Секреты клавиатуры и мыши в их взаимодействии
Топ-7 секретов компьютерной мышки

Компьютерная мышка – это устройство ввода информации, манипулятор, который позволяет упростить нашу работу с ПК. Однако 90% пользователей Windows используют компьютерную мышку исключительно для выбора объектов на рабочем столе, их запуска или открытия. Мало кто сумел открыть полный потенциал этого устройства и увеличить общую производительность работы на компьютере. Поэтому мы предлагаем раскрыть семь функций компьютерной мышки, о которых вы и не догадывались.

Настройка Windows 10
Работая с текстовыми редакторами, часто возникает необходимость выделить строку, абзац или определенную часть текста. Для этого можно воспользоваться сочетанием клавиши Shift и левой кнопки мыши. К примеру, помещаем курсор в определенное место (в начало абзаца или строки) и, удерживая зажатую клавишу Shift, выделяем нужную область.

А вы знали, что с помощью двойного клика левой кнопки мышки можно не только открывать папки, файлы, но и выделять текст? К примеру, если двойным кликом нажать на одно слово, то оно выделится.

Если же вам нужно выделить целый абзац, то ставим курсор на любом слове в этом же абзаце и задействуем тройной клик.
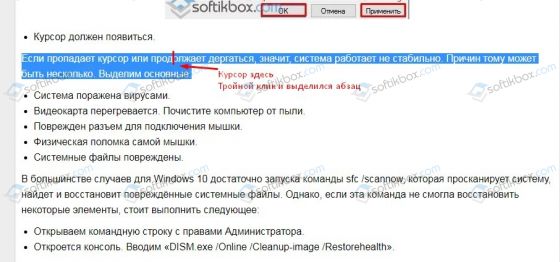
Также с помощью двойного клика мышки можно свернуть и развернуть окно. Для этого нужно нажать дважды на верхней строке заголовка окна и оно развернется или свернется (в зависимости от того, какой был первоначальный вид).

Все юзеры знают, что колесико мышки используется для прокрутки страниц в сети и текстовых файлов. Однако у колесика еще много скрытых функций, а именно:
- Колесико мышки считается третьей кнопкой, с помощью которой можно открыть ссылку, закрыть вкладку или перемещаться между вкладками (колесико нажимаете в сторону).

- Зажав клавишу Ctrl, прокручивая колесиком вверх и вниз, можно увеличить и уменьшить документ или веб-страницу.
Если зажать и удерживать клавишу Ctrl, а также кликать (один раз) по объектам левой кнопкой мыши, то можно выборочно выделить объекты для копирования, удаления и т д. Это удобно в том случае, если вам нужно из большого количества элементов, к примеру, фото, выбрать и переместить на флешку только отдельные. Это экономит время пользователя.
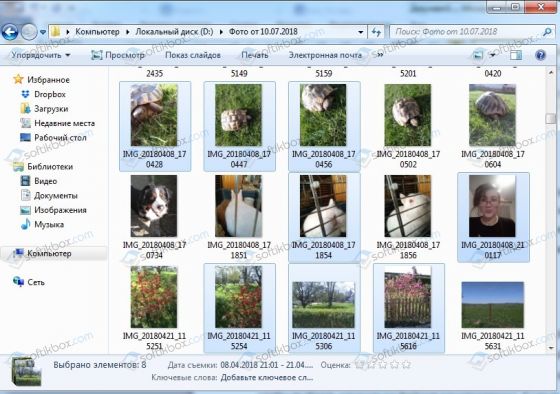
ВАЖНО! Такая комбинация работает и в браузерах (не во всех), позволяя выделать отдельные ячейки в таблицах.
Многие современные компьютерные мышки имеют боковые кнопки. Для чего же они предназначены и какая их роль?
Боковая кнопка – это универсальная кнопка. Ей можно запрограммировать на любое действие. Для этого на официальных сайтах производителя мышки или на дисках имеется специальное программное обеспечение, используя которое, можно настроить боковую кнопку на определенные действия.
По умолчанию боковая кнопка мышки используется для возврата назад на веб-странице.

Что такое «хватка» в Windows? Для объяснения этой функции приведем простой пример. Вы открываете диалоговое окно, в котором имеются кнопки выбора действий. Или же удаляете файл и перед вами вновь появляется небольшое окно, с несколькими вариантами выбора: удалить файл «ОК» или «Отмена». Чтобы выполнить операцию, вам нужно навести стрелочку (указатель) мышки на нужный вариант. Функция так называемой хватки позволяет автоматически наводить стрелку на первую из указанных кнопок. А далее пользователю нужно только нажать на кнопку.
Чтобы настроить такую функцию в Windows, стоит выполнить несколько несложных действий:
- Жмем «Пуск», «Панель управления» и выбираем «Мышку».

- Откроется новое окно. Переходим во вкладку «Параметры указателя» и ставим отметку в пункте «На кнопке, выбираемой по умолчанию» в разделе диалогового окна.

Если вам неудобно использовать мышь, которая поставляется вместе с компьютером, в Windows можно включить цифровую клавиатуру и управлять курсором мышки с ней. Об этом мы уже писали, а поэтому, перейдя по ссылке, вы получите более подробную информацию по теме.
Таким образом, изучив все выше представленные функции компьютерной мышки, можно максимально быстро упростить взаимодействие пользователя с ПК и быстрее выполнять нужные операции.
Раскроем секреты клавиатуры и мыши в их взаимодействии.
Секреты клавиатуры и мыши в их взаимодействии.
В этой статье я открою вам некоторые секреты клавиатуры и мыши , а точнее как правильно использовать в работе на компьютере сочетание этих двух устройств.
- Как быстро закрыть окно программы? Всем известна функция Закрыть окно в виде кнопки с крестиком в правом верхнем углу в строке заголовка. Там же функции Свернуть в окно и Свернуть справа налево соответственно. Мало кому известно, что функцию Свернуть в окно выполняет двойной щелчок по строке заголовка окна в любом месте этого окна. Попробуйте, если не знали. Но почти никто не знает, что и у кнопки Закрыть есть дублёр. Это опять же двойной щелчок по значку, который находится в левой верхней части строки заголовка открытого окна.
- При работе в активных окнах таких приложений как различного рода браузеры, документы PDF– и DjView-форматов многим знакомо сочетание клавиш Ctrl + “+” или Ctrl + “–“, с помощью которых можно изменять масштаб документа. Но можно использовать другое сочетание. Нажмите на клавиатуре Ctrl , а для изменения масштаба используйте колесо компьютерной мышки.
- При просмотре странички в интернете не всегда хочется покидать искомую страницу, нажимая на заинтересовавшую нас ссылку. Она может открыться в этом же окне и потому приходится, щёлкнув по ней правой кнопкой компьютерной мышки, вызывать контекстное меню и выбирать Открыть в новой вкладке или Открыть в новом окне. Эти движения нам заменит сочетание Ctrlи нажатие на ссылку. Страница откроется в новой вкладке.
Секреты клавиатуры и мыши . Теперь в дело вступит только мышь.
Ручаюсь, следующая возможность компьютерной мышки вам неизвестна. Оказывается, закрывать и открывать окна и вкладки в браузере можно не только с помощью крестика в правом верхнем углу и “плюсика” справа от открытой вкладки, но и с помощью колёсика прокрутки компьютерной мышки. Нажмите примерно посередине вкладки в строке с названием страницы или браузера. Аналогично можно быстро открыть новую вкладку, щёлкнув колёсиком по пустой области строки названия страницы (правая часть от открытой вкладки).
7 скрытых функций компьютерной мыши
Клавиатура и мышь являются уже настолько привычными вещами в нашей жизни, что кажется, тут уж точно нас не могут подстерегать никакие сюрпризы. Тем не менее, бывает, что и совершенно привычные продукты имеют не совсем очевидные свойства и функции. Сегодня мы хотим вас познакомить, а некоторым просто напомнить, о нескольких скрытых способах использования компьютерной мыши.
1. Выделение части текста
Мы все знаем, что для выделения текста необходимо зажать левую кнопку мыши и провести курсором по нужному участку текста. Однако, если нам надо выделить текст на длинной странице, то есть с прокруткой, это не всегда удобно. Поэтому используйте следующую комбинацию: щелкните мышкой в начале нужного места, затем перейдите в конец требуемого выделения и щелкните еще раз, но удерживая при этом зажатый Shift. Все пространство между двумя кликами выделится.
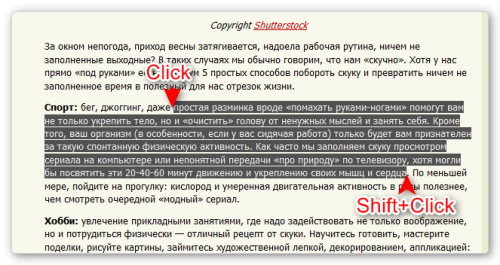
2. Переходы назад-вперед в браузере
В браузере для перехода на предыдущую или следующую страницу совсем не обязательно щелкать по соответствующим кнопкам на панели инструментов программы. Можно просто зажать Shift и покрутить колесико мыши вперед или назад.
3. Увеличение и уменьшение масштаба
Вы можете изменять масштаб отображения открытой страницы просто покрутив скролл с зажатой одновременно на клавиатуре кнопкой CTRL. Этот способ работает в большом количестве программ, в том числе во многих просмотрщиках изображений.
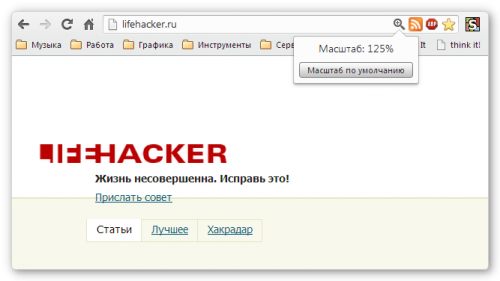
4. Двойной и тройной клик
Все знают, что для выделения слова нужно просто два раза быстро по нему щелкнуть мышкой. Но если вы выполните тройной щелчок, то сможете выделить сразу целый абзац текста. Попробуйте, это гораздо удобнее, чем тянуть курсором выделение до конца абзаца.
5. Перетаскивание правой кнопкой мыши
Для того, чтобы переместить файлы в Windows мы используем метод drag’n’drop, то есть берем элемент, перетаскиваем в нужное место и там бросаем. Но можно сделать то же самое правой кнопкой и тогда мы увидим контекстное меню, позволяющее не только переместить, но и скопировать файл, а также создать ярлык в нужном месте.
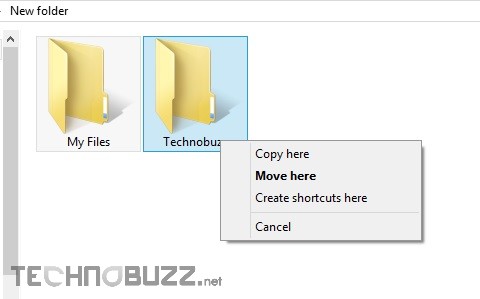
6. Выбор нескольких фрагментов в тексте
Если вы работаете с длинным текстом, в котором вам необходимо вырезать только интересующие вас фрагменты, то совсем не обязательно делать это поштучно. Можно зажать клавишу CTRL и выделять нужные слова, предложения, абзацы. Затем скопировать все это одним махом в нужное место.
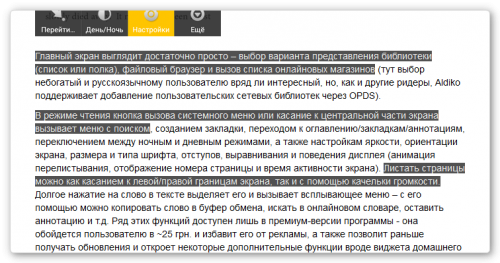
7. Открытие ссылок в новой вкладке
Многие пользователи уже давно привыкли, что для открытия ссылки в новой вкладке можно нажать среднюю кнопку мыши. Однако, если колесико сломалось и не кликает, то полезно вспомнить, что обычный щелчок с зажатой кнопкой CTRL приводит к такому же результату.
Хотите еще и про клавиатуру? Тогда вам сюда.
Скрытые возможности клавиатуры, о которых вы не знали
Многие полезные функции клавиатуры редко используются в повседневной работе за компьютером. Это неудивительно: сочетания клавиш не лежат на поверхности. Тем не менее определенные сочетания клавиш могут значительно облегчить жизнь и ускорить работу за компьютером. Их нужно просто запомнить или записать и повесить перед глазами. Со временем это войдет в привычку и сэкономит немало времени.
Для многих сочетаний нужно нажимать клавишу Windows. Если вы не знаете, что это такое, то поищите клавишу с одноименным значком. Она располагается слева и справа между клавишами Ctrl и Alt.
Ctrl + Shift + T — Восстановить последнюю вкладку в браузере
Эта команда позволит вновь открыть последнюю закрытую вкладку. Часто, когда открыто много вкладок, можно промахнуться и закрыть нужную страничку. Восстановить ее можно, но для этого нужно заходить в историю и искать ее там. Гораздо проще запомнить это простое сочетание клавиш. Оно не раз вас выручит.
Windows + Стрелки — Свернуть или развернуть окно
С помощью этого сочетания можно сворачивать и разворачивать окна, а также открывать окно на половину экрана. Полезно, когда нужно отобразить два окна на полный экран, каждое на своей половине.
Windows + L — Заблокировать систему
Позволяет заблокировать систему. Для входа нужно снова ввести пароль пользователя. Полезно, если нужно куда-то отойти, а бросать компьютер без присмотра нельзя. Например, на рабочем месте или в доме с маленькими детьми. Ведь очень неприятно увидеть, что важный документ пропал, потому что ребенок беспорядочно постучал по клавишам пока вас не было.
Windows + E — Открыть проводник
Быстрый доступ к проводнику. Кроме дисков и значка «Этот компьютер», вы также увидите список часто используемых папок и недавно использовавшихся файлов. Может быть полезно, если у вас нет значков на рабочем столе или просто нужно быстро открыть проводник.
Windows + P — Включить или выключить второй дисплей
Если у вас к компьютеру подключено несколько мониторов, проектор или телевизор, то переключаться между дисплеями можно простым сочетанием клавиш. Режимы переключаются по кругу. Можно как дублировать экран, так и оставить работать только один из них.
Shift + Del — Удалить файлы без помещения в корзину
Позволяет удалять файлы без помещения в корзину. Вряд ли стоит постоянно этим пользоваться, так как случайно можно удалить и нужный файл. Но знать о такой возможности нужно.
Windows + > — Эмодзи
Или Windows + Ю, если смотреть на русскоязычную раскладку. Вызывает панель с эмодзи, которые можно вставить в текст. Такую функцию поддерживают не все текстовые редакторы или мессенджеры. Например, в редакторе «Яндекс Дзен» такой способ ввода значков эмодзи поддерживается, а в Google Docs нет (но есть собственный набор).
Символы, которых нет на клавиатуре
Иногда нужно напечатать символ, которого нет на клавиатуре. В этом случае можно поискать его в интернете или другом тексте, скопировать и вставить. Это не только неудобно, но и довольно долго. Часто это тире и кавычки-елочки. Конечно, в бытовой переписке вряд ли кто-то будет использовать правильные кавычки и тире, но для, например, в документах лучше соблюдать правила русского языка.
В таком случае можно использовать особые коды. Зажмите Alt и введите последовательно цифры. Работает это только на цифровой клавиатуре, но не с цифрами из верхней части клавиатуры.
Alt + 0151 —
Alt + 0171 «
Alt + 0187 «
Кроме того, можно использовать и своеобразные эмодзи, которые будут работать в любом тексте. Обязательно попробуйте:
LiveInternetLiveInternet
–Рубрики
- Тесты (5)
- Картинки с кодами (23)
- О здоровье (13)
- Полезные советы. (16)
- Поэзия. (15)
- сибирская карта (5)
- Факты вопреки. (13)
- Отдых на Байкале. (4)
- Наши будни (6)
- Поздравления (6)
- Политика (9)
- Фотографии (4)
- Размышления о пережитом. (5)
- Видео (14)
- Об Йошкар-Оле (2)
- Интересные факты (21)
- Концерты и ретроконцерты (2)
- О С.Есенине. (6)
- Умелые ручки (2)
- Экономика (2)
- Рамочки с кодами (5)
- Художники (0)
- Музыка (8)
- Миры (2)
- Знаменитости (5)
- Юмор (1)
- Советы “Работа с компьютером” (23)
- Животные, природа, человек (5)
- Кулинария (4)
- История (5)
- Сады и огороды (7)
–Ссылки
–Музыка
–Фотоальбом
–Резюме
Вадим Николаевич
- Профессияинженер-технолог по хранению и переработке зерна.
- ОбразованиеВсесоюзный заочный институт пищевой промышленности (ВЗИПП)
- Опыт работы
–5 друзей
–Я – фотограф
У Байкала






–Цитатник
Измены, многоженство и любовь до смерти Как известные писатели познакомились со своими музами.
Вся правда о русской элите: В Зимнем был госпиталь, на Рублёвке – аппараты ИВЛ Царско.
Трагикомедия об экономики России в одном акте . После просмотра этого видео с пропутинского фор.
16 природных явлений, в реальность которых трудно поверить. 16 природных явлений, в реальность ко.
Знаете ли вы, как были придуманы столь необходимые для нас вещи? До чего только не додумывались .
–Поиск по дневнику
–Подписка по e-mail
–Постоянные читатели
–Статистика
Скрытые возможности клавиатуры и компьютерной мыши
Cкрытые возможности клавиатуры и компьютерной мыши
Клавиатура и мышь являются уже настолько привычными вещами в нашей жизни, что кажется тут уж точно нас не могут подстерегать никакие сюрпризы. Тем не менее, бывает что и совершенно привычные продукты имеют не совсем очевидные свойства и функции. Сегодня мы хотим вас познакомить, а некоторым просто напомнить о нескольких скрытых способах использования компьютерной мыши.

1. Выделение части текста
Мы все знаем, что для выделения текста необходимо зажать левую кнопку мыши и провести курсором по нужному участку текста. Однако, если нам надо выделить текст на длинной странице, то есть с прокруткой, это не всегда удобно. Поэтому используйте следующую комбинацию: щелкните мышкой в начале нужного места, затем перейдите в конец требуемого выделения и щелкните еще раз, но удерживая при этом зажатый Shift. Все пространство между двумя кликами выделится.
2. Переходы назад-вперед в браузере
В браузере для перехода на предыдущую или следующую страницу совсем не обязательно щелкать по соответствующим кнопкам на панели инструментов программы. Можно просто зажать Shift и покрутить колесико мыши вперед или назад.
3. Увеличение и уменьшение масштаба
Вы можете изменять масштаб отображения открытой страницы просто покрутив скролл с зажатой одновременно на клавиатуре кнопкой CTRL. Этот способ работает в большом количестве программ, в том числе во многих просмотрщиках изображений.
4. Двойной и тройной клик
Все знают, что для выделения слова нужно просто два раза быстро по нему щелкнуть мышкой. Но если вы выполните тройной щелчок, то сможете выделить сразу целый абзац текста. Попробуйте, это гораздо удобнее, чем тянуть курсором выделение до конца абзаца.
5. Перетаскивание правой кнопкой мыши
Для того, чтобы переместить файлы в Windows мы используем метод drag’n’drop, то есть берем элемент, перетаскиваем в нужное место и там бросаем. Но можно сделать то же самое правой кнопкой и тогда мы увидим контекстное меню, позволяющее не только переместить, но и скопировать файл, а также создать ярлык в нужном месте.
6. Выбор нескольких фрагментов в тексте
Если вы работаете с длинным текстом, в котором вам необходимо вырезать только интересующие вас фрагменты, то совсем не обязательно делать это поштучно. Можно зажать клавишу CTRL и выделять нужные слова, предложения, абзацы. Затем скопировать все это одним махом в нужное место.
7. Открытие ссылок в новой вкладке
Многие пользователи уже давно привыкли, что для открытия ссылки в новой вкладке можно нажать среднюю кнопку мыши. Однако, если колесико сломалось и не кликает, то полезно вспомнить, что обычный щелчок с зажатой кнопкой CTRL приводит к такому же результату.
Часто читая статьи в интернете или инструкцию по установке какой-либо программы, Вы можете встретить комбинации клавиш (Ctrl-C, Ctrl-V, Win-R, Alt-Tab, Alt-F4 и т.д.). И если Вы, до сих пор не знаете, что они значат, тогда информация Вам пригодится
Основные комбинации клавиш:
Alt+Tab – Переключение между окнами
Win+Tab – Переключение между окнами в режиме Flip 3D
Win+Up – Развернуть окноWin+Down – Восстановить / Минимизировать окно
Win+Left – Прикрепить окно к левому краю экрана
Win+Right – Прикрепить окно к правому краю экрана
Win+Shift+Left – Переключиться на левый монитор
Win+Shift+Right – Переключиться на правый монитор
Win+Home – Минимизировать / Восстановить все неактивные окна
Win+Break(или Pause) – Запустить элемент Система из Панели Управления (пункт Свойства при нажатии правой кнопкой мыши на Компьютер в меню Пуск)
Win+Space – Показать рабочий стол
Win+B – Переход в область уведомлений(трей)
Win+D – Свернуть окна или восстановить все окна
Win+E – Запустить Проводник(Explorer)
Win+F – Запустить встроенный диалог поиска Windows
Win+Ctrl+F – Запустить Поиск по компьютеру из домена
Win+F1 – Запустить встроенный диалог Windows: Справка и Поддержка
Win+G – Отобразить гаджеты поверх всех окон
Win+L – Блокировка рабочей станции(текущего сеанса пользователя)
Win+M – Минимизировать все окна
Win+P – Отобразить дополнительные опции дисплея (расширить рабочий стол на 2 монитор и т.п.)
Win+R – Запустить диалоговое окно Выполнить
Win+Т – Выбрать первый элемент в панели задач (Повторное нажатие переключает на следующий элемент, Win+Shift+T – прокручивает в обратном порядке)
Win+U – Запустить Центр специальных возможностей (Ease of Access Center)
Win+X – Запустить Mobility Center
Win+цифра– Запустить приложение с панели задач (Win+1 запускает первое приложения слева, Win+2, второе, и т.к.)
Win + “+” – Увеличить масштаб
Win + “-“ – Уменьшить масштаб
Ctrl + колесо мыши (вверхвниз) на рабочем столе – увеличитьуменьшить иконки рабочего стола.
В Проводнике (Explorer):
Alt+P – Показать / Скрыть Область предпросмотра
Панель задач:
Shift + щелчок на иконке – Открыть новое окно приложения
Ctrl + Shift + щелчок по иконке – Открыть новое окно приложения с привилегиями администратора
Shift + щелчок правой кнопкой на иконке – Показать меню приложения
Shift + щелчок правой кнопкой на группе иконок – Показать меню, восстановить все / cвернуть все / Закрыть все
Ctrl + щелчок по группе икнонок – Развернуть все окна группы
Примечание
Клавиша Win находится между клавишами Ctrl и Alt с левой стороны (на ней нарисована эмблема Windows).
Клавиша Menu находится слева от правого Ctrl.
Комбинация «клавиша» + «клавиша» означает, что сначала надо нажать первую клавишу, а затем, удерживая ее, вторую.
Возможности мышки, о которых почти никто не знает
Компьютерную мышку все привыкли использовать в простых целях: управление указателем, правый, левый клики, прокрутка. Казалось бы, что ещё там может быть. Однако возможности мышки на этом не заканчиваются, и есть такие, о которых мало кто знает.
В этой статье я расскажу вам о функциях мышки, которые могут облегчить работу за компьютером, сделать её более быстрой и комфортной. Возможно, кое-что из этого вы даже не знали.

Выделение большой части текста
Для того чтобы выделить текст, пользователи используют простую команду – кликают в начале текста мышкой, а потом двигают мышкой до места, где выделение должно закончиться и отпускают кнопку. Это будет удобно лишь в том случае, если фрагмент небольшого размера. Если же он большой, то лучше использовать другой метод.
Кликните левой кнопкой мышки в начале фрагмента, потом прокутите к тому месту, где должен быть конец выделяемого фрагмента, и кликните там снова левой кнопкой, но удерживая при этом клавишу «Shift». Если всё сделано правильно, то фрагмент между двумя кликами мышки окажется выделенным.
Выделение слова или абзаца
Возможности мышки имеют в своём арсенале ещё один способ выделения текста – это двойной и тройной клик левой кнопкой. Так, двойной клик выделит одно слово, а тройной – целый абзац.
Выделение нескольких фрагментов
Для того чтобы выделить одним махом сразу несколько фрагментов в тексте, можно воспользоваться клавишей «Ctrl». Сначала выделите один фрагмент, затем нажмите и удерживайте «Ctrl», и выделите все остальные фрагменты. После этого с выделенным текстом можно делать разные операции – копировать и вырезать.
Такой метод, как знают многие, также используется для выделения нескольких файлов в папке.
Возможности мышки для сёрфинга
Возможности мышки позволяют облегчить интернет сёрфинг. Так, для того, чтобы переключиться между предыдущей или следующей страницей, нет необходимости нажимать соответствующие кнопки в браузере. Можно просто нажать клавишу «Shift» и прокрутить колёсиком от себя или на себя. Этот метод может не работать в некоторых браузерах.
Управление масштабом
Для того чтобы увеличивать или уменьшать масштаб в окне браузера, необязательно искать соответствующую функцию в настройках. Более простой способ – это нажать клавишу «Ctrl» и прокрутить колёсиком мышки от себя или на себя.
Такой метод управления масштабом работает не только в браузере, но и во многих других программах.
Открытие ссылок в новой вкладке
Для того чтобы открыть ссылку в новой вкладке браузера, нужно нажать на неё колёсиком. Однако, колёсико – это самое слабое место у мышки. Поэтому есть ещё один метод – удерживая «Ctrl», нажать левой кнопкой мышки.
Насколько публикация полезна?
Нажмите на звезду, чтобы оценить!
Средняя оценка / 5. Количество оценок:
Оценок пока нет. Поставьте оценку первым.
Похожие статьи:

Сейчас я вам расскажу о том, как работать клавиатурой без мышки. Способ, о котором пойдёт…

Этот стандартный серый и некрасивый значок иконки внешнего накопителя выглядит скучным и обычным. Поэтому многие…

У многих пользователей случалось так, что вставляешь в компьютер флешку, а он её определяет, как…



