RegBack: папка для спасения Windows
RegBack: папка для спасения Windows.
Папка RegBack для спасения Windows
Знаете ли вы ли нет, но Windows обладает целым набором инструментов, с помощью которых она может сама себя “починить”. Естественно, что для этого единого инструмента не существует и в обозримом будущем не предвидится. Однако помимо инструментов проверки
в Windows есть несколько папок, откуда она всю эту информацию и черпает. Это некие базы данных, куда Windows незаметно от нас скидывает информацию “на чёрный” день. Одной из них является папка RegBack.
Что за папка RegBack?
Папка “РэгБэк“, располагающаяся по адресу
C:WindowsSystem32configRegBack
предназначена для хранения копий файлов реестра. Windows поколений до 7-й делала это автоматически и очень, к нашему счастью, исправно. Сама папка и её содержимое создаются Планировщиком заданий Windows соответствующей задачей с именем RegIdleBackup . Обновление папки RagBack и сейчас в этих системах происходит по расписанию каждые десять дней. Так, по крайней мере в Windows 7, гласит Планировщик:

Именно благодаря ей мы можем вернуть не только отдельные ключи, параметры и разделы реестра (создавая конкретный файл), а весь реестр целиком, избавляясь махом от проблем с системой. Именно содержимое папки RegBack выручает нас тогда, когда Windows не загружается вообще, а средство восстановления запуска не работает:


Откуда она взялась?
Несмотря на всю её полезность, существование папки является неким атавизмом или пережитком прошлого. Дело в том, что с незапамятных времён загрузка Windows не считалась успешной, пока пользователь не увидит Рабочий стол. Но как только это происходило, Windows сразу записывала (перезаписывала) параметры реестра этого состояния системы. Windows рассуждает так: Рабочий стол появился, пользователь вошёл в аккаунт – всё, система работоспособна, и её больше ничего не волнует. А раз она работоспособна, значит можно смело сохранить это состояние. С течением времени промежуток в создании резервных файлов для копии реестра возрастал: ведь на это от компьютера и сейчас требуется немало сил. Однако именно благодаря этой папке в списке Дополнительных меню загрузки Windows появилась строчка Последняя удачная конфигурация.
Бэкап реестра Regback и функция Восстановления системы: какая связь?
Трудно ответить на этот вопрос, что называется, “с ручательством”, авторитетно. Внешне две взаимно переплетающиеся настройки на деле как две параллельные прямые: в глазах пользователя (да и системы) не пересекаются. Предположений море, а на деле ситуация такая (я пробовал на нескольких машинах, и результаты одинаковы):
- создавая новую точку восстановления даты в резервных копиях файлов RegBack не меняются (что означает одно – содержимому RegBack на функцию восстановления наплевать; как, впрочем, и наоборот)
- создавая новую точку восстановления функция запоминает и хранит собственный слепок реестра, который к RegBack не имеет никакого отношения. При восстановлении с помощью восстановления Windows к содержимому нашей папки она не будет обращаться.
Таким образом, очевидно, что внутренняя функция Восстановления системы (не путайте с утилитой Восстановления запуска из-под PE среды загрузочного диска) живёт своей жизнью, а бэкап реестра – своей, и сама история появления нашей папки этот факт лишний раз подтверждает. Однако. Возможность восстанавливаться из двух независимых источников – надёжное подспорье к стабильности. Тем более, что в Windows 10 обнаружены некоторые проблемы с сохранением файлов реестра в папке. Подробности – абзацем ниже.
Что случилось с Windows 10?
Папка RegBack присутствует и в Windows 10. Однако по умолчанию она всегда пуста. Точнее, файлы реестра если там и появляются, то всегда “весят” по нолям все как один. Причём это может происходить всякий раз после очередного обновления Windows. Похоже на то, что Microsoft убивает свой же механизм защиты в Windows 10 втихомолку, начиная с релиза 1803. На вопросы пользователей почему такое произошло, снова гробовое молчание. Нет, вру – механизм никуда не делся, просто запланированная задача в Windows 7 на предмет резервирования реестра… почему-то обнулилась. Ошибка ли это или часть какого-то плана – не известно, но ситуация вообще не меняется.

Как же так? Можно только предполагать. Несмотря на обновлённый принцип загрузки Windows нового поколения, отказываться вот так просто от порой ЕДИНСТВЕННО РЕАЛЬНОЙ возможности восстановить Windows глупо. Пусть даже на фоне появления новых функций восстановления типа DISM из командной строки cmd и PowerShell. Вероятно, функции папки, которая фактически является глобальным снимком работоспособного реестра, перекладываются на другие файлы. Я не знаю.
И что пользователя Windows 10 делать?
ВНИМАНИЕ! Предлагаемый способ в последних сборках Windows 10 ПРАКТИЧЕСКИ не работает. Лично мне крайне редко удавалось создавать и/или обновлять пять файлов встроенными способами. При выполнении всех описанных в абзаце условий папка RegBack заполняется нулевыми по объёму файлами либо те не обновляются. Попробуем решить этот вопрос. Будьте в курсе.
Планируем задачу заново в том же планировщике задач по принципу предыдущих систем. Не приведи случай ей воспользоваться, но в момент краха она вам ОЙ КАК ПРИГОДИТСЯ. Причём именно пользователей Windows 10 обнулённые файлы в RegBack и подводили – взять хотя бы инцидент с апрельскими обновлениями Windows 10, после чего тысячи пользователей так и не сумели запустить обновлённую Windows после перезагрузки или выключения. И это с отключёнными, ко всему прочему, клавиатурой и мышкой:

дальше система не загружалась: мышь и клавиатура не работали
Многие по привычке “полезли” за спасительной папкой – а там шиш с маслом:

файлы резерва просто пусты
Так что, если ситуация на компьютере с Windows 10 ещё далека от критической, советую установить триггер и подстраховаться:
- отправляемся в планировщик заданий с помощью консоли cmd
или быстрой команды в строке поиска или также в cmd
Библиотека планировщика заданийMicrosoftWindowsRegistry
- дважды щёлкаем по файлу RegIdleBackup, вызвав окно Свойств и выбираем вкладку Триггеры:

- найдём внизу кнопку Создать… и установим его по желанию , как часто вы хотите обновлять резервную копию реестра (в Windows 7, напомню, это было раз в 10 дней).
Повторюсь: есть смысл проверить работоспособность задачи прямо из Планировщика. Это доступно из контекстного меню задачи через пункт Выполнить. Если задача не отработает, можно создать папку RegBack собственноручно.
Windows 10 не создает резервные копии реестра
Windows 10 включает задание архивации реестра, которое на регулярной основе создает резервные копии реестра во время простоя системы. Резервные копии помещаются в папку C:WindowsSystem32configRegBack и могут использоваться для восстановления реестра.
Обслуживаемые на данный момент версии Windows 10, включая версии 1803, 1809 и тестируемую версию 1903, сообщают в планировщике заданий, что резервное копирование реестра прошло успешно, но на самом деле задача не была выполнены.
Пользователи и системные администраторы, которые проверят папку RegBack замечают, что папка является пустой, хотя статус операции в Планировщике заданий говорит об успешном выполнении.
😡 #Windows10 1803+ не создает резервные копии реестра
Поддержите отчет о проблеме в #feedbackhub 👍
Ошибка в ОС Windows 10 блокирует создание резервной копии реестра
Windows 10 может предупреждать пользователя, что папка RegBack не существует при попытке скопировать и вставить весь путь. Вместо этого, следует перейти в директорию C:WindowsSystem32config , а затем открыть папку RegBack, чтобы посмотреть ее содержимое.

Вы можете проверить задачу в Планировщике заданий. Проделайте следующие шаги:
- Откройте меню Пуск в Windows 10.
- Введите Планировщик заданий и выберите результат.
- Перейдите в Библиотека планировщика заданий > Microsoft > Windows > Registry.
- Проверьте задачу RegIdleBackup в данной папке.

Windows 10 покажет оповещение «Операция успешно завершена» несмотря на то, что в действительности резервная копия реестра не была создана в системе.
При ручном запуске задания, около 30 минут отображался статус «Работает» и ничего не происходило – с данной задачей действительно что-то не так.
Системные администраторы, которые ранее пользовались данной функциональностью, должны предусмотреть альтернативный способ для создания резервной копии реестра (например, использовать приложение Registry Backup), пока Microsoft не исправит проблему.
Вы также можете автоматизировать создание резервных копий реестра самостоятельно по инструкции ниже:
🕐 Задание планировщика для создания резервных копий реестраhttps://t.co/019PfMYipT
— sterkin.ru (блог) (@sterkin_ru) 1 ноября 2018 г.
Резервная копия реестра иногда позволяет полностью восстановить работоспособность системы, в случае отсутствия точек восстановления системы или резервных копий, созданных сторонним ПО.
Впервые информация о проблеме появилась в приложении Центр отзывов. Теперь Microsoft предстоит проанализировать отчет и принять необходимые меры.
Данная проблема подтвердилась на компьютере под управлением Windows 10 Pro (версия 1809) и в системе под управлением Windows 10 Insider Preview (версия 1903). Пожалуйста напишите в комментариях ниже, наблюдается ли данная проблема на вашем ПК?
Резервная копия реестра в Windows 10: почему она не создается?
В некоторых версиях Windows 10 замечен довольно неприятный баг с выполнением задачи по созданию резервной копии реестра (Registry backup). Проще говоря, резервная копия реестра на ПК с Windows 10 не создается.
А создаваться она должна по умолчанию, регулярно и автоматом, когда система пребывает в режиме ожидания. И потом сохраняться в папке, находящейся по адресу C:WindowsSystem32configRegBack, откуда в случае необходимости Реестр потом можно восстановить.
Более того, резервная копия реестра не только не создается. Текущие версии Windows 10, включая 1803 и 1809, а также «инсайдерская» сборка 1903 в «Планировщике заданий» бодренько рапортуют об успешном выполнении задачи по созданию такой копии, хотя на самом деле её не делают. То бишь, когда вы открываете упомянутую папку RegBack, то она пустая, а запись в Планировщике есть.
К слову, когда вы проходите по адресу C:WindowsSystem32configRegBack, а ваша Windows 10 папку RegBack вообще не находит (пишет, что её не существует), то надо в Проводнике сначала открыть папку C:WindowsSystem32config, а потом в ней найти и открыть RegBack, так сказать, вручную.
Проверить же статус выполнения задачи по созданию резервной копии реестра в Планировщике Windows 10 можно следующим образом:
- открываем меню «Пуск»;
- в поисковой строке пишем «планировщик» и в результатах поиска кликаем по «Планировщик заданий» (либо жмем Windows + R с клавиатуры, в открывшемся окошке вводим taskschd.msc и жмем Enter);
- в окне Планировщика (в колонке слева) жмем «Библиотека планировщика заданий» -> Microsoft -> Windows -> Registry;
- далее в правой части окна проверяем текущее состояние задачи RegIdleBackup;
- в колонке «Результат последнего запуска» система, как мы уже сказали, покажет вам ответ «Операция успешно завершена» (даже если папка RegBack резервной копии реестра не содержит).

И что тоже настораживает, если попытаться запустить процедуру бэкапа реестра вручную, то ничего не происходит. Ну, по крайней мере, мы после получаса ожидания никакого бэкапа так и не получили, после чего эксперимент был прекращен за неимением времени. Как данный баг устранять, мы пока не придумали. И не только мы. Запросы на Feedback Hub пользователи уже пишут, но Microsoft по этому поводу пояснений пока на поступало. У нас, уточним, данная проблемка наблюдается на компах с Windows 10 в версии 1809 Professional и с Windows 10 в версии 1903 Insider Build.
Восстановление Windows 7 из резервной копии реестра

Содержание
Введение
Этот метод восстановления пригодится тем, у кого не получается восстановить систему методом точек восстановления или система восстановления отключена. В этом нам поможет резервная копия реестра, которую система создает каждые десять дней, если конечно Планировщик заданий не отключен.
Справка
Планировщик заданий – это оснастка MMC, позволяющая назначать автоматически выполняемые задания, запуск которых производится в определенное время или при возникновении определенных событий. Планировщик заданий содержит библиотеку всех назначенных заданий, обеспечивая возможность быстрого просмотра и удобного управления заданиями. Из библиотеки можно запустить, отключить, изменить и удалить задание.
Восстановление
Проверить есть ли резервная копия реестра можно следующим способом. Пуск – Панель управления – Администрирование – Планировщик заданий. Далее Библиотека планировщика – Microsoft – Windows – Registry
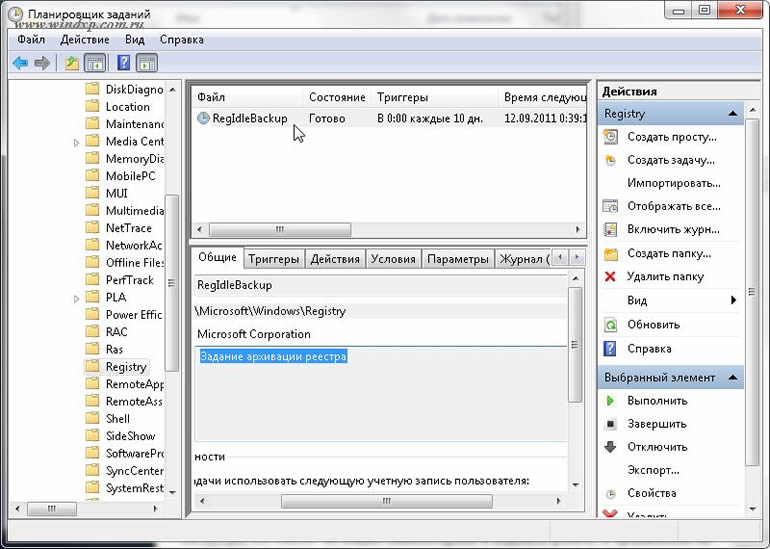
Как видим копия реестра присутствует. Сами файлы расположены в папке
C:WindowsSystem32configRegBack
Для восстановления нам понадобится среда восстановления Windows RE.

Загрузитесь с установочного диска или Диска восстановления системы и откройте Командную строку. Введите команду notepad и нажмите Enter. В окне блокнота выбираем Файл – Открыть и следуем по пути C:WindowsSystem32config
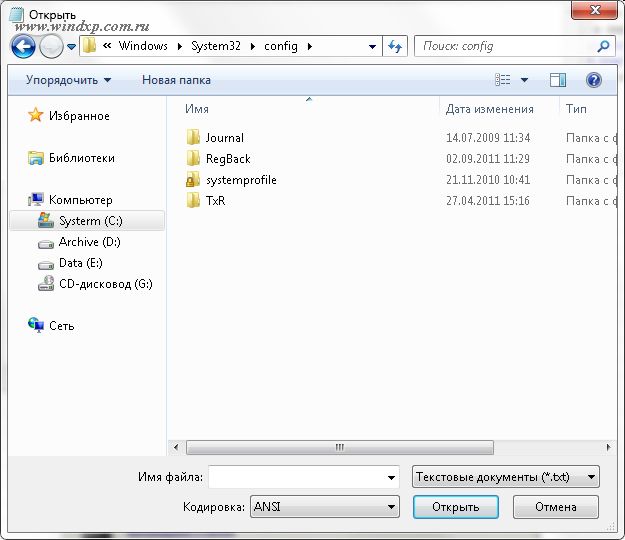
Теперь в поле Имя файла вводим звездочку и жмем Открыть.
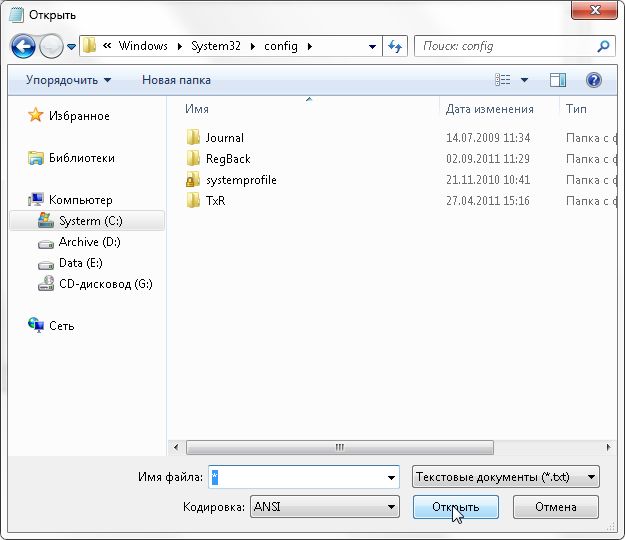
Теперь мы видим все скрытые файлы без расширений, которые являются кустами реестра.
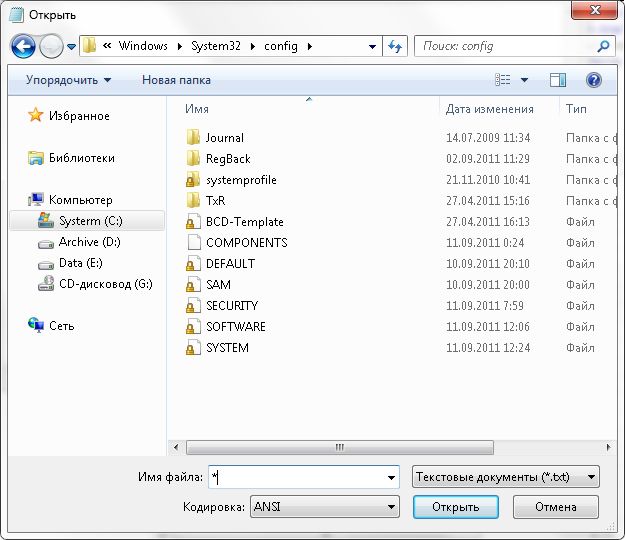
Теперь файл SOFTWARE переменуем в software.bad и файл SYSTEM в system.bad. Открываем папку RegBack, так же в поле Имя файла вводим звездочку, жмем Открыть.
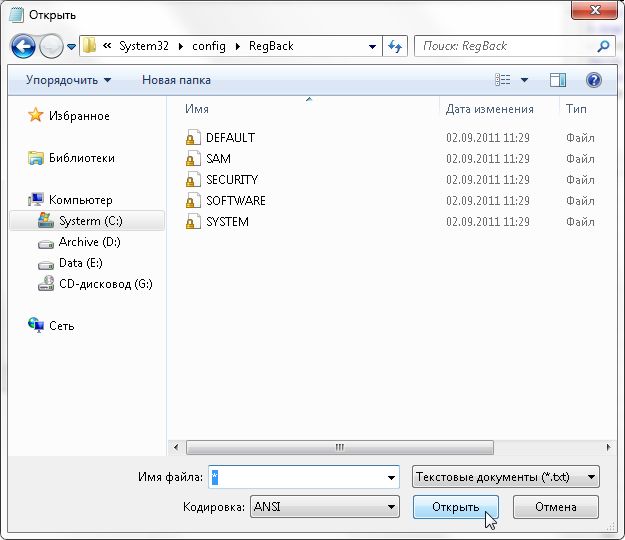
Теперь из этой папки RegBack копируем файл SOFTWARE и вставляем в папку config. То же самое делаем и с файлом SYSTEM. Копируем из папки RegBack и вставляем в папку config
Пустая RegBack в Windows 10

Сегодня, нам бы хотелось сделать акцент в данной статье на то, что каждый пользователь ПК, который обновит систему, может столкнуться с некой проблемой, которая, таковой, на самом деле не является. Ситуация скрывается в том, что привычная многим папка для сохранения отдельных файлов реестра, теперь, будет совершенно не работоспособная. Таким образом, пустая RegBack в Windows 10 в современных реалиях — это самая настоящая обыденность, которая не должна вызывать удивление у пользователей, которые привыкли использовать вышеназванный раздел системы для того, чтоб в критический момент — при сбое, воспользоваться им для восстановления работоспособности ОС. Теперь, для того, чтоб восстановить систему, предлагается использовать «Точку восстановления», которая по мнению разработчиков, будет занимать намного меньше места на жестком диске, но вот выполнять свои непосредственные действия, будет не хуже, чем ранее используемый раздел «RegBack». Вот только, как бы хорошо не работало новшество, тем пользователям, которые имеют возможность и желание, использовать разностороннюю защиту системы, мы готовы предложить обратить свое внимание на один способ, который позволит активировать работоспособность отключенного системного раздела и сделать его точно таким же, каким он был ранее.
Восстанавливаем работоспособность RegBack в Windows 10
Нам нужно переместиться в «Редактор реестра», а самым простым для этого способом, является использование окна «Выполнить» и команды «regedit» (для тех, кто не знает, окно «Выполнить», возможно запустить при помощи одновременно нажатых кнопок на клавиатуре «Win+R») → «Редактор реестра» в который мы с вами стремились попасть, дает возможность при помощи окна слева, выполнить переход от одного раздела к другому, по следующему пути: «HKEY_LOCAL_MACHINESYSTEMCurrentControlSetControlSession ManagerConfiguration Manager» → если вам удалось беспроблемно попасть в раздел «Configuration Manager», то в нем можно приступать к созданию нового параметра при помощи вызова контекстного меню по средствам клика правой кнопки мыши в пустую область правой части «Редактора реестра» и выбора «Созда» → «Параметр DWORD (32 бита)» (параметр указывается только 32 битный для всех редакций ОС) → последним действием, здесь же, является написание имени – «EnablePeriodicBackup» → параметр уже готов, но чтоб его активировать правильно, выполните по нему двойной клик левой кнопкой мыши, чтоб открылось дополнительное окно с настройками, куда в соответствующее поле, нужно прописать значение «1» → «Редактор реестра» можно закрыть и пора выполнить перезагрузку устройства.

Как и ранее, вы сможете использовать «C:WindowsSystem32configRegBack», так как в данном системном разделе, будут создаваться резервные копии реестра, которые можно использовать в любой момент, даже при незначительных системных сбоях.

Дополнительно, хотелось бы отметить, что задание «RegIdleBackup» размещаемое по следующему пути: «MicrosoftWindowsRegistry» в самой библиотеке планировщика заданий Windows 10, не является активным, а если и работает, то не всегда корректно, а вот для того, чтоб оно начала работать, как и прежде и пустая папка RegBack в Windows 10 вас не смущала своим присутствием, нужно выполнить создание параметра «EnablePeriodicBackup», что собственно, мы с вами и проделали выше.
Пустая RegBack в Windows 10

Сегодня, нам бы хотелось сделать акцент в данной статье на то, что каждый пользователь ПК, который обновит систему, может столкнуться с некой проблемой, которая, таковой, на самом деле не является. Ситуация скрывается в том, что привычная многим папка для сохранения отдельных файлов реестра, теперь, будет совершенно не работоспособная. Таким образом, пустая RegBack в Windows 10 в современных реалиях — это самая настоящая обыденность, которая не должна вызывать удивление у пользователей, которые привыкли использовать вышеназванный раздел системы для того, чтоб в критический момент — при сбое, воспользоваться им для восстановления работоспособности ОС. Теперь, для того, чтоб восстановить систему, предлагается использовать «Точку восстановления», которая по мнению разработчиков, будет занимать намного меньше места на жестком диске, но вот выполнять свои непосредственные действия, будет не хуже, чем ранее используемый раздел «RegBack». Вот только, как бы хорошо не работало новшество, тем пользователям, которые имеют возможность и желание, использовать разностороннюю защиту системы, мы готовы предложить обратить свое внимание на один способ, который позволит активировать работоспособность отключенного системного раздела и сделать его точно таким же, каким он был ранее.
Восстанавливаем работоспособность RegBack в Windows 10
Нам нужно переместиться в «Редактор реестра», а самым простым для этого способом, является использование окна «Выполнить» и команды «regedit» (для тех, кто не знает, окно «Выполнить», возможно запустить при помощи одновременно нажатых кнопок на клавиатуре «Win+R») → «Редактор реестра» в который мы с вами стремились попасть, дает возможность при помощи окна слева, выполнить переход от одного раздела к другому, по следующему пути: «HKEY_LOCAL_MACHINESYSTEMCurrentControlSetControlSession ManagerConfiguration Manager» → если вам удалось беспроблемно попасть в раздел «Configuration Manager», то в нем можно приступать к созданию нового параметра при помощи вызова контекстного меню по средствам клика правой кнопки мыши в пустую область правой части «Редактора реестра» и выбора «Созда» → «Параметр DWORD (32 бита)» (параметр указывается только 32 битный для всех редакций ОС) → последним действием, здесь же, является написание имени – «EnablePeriodicBackup» → параметр уже готов, но чтоб его активировать правильно, выполните по нему двойной клик левой кнопкой мыши, чтоб открылось дополнительное окно с настройками, куда в соответствующее поле, нужно прописать значение «1» → «Редактор реестра» можно закрыть и пора выполнить перезагрузку устройства.

Как и ранее, вы сможете использовать «C:WindowsSystem32configRegBack», так как в данном системном разделе, будут создаваться резервные копии реестра, которые можно использовать в любой момент, даже при незначительных системных сбоях.

Дополнительно, хотелось бы отметить, что задание «RegIdleBackup» размещаемое по следующему пути: «MicrosoftWindowsRegistry» в самой библиотеке планировщика заданий Windows 10, не является активным, а если и работает, то не всегда корректно, а вот для того, чтоб оно начала работать, как и прежде и пустая папка RegBack в Windows 10 вас не смущала своим присутствием, нужно выполнить создание параметра «EnablePeriodicBackup», что собственно, мы с вами и проделали выше.



