Пропал звук на Компьютере Win 7-10: Что делать и Как исправить?
Что делать и как исправить, если пропал звук на компьютере windows 7
Причины отсутствия
В системе Windows 7 звук может исчезать по нескольким причинам:
- настройка или отключение регуляторов громкости;
- устройство не подключено или не установлено «Устройством по умолчанию»;
- сбой настроек в БИОС;
- проблемы с аудиокартой;
- проблемы с драйверами;
- неполадки с кабелями.
Регуляторы громкости
В первую очередь стоит проверить регуляторы. Находятся они на панели задач, обычно в правом нижнем углу экрана, рядом с датой и временем. В активном состоянии значок звука выглядит как динамик с отходящими от него звуковыми волнами.
Возможно 2 варианта:
- Звук отключен. Рядом со значком динамика находится перечеркнутый красный круг.

- Регулятор выставлен на минимальное значение, и динамик в таком случае будет без волн.

Для решения проблемы:
- Нажмите на значок и в появившемся окне регуляторов установите уровень громкости на более высокий, переместив ползунок вверх по шкале. Если звук отключен, то кликните на кнопку под регулятором «Включить звук».

- Можно дополнительно проверить регуляцию громкости на отдельных приложениях, например, в браузере. Для этого после нажатия на значок динамика выберите «Микшер». Откроется окно с отдельными регуляторами, может быть отключен какой-то из них. Выполните вышеперечисленные шаги.

Устройства воспроизведения
Часто к компьютеру подключены несколько девайсов, которые могут воспроизвести звук. Например, колонки и наушники. И если вывод настроен через наушники, то колонки будут молчать. Либо по каким-либо причинам все аудиоустройства были отключены.
Пошаговая инструкция:
- Через кнопку «Пуск» зайдите в «Панель управления».

- Выберите раздел «Оборудование и звук», а далее — «Звук».

- Либо нажимаем на уже известный значок справа внизу экрана, выбираем выделенную строку.

- Открывается окно настройки различных параметров. Во вкладке «Воспроизведение» проверяем подключение нужного девайса. Рядом с ним должны располагаться зеленая галочка и надпись: «Устройство по умолчанию». Если они отсутствуют, то иконка выглядит серой, а надпись меняется на «Отключено».


- В таком случае нажимаем на устройство правой кнопкой мыши и кликаем «Включить» или «Использовать по умолчанию».

- Если в списке нет нужных динамиков, нажмите в любом месте окна также правой кнопкой мыши и выберите «Показать отключенные устройства». Повторите действия по подключению.

- Готово. Проверяем.
Настройки в BIOS
Звук может пропасть, т.к. заводские настройки BIOS сбились, и аудиокарта, включенная по умолчанию, отключена. Для исправления ситуации необходимо войти в БИОС:
- У компьютеров разных компаний способы сделать это отличаются. Обратитесь к руководству компьютера, чтобы узнать, что подойдет в вашем случае. Обычно это удержание определенной клавиши (Del, F9, F12) в процессе запуска.
- После запуска БИОС выбираем «BIOS Setup». В новом окне с помощью стрелок на клавиатуре выделяем звуковую карту, нажимаем на клавишу Ввод и выбираем «Enabled».

- Опять жмем Ввод. Сохраняем настройки. Перезагружаем ПК.
Аудиокарта
Подтверждение правильности установки аудиокарты — это один из важных шагов по устранению неполадок:
- В Панели управления зайдите в раздел «Система и безопасность».

- Нажмите «Диспетчер устройств» под категорией «Система» и введите пароль администратора, если будет предложено.

- В новом окне дважды щелкните «Звуковые, видео и игровые контроллеры». Убедитесь, что в списке есть звуковая карта. На изображении выделен пример – AMD High Definition Audio Device.

- Если не видите звуковую карту, обратитесь к руководству пользователя ПК за инструкциями по переустановке. Двойным кликом можно открыть окно дополнительной информации и посмотреть состояние устройства.

- Оно может быть отключено — тогда рядом с его иконкой будет находиться стрелочка вниз.

- Выберите вкладку «Драйвер». Здесь можно запустить карту, нажав на соответствующую кнопку.

Кабели
Если компьютер пишет сообщение, что «Динамики не подключены», то нужно проверить все кабели. Убедитесь, что они подключены правильно, и динамики получают питание:
- Попробуйте включить динамики на другом компьютере и проверить их функциональность. Возможно проблема именно в кабеле, соединяющем ПК и периферийное устройство вывода звука (это может быть также соединение компьютера и телевизора через hdmi).
- Если звук также будет отсутствовать, то заменяем/чиним кабель.
Что делать, если нет звука
На передней панели
Алгоритм действий:
- Проверить подключение передней панели к материнской плате.
- Обновить драйвер.
- Изменить настройки в БИОС ( BIOS Setup > FRONT PANEL TYPE > выбираем AC97 ).

- Изменить параметры разъема:
- заходим в Диспетчер Realtek HD (или просто HD) и ставим галочку в параметрах разъема;

- заходим в «Устройства воспроизведения», выбираем нужное из списка и открываем «Свойства»;
- во вкладке общее выбираем нужный разъем.

- заходим в Диспетчер Realtek HD (или просто HD) и ставим галочку в параметрах разъема;
После обновления драйверов
Зайдите в настройки аудиокарты, раздел «Драйвер», нажмите на «Откатить». Система восстановит предыдущую рабочую версию. Данный способ поможет вернуть звук.
В наушниках/колонках
Данная проблема может быть связана с несколькими причинами:
- Настройки воспроизведения . Необходимо установить нужный источник вывода (устройство по умолчанию) в «Устройствах воспроизведения».
- Выбор панели вывода звука (передняя или задняя). Выше мы давали ответ, как выбрать переднюю панель. На ноутбуке такая проблема обычно не встречается, так как имеется только одна панель.
- Неисправный кабель наушников/колонок . Проверьте, действительно ли девайс подключен. Если с программной точки зрения все в порядке, скорее всего повреждены именно шнуры.
Компьютер пишет — динамики не подключены
Необходимо убедиться, что динамики правильно подсоединены к ПК и розетке (источнику питания). Устройства воспроизведения отключены полностью. Значок звука при наведении будет выдавать «Наушники или динамики не подключены». Необходимо их включить, следуя инструкции в разделе «Устройства воспроизведения».
После переустановки виндовс
Пользователь может столкнуться с отсутствием воспроизведения аудио после переустановки Windows 7 Ultimate. Необходимо выполнить следующее:
- Обновить драйвер звуковой карты . По руководству выше открываем параметры нужной карты. Во вкладке «Драйвер» жмем «Обновить». ПК предлагает вариант автоматического или ручного поиска. Если вы не уверены в своих силах, то предпочтительнее первый вариант.

- Переустановить драйвер . В разделе «Звуковые, видео и игровые контроллеры» щелкните правой кнопкой мыши на своем аудиоустройстве и выберите «Удалить». Перезагрузите комп. Windows автоматически переустановит аудио-драйвер.

Почему исчез значок звука
Возможно он был случайно перемещен к скрытым значкам на таскбаре. Проверьте это, нажав на маленький треугольник в правом нижнем углу.
Другой вариант – значок был скрыт. Чтобы его вернуть на место, делаем следующее:
- Нажимаем на панели задач правой кнопкой мыши. Выбираем «Свойства» > «Настроить…».


- В списке значков ищем нужный и рядом выбираем функцию «Показать значок и уведомления». Кликаем ОК.

Видео по теме:
Что делать если нет звука на компьютере с Windows 7 8 10
Довольно часто пользователи сталкиваются с тем, что пропал звук на компьютере с операционной системой Windows 7. Причин тому много. Некоторые довольно простые. А иногда на поиски неисправности уходит несколько дней. Этот небольшой обзор посвящен тому, как найти и устранить поломку.
Нерабочие колонки
Рассмотрим возможные варианты поломки:
- Первое, на что стоит обратить внимание, если перестал работать звук, это звуковые колонки. Вполне возможно, что они перегорели, вышли из строя и включены ли вообще. На передней панели, чаще всего, есть небольшой светодиод, который должен светиться в том случае, когда устройство подключено.

- Вполне возможно, что при установке перепутаны места подключения проводов. На звуковых картах есть несколько гнезд: для микрофона свой, розового цвета, а для колонок свой, зеленого цвета.

- Почему пропал звук, если звуковая карта на месте. Обычно так случается, если ОС Windows 10 или Windows 8 ее не обнаружила. Возможно, электронная схема вообще не работает или пропал контакт. Иногда, если прочистить ПК от пыли и прочистить контакты, звук появляется.
- Также со временем контакты могут покрыться слоем грязи. В таком случае соединение отсутствует, и звука нет. Исправить ситуацию можно, если протереть контактную группу, вход + штекер, спиртом.
- Если регулятор громкости вывернуть до конца, то из работающих динамиков можно услышать характерное шипение. Если его нет, то надо проверить и сам кабель подключения. Нередко проблема в том, что шнур перетерся или сломался в месте перегиба.

Эти меры элементарные, но и о них не стоит забывать. Если проверка ничего не дала, то пора двигаться дальше.
Аппаратные настройки звука
После того как очевидные неисправности проверили, стоит обратить внимание на программные настройки звука. Вполне возможно, что в Windows убавлен или вообще отключен звук. Если он убавлен настолько, что еле слышно, то пользователь, с большой долей вероятности, будет считать, что поломался сам компьютер.
Лучше всего посмотреть наглядно, как настраивается звук, на примере Windows 7, на Windows 8 и 10 принцип действий такой же:
- После нажатия меню Пуск активизируем вкладку «Панель управления».
- На ней ищем и открываем пункт «Звук».

- В открывшемся окне на первой вкладке представлен список всех включенных аудиоустройств на данном компьютере. Необходимо узнать, как работает выделенное устройство «Громкоговоритель и наушники». Проверить его состояние поможет кнопка Свойства .

Рассмотрим функции открывшегося окна более подробно:
- На первой вкладке «Общие» компьютер покажет, определилось ли звуковое устройство. Если нет, то необходимо установить новую версию драйвера именно под вашу звуковую плату. Если вы не знаете ее характеристики, то помогут их распознать сторонние утилиты, направленные как раз на определение характеристик, как самого компьютера, так и отдельных его устройств, в нашем случае звуковой карты. Скорее всего, эта же утилита поможет и скачать нужный драйвер. Тут же во вкладке можно проверить, а не забыли ли этот девайс включить. Это можно сделать простым нажатием на кнопку Использовать это устройство (вкл) .

- Переходим к следующей вкладке «Уровни». Ползунок должен стоять на уровне громкости 80–95%. Если это не так, то надо курсором переместить ползунок вправо. Это поможет восстановить звук.

- А перейдя во вкладку «Дополнительно», можно не только проверить, пропадает звук на компьютере или нет, как слышится звук, а также подобрать его формат по умолчанию.

Если не удалось воспроизвести проверочный звук, стоит проверить, а не убавлен ли звук до минимального значения или вообще отключен:
- Щелкнем правой кнопкой мыши по значку «Динамик», который распологается в правом нижнем углу рабочего стола.

- Выбираем раздел «Открыть микшер громкости».

- В открывшемся окне необходимо проверить: не стоит ли ползунок на минимуме из-за чего не воспроизводится звук. Если это так, то надо поднять его вверх до конца.
 Тут же можно узнать, а не отключен ли динамик вообще. Если рядом со значком динамика есть красный перечеркнутый кружок, значит, он аппаратно отключен. Щелкнув по нему еще раз, он снова включится.
Тут же можно узнать, а не отключен ли динамик вообще. Если рядом со значком динамика есть красный перечеркнутый кружок, значит, он аппаратно отключен. Щелкнув по нему еще раз, он снова включится. 
Проверить диспетчер устройств
Если нет звука на компьютере под управлением Windows 7, а также операционных систем Windows 10 и других версий следует проверить состояние мини-программ (драйвера) для звуковой карты. Скорее всего, их надо обновить или их совсем нет.
Проверить состояние оборудования и драйверов к ним можно в «Диспетчере устройств», отыскать который легко в Панели управления на вкладке «Система». 
Диспетчер устройств системно отображает все устройства, которые присутствуют на компьютере или ноутбуке, а также состояние драйверов к ним. Если рядом горит жёлтый треугольник, на него стоит обратить внимание в первую очередь. Это означает, что звуковая плата не работает совсем или работает неправильно. В нашем случае нас интересует пункт «Звуковые, видео и игровые устройства». 
Если выявлена неисправность, из-за которой не работает звук, необходимо скачать и установить драйвер, совместимый с данным ПК. Актуальное состояние компьютера можно поддерживать с помощью специальных утилит для автоматического обновления и поиска актуальной версии драйверов для любого оборудования на ПК или ноутбуке. Например, программа Everest определит модель звуковой карты, проверит все драйвера на актуальность и подскажет, где найти нужные драйвера для звука на Windows 7.
Когда вы следите за актуальным состоянием компьютера и проводите регулярные обновления, то во время очередного автоматического обновления драйверов можете столкнуться с проблемой отсутствия звука. Источником проблемы может стать обновленный драйвер. Восстановить рабочую ситуацию поможет «Диспетчер устройств». На вкладке «Драйвер» своей звуковой платы необходимо нажать кнопку Откатить . 
Если проблема исчезла, лучше отключить автоматическое обновление драйверов для этого устройства.
Обновление драйверов в Windows 10
Специалисты рекомендуют для начала попробовать найти драйвер самостоятельно. Рассмотрим, как его загрузить с официального сайта.
Алгоритм действий состоит из следующих шагов:
- Если подключен Интернет, то в поисковике браузера надо набрать поисковый запрос типа: (Модель_вашего_ноутбука) support или (Модель_вашей_материнской_платы) support.

- В разделе поддержки надо выбрать модель компьютера и нажать Select .

- Из строки Driver-Audio выбрать загрузку на свой компьютер всего комплекта драйверов, которые есть в этом списке.

- Если будет предложено скачать драйвера для Windows 7 или 8, а не для Windows 10 ничего страшного, по крайней мере, это лучше, чем ничего. Главное, чтобы разрядность операционной системы не отличалась от установленной (x64 или x86). Тот драйвер, который отсутствует в системе, есть в том комплекте, который предлагает официальный сайт.

- После того как драйвера загружены, требуется установить весь комплект. Если система потребует включить режим совместимости с прежними версиями Windows, это надо сделать.

- После это проверить — появился звук или нет.
Нет кодеков на аудио/видео
Если звук в браузерах есть, а при запуске видео на ПК нет, то искать проблему стоит или в самом медиапроигрывателе, или в аудиокодеках.
Для постоянного просмотра видео рекомендуется использовать КМР-плеер. Он себя уже зарекомендовал и показывает хорошие результаты. Создатели программы предусмотрели для воспроизведения видео массу всевозможных кодеков. И, как правило, большинство фильмов с успехом воспроизводятся в этой программе.
Проблему с кодеками кардинально можно решить с помощью пакета K-Lite Codec Pack. Он может решить проблему с отсутствующим звуком. В нем есть полный набор актуальных кодеков, которые открывают практически все востребованные форматы, как видео, так и аудио файлов.
Вирусы и рекламное ПО
Проблемы со звуком на операционке Windows 7 могут означать, что в системе появился вирус. Видов вирусов очень много и они могут отрицательным образом воздействовать на операционную систему.
Как себя вести, если пропадает звук на компьютере и есть подозрение на вирус:
- Внимательно приглядеться к работе компьютера в целом. Если он стал часто зависать, неожиданно тормозить, то, скорее всего, ПК подвергся вирусной атаке. Если установленная антивирусная программа не справилась и пропустила атаку вируса, то лучше всего проверить систему сторонним антивирусом с актуальными вирусными базами. Например, можно воспользоваться утилитой Dr.Web CureIt. Эта лечащая утилита с успехом лечит инфицированную систему.
- Можно попробовать проверить компьютер с помощью Live CD (аварийного загрузочного диска). С его помощью можно загрузить облегченный вариант операционной системы с готовым антивирусом. Если при загрузке восстановленной системы с Live CD звук появился, то, скорее всего, неисправности в самом Windows 10. Чаще всего его придется переустановить или выполнить восстановление системы с помощью точек восстановления, если этот режим был включен и точки восстановления создавались.
Проверяем настройки БИОС
Если в компьютере или ноутбуке установлена встроенная звуковая карта и нет звука даже в наушниках, то можно посмотреть БИОС.
Эта мера крайняя — в заводских установках АС97 включена по умолчанию. Если настройки сбились, то звуковое устройство в операционной системе Windows работать не будет.
У каждого компьютера вход в БИОС проходит по-разному. К примеру, для компьютеров фирмы ACER перед загрузкой системы надо нажать и удерживать клавишу Del . А вообще перед загрузкой операционной системы обязательно указывается, как войти в БИОС.

После нажатия клавиши Del откроется следующее диалоговое окно, в котором надо выбрать пункт «BIOS Setup».

В открывшемся окне надо найти надпись типа AC 97 Audio, стрелками на клавиатуре выделить эту надпись и щелкнуть по клавише Enter . Появится диалоговое окно выбора, какую функцию активировать HD Audio или AC97. Нас интересует надпись AC97 «Auto». Подтверждаем свой выбор и клавишей ESC выходим из этого раздела. Выходим из БИОС, сохранив настройки.

Если вернуть звук после изменения настроек БИОС не получилось, то последний выход — заменить или отдать в ремонт звуковую карту.
С проблемой, когда нет звука в системе Виндоус, часто сталкиваются владельцы ноутбуков. Из-за частых перегревов звукового чипсета компьютер начинает давать сбои. Да и вся остальная электронная начинка попросту задыхается от пыли, если, конечно, вы не выполняете регулярную чистку, и постепенно выходит из строя, что может также привести к потере звука на ноутбуке.
Заключение
Конечно, это далеко не все причины, почему звук может отсутствовать, но раскрыты основные, самые часто встречающиеся версии.
Итак, мы рассказали, как восстановить звук в Windows 10, 7 и 8. И наш главный совет — не надо отчаиваться, а поэтапно попробовать все варианты.
Видео по теме
Пропали звуки Windows 10 или 7 – все причины, что делать и как быстро исправить


Читайте, какие шаги предпринять, если пропал звук на компьютере или ноутбуке c операционными системами Windows 7, 8 или 10. Инструкция, что делать.
Ситуации, когда пропадает звук на Windows 7, 10 случаются очень часто. Проблемы с аудио могут возникнуть из-за установки программы, действия вируса, после обновления или переустановки системы.
Ниже рассмотрены все возможные способы, как можно быстро устранить проблему и вернуть звук в ОС или отдельном приложении. Для начала определите причину неисправности с помощью описанных инструкций и приступайте к исправлению настроек системы.
Определяем причину, почему пропал звук
Для эффективного устранения неполадки важно определить, в какой момент пропал звук. Вспомните, какие задачи вы выполняли за компьютером в последнее время и когда в последний раз аудио работало нормально.
В ОС Windows пропадает звук в таких случаях:
- В системе отключена громкость – самая распространённая и банальная причина. Возможно, вы просто нечаянно уменьшили звук в трее и забыли об этом. Увеличение громкости на колонках не принесет никакого результата. Вам нужно нажать на иконку громкоговорителя в трее системы и отрегулировать звучание. Ниже представлены примеры регулировки громкости в Windows 7 и Windows 10. В седьмой версии ОС рекомендуется открыть окно микшера и убедиться в том, что все параметры активированы;

- Недавно были установлены обновления. Очень часто после апдейта системы пользователи сталкиваются с проблемами в функционале. Они могут быть вызваны некорректным программным кодом разработчика или же несовместимостью вашего ПК и обновления. Проблема устраняется откатом к предыдущей прошивке или же установкой нового пакета апдейта. В новых версиях ОС всегда исправляются массовые баги;
- Недавняя установка утилиты-помощника. Из-за инсталляции программ, которые открывают расширенные настройки звука на ПК, работают с другими важными параметрами и требуют права администратора, иногда может возникать проблема в работе стандартных функций компьютера;
- Действие вирусов. Вредоносное ПО также может стать причиной появления проблем со звуком, картинкой или воспроизведением любых фалов в ОС. Рекомендуется просканировать систему встроенным Защитником или же использовать только надежный и лицензионный стандартный антивирус;
- Аудио пропало в конкретной программе. В таком случае, придется поработать с настройками открытого приложения. Если возникли проблемы при просмотре фильма, скорее всего эквалайзер для Windows настроен неверно. Пропажа звука в игре может указывать на необходимость обновления драйверов или версии игры;
- Переустановка ОС. В следствии недавней переустановки системы могут начаться проблемы со звуком и периферийными устройствами. В первую очередь нужно обновить все драйверы и проанализировать работу каждого из подключенных устройств, с которым возникают проблемы. В большинстве случаев проблема решается именно переустановкой программного обеспечения оборудования, так как новая версия Виндовс может не поддерживать старые версии ПО;
- Другие неполадки. Сюда относят единовременные ошибки в DLL библиотеках, системных файлах и настройках. Решить их можно с помощью встроенной утилиты диагностики и исправления;
- Звук отключен в меню BIOS. В таком случае, ни в одной из установленных на компьютере ОС не будет никаких звуков. Пользователь может зайти в базовое меню и самостоятельно отредактировать этот параметр;
- Аппаратная поломка звуковой карты. Если в системе отсутствуют какие-либо звуки и в меню БИОС включено аудио, это говорит о неполадке в работе звуковой платы. Следует обратиться в сервисный центр, чтобы проверить правильность подключения шлейфов и состояние платы. Со временем она могла сгореть.
Теперь вы знаете, в каких случаях пропадет звук на компьютере Windows. Определив причину, приступайте к соответствующему способу решения.
Инструкция, если звук пропал после обновления Windows
В результате обновления системы пользователь может столкнуться с багами в работе стандартных функций. Чаще всего неполадки возникают в глобальных сборках, которые находятся на этапе тестирования.
У вас есть выбор – ждать нового пакета апдейта со всеми исправлениями или же попытаться решить проблему самостоятельно.
Пользователи Windows 10 могут запустить Центр обновлений и с его помощью откатить установленную сборку или же проверить, не пришел ли новый апдейт. Следуйте инструкции:
- Откройте центр уведомлений и в нем выберите плитку «Параметры» или же нажмите на сочетание кнопок WinI;
- В новом окне кликните на «Обновление и безопасность»;
 Что делать если пропал звук в Windows
Что делать если пропал звук в Windows
- В новом окне нажмите на клавишу «Проверка обновлений». Компьютер должен быть подключен к интернету. После завершения сканирования установите новый пакет апдейта, если он доступен;

- Для отката существующей сборки в окне «Параметры» перейдите во вкладку «Восстановление». Вы можете вернуть систему в исходное состояние. Это поможет исправить большинство неполадок, включая и проблемы со звуков.
В процессе выполнения отката ОС компьютер несколько раз перезагрузится, и вы получите заводскую (первоначальную) копию Виндовс. При необходимости все файлы и папки будут сохранены. Удаляются только установленные программы и параметры;

Инструкция для Windows 7
Если вы пользователь Windows 7, для запуска Центра обновлений откройте Панель управления (правая колонка в меню «Пуск») и нажмите на соответствующее поле в левой части меню. В открывшемся окне кликните на «Проверка обновлений» и установите найденный апдейт.
Для отката системы нажмите на «Восстановить скрытые обновления» или переустановите систему с помощью загрузочного диска/флешки. Для этого скачайте образ той версии ОС, которая на данный момент установлена на вашем компьютере. Таким образом можно исправить проблему, если пропал звук на Windows 7 после обновления.

Исправляем пропажу звука после переустановки ОС
Рассмотрим, что делать, если пропал звук на компьютере после переустановки Windows. В этом случае проблема с аудио-оборудованием может заключаться в отсутствии драйверов звуковой платы.
Если вы используете персональный компьютер, в котором для воспроизведения звука используются сторонние колонки, не забудьте проверить их подключение. Возможно, один и шнуров был отключен или вы убавили громкость до минимума.
Есть два способа установки драйвера для вашей звуковой платы:
- Скачивание ПО с сайта производителя платы или производителя ноутбука;
- Использование автоматической службы установки. Она доступна в Windows 7 и Windows 10, но помните, что в семерке эта программа часто не может найти нужный драйвер или устанавливает неподходящее ПО.
Для пользователей Windows 10 процесс обновления, удаления или переустановки драйвера сводится к таким действиям:
- Необходимо кликнуть правой кнопкой на меню «Пуск» и в списке выбрать «Диспетчер устройств»;

- Далее кликните правой кнопкой на каждый элемент списка, который обозначает звуковое оборудование. В выпадающем меню выберите «Обновить конфигурацию». В данном случае необходимо обновить драйверы для аудиовыходов/аудиовходов и для звуковых устройств:

Все новые версии драйверного оборудования будет скачано и установлено в автоматическом режиме. После обновления конфигурации рекомендуем перезагрузить компьютер, снова открыть Диспетчер устройств и проверить статус работы подключенных компонентов. Для этого кликните правой кнопкой на названии устройства и выберите «Свойства». В открывшемся окне должна появиться надпись: «Устройство работает нормально».

Если в поле «Состояние» вы видите сообщение об ошибке, рекомендуем отключить и снова включить устройство. Это можно сделать в указанном ниже окне:

Инструкция для Windows 7
В Windows 7 для обновления драйверов тоже нужно открыть Панель управления и в правой части окна кликнуть на «Диспетчер устройств». Как и в предыдущей инструкции, достаточно кликнуть правой клавишей на имени звукового устройства и кликнуть на клавишу «Обновить».
Затем откроется окно службы установки нужной микропрограммы. Выберите способ установки – автоматический или вручную. Для первого случая понадобится соединение с интернетом, для выполнения второго – необходимо заранее скачать установочный файл драйвера с сайта производителя платы.

Бывают случаи, когда звуковое оборудование отображается в Диспетчере устройств как «Неизвестное устройство». В таком случае, рекомендуем посетить сайт производителя компьютера. На всех подобных веб-ресурсах есть вкладка «Поддержка пользователей». Вы можете ввести свою модель гаджета и получить полный перечень последних драйверов для аудио, видео, печати и прочих функций.
На рисунке ниже показан пример скачивание драйвера для звуковой платы ноутбука HP. Как видите, сайт производителя предоставляет все необходимое ПО для любого ноутбука или стационарного компьютера.

Нет звука в определенной программе
Часто пользователи сталкиваются с пропажей звука на ноутбуке с Windows 10 или Windows 7 при просмотре фильмов. Плееры могут некорректно воспроизводить встроенную в видео дорожку. В результате, звук очень тихий.
Для решения проблемы необходимо покопаться в настройках самой программы. Попробуйте отрегулировать параметры эквалайзера или выставьте усиление звука.
Если же музыка пропала в игре, попробуйте обновить версию ПО или восстановить аудио файлы в корневой папке игры. Из-за их случайного удаления могли пропасть все звуки.
Включение системных звуков Windows
Бывают случаи, когда в системе пропадают только звуки действий (открытие папки, удаление файла, звуки уведомлений и так далее). Такая неполадка не касается звуковой карты или конкретного приложения. Скорее всего, в настройках ОС просто отключены стандартные звуки. Вы можете повторно активировать их в любой момент.
Зайдите в Панель управления в поле для поиска настроек введите «Звук». Кликните на значок микшера. Появится указанное на рисунке ниже окно. В нем следует перейти во вкладку «Звуки» и выбрать, какие программные события должны сопровождаться аудио:

Встроенная утилита диагностики
Служба, которая в автоматическом режиме сканирует компьютер на наличие ошибок, есть во всех версиях Виндовс. Для запуска утилиты диагностики необходимо в окне Панели управления выбрать указанный на рисунке ниже раздел и кликнуть на «Поиск» и устранение проблем в воспроизведении звука.

Пользователям Windows 7 необходимо открыть окно «Выполнить» с помощью клавиш WinR и вести в текстовое поле такую команду:

После завершения сканирования утилита предложит запустить процесс исправления найденных на компьютере неполадок.

Включаем звуки в БИОСе
Рассмотрим, что делать, если пропал звук на ноутбуке и ни один из вышеописанных способов не помогает. Устранить проблему можно с помощью базового меню ввода-вывода.
Способ входа в системное меню БИОС отличается в зависимости от производителя вашего компьютера. Как правило, сразу после включения компьютера в нижнем углу экрана появляется строка с описанием процесса входа в БИОС.
Необходимый параметр находится во вкладке Devices Configuration. Убедитесь, что активированы все поля, в которых фигурирует слово audio.

Чтобы избежать проблем с аудио на своем компьютере, запомните несколько полезных рекомендаций:
- Пропал звук после обновления Windows 10? Отмените апдейт или запустите восстановление системы до первоначальных настроек;
- В только что установленной Виндовс нужно обязательно обновить драйвера оборудования;
- Если звука нет в конкретной программе, попробуйте изменить её настройки или переустановите ПО;
- Просканируйте компьютер на наличие вирусов. Сделать это можно с помощью встроенного Защитника;
- Запустите утилиту автоматической диагностики;
- Включите звук в BIOS;
- Проверьте звуковую плату на наличие аппаратных неисправностей.
Выполнив все указанные выше способы решения, вы вернете звук в ОС и больше не столкнетесь с проблемами в воспроизведении. Какой метод помог вам исправить неполадку?
Исчез звук на компьютере windows 7 Как исправить самостоятельно?


Приветствую вас, дорогие читатели! Тема моей статьи сегодня — своеобразное ЧП. Представьте: вы решили сесть за работу и обнаружили, что исчез звук на компьютере windows 7. Как исправить эту ситуацию самостоятельно? Что именно нужно сделать, чтобы
колонки снова заработали? Именно эту проблему сегодня мы с вами и решим. К слову о компьютерных «ЧП», вы также можете узнать, как развернуть экран, если он перевернулся.
Проверяем колонки или наушники
Для начала давайте полностью удостоверимся, что проблема не в устройстве воспроизведения. Возьмите наушники, в работоспособности которых вы не сомневаетесь. Вставьте их в разъем вместо первоначальных колонок или наушников.
Звук появился? Вероятно, проблема была именно в устройствах, но я все-таки рекомендую вставить первоначальные колонки или наушники и проделать еще несколько несложных шагов. На всякий случай.
Звука по-прежнему нет? Продолжаем искать причины.

Механическая проверка
Прежде чем углубляться в компьютерные дали, давайте проверим несколько моментов.
- Плотно ли вставлен штекер колонок/наушников в системный блок? При необходимости нужно поправить.
- Штекер подключен к разъему салатового цвета? Нет? Тогда понятно, почему исчез звук на компьютере! Вытаскиваем из голубого или розового разъема и вставляем в салатовый (зеленый).
- Если предыдущие пункты были в порядке, попробуйте просто вытащить штекер и вставить его заново.
- Не помогло? Вытаскиваем колонки из розетки и вставляем обратно.
Опять не сработало? Переходим к следующему пункту.

Проверяем громкость на панели задач
Для начала проверим, какая громкость установлена для колонок или наушников. Смотрим на низ экрана и находим там панель задач (она протянулась на всю его ширину). Находим значок громкости с правой стороны, ближе к полю времени:

Изучаем уровень громкости, который установлен прямо сейчас. Если ползунок спустился до минимального уровня, то мы нашли причину, почему в компьютере пропал звук. Сдвигаем ползунок вверх (не обязательно на середину) и снова наслаждаемся звучанием:

Кстати, стоит проверить, чтобы звук не был отключен вовсе. Если значок аудио перечеркнут (см. следующее фото слева), это тоже может быть причиной, по которой исчез звук на компьютере. Нужно нажать на него еще раз, чтобы звук появился (как справа).

Микшер громкости
Если простые манипуляции из первого пункта не помогли, открываем микшер громкости. Для этого жмем на уже знакомый значок звука с панели задач правой кнопкой мыши и нажимаем на поле «Открыть микшер громкости».

Снова проверяем ползунки. Не опустился ли хотя бы один из них слишком сильно? Если это произошло, поднимаем его хотя бы до уровня, который установлен у столбца «динамики».

Проблема снова не решилась? Идём дальше.
Проверка устройств воспроизведения
Снова возвращаемся к панели задач в нижней части экрана. Нажатием правой кнопки мыши опять попадаем в знакомое меню и переходим в раздел «Устройства воспроизведения».

В открывшемся окне проверяем наличие галочки около наших динамиков.

Если вдруг галочкой обозначено другое устройство, проводим следующую манипуляцию. Динамики должна стать для нас устройством по умолчанию. Для этого жмем на значок правой кнопкой мыши и выбираем «Использовать по умолчанию».

Бывает и такое, что попытка найти динамики не увенчалась успехом — их просто нет:

Тогда нажимаем правой кнопкой мыши на белую область окна и выбираем «Показать отключенные устройства»

Перед нами появляется значок динамиков серого цвета, но он все ещё не подключен в работу. Чтобы это исправить, на помощь снова приходит правая кнопка, а дальше остается только включить.

Заработало? Замечательно! Если нет, идём дальше.
Работаем со звуковой картой
Возможно, наша проблема лежит не на поверхности, а напрямую связана со звуковой картой. «Виновата» ли звуковая карта в том, что исчез звук на компьютере windows 7? Как это понять? Для этого придется посетить диспетчер устройств. Однажды мы с вами уже заходили сюда, когда искали, сколько ядер в процессоре. Сделать это можно через свойства компьютера.

После открытия свойств в появившемся окне выбираем сам диспетчер:

Теперь наша задача — отыскать раздел «Звуковые, видео и игровые устройства». Жмём треугольник слева и в ниспадающем меню ищем звуковую карту Realtek или иную. Если вы видите, что рядом со значком звуковой карты стоит стрелочка, смотрящая вниз (подчеркнута на картинке), то карта отключена. Остаётся сделать совсем немного — через нашу с вами любимую правую кнопку «Задействовать» звуковую карту.

Проверяем. Звуковая карта в рабочем и подключенном состоянии выглядит так:

Если же вы вдруг совсем не нашли звуковую карту в диспетчере устройств, то, скорее всего, у вас устарели «дрова». Нужно исправлять и загружать свежий драйвер. Как это сделать — расскажем в следующей статье.
Есть еще один путь, довольно тернистый и непростой — настройка через BIOS. Но я не рекомендую заходить сюда новичкам и всем, кто не взаимодействовал с BIOS раньше. Помните, что любое неосторожное действие может привести к непростым последствиям. При необходимости пусть этим способом воспользуется специалист.
Последний способ восстановить звук самостоятельно
Этот способ можно применить к системам Виндовс 7 и выше. Если ничто из вышеперечисленного не помогло, остается последний шанс — восстановление системы.
Заходим в меню «Пуск» (кнопка в левом нижнем углу) и в поле поиска вводим «восстановление системы». Нашли? Замечательно, переходим в программу.

Попадаем в окно самой программы. Возможно, компьютер предложит вам вручную выбрать время, до которого нужно будет сделать откат системы. И если вы точно знаете, когда пропал звук, это очень удобный вариант. В нашем случае такого выбора нет, так что просто переходим далее.

В следующем окне выбираем, до какого момента будем откатывать систему назад.

И, наконец, нужно выбрать жесткий диск, на котором расположена системная информация. «Готово» — и ждем результат.

После восстановления системы неизбежна перезагрузка компьютера. Но не переживайте, это недолго. А нам останется проверить, появился ли звук.
Итак, мы сделали всё, что было в наших силах! Если восстановить пропавший звук не получилось после всех проделанных манипуляций, остаётся только обратиться за помощью к техническому специалисту, который уже наверняка неоднократно решал подобные вопросы.
Что ж, друзья, теперь вы знаете, что делать, если исчез звук на компьютере windows 7 и как исправить эту проблему самостоятельно. Надеюсь, нам удалось решить проблему без вмешательства извне.
Иногда процесс восстановления звука может затянуться. Если он длился так долго, что у вас даже заболели глаза, читайте другую нашу статью о том, как снять усталость с глаз после работы с компьютером.
Спасибо за совместную работу и до новых встреч!
Понравилась статья? Подписывайтесь на обновления блога.
Пропали звуки Windows 10 или 7 – все причины, что делать и как быстро исправить


Читайте, какие шаги предпринять, если пропал звук на компьютере или ноутбуке c операционными системами Windows 7, 8 или 10. Инструкция, что делать.
Ситуации, когда пропадает звук на Windows 7, 10 случаются очень часто. Проблемы с аудио могут возникнуть из-за установки программы, действия вируса, после обновления или переустановки системы.
Ниже рассмотрены все возможные способы, как можно быстро устранить проблему и вернуть звук в ОС или отдельном приложении. Для начала определите причину неисправности с помощью описанных инструкций и приступайте к исправлению настроек системы.
Определяем причину, почему пропал звук
Для эффективного устранения неполадки важно определить, в какой момент пропал звук. Вспомните, какие задачи вы выполняли за компьютером в последнее время и когда в последний раз аудио работало нормально.
В ОС Windows пропадает звук в таких случаях:
- В системе отключена громкость – самая распространённая и банальная причина. Возможно, вы просто нечаянно уменьшили звук в трее и забыли об этом. Увеличение громкости на колонках не принесет никакого результата. Вам нужно нажать на иконку громкоговорителя в трее системы и отрегулировать звучание. Ниже представлены примеры регулировки громкости в Windows 7 и Windows 10. В седьмой версии ОС рекомендуется открыть окно микшера и убедиться в том, что все параметры активированы;

- Недавно были установлены обновления. Очень часто после апдейта системы пользователи сталкиваются с проблемами в функционале. Они могут быть вызваны некорректным программным кодом разработчика или же несовместимостью вашего ПК и обновления. Проблема устраняется откатом к предыдущей прошивке или же установкой нового пакета апдейта. В новых версиях ОС всегда исправляются массовые баги;
- Недавняя установка утилиты-помощника. Из-за инсталляции программ, которые открывают расширенные настройки звука на ПК, работают с другими важными параметрами и требуют права администратора, иногда может возникать проблема в работе стандартных функций компьютера;
- Действие вирусов. Вредоносное ПО также может стать причиной появления проблем со звуком, картинкой или воспроизведением любых фалов в ОС. Рекомендуется просканировать систему встроенным Защитником или же использовать только надежный и лицензионный стандартный антивирус;
- Аудио пропало в конкретной программе. В таком случае, придется поработать с настройками открытого приложения. Если возникли проблемы при просмотре фильма, скорее всего эквалайзер для Windows настроен неверно. Пропажа звука в игре может указывать на необходимость обновления драйверов или версии игры;
- Переустановка ОС. В следствии недавней переустановки системы могут начаться проблемы со звуком и периферийными устройствами. В первую очередь нужно обновить все драйверы и проанализировать работу каждого из подключенных устройств, с которым возникают проблемы. В большинстве случаев проблема решается именно переустановкой программного обеспечения оборудования, так как новая версия Виндовс может не поддерживать старые версии ПО;
- Другие неполадки. Сюда относят единовременные ошибки в DLL библиотеках, системных файлах и настройках. Решить их можно с помощью встроенной утилиты диагностики и исправления;
- Звук отключен в меню BIOS. В таком случае, ни в одной из установленных на компьютере ОС не будет никаких звуков. Пользователь может зайти в базовое меню и самостоятельно отредактировать этот параметр;
- Аппаратная поломка звуковой карты. Если в системе отсутствуют какие-либо звуки и в меню БИОС включено аудио, это говорит о неполадке в работе звуковой платы. Следует обратиться в сервисный центр, чтобы проверить правильность подключения шлейфов и состояние платы. Со временем она могла сгореть.
Теперь вы знаете, в каких случаях пропадет звук на компьютере Windows. Определив причину, приступайте к соответствующему способу решения.
Инструкция, если звук пропал после обновления Windows
В результате обновления системы пользователь может столкнуться с багами в работе стандартных функций. Чаще всего неполадки возникают в глобальных сборках, которые находятся на этапе тестирования.
У вас есть выбор – ждать нового пакета апдейта со всеми исправлениями или же попытаться решить проблему самостоятельно.
Пользователи Windows 10 могут запустить Центр обновлений и с его помощью откатить установленную сборку или же проверить, не пришел ли новый апдейт. Следуйте инструкции:
- Откройте центр уведомлений и в нем выберите плитку «Параметры» или же нажмите на сочетание кнопок WinI;
- В новом окне кликните на «Обновление и безопасность»;
 Что делать если пропал звук в Windows
Что делать если пропал звук в Windows
- В новом окне нажмите на клавишу «Проверка обновлений». Компьютер должен быть подключен к интернету. После завершения сканирования установите новый пакет апдейта, если он доступен;

- Для отката существующей сборки в окне «Параметры» перейдите во вкладку «Восстановление». Вы можете вернуть систему в исходное состояние. Это поможет исправить большинство неполадок, включая и проблемы со звуков.
В процессе выполнения отката ОС компьютер несколько раз перезагрузится, и вы получите заводскую (первоначальную) копию Виндовс. При необходимости все файлы и папки будут сохранены. Удаляются только установленные программы и параметры;

Инструкция для Windows 7
Если вы пользователь Windows 7, для запуска Центра обновлений откройте Панель управления (правая колонка в меню «Пуск») и нажмите на соответствующее поле в левой части меню. В открывшемся окне кликните на «Проверка обновлений» и установите найденный апдейт.
Для отката системы нажмите на «Восстановить скрытые обновления» или переустановите систему с помощью загрузочного диска/флешки. Для этого скачайте образ той версии ОС, которая на данный момент установлена на вашем компьютере. Таким образом можно исправить проблему, если пропал звук на Windows 7 после обновления.

Исправляем пропажу звука после переустановки ОС
Рассмотрим, что делать, если пропал звук на компьютере после переустановки Windows. В этом случае проблема с аудио-оборудованием может заключаться в отсутствии драйверов звуковой платы.
Если вы используете персональный компьютер, в котором для воспроизведения звука используются сторонние колонки, не забудьте проверить их подключение. Возможно, один и шнуров был отключен или вы убавили громкость до минимума.
Есть два способа установки драйвера для вашей звуковой платы:
- Скачивание ПО с сайта производителя платы или производителя ноутбука;
- Использование автоматической службы установки. Она доступна в Windows 7 и Windows 10, но помните, что в семерке эта программа часто не может найти нужный драйвер или устанавливает неподходящее ПО.
Для пользователей Windows 10 процесс обновления, удаления или переустановки драйвера сводится к таким действиям:
- Необходимо кликнуть правой кнопкой на меню «Пуск» и в списке выбрать «Диспетчер устройств»;

- Далее кликните правой кнопкой на каждый элемент списка, который обозначает звуковое оборудование. В выпадающем меню выберите «Обновить конфигурацию». В данном случае необходимо обновить драйверы для аудиовыходов/аудиовходов и для звуковых устройств:

Все новые версии драйверного оборудования будет скачано и установлено в автоматическом режиме. После обновления конфигурации рекомендуем перезагрузить компьютер, снова открыть Диспетчер устройств и проверить статус работы подключенных компонентов. Для этого кликните правой кнопкой на названии устройства и выберите «Свойства». В открывшемся окне должна появиться надпись: «Устройство работает нормально».

Если в поле «Состояние» вы видите сообщение об ошибке, рекомендуем отключить и снова включить устройство. Это можно сделать в указанном ниже окне:

Инструкция для Windows 7
В Windows 7 для обновления драйверов тоже нужно открыть Панель управления и в правой части окна кликнуть на «Диспетчер устройств». Как и в предыдущей инструкции, достаточно кликнуть правой клавишей на имени звукового устройства и кликнуть на клавишу «Обновить».
Затем откроется окно службы установки нужной микропрограммы. Выберите способ установки – автоматический или вручную. Для первого случая понадобится соединение с интернетом, для выполнения второго – необходимо заранее скачать установочный файл драйвера с сайта производителя платы.

Бывают случаи, когда звуковое оборудование отображается в Диспетчере устройств как «Неизвестное устройство». В таком случае, рекомендуем посетить сайт производителя компьютера. На всех подобных веб-ресурсах есть вкладка «Поддержка пользователей». Вы можете ввести свою модель гаджета и получить полный перечень последних драйверов для аудио, видео, печати и прочих функций.
На рисунке ниже показан пример скачивание драйвера для звуковой платы ноутбука HP. Как видите, сайт производителя предоставляет все необходимое ПО для любого ноутбука или стационарного компьютера.

Нет звука в определенной программе
Часто пользователи сталкиваются с пропажей звука на ноутбуке с Windows 10 или Windows 7 при просмотре фильмов. Плееры могут некорректно воспроизводить встроенную в видео дорожку. В результате, звук очень тихий.
Для решения проблемы необходимо покопаться в настройках самой программы. Попробуйте отрегулировать параметры эквалайзера или выставьте усиление звука.
Если же музыка пропала в игре, попробуйте обновить версию ПО или восстановить аудио файлы в корневой папке игры. Из-за их случайного удаления могли пропасть все звуки.
Включение системных звуков Windows
Бывают случаи, когда в системе пропадают только звуки действий (открытие папки, удаление файла, звуки уведомлений и так далее). Такая неполадка не касается звуковой карты или конкретного приложения. Скорее всего, в настройках ОС просто отключены стандартные звуки. Вы можете повторно активировать их в любой момент.
Зайдите в Панель управления в поле для поиска настроек введите «Звук». Кликните на значок микшера. Появится указанное на рисунке ниже окно. В нем следует перейти во вкладку «Звуки» и выбрать, какие программные события должны сопровождаться аудио:

Встроенная утилита диагностики
Служба, которая в автоматическом режиме сканирует компьютер на наличие ошибок, есть во всех версиях Виндовс. Для запуска утилиты диагностики необходимо в окне Панели управления выбрать указанный на рисунке ниже раздел и кликнуть на «Поиск» и устранение проблем в воспроизведении звука.

Пользователям Windows 7 необходимо открыть окно «Выполнить» с помощью клавиш WinR и вести в текстовое поле такую команду:

После завершения сканирования утилита предложит запустить процесс исправления найденных на компьютере неполадок.

Включаем звуки в БИОСе
Рассмотрим, что делать, если пропал звук на ноутбуке и ни один из вышеописанных способов не помогает. Устранить проблему можно с помощью базового меню ввода-вывода.
Способ входа в системное меню БИОС отличается в зависимости от производителя вашего компьютера. Как правило, сразу после включения компьютера в нижнем углу экрана появляется строка с описанием процесса входа в БИОС.
Необходимый параметр находится во вкладке Devices Configuration. Убедитесь, что активированы все поля, в которых фигурирует слово audio.

Чтобы избежать проблем с аудио на своем компьютере, запомните несколько полезных рекомендаций:
- Пропал звук после обновления Windows 10? Отмените апдейт или запустите восстановление системы до первоначальных настроек;
- В только что установленной Виндовс нужно обязательно обновить драйвера оборудования;
- Если звука нет в конкретной программе, попробуйте изменить её настройки или переустановите ПО;
- Просканируйте компьютер на наличие вирусов. Сделать это можно с помощью встроенного Защитника;
- Запустите утилиту автоматической диагностики;
- Включите звук в BIOS;
- Проверьте звуковую плату на наличие аппаратных неисправностей.
Выполнив все указанные выше способы решения, вы вернете звук в ОС и больше не столкнетесь с проблемами в воспроизведении. Какой метод помог вам исправить неполадку?
Пропал звук на компьютере windows 7, 8, 10: что делать и как исправить пошагово
После обновления операционной системы Windows, многие сталкиваются с проблемой работы звук в системе. Чаще всего, его нет изначально или он пропадает в процессе пользования. В статье мы рассмотрим самую распространенную проблему – пропал звук на компьютере windows 7,8, 10: что делать и как исправить.
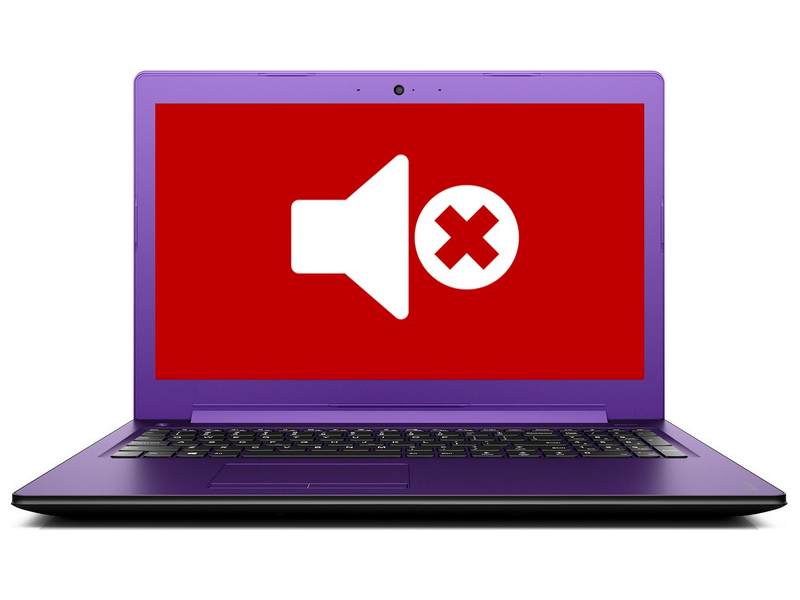
Содержание:
Самое простое и быстрое решение
Когда пропадает звук на ноутбуке или на компьютере – начинается паника. На самом деле, решение очень простое, оно зависит от причины возникновения проблемы. Не стоит сразу разбирать компьютер или вызывать мастера. Для начала, попробуйте сделать следующее:
- В правом нижнем углу найдите значок динамика, нажмите правой кнопкой мышки (появится контекстное меню);
- Нажмите «Обнаружить неполадки…», чтобы запустить процесс обработки.
Регулятор звука
Обратите внимание на регулятор громкости, возможно вы просто выключили звук самостоятельно.
- Нажмите на значок в нижней панели.
- Если ползунок находится в самом низу, кликните на него и звук появится снова.
- Нажмите правой кнопкой мышки, чтобы открыть контекстное меню и выберите «Открыть микшер громкости».
- Убедитесь, что все бегунки находятся хотя бы на середине линии.
Установка драйвера
Если после обновления ОС вы забыли установить драйвер или он пропал в процессе работы, необходимо его загрузить.
- Откройте диспетчер устройств и найдите звуковую карту.
- Вам нужно скопировать ИД оборудования, и скачать в интернете нужный драйвер.
- Запустите загруженный файл.
- И в диспетчере задач обновляете драйвер до последней версии.
Подключите к компьютеру
Если вы все еще не понимаете, как исправить ошибку, проверьте, подключен ли кабель к компьютеру. Найдите зеленый штекер и проверьте, чтоб шнур плотно в нем сидел. Если не уверены – вытащите и вставьте заново.
Избавимся от вирусов
Если в компьютере звук становится тихим, появляется скрип, или звук вовсе пропадает без всякой причины – проблема в вирусах. Проверьте чистоту своего агрегата. Проблема устраняется при помощи хорошей антивирусной программы. Для подстраховки – установите ОС заново.
Дополнительные параметры
После обновления, неопытные пользователи забывают проверять параметры устройства.
- Вам нужно зайти в устройства воспроизведения.
- Если все установлено правильно, галочка будет на пункте «По умолчанию». Если нет – сами выберите его.
- Чтобы работал звук в наушниках, необходимо настроить дополнительные свойства.
- Выберите «Отключить все эффекты».
- Теперь проверьте как работает звук.
Мы рассмотрели самые распространенные ошибки новичков и пути их решения. Проблема несложная, теперь вы знаете, что делать.






































 Тут же можно узнать, а не отключен ли динамик вообще. Если рядом со значком динамика есть красный перечеркнутый кружок, значит, он аппаратно отключен. Щелкнув по нему еще раз, он снова включится.
Тут же можно узнать, а не отключен ли динамик вообще. Если рядом со значком динамика есть красный перечеркнутый кружок, значит, он аппаратно отключен. Щелкнув по нему еще раз, он снова включится. 






