Калибровка Экрана на Ноутбуке или ПК
Инструкция: Калибровка экрана ноутбука — настройка цветопередачи
Зачастую после печати цифровых фотографий на цветном принтере, пользователи сталкиваются с проблемой некорректного отображения цветов.
Т.е. фотография после печати выглядит совсем иначе, чем при просмотре на экране.
Для устранения этой проблемы используется калибровка экрана ноутбука.
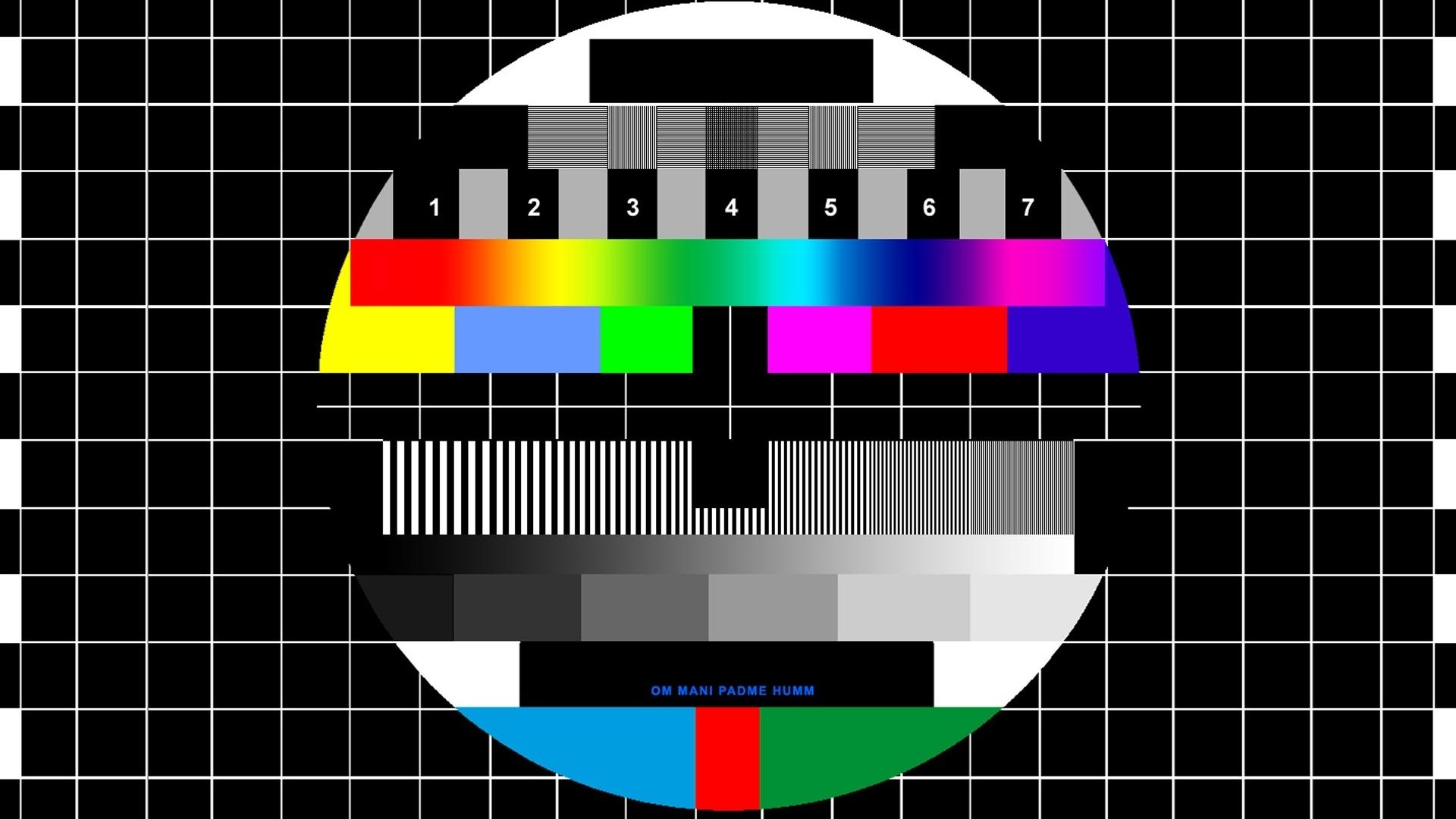
Содержание:
Калибровка монитора – это процедура настройки его цветовой гаммы, с целью максимального приближения цветов, отображаемых на экране устройства, к реальным цветам, которые пользователь получит после печати.
Также следует сказать, что изображение на различных мониторах, а также компьютерах (ввиду оснащения разными видеокартами) будет разным.
После выполнения процедуры калибровки, изображение будет практически одинаковым на различных компьютерах, с различными дисплеями.
С калибровкой дисплеев в основном сталкиваются люди, сфера деятельности которых связана с видео и фотомонтажом (как профессионалы, так и любители), художники и дизайнеры, а также веб-дизайнеры.
К недостаткам некалиброванных дисплеев следует отнести:
- неточное представление цветов и оттенков,
- потерю детализации на светлых и темных участках,
- неправильные значения яркости и гаммы,
- некорректное отображение дизайна веб-страниц,
- усталость глаз после работы с компьютером.
Следует отметить, что дисплеи на IPS матрице, хоть и в меньшей мере, но также нуждаются в калибровке.
Как правило, вместе с монитором поставляется специальное программное обеспечение для выполнения калибровки.
А вдруг и эти статьи будут Вам также интересны:
Способы калибровки экрана
Существует два подхода к калибровке дисплея – аппаратный и программный. Наиболее доступным для среднестатистического пользователя является программный способ калибровки.
Программная калибровка, как правило, не позволяет достичь уровня аппаратной калибровки, но все же не следует пренебрегать и этим способом.
Аппаратный способ более затратный как с точки зрения денежных средств, так и с квалификации человека выполняющего калибровку. Аппаратный подход можно разделить на 3 ключевых этапа:
Настройка монитора (цвет, яркость, контраст) выполняется таким образом, чтобы в настроенном положении соответствовать требованиям аппаратуры (спектрофотометр и калибровочное ПО).
Настройка видеокарты на линейный режим работы.
Тестирование системы и сохранение измененных настроек в цветовой профайл монитора.
Подготовка к калибровке экрана
Ниже мы дадим общие рекомендации, которые необходимо выполнить перед калибровкой монитора.
Первое, с чего следует начать это сброс настроек видеокарты, все настройки должны быть приведены к стандартному виду.
Перед выполнением калибровки очень важным показателем является температура матрицы.
Для достижения равномерной температуры необходимо подобрать видеоряд общей продолжительностью около 4–5 часов, с динамической картинкой, предварительно развернув окно просмотра на весь экран.
Эти манипуляции позволят выполнить равномерный прогрев всех участков матрицы дисплея.
Следующий этап – подбор правильного уровня освещения. Изначально рекомендуем поработать над стабильностью освещения.
Достичь этого можно при проведении калибровки в солнечный погожий день после полудня.
На этом этапе наша задача — получение наиболее спокойного, стабильного и мягкого света. Также следует учитывать, что ЖК-дисплеям свойственно искажать цвета в зависимости от угла обзора.
Для точности калибровки рекомендуем отцентрировать положение глаз в горизонтальной и вертикальной плоскостях.
Рекомендуем еще несколько интересных статей:
Калибруем экран с помощью программ
Калибровка экрана средствами Windows довольно тривиальна и больше подходит для настольных компьютеров, чем для ноутбуков.
Для настройки необходимо зайти в Пуск, в строке поиска написать «калибровка», после чего перейти в соответствующее меню.
Чтобы приступить к калибровке, необходимо нажать кнопку «Далее», после чего настройка будет выполняться с помощью Мастера калибровки, каждый шаг которого снабжен подробными объяснениями на русском языке.
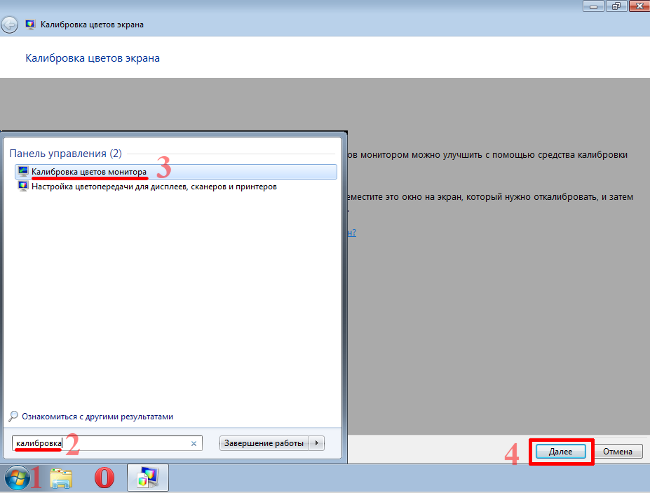
Существует достаточно большое количество программ для выполнения калибровки экрана.
В этой статье мы рассмотрим лишь одну из них — Atrise Lutcurve.
Программа платная, но имеет 30-дневную пробную версию, русифицированный пользовательский интерфейс, а также понятные инструкции по работе с каждым режимом программы.
Установка программы ничем не примечательна, поэтому не будем заострять на ней внимание, а перейдем непосредственно к калибровке.
Запускаем программу, переходим к первой вкладке «Точка черного» и выполняем настройку.
Суть настройки заключается в изменении параметров «Черный» и «R» «G» «B» до тех пор пока не будут видны квадраты «2,2,2» и «3,3,3», причем фон должен оставаться максимально черным, а квадрат «1,1,1» должен быть на грани различимости.
При настройке сначала следует пользоваться возможностью аппаратной настройки яркости (в ноутбуках это сочетание клавиши Fn и функциональных клавиш от F1 до F12) и лишь потом после исчерпания аппаратных возможностей следует проводить настройку в программе.
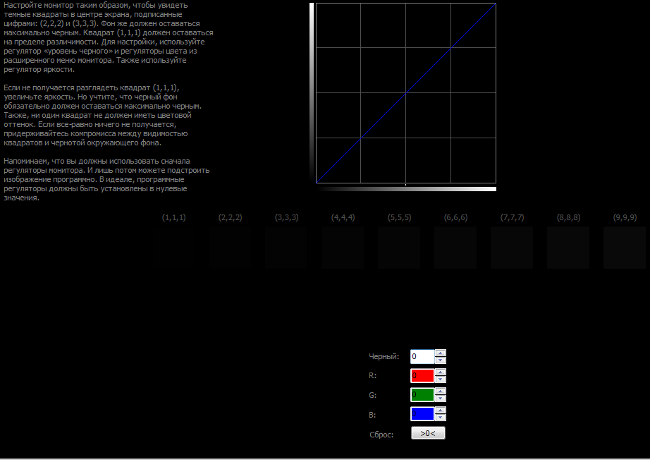
Переходим к вкладке «Точка белого» и регулируем контрастность таким образом, чтобы увидеть квадраты «252,252,252» — «254, 254, 254».
При выполнении настройки вы должны получить максимально нейтральный белый цвет, без оттенков.
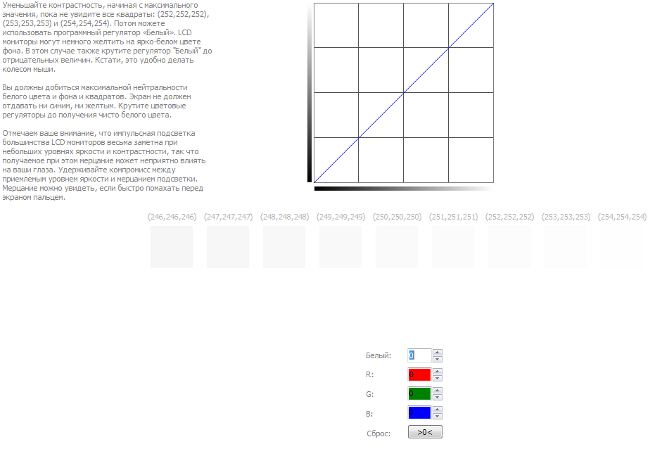
Настраиваем гамму в соответствующей вкладке. В этой настройки мы должны получить цвет вертикальных столбцов как можно меньше отличающийся от фона.
В идеале все должно быть серым, хотя легко различимая цветность допустима.
Допустимо оставлять окрашенной верхнюю и нижнюю часть столбцов, но их средняя часть должна быть абсолютно серой.
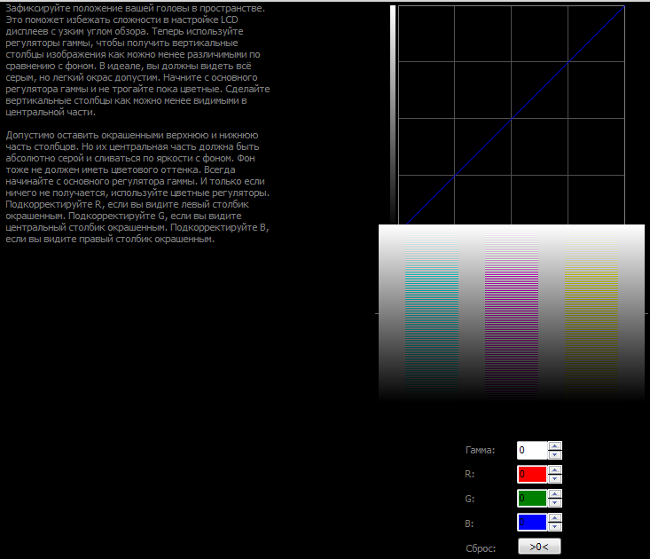
Если монитор поддерживает регулировку четкости, ее можно настроить в меню «Гамма и четкость».
Суть регулировки заключается в том, чтобы сделать квадраты менее видимыми как между собой, так и на фоне.
Четкость монитора неправильно настроена, если полоски квадратов резко отличаются между собой по яркости.
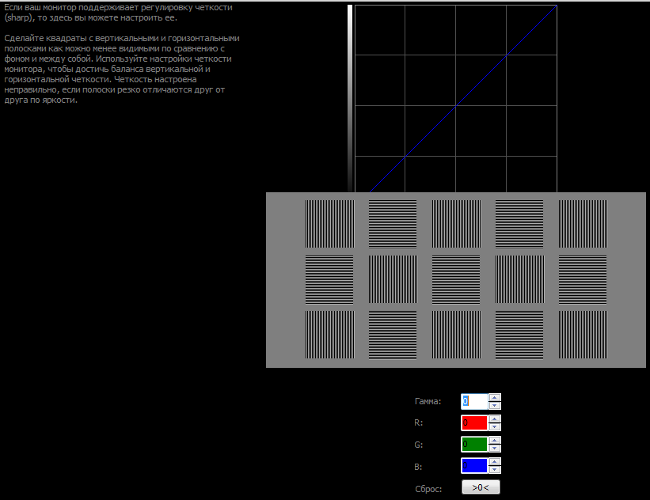
В следующей вкладке «Баланс цветов» можно провести тонкую настройку цветовой температуры изображения.
Для этого необходимо сделать светлые, темные и средние тона серого максимально обесцвеченными.
После этого необходимо вернуться к предыдущим пунктам настройки добиваясь компромисса по всем параметрам.
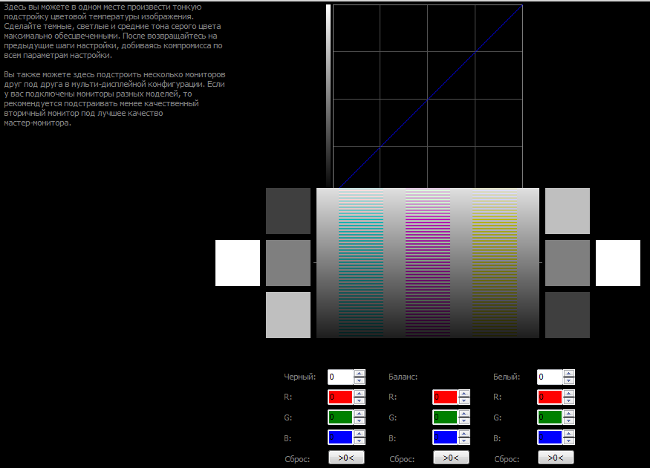
Вкладка «Корректировочные точки» позволяет подстроить кривую передачи яркости от черного до белого (0…255).
Перемещая позицию кривой от 0 до 255 необходимо найти точки, в которых на изображении в центре появляется цветовой оттенок и настроить их с цветного до серого.
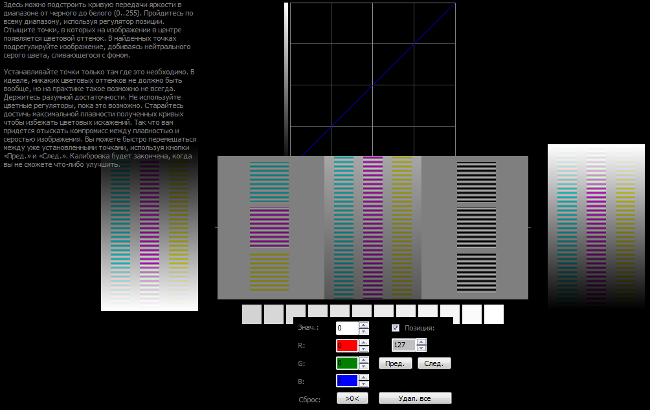
Переходим к последней вкладке — «Все регуляторы». Необходимо убедиться, что кривая передачи яркости не имеет изломов и не отсекает края диапазона.
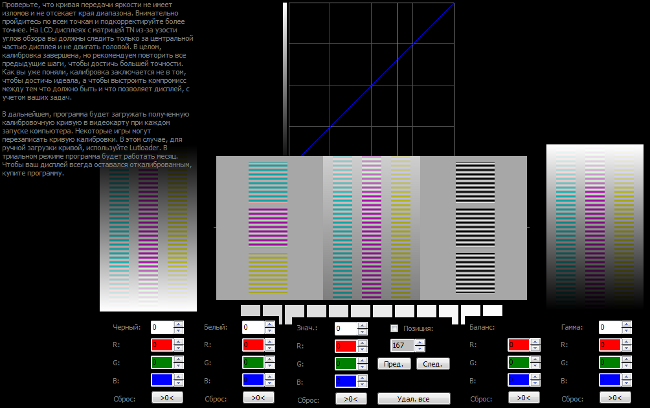
Идеально откалиброванный монитор должен выдавать на тестовом изображении программы (вкладка «Эталонное изображение») серые тона, без каких-либо цветовых оттенков.
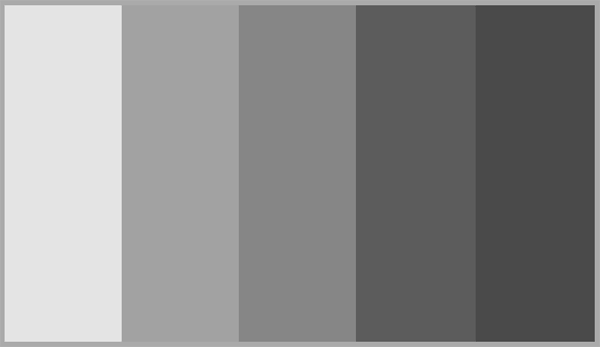
Калибровка монитора от А до Я. Критерии качества калибровки. Алексей Шадрин
Инструкция: Калибровка экрана ноутбука — настройка цветопередачи
Как сделать калибровку монитора на компьютере или ноутбуке?
Большинство компьютерных пользователей никогда не проводили настройку монитора. А ведь далеко не каждый монитор совершенен, когда дело доходит до цвета, яркости, размытия и т. д. Совершив несколько простых настроек вы сможете получить очень качественную картинку и «выжать максимум» и вашего монитора.

Калибровка – это субъективный процесс, поскольку наши глаза могут воспринимать картинку не правильно из-за цветовой слепоты или по другим причинам. Даже профессиональный калибровщик может ошибиться. Поэтому процесс калибровки монитора сугубо индивидуальный и рекомендую вам провести его самостоятельно.
Обновление драйверов на видеокарту
Первое, что необходимо сделать – это обновить драйвера на видеокарту. Не важен производитель, главное чтобы вы отыскали их на официальном сайте, скачали себе на компьютер, удалили старые и установили более обновленную версию.
Зачем это нужно? Не многие настройки можно провести обычными средствами операционной системы. Поэтому для более качественной калибровки нужно воспользоваться параметрами, которые можно настроить в «драйверном софте» (знаю, что плохое выражение, но лучше не смог подобрать).
Разрешение экрана
Установите родное разрешение экрана на вашем мониторе и подождите минут 20-30 после установки.
Это можно сделать так: щелкните правой кнопкой мыши на Рабочем столе и выберите параметр «Разрешение экрана».
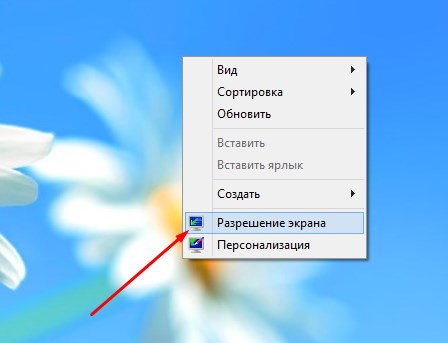
Затем в открывшемся окне в разделе разрешение установите ползунок до того значения, напротив которого стоит надпись «Рекомендуется».
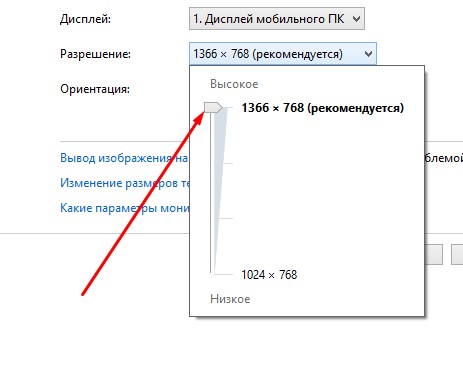
Настройки экранного дисплея
На каждом мониторе предусмотрены кнопки, которые вызывают его меню. В этом меню вы можете отыскать параметры яркости, контраста, резкости изображения и т.д. попробуйте поэкспериментировать с ними и поставить такие значения, которые буду удобны вашему глазу.
К сожалению, на ноутбуках такой возможности нет. Но не отчаивайтесь. Вернемся к самому первому пункту, который я описал – драйвера. Зайдите в настройки драйверов и поищите подобный функционал.
Калибровка цветов экрана
Эта функция уже является стандартным инструментом от разработчиков Windows. Для её вызова необходимо открыть Панель управленияОформление и персонализацияЭкран . Далее в боковом меню отыщите «Калибровка цветов экрана» и нажмите на этот параметр.
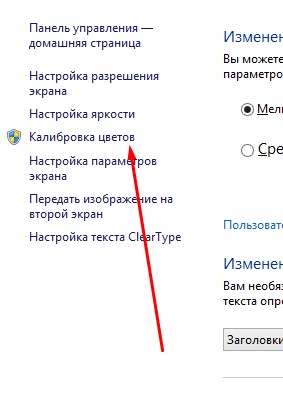
Откроется новое окно с аналогичным названием. Все прочие настройки, а это гамма, яркость и контрастность проводится под текстовым разъяснением. Все рекомендации я советую внимательно прочесть и только разобравшись – переходить к выставлению вышеупомянутых параметров.
ClearType
Настройке текста в операционной системе Windows 7 мы посвящали уже статью на нашем сайте. Прочесть вы её можете здесь .
Управление цветом
Также очень полезный инструмент, который есть как в Windows 7, так и в Windows 8. Открыть его можно зайдя в «Разрешение экрана», а затем нажав «Дополнительные параметры».
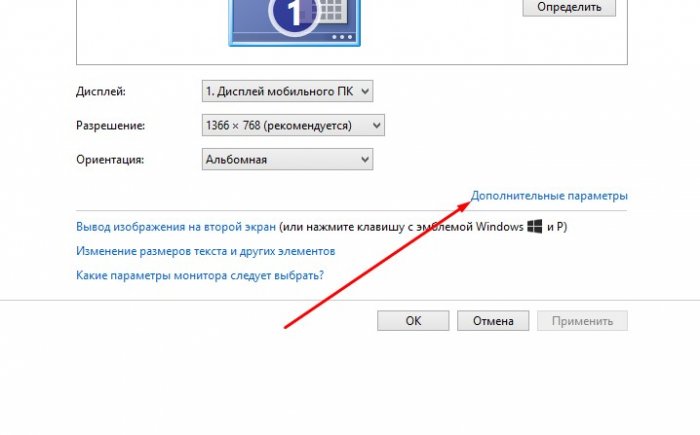
Далее откроется диалоговое окно свойств вашего монитора и видеокарты. Переходим во вкладку «Управление цветом» и жмем на кнопку, с аналогичным названием.
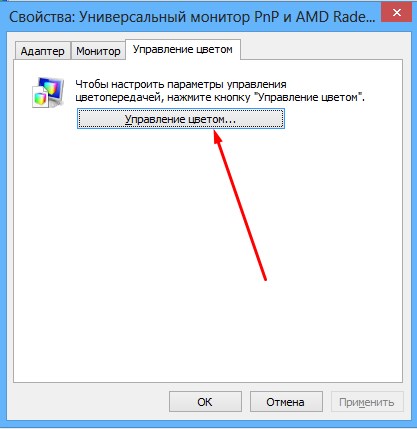
После чего откроется новое диалоговое окно «Управление цветом», в котором для начала необходимо установить «Устройство» выбрав из выпадающего меню «Экран …».

Далее переходим во вкладку «Подробно». Здесь вы увидите множество параметров, которые можно отрегулировать (выбрать из выпадающих списков). Рекомендую вам поэкспериментировать.
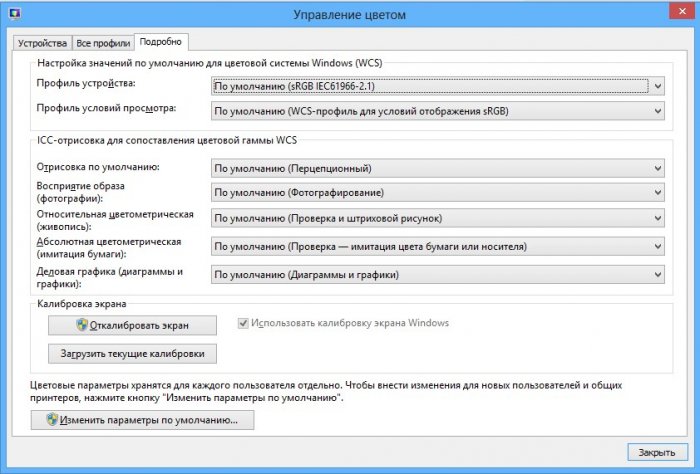
QuickGamma
Это небольшая утилита, которая позволяет провести калибровку цветовой гаммы монитора. К сожалению, разработчик QuickGamma не предусмотрел русскоязычный интерфейс, поэтому вам придется немного помучиться. Хотя как по мне, то все параметры интуитивно понятны.
Источник освещения
Второстепенный, но немаловажный параметр, о котором нужно позаботиться перед началом калибровки. Вам необходимо сделать так, чтобы ни один светильник не был направлен на монитор.
Лампы должны освещать ваш стол, а не экран монитора. Когда свет попадает на экран – картинка теряет свою реальную цветность, а соответственно и качество её падает.
На этом, пожалуй, и все. Да, я знаю, что особых рекомендация я вам не описал. Но я указал вам направление, в котором необходимо двигаться, чтобы провести калибровку вашего монитора. Напомню, что этот процесс исключительно индивидуальный, а потому я не навязывался вам.
Калибровка экрана ноутбука
 Многие владельцы ноутбуков ни разу после приобретения не производили калибровку экрана. При этом не каждое устройство изначально имеет оптимальные значения яркости, контрастности или резкости изображения. Процедура настройки довольно простая. Совершив несколько манипуляций и потратив на это минимум времени, можно получить наиболее качественное изображение на дисплее ноутбука.
Многие владельцы ноутбуков ни разу после приобретения не производили калибровку экрана. При этом не каждое устройство изначально имеет оптимальные значения яркости, контрастности или резкости изображения. Процедура настройки довольно простая. Совершив несколько манипуляций и потратив на это минимум времени, можно получить наиболее качественное изображение на дисплее ноутбука.
Подготовка к калибровке экрана ноутбука
Прежде чем приступать к непосредственной настройке дисплея устройства, необходимо выполнить ряд несложных, но обязательных, манипуляций.
Рекомендуется выполнить следующее:
- Сбросить настройки графического адаптера до заводских.
- Очень важный показатель — температура матрицы устройства. Она должна быть равномерной. Чтобы этого добиться, следует включить видеофайл, общей продолжительностью около 5 часов. Медиапроигрыватель должен быть предварительно развёрнут на полный экран. Таким образом матрица ноутбука будет иметь одинаковые температурные показатели по всей поверхности.
- Далее, необходимо выбрать правильное освещение. Сначала желательно обеспечить его стабильность. Оптимальным будет проведение настройки во второй половине дня. В таком случае освещение будет наиболее стабильным и спокойным. Не стоит забывать, что экран ноутбука имеет свойство искажать цвет в зависимости от угла обзора.
- Чтобы калибровка была выполнена максимально результативно, глаза должны находиться точно по центру экрана.

Внимание! Процесс калибровки индивидуален. Это объясняется тем, что глаза людей воспринимают одну и ту же картинку по-разному. Поэтому выполнять его необходимо самостоятельно.
Способы калибровки экрана
Для того, чтобы настроить дисплей ноутбука, можно воспользоваться одним из двух способов — аппаратным или программным. Оптимальным и наиболее простым является программный вариант. Он лёгок в реализации, однако не позволяет добиться такого же результата, как аппаратный.
Аппаратный вариант более сложный. Он требует определённой квалификации, наличия специальной аппаратуры и установки необходимого программного обеспечения.
В такой способ входят три этапа:
- настройка основных графических показателей матрицы устройства, которая выполняется так, чтобы соответствовать определённым параметрам спектрофометра и установленных утилит;
- перенастройка видеокарты на линейный режим;
- тестирование системы и сохранение произведённых настроек в соответствующем файле на ноутбуке.
Справка! Чтобы несколько упростить процедуру аппаратной калибровки дисплея лэптопа, можно предварительно распечатать цветное изображение, которое будет служить эталоном. После этого с помощью изменения требуемых параметров экрана добиться максимального соответствия изображения на экране ноутбука и эталонного снимка.
Калибровка экрана ноутбука с помощью программ
Настроить оптимальное изображение можно с помощью нескольких программ. Прежде всего, можно воспользоваться стандартными средствами Windows. Для этого нужно:
- Зайти в «Поиск» и набрать «Калибровка». Откроется соответствующее окно, в которое следует перейти.
- Выбрать пункт «Калибровка цветов экрана» и нажать кнопку «Далее».
- Следуя подсказкам «Мастера калибровки», выполнить необходимые настройки.
- После чего нужно сохранить внесённые изменения и закрыть программу.

Также можно воспользоваться специальными программами. Одной из самых популярных является — Atrise Lutcurve. Она обладает простым и понятным интерфейсом, при этом полностью русифицированным меню.
Суть настройки дисплея с помощью этой программы заключается в изменениях основных характеристик — «Чёрный», R, G и B. Их значение требуется менять до тех пор, пока не станут видны соответствующие квадраты. При этом задний фон должен оставаться максимально чёрным.
- Сначала выполняется настройка белого. Полученный цвет должен быть максимально нейтральным и не иметь каких-либо оттенков.
- Далее, выполняется настройка гаммы. Цвета в соответствующих столбцах должны иметь минимальные отличия от основного фона.
- Следующий шаг — «Баланс цветов». Нужно сделать так, чтобы все тона серого были практически обесцвечены.
Если экран настроен правильно, то серые тона на тестовом изображении утилиты будут равномерны. Наличие каких-либо других оттенков цветов не допускается.
Калибровка экрана не является обязательной настройкой ноутбука. Однако она позволяет добиться максимально качественного изображения на дисплее устройства. Особенно важно это для людей, занимающихся фотографией или дизайном.
Калибровка Экрана на Ноутбуке или ПК
Во-первых, потому что английская, для руссификации требуется Хамелеон.
Во-вторых, потому что Me как чекушка на двоих – ни по сто, ни по двести.
Добавление от 24-10-2001 11:16:
А какой именно? Имеется ввиду утилита “Adobe Gamma”?
Добавление от 24-10-2001 11:19:
Да, есть папка Color. Нокак пользоваться профилями? Перебирать подряд?
Спасибо
Понимаю, что у многих волосы встали дыбом, при виде этой темы, однако, хочется узнать, нет ли где местечка, где можно скачать профили для ноутбучных мониторов ?
а то стандартные 1024*768 экраны на ноутбуках уж больно кривые .
если конкретно, то интересует профиль для экрана ноутбука НР ХЕ4500.
нет ли где местечка, где можно скачать профили для ноутбучных мониторов ?
А у них на сайтах разве нет? Где нибудь здесь http://h20180.www2.hp.com/apps/Nav?h_pagetype=s-002&…lang=ru&cc=ru ?
так это понятно.
ещё есть QuickGamma.
я думал что может кто-то это уже делал . 
Andrew Nik:
А потом зайди на страничку http://www.normankoren.com/makingfineprints1A.html#gammachart и убедись, что серые цвета, полученные разными способами (игрой с растром и с яркостью) имеют разные цветовые оттенки  И с помощью Adobe Gamma нифига не получается без подбора координат базовых цветов (phospors/custom).
И с помощью Adobe Gamma нифига не получается без подбора координат базовых цветов (phospors/custom).
AndyU
А потом зайди на страничку http://www.normankoren.com/makingfineprints1A.html#gammachart и убедись, что серые цвета, полученные разными способами (игрой с растром и с яркостью) имеют разные цветовые оттенки
Что за бред?
Что за “игра с растром”?
Andrew Nik:
На страничке по приведенной ссылке все подробно объяснено. Собственно про серый цвет – см.рисунок с этой странички, который, если монитор правильно настроен, должен быть однотонным (точнее, средняя вертикальная полоса не должна отличаться от краев по яркости и оттенку):
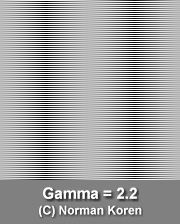
P.S. У меня дома на хорошем ЭЛТ мониторе Mitsubishi Diamond Pro 930SB это легко достигается с помощью Adobe Gamma. На Asus W3H00V – никакими силами (без применения калибратора) этого не добиться.
Я обычно рекомендую для более точной настройки гаммы этот паттерн:
Только если у ноута кривая матрица (а практически у всех такие, даже у лучших Qosmio и Vaio A), то хоть ты весь его калибраторами обвешай – толку не будет (в смысле именно подстройки гаммы).
Поэтому имеет смысл расслабиться и получать удовольствие на том что есть, приблизившись, насколько это возможно, к гамме 2.2 при помощи настроек видеоадаптера и указывая везде профиль sRGB. Для точной работы с цветом есть ЭЛТ и десктопные S-IPS (один из лучших, встречавшихся мне, был NEC MultiSync 1980SXi с аппаратно поддерживаемой гаммой 2.2, не зависящей от яркости).
Тем более что ни система, ни нормальные вьюеры профилей не поддерживают. Использовать же фотошоп для просмотра фото и т.п. по меньшей мере странно.
К сообщению приложены файлы: 1.png, 540×599, 17Кb
цитата: Andrew Nik:Я обычно рекомендую для более точной настройки гаммы этот паттерн: Тоже неплохо.
цитата: Andrew Nik:Только если у ноута кривая матрица [skip] – толку не будет (в смысле именно подстройки гаммы). Естественно, одним параметром все проблемы цветопередачи не решить. Но в ICC-профиле можно сохранить не только “гамму”, а все три кривые и не только. цитата: Andrew Nik:Поэтому имеет смысл расслабиться и получать удовольствие на том что есть, приблизившись, насколько это возможно, к гамме 2.2 при помощи настроек видеоадаптера В Adobe Gamma настроек несколько больше. В том числе – возможность указать custom phospors. Мне, возможно, этого бы хватило – на W3V основная проблема цветопередачи – чистый зеленый цвет имеет желтоватый оттенок по сравнению с ЭЛТ. цитата: Andrew Nik:и указывая везде профиль sRGB. Где, кроме Photoshop’а, на компьютере его еще можно указать? Да и там ты, кажется, можешь поменять лишь входной профиль картинки. цитата: Andrew Nik:Тем более что ни система, ни нормальные вьюеры профилей не поддерживают. Ты ошибаешься. Ну, я же глазами вижу, что когда меняю настройки в Adobe Gamma, картинки на мониторе синхронно меняются и в IE6, и в cam2pc, и в Photoshop’е. Влобавок, если бы это было не так, то зачем вообще придумывали эту технику?
AndyU
Ну, я же глазами вижу, что когда меняю настройки в Adobe Gamma, картинки на мониторе синхронно меняются и в IE6, и в cam2pc, и в Photoshop’е.
Разумеется. Ты меняешь гамму видеоадаптера. При загрузке момент перехода от дефолтного к выставленному можно наблюдать в момент запуска автозагрузочной утилиты Gamma Loader.
То же самое (включая раздельную регулировку Curves для трех каналов) можно сделать на более низком уровне – через вкладку видеоадаптера (если адаптер не полное говно, конечно).
Когда ты указываешь в Adobe Gamma тип фосфора, это совершенно не повлияет на IE6, и в cam2pc, теоретически может быть заметно только в Фотошопе, который умеет работать с профилями. Практически – по-моему это атавизм какой-то, реально на получаемый профиль не влияющий или влияющий пренебрежимо мало.
Где, кроме Photoshop’а, на компьютере его еще можно указать? Да и там ты, кажется, можешь поменять лишь входной профиль картинки.
Фотошоп автоматом считывает профиль монитора из “свойств экрана” и пересчитывает все в него. Поэтому если хочешь иметь одинаковую картинку и в Cam2PC и в Фотошопе (что наиболее ценно для практического применения), то нужно указывать профилем своего монитора sRGB, а видеоподсистему подгонять к sRGB на аппаратном уровне регулировкой гаммы и цветовой температуры.
Ценность такого подхода в следующем:
1. sRGB шире, чем принято о нем думать и 90% снимков любой ЦФК не выходят за пределы этого охвата
2. именно поэтому дефолтное цветовое пространство для всех приличных ЦФК – sRGB
3. оставшиеся 10% снимков на лету пересчитываются процессором камеры в sRGB путем нормализации, так что реально ничего не теряется (последние камеры которые грешили потерями при этом – какие-то древние Sony, тут даже на сайте давным-давно статья было про это; правда в статье было все переврано, но не суть).
4. если твой монитор имеет охват шире чем sRGB, то ты будешь видеть все именно в этом широком охвате чисто аппаратно. То есть, будет идти как бы декомпрессия в более широкий охват скомпрессированного на шаге 3 изображения. Теоретически при этом цвета будут не идеально точными, практически – это с лихвой перекрывается адаптивной способностью человеческого зрения. А вот неверную гамму ничем не компенсируешь.
Поэтому “ботаники и теоретики” мучаются с калибраторами и цветовыми профилями и имеют кучу геморроя при столкновении с брутальной реальностью (99% вьюеров, браузеров, минилабов, операционных систем для ПК и КПК (и не только), и проч. срать хотели на цветовые профили).
Нормальные люди, адекватно оценивая текущую ситуацию с софтом, аппаратно выставляют гамму 2.2 (можно для этого использовать и калибратор) и говорят шибко умным программам типа Фотошопа что у них везде sRGB. В итоге совместимость со всем и вся и реалистичная цветопередача с небольшими теоретическими погрешностями обусловленными потерями на шагах 3 и 4 (повторю – это полная ерунда для адаптивных возможностей человеческого глаза).
Добавление от 08.03.2006 19:36:
AndyU
Влобавок, если бы это было не так, то зачем вообще придумывали эту технику?
Очень хороший вопрос. Теперь ответь мне на такой: есть ли понятие цветовых профилей в телевидении, кино, DVD, бытовых телевизорах самого высокого уровня?
Просто в этих областях работают не “ботаники”, а инженеры с реалистичными взглядами на ситуацию. Там используется именно тот подход, что описал я. И всё прекрасно, все довольны. Все понимают что телевизор производителя А может давать немножко не такую картинку как телевизор производителя Б ( у кого-то “сочнее”, у кого-то краснее или блеклее), и никто от этого в обморок не падает, все понимают что это индивидуальные особенности систем отображения, на которые здоровому человеческому зрению начхать – адаптируется за секунды.
цитата: Andrew Nik:То же самое (включая раздельную регулировку Curves для трех каналов) можно сделать на более низком уровне – через вкладку видеоадаптера (если адаптер не полное говно, конечно). Но одновременно, открывая последовательно Display Properties, Settings, Advanced и Color Managenent мы видим там активным профиль, созданный именно в Adobe Gamma. Если прочитать, что на этой вкладке написано, то становится видно, что данный профиль используется в процессе вывода изображения на экран, причем именно драйверами, а не пользовательскими приложениями. Если у пользователся прав на настройку монитора нет, с фотошопом он все равно может работать. Те же настроечные картинки, по крайней мере, у меня, выглядят одинаково серыми что в Firefox, что в cam2pc, что в Photoshop’е. Т.е. ICC-профиль работает всегда.
цитата: Andrew Nik:Когда ты указываешь в Adobe Gamma тип фосфора, это совершенно не повлияет на IE6, и в cam2pc Только что попробовал поиграть. Во первых, сильно менять параметры не дает сама Adobe Gamma, а во-вторых, действительно на экране изменений не видно. Странно все это.
цитата: Andrew Nik:если хочешь иметь одинаковую картинку и в Cam2PC и в Фотошопе (что наиболее ценно для практического применения), то нужно указывать профилем своего монитора sRGB, а видеоподсистему подгонять к sRGB на аппаратном уровне регулировкой гаммы и цветовой температуры. Это все понятно, только я говорю о том, что подгонка под sRGB может быть более изощренной. Мне попадался калибратор, при работе с которым для каждого цвета надо было подогнать цвета, кажется, 5 различных яркостей. Т.е. подбиралась не гамма, в правилась вся кривая цветовоспроизведения. Результат работы – тот же ICC-profile. В нем хранится много чего, а не только гамма и цветовая температура. Поищи в интернете, например, программу IPhoto icc inspect (http://www.littlecms.com/iphoto/download.htm) или iccprofileinspector (http://www.color.org)… Они много чего рассказывают о профилях.
цитата: Andrew Nik:Поэтому “ботаники и теоретики” мучаются с калибраторами и цветовыми профилями и имеют кучу геморроя при столкновении с брутальной реальностью (99% вьюеров, браузеров, минилабов, операционных систем для ПК и КПК (и не только), и проч. срать хотели на цветовые профили). Мой опыт использования профилей в Windows XP говорит о том, что они по умолчанию работают всегда.
цитата: Andrew Nik:Очень хороший вопрос. Теперь ответь мне на такой: есть ли понятие цветовых профилей в телевидении, кино, DVD, бытовых телевизорах самого высокого уровня? В кино и на телевидении при записи нечто подобное используется – настройка баланса белого по серой карте. При воспроизведении, нет. Просто потому, что и кино и телевидение пока еще используют аналоговые носители информации.
AndyU
Но одновременно, открывая последовательно Display Properties, Settings, Advanced и Color Managenent мы видим там активным профиль, созданный именно в Adobe Gamma. Если прочитать, что на этой вкладке написано, то становится видно, что данный профиль используется в процессе вывода изображения на экран, причем именно драйверами, а не пользовательскими приложениями.
Ты ошибаешься. Системе по барабану какой там профиль стоит, видимые изменения (в отображении интерфейса, например) дает только Gamma Loader, который управляет чисто гаммой.
Те же настроечные картинки, по крайней мере, у меня, выглядят одинаково серыми что в Firefox, что в cam2pc, что в Photoshop’е. Т.е. ICC-профиль работает всегда.
ICC-профиль работает только в тех программах, которые понимают профили. Например, в Фотошопе.
По оттенкам серого вообще некорректно делать какие-либо выводы кроме идентичности гаммы. Нужно смотреть как предельные цвета отображаются. Серый-то он и в Африке серый, это понятно.
Просто потому, что и кино и телевидение пока еще используют аналоговые носители информации.
Угу. MPEG-2, HDTV тоже используют аналоговые носители?
В общем, что тут спорить.
Я уже давно все эти этапы прошел.
Всё полиграфисты виноваты, засрали мозги рядовым юзерам. Если у тебя монитор не Barco Reference Calibrator и цель времяпрепровождения за экраном не в том чтобы готовить иллюстрации для печати, то лучше забыть всю эту мышиную возню с CMS как дурной сон.
Уж тем более на ноутбуке.
Как откалибровать монитор

М ного людей смотрят на компьютерные мониторы весь день. И если вы читаете эти строки, скорее всего, вы также смотрите на экран монитора. Но сколько людей тратит время на калибровку цвета монитора? Правильная калибровка гарантирует, что ваши цвета и уровни черного будут верны, и что ваш монитор будет выдавать наилучшую картинку для редактирования и просмотра изображений и видео. Кроме того, вашим глазам будет гораздо легче!
Тем не менее, не обязательно обращаться к специалистам с просьбой правильно настроить цветопередачу вашего монитора. Но это лишние затраты по времени и деньгам. Но, быструю калибровку монитора можно произвести и в домашних условиях. Так, своими силами вы можете значительно улучшить качество картинки монитора, без которого все преимущества новомодных технологии вроде HDR и UHD остаются бесполезными.
В нашем материале мы расскажем вам как откалибровать монитор своими руками и без помощи специальных устройств. Итак, приступим!
Прежде чем вы приступите

Перед началом процесса калибровки вам нужно сделать несколько действий. Эти шаги не являются абсолютно обязательными, но точно не станут лишними на пути достижения наилучших результатов.
- Включите монитор не менее чем за полчаса до калибровки, чтобы он мог прогреться до нормальной рабочей температуры.
- Установите разрешение монитора на собственное разрешение экрана по умолчанию.
- Убедитесь, что вы калибруете в помещении с умеренным освещением. Комната не обязательно должна быть полностью темной, но вам точно не нужны блики и цветовые оттенки в результате прямого света.
- Ознакомьтесь с элементами управления вашего монитора. Они могут быть расположены на самом мониторе, на клавиатуре или на панели управления в операционной системе.
Как откалибровать монитор Windows 10

Самый простой способ калибровки цветопередачи монитора – это воспользоваться встроенными инструментами операционной системы. Так, например, в Windows 10 инструмент калибровки можно найти, открыв приложение «Настройки».
- В меню «Настройки» выберите «Система» в главном меню, затем выберите «Экран».
- После открытия панели прокрутите вниз и нажмите «Дополнительные параметры отображения».
- Прокрутите вниз. В заголовке «Настройки цвета» вы найдете ссылку «Калибровка цвета». Нажмите на нее. Вы также можете открыть инструмент, набрав «калибровку» в окне поиска Cortana и выбрав «Калибровать цвет дисплея» из результатов.
- В старых версиях Windows вы можете найти утилиту Color Calibration в разделе Display на панели управления, которая указана в разделе «Внешний вид и персонализация». Вы также можете открыть эту утилиту с помощью Windows Search. Просто введите «калибровка цвета» в строке поиска
- Теперь, когда вы находитесь в инструменте калибровки, следуйте инструкциям на экране, чтобы выбрать настройки гаммы, яркости, контрастности и цветового баланса вашего дисплея.
- Как только мастер калибровки завершит свою работу, убедитесь, что вы выбрали «текущую калибровку» или вернитесь к предыдущей калибровке, если вы не удовлетворены результатами.
Н овая калибровка будет сохранена в виде файла .ics или файла калибровки цвета и будет отображаться как новый профиль Международного цветового консорциума (ICC) в приложении «Настройки управления цветом». Самый простой способ открыть это приложение — ввести «управление цветом» в поле поиска и выбрать первый результат. После его открытия вы можете выбрать свой монитор из списка устройств и посмотреть, какие профили ICC доступны.
Как откалибровать монитор ноутбука

Современные дисплеи для ноутбуков далеки от ранних архаичных зеленых и черных монохромных дисплеев 1980-х годов. Сегодня дисплеи имеют возможность отображать богатый цвет и плавное, бесшовное движение. Однако при их настройках по умолчанию большинство настроек изображения и цвета для ноутбука не являются оптимальными: грешат либо настройки цвета, яркости и контрастности, либо с яркость и контрастность, которые слишком высоки для отображения. Вы можете исправить благодаря простым действиям по калибровке. При этом, калибровку монитора ноутбука можно произвести точно таким же способом, как описано в предыдущем пункте.
Как откалибровать монитор для фотографий

Если для большинства пользователей ручная настройка цвета монитора призвана больше разгрузить глаза, то для профессиональных фотографов правильное отображение цвета – это настоящий хлеб. Мы имеем в виду, что при работе с фото очень важно, чтобы фото на экране и после распечатки имело одинаковые цвета и цветопередачу. Поэтому настройка цвета для фотографии настолько важна. И вот наши советы о том, как правильно это сделать своими силами.
1. Регулировка яркости и контрастности
Самый простой способ калибровки дисплея — просто настроить его яркость и контрастность. Этот метод не требует цветового профиля для вашего монитора, поэтому он идеально подходит для повседневного использования или когда вы работаете не на своем собственном компьютере и нуждаетесь в быстрой настройке.
2. Калибровка и профилирование
Цвета и оттенки, воспроизводимые монитором, различаются по типу, бренду, настройкам монитора и даже возрасту. К сожалению, в отличие от цифрового мира, все числа не создаются равными, когда речь идет о мониторах. Таким образом, цифровое зеленое значение может казаться более темным, более светлым или с другим насыщением, чем предполагалось для этого цвета.
Для достижения правильного цветового диапазона вам нужно проделать следующие шаги:
Калибровка — это процесс получения правильного цветового отображения путем изменения некоторых физических параметров (яркость, контрастность и т.д.).
Профилирование — это процесс, характеризующий калиброванное состояние вашего монитора с использованием цветового профиля. Эти характеристики включают в себя диапазон цветов, которые ваш монитор способен отображать («цветовое пространство»), в дополнение к интервалу промежуточных оттенков в этом диапазоне («гамма»).
Профилирование важно, потому что разные устройства не могут воспроизводить одинаковый диапазон цветов и оттенков («несоответствие цветовой гаммы»). Поэтому идеальный перевод с цвета одного устройства на другой не всегда возможен. Профили цвета позволяют программному обеспечению, управляемому цветом, создавать интеллектуальные компромиссы при выполнении этих несовершенных преобразований.
Калибровка монитора для игр

Игровые мониторы – это отдельный класс устройств, которые отличаются, прежде всего, высокой частотой синхронизации изображения для получения более плавного игрового процесса. Поэтому, очень часто настройка монитора для игр в плане передачи цвета – это далеко не приоритет для производителя.
Итак, как только вы настроите свою игровую среду, пришло время обратиться к фактическим настройкам, чтобы улучшить картинку игры. Если вы играете в игры на специальном мониторе, вы можете легко начать с встроенных настроек калибровки / оптимизации видео на вашем компьютере, после чего ваш монитор должен прогреться в течение хотя бы 20 минут. Пока вы ждете, начните с записи существующих настроек на дисплее, от контрастности и яркости до любых специальных настроек. Также обратите внимание, какой цвет или профиль монитора вы используете в настоящее время в своих настройках видео, чтобы вы могли вернуться к текущим настройкам дисплея, если вам не нравятся результаты после калибровки. После того, как все будет записано, одним из необходимых инструментов, который вам понадобится, являются ваш глаза
Если вам нравится, как все выглядит после калибровки, отлично! Вы все настроили. Конечно, если вы действительно хотите раскрыть потенциал своей видеокарты и монитора, вы можете загрузить или приобрести программное обеспечение для мониторинга, которое предложит больше тестов и позволит вам более тонко выставить цветопередачу. Если вы настоящий энтузиаст, подумайте об использовании колориметра с его специальным датчиком и программным обеспечением. Это позволит вам убедиться, что цвета, которые вы видите, максимально точны.
Как откалибровать экран монитора в Windows
 Что такое калибровка монитора? Под калибровкой понимается процесс настройки его параметров для приведения максимального совпадения, отображаемой картинки с другими устройствами: принтерами и фотокамерами. Яркость, контрастность и цветопередача – это параметры определяющие профили цвета и гаммы.
Что такое калибровка монитора? Под калибровкой понимается процесс настройки его параметров для приведения максимального совпадения, отображаемой картинки с другими устройствами: принтерами и фотокамерами. Яркость, контрастность и цветопередача – это параметры определяющие профили цвета и гаммы.
Для обычных пользователей, которые не работают в графических редакторах, достаточно откалибровать монитор без использования специальных программных средств. Допустимо просто выполнить подстройку элементами управления на самом мониторе на свой вкус. Профессионалы же пользуются не только программами, но также и специальными аппаратами – калибраторами. Для чего нужна калибровка, зависит от того, для каких целей он используется. Одним просто не нравится яркость картинки при просмотре очень темных сцен в фильме или в игре. Другие же, занимаясь профессионально фотографией, пытаются настройки выполнить таким образом, чтобы картинка соответствовала специальным стандартам.
Как откалибровать монитор
Перед выполнением самой процедуры калибровки экрана необходимо выполнить нижеприведенные действия:
- включить монитор и дать ему поработать хотя бы 15 — 30 минут, для приведения системы подсветки в стабильное состояние;
- выбрать яркость на мониторе в среднем режиме, если в списке настроек есть стандарт, то выбирается он;
- выбрать стандартные настройки для цветности.
Калибровка монитора ноутбука выполняется аналогично настройке обычного монитора, только кнопки управления расположены на функциональных клавишах клавиатуры. Ноутбук использует настройки, которые можно выполнять при помощи встроенных средств системы. Также можно воспользоваться специализированным программным обеспечением.
 На любой монитор изображение передается посредством видеокарты и является всего лишь транслятором того изображения, которое передает ему видеокарта. Как правило, калибровки не требуют моноблоки, например, компании Apple. Поскольку их сборка производится еще до поступления в магазин, то и калибровку выполняет производитель заранее. Если же видеокарта и монитор приобретены раздельно, то, разумеется, кроме, покупателя никто эту операцию провести не сможет.
На любой монитор изображение передается посредством видеокарты и является всего лишь транслятором того изображения, которое передает ему видеокарта. Как правило, калибровки не требуют моноблоки, например, компании Apple. Поскольку их сборка производится еще до поступления в магазин, то и калибровку выполняет производитель заранее. Если же видеокарта и монитор приобретены раздельно, то, разумеется, кроме, покупателя никто эту операцию провести не сможет.
Перед выполнением работ по калибровке следует также убедиться в том, что освещение в комнате правильное. Такое освещение должно падать не на экран, а на рабочее место. Интенсивность потока света должна не превышать уровень интенсивности потока света, излучаемого монитором. Лампы накаливания непригодны для проведения подобных работ – их свет слишком желтый. Цвет стен также должен быть нейтральным.
Калибровка встроенными средствами
Программную калибровку цветов монитора можно выполнить стандартными средствами операционной системы. Так, для калибровки экрана в актуальной версии Windows следует выбрать пункт «Калибровка цветов» на вкладке «Дополнительные параметры экрана». Доступ к ней можно получить, последовательно выполнив переход: «пуск», «параметры», «система», «экран». Также доступ к этому окну можно получить командой «dccw». В более ранних версиях Windows этот раздел доступен через панель управления.
Дальнейшая последовательность такая.
- Вначале предлагается выставить параметры самого монитора к значениям по умолчанию.
- Затем осуществляется переход к разделу, в котором выполняется настройка гаммы. Предлагаются несколько картинок с кругами и путем перемещения соответствующего ползунка окна программы необходимо добиться отсутствия пятен на кругах.
 После выполнения данного действия осуществляется переход к настройкам яркости. Для примера приводится фотография человека в рубашке. Значения нужно выставить таким образом, чтобы рубашка не сливалась с костюмом, а буква Х стала еле видна.
После выполнения данного действия осуществляется переход к настройкам яркости. Для примера приводится фотография человека в рубашке. Значения нужно выставить таким образом, чтобы рубашка не сливалась с костюмом, а буква Х стала еле видна.- После перехода на следующее окно аналогичным образом по фотографии выполняется настройка контрастности. Только теперь необходимо добавиться четкости отображения пуговиц и складок на рубашке.
- Настройка калибровки цветности выполняется в предпоследнем окне программы: изменением настройки на шкале необходимо добиться того, чтобы все полоски стали серыми, а не цветными.
На последнем окне следует по представленным картинкам убедиться в выполненных настройках путем сравнения фотографий до и после выполнения настроек.
Калибровка монитора сторонними средствами
Кроме стандартных средств операционной системы существует множество программ калибровки монитора. Ниже будут перечислены наиболее известные из них.
- Приложение «TFT Test», версии 1.52 и выше последовательно отображает дюжину изображений. По этим картинкам можно увидеть не только насколько велико расхождение градиента, яркости и контрастности, но также есть отдельный тест, который выполняет проверку скорости отклика жидкокристаллических матриц.
- Программа «PassMark Software MonitorTest» показывает уже 13 тестовых картинок. По ним даже профессионалы могут настроить гамму корректную для отображения в широком диапазоне яркости.
- Нельзя не упомянуть такой известный бренд, как «Adobe Photoshop». От него обособилась программа «Adobe Gamma». Ее инструментарий более актуален для ЭЛТ мониторов.
- В утилите «Natural Color» настройки выполнить может обычный любитель.
- Утилита «Eberhard Werle QuickGamma» работает с гаммой, равной 2,2. Такое значение настроено в операционных системах по умолчанию. Речь идет о Windwos. Тестовая картинка состоит из множества горизонтальных столбцов. Также, она оснащена подробной справкой.
Отдельно стоит остановиться на программе «Atrise lucturve». В Windows она работает на всех операционных системах, начиная с Windows XP. Позволяет выполнять гибкую настройку как жидкокристаллических, так и ЭЛТ мониторов. Весь процесс корректировки разбит на 5 основных этапов.
 Вначале выполняется корректировка уровня черного. Регулировка при этом выполняется сначала аппаратно, на самом устройстве до момента наступления различения трех плашек, на тестовой картинке. Затем выполняется программная настройка таким образом, чтобы объекты оставались полностью черными, без цветовых оттенков. Аналогичным образом выполняется второй этап по настройке уровня белого. Затем последовательно делается настройка гаммы, баланса цветов и корректировка яркости по корректировочным точкам и линиям. Все настройки очень наглядны и понятны неподготовленному пользователю.
Вначале выполняется корректировка уровня черного. Регулировка при этом выполняется сначала аппаратно, на самом устройстве до момента наступления различения трех плашек, на тестовой картинке. Затем выполняется программная настройка таким образом, чтобы объекты оставались полностью черными, без цветовых оттенков. Аналогичным образом выполняется второй этап по настройке уровня белого. Затем последовательно делается настройка гаммы, баланса цветов и корректировка яркости по корректировочным точкам и линиям. Все настройки очень наглядны и понятны неподготовленному пользователю.
Известные производители, такие как Samsung или Viewsonic для своих мониторов поставляют фирменные утилиты, позволяющие выполнять даже корректировку цветовых профилей. Нужный профиль для правильного отображения цвета всегда можно выбрать из списка, которые поставляются производителем для своих моделей.
Не устанавливая локально никаких программ, также можно выполнить калибровку монитора. Средствами онлайн, например, на ресурсе «http://monteon.ru» можно выполнить базовую проверку настроек монитора. Последовательно предлагается пройти ряд тестовых шаблонов, которые помогут выполнить изменения. Как заявляют на сайте разработчики, их тесты более показательны, чем просмотр фотографий.
Калибровка монитора для профессиональной работы
Фотографам, как никому другому очень важно понимать принципы, по которым выполняется калибровка монитора. Работа, посвященная обработке фотографий, требует более тщательной корректировки параметров монитора. Неправильное изображение может нивелировать многочасовую работу над изображением. Базовая проверка любого устройства вывода проверяется парой тестов, по специальным изображениям.
В первом тесте изображено три квадрата. При правильной настройке устройства отображения центральный квадрат на большом расстоянии при не сфокусированном просмотре должен сливаться с фоном по яркости, а крайние быть ярче и бледнее центрального. Если воспринимаемое изображение отличается, то следует выполнить подстройку яркости и контрастности монитора. Во втором тесте используется пара изображений с градиентами от черного и белого к серому оттенку.
Крайние полосы в градиентах должны быть еле различимы. Если это не так, то производится последовательно подстройка яркости и контрастности. Если монитор не позволяет выполнить настройки для прохождения тестов, то для работы с фотографией его лучше не использовать.
 Калибровка цветов монитора выполняется намного сложнее. Различные корректно работающие мониторы могут одни и те же цвета отображать с небольшими различиями друг от друга. Для того чтобы для каждого экрана не выполнять сложную цветовую настройку, используются таблицы отображения. Эти таблицы уникальны для каждой модели монитора. Они показывают насколько у того или иного устройства отображение цвета, заданного одной и той же цифровой комбинацией, будет отличаться.
Калибровка цветов монитора выполняется намного сложнее. Различные корректно работающие мониторы могут одни и те же цвета отображать с небольшими различиями друг от друга. Для того чтобы для каждого экрана не выполнять сложную цветовую настройку, используются таблицы отображения. Эти таблицы уникальны для каждой модели монитора. Они показывают насколько у того или иного устройства отображение цвета, заданного одной и той же цифровой комбинацией, будет отличаться.
Используя такие таблицы на уровне видеокарты уже можно передавать на монитор скорректированные сведения о цвете. Нужный оттенок конкретного цвета можно получить, применив такую таблицу цветности. Применение настроек цвета по таблице называется профилированием.
Проверка калибровки монитора
Существует множество устройств, которые позволяют выполнить проверку калибровки монитора. В процессе работы их размещают на поверхности экрана. Специальная программа выполняет сканирование подаваемых цветов и оттенков из определенного диапазона. По расхождению в реальном отображении данных выполняется корректировка соответствующего профиля. Стоят такие устройства, к сожалению, много, поэтому применяют их, как правило, только профессионалы.




 После выполнения данного действия осуществляется переход к настройкам яркости. Для примера приводится фотография человека в рубашке. Значения нужно выставить таким образом, чтобы рубашка не сливалась с костюмом, а буква Х стала еле видна.
После выполнения данного действия осуществляется переход к настройкам яркости. Для примера приводится фотография человека в рубашке. Значения нужно выставить таким образом, чтобы рубашка не сливалась с костюмом, а буква Х стала еле видна.
