Как заставить Windows работать на полную мощность
Как заставить Windows работать на полную мощность?
В статье описывается приём, с помощью которого Windows 10 можно попробовать заставить работать на полную мощность. Это делается путём активации вновь разработанного, но скрытого от глаз пользователя плана электропитания. У данной методы есть некоторые существенные ограничения :
- план был изначально представлен для Windows 10 сборки 17101 и активен для версии 1803 и моложе; конкретно, он был разработан для Windows 10 Рабочая станция
- план недоступен для пользователей, чьё устройство поддерживает питание от аккумуляторной батареи
что автоматически делает её кругом лишь немногих.
Новый план энергосбережения был представлен с целью разогнать топовые сборки на современных процессорах для достижения максимальной эффективности сверх плана Высокая производительность. Чтобы узнать, попадает ли ваша сборка в список “подверженных” настройке, можете воспользоваться информацией из статьи
Почему спрятан?
Как я уже написал, его Microsoft активировала именно для Рабочей станции. Он там уже есть по умолчанию и доступен для выбора. Так что пользователей мощных компьютеров Microsoft решила побаловать, оставляя других в конце списка. Хотя по результатам работ пока создаётся впечатление, что введение сего плана в строй… ну, не то, чтобы маркетинговый ход, но… Я лично не могу точно утверждать, за счёт каких ресурсов производительность вашей системы может подняться. Однако, если у вас есть такая возможность, то попробуйте. И следите за температурой процессора.
Изначально, если какое-то из обновлений Windows убедится, что у вас другая версия, план автоматически скрывается от глаз пользователя. Но план Максимальная производительность существует во всех последних версиях Windows 10, так что давайте попробуем разогнать систему на полную мощность.
Пусть система будет работать на полную мощность
Для этого нам нужно запустить консоль команд/консоль PowerShell от имени администратора и ввести команду
Если всё проходит гладко, то вы должны увидеть сообщение об успешной активации плана; если нет – консоль сообщит вам, что ей “не удаётся создать новую схему электропитания”:


Итак, в случае положительного ответа, новый план будет доступен в списке основных. Набираем быструю команду:
И выбираем мышкой:

Как убрать новый план из списка?
После активации он появляется там вполне официально. А значит, также официально от него можно избавиться: как и от остальных пользователем созданных. Просто переводим на любой другой из основных режимов.
Отписывайтесь, если заметите разницу. Успехов вам.
Как заставить компьютер работать быстрее
Опубликовано Михаил Непомнящий в 06.02.2017

Самый простой способ ускорить работу компьютера – это приобрести новый более современный. Однако столь кардинальные меры требуются не так часто. Компьютерная грамота предлагает 8 советов по ускорению работы ПК.
Ускорить загрузку
Если загрузка операционной системы превратилась в длительное ожидание, и можно спокойно сходить заварить чаю, а то и сделать пару-тройку телефонных звонков, то не лишним будет разобраться в чем дело и исправить данную ситуацию.
Первым делом необходимо отключить лишние программы, которые не нужны вам в автозагрузке. Например, Skype, если вы не планируете им пользоваться сразу, а также ряд других приложений, о существовании которых вы, быть может, даже и не догадывались.
Для выполнения этого действия в Windows 10 откройте Диспетчер задач – либо сочетанием клавиш Ctrl+Shift+Esc, либо через контекстное меню с Панели задач. В самом Диспетчере перейдите во вкладку «Автозагрузка» и здесь выберите лишние приложения, отключая их по кнопке «Отключить». В крайнем случае можно отключить все доступные здесь программы, так как жизненно важные компоненты сюда всё равно не попадают.

Далее можно попробовать отключить опцию Быстрого старта. Предполагается, что данная опция немного ускоряет процесс загрузки, однако зачастую оказывает больше вреда для ряда пользователей. Как вариант, можно отключить и проверить какие будут изменения, а при необходимости включить обратно.
Сделать это можно через конфигурацию управления питанием. Через поиск Windows найдите раздел «Электропитание» и в левой колонке перейдите по ссылке «Действия кнопок питания». По умолчанию снять чекбокс со значения «Включить быстрый запуск (рекомендуется)» не получится. Перед этим нужно выше нажать на ссылку «Изменение параметров, которые сейчас недоступны».

Активировать наилучшее быстродействие
Вся красота в Windows 10 ежесекундно потребляет ресурсы процессора и оперативной памяти. Однако при желании можно пожертвовать красивыми эффектами переключения окон и прочими фишками, активировав минималистический вид операционной системы.
Делается это через «Дополнительные параметры системы», которые доступны в колонке слева в окне «Система» (вызывается сочетанием Win+Break). В области «Быстродействие» кликните на кнопку «Параметры» и в новом окне выберите пункт «Обеспечить наилучшее быстродействие». По нажатию на кнопку «Применить» у вас будет возможность оценить изменения. Если они вас не устраивают, то можно опционально вернуть какие-то эффекты.

Ускорить открытие меню Пуск
Если открытие Пуска стало притормаживать, можно вручную ускорить этот процесс. По умолчанию в реестре операционной системы прописана небольшая задержка на открытие данного меню. И если сам компьютер притормаживает, то это значение можно уменьшить. Однако помните, что без надобности лезть в настройки реестра не стоит, и уж тем более экспериментировать со значениями, в которых вы не разбираетесь.
Чтобы открыть редактор реестра, нажмите сочетание Win+R и в строке «Выполнить» наберите команду regedit. Нажмите Ok и у вас откроется окно редактора. Перейдите в раздел HKEY_CURRENT_USERControl PanelDesktop.

Здесь вам нужна запись, которая называется MenuShowDelay. Кликните на нее дважды, чтобы отредактировать значение. Здесь указано количество миллисекунд, которое уходит на задержку перед открытием Пуска. Изначальное значение – 400. Не рекомендуется менять его на 0, но, как вариант, снизить значение в два раза – до 200 – вполне приемлемо.
Убрать лишние команды из контекстного меню
Некоторые программы считают своим долгом добавить дополнительных команд собственного производства в контекстное меню операционной системы. Со временем это меню может разрастись настолько, что с трудом будет умещаться в экран, не говоря уже о том, что на поиски нужного пункта каждый раз придется собирать экспедицию.
Аналогично с программами из автозагрузки, эти команды контекстного меню также можно отключить. Разве что стандартными средствами Windows здесь не обойтись. Одним из решений является бесплатная программа CCleaner, которая не только чистит реестр, но и занимается другими видами очистки системы.

Данная программа доступна даже без установки (так называемая Portable версия). В ней необходимо перейти в раздел «Сервис», выбрать пункт «Автозагрузка» и перейти во вкладку «Контекстное меню». Здесь просто выбираете соответствующую программу и нажимаете на кнопку «Выключить».
Дефрагментация жесткого диска
На современных устройствах необходимость в регулярной дефрагментации жесткого диска практически отпала. Windows автоматически выполняет эту процедуру по расписанию. Однако если у вас довольно старое устройство, то вероятно здесь могут быть проблемы. Кстати, если у вас используется носитель SSD, то имейте в виду, что он в дефрагментации не нуждается.
Для процедуры дефрагментации существует множество инструментов. Одним из наиболее удачных является специализированное приложение Disk Defrag. Оно не только дефрагментирует файлы и свободное пространство, но и оптимизирует размещение системных файлов и может работать в фоновом режиме.
«Этот компьютер» по умолчанию
Раньше при открытии проводника мы попадали в раздел «Мой компьютер», который ныне называется «Этот компьютер». Теперь же при нажатии сочетания клавиш Win+E открывается так называемый «Быстрый доступ», который, по мнению разработчиков, будет удобнее. Однако часто используемые папки, приведенные здесь, отображаются в списке слева, а по-старинке получить доступ к жестким дискам в один клик уже не получится.
Поэтому исправляем это недоразумение и возвращаем привычный вид Проводника. Для этого через его меню «Вид» выбираем команду «Параметры» и кнопку «Изменить параметры папок и поиска». В открывшемся окне из выпадающей области «Открыть проводник для:» меняем значение с «Быстрого доступа» на «Этот компьютер».

Проделать данную операцию будет полезно даже тем, у кого нет проблем со скоростью работы самого компьютера. Банально сократить ежедневное путешествие до нужного диска в Проводнике будет существенным ускорением рутинного действа.
Удаление лишних программ
Установка каждой программы заполняет системный реестр и занимает место на жестком диске. Поэтому, когда счет приложений перевалил уже за сотню, имеет смысл удалить всё ненужное. Ведь почти каждый найдет у себя с десяток-другой программ, которые не использовались годами.
Удалять программы можно через стандартную утилиту «Программы и компоненты», однако зачастую она грузится достаточно долго, подгружая заголовки всех установленных приложений. Поэтому иногда будет быстрее удалять программы через сторонние решения. Например, через тот же CCleaner, озвученный ранее. Более того, специализированные программы по удалению софта делают данную процедуру более основательно, нежели стандартная процедура Windows, после которой зачастую в реестре продолжает оставаться масса ненужного мусора.
Отключение зависших программ
Одной из претензий к операционным системам Windows всегда была нестабильность. В частности, периодически зависания приложений, с появлением малоприятного окошка, уведомляющего, что приложение придется закрыть. Причем нередко сама процедура закрытия зависшей программы затягивается.
Но существуют и альтернативные пути отключения программ со статусом «Не отвечает». Это можно сделать без использования Диспетчера задач, используя специальный скрипт, либо же установив небольшую утилиту SuperF4, которая добавит специальное сочетание клавиш, которое быстро будет закрывать зависшие программы.
Что делает компьютер быстрее?
Приведенные выше рекомендации не гарантируют существенного ускорения работы вашего ПК. Проблемы со скоростью могут иметь более глобальные причины. Если вашему компьютеру уже добрый десяток лет, то для адаптации к современным реалиям он просто окажется не готов, как ты его не настраивай. Тем не менее, если у вас есть проблемы с областями, описанными выше, советы Компьютерной грамоты могут оказаться полезными.
Процессор не работает на полную мощность

Процессор компьютера обязан работать на полную мощность. В иных случаях пользователя могут ожидать неприятные сюрпризы с подвисаниями и торможением системы в моменты пиковой нагрузки. В рамках данной статьи мы рассмотрим причины, почему CPU не выкладывается на максимум.
Выясняем причину сниженной мощности
Существует до десятка предпосылок работы процессора на неполную мощность. Это могут быть аппаратные или программные причины, в том числе сбои, или же банальный простой процессора. Следует рассмотреть их все, начиная с самой тривиальной.
Причина 1: Отсутствие нагрузки
Прежде чем грешить на CPU и рассуждать, почему тот не работает на полную, следует посмотреть, есть ли ему нужда задействовать свою мощь в полном объёме. По умолчанию он не обязан использовать всю, даже номинальную частоту, если никакое приложение того не требует. Главный вычислительный элемент при этом «отдыхает» или же находится в режиме простоя, что сохраняет пользователя от чрезмерных трат электроэнергии, ЦПУ не греется лишний раз, чтобы не «мучить» систему охлаждения.
В той ситуации, когда ваш процессор не нагружен, то показатель его частоты может находиться на уровне номинальной заявленной производителем или даже ниже. Например, если процессор обладает базовой скоростью в 3,70 ГГц, это не помешает ему снизить её до 2,50 ГГц и меньше (до минимальных 800 МГц), при отсутствии надобности в более высоких частотах, например, когда CPU не загружен и на 5%.

Ничего страшного в пониженной частоте из-за простоя для системы нет. Компьютер сам возьмёт нужную мощность, когда та потребуется.
Причина 2: Аппаратная несовместимость
Если же процессор загружен под завязку, но непонятно, почему использует лишь часть своей вычислительной мощности, следует углубиться в настройки системы и подсистемы, будь то BIOS или UEFI.
Первым пунктом станет проверка совместимости вашей материнской платы с CPU. Обычно для этого хватит факта наличия или отсутствия вот такой надписи при загрузке компьютера: «Intel CPU uCode loading error». Именно она будет обозначать, что процессор несовместим с текущей версией BIOS материнской платы. Это не самый критичный сбой и при нём даже можно работать, однако, одним из последствий такой несовместимости может стать то, что процессор не работает на максимальной мощности.

Причина 3: Измененные опции BIOS
Сразу несколько параметров в БИОС могут стать виновниками работы компьютера не на всю мощность.
Пониженная тактовая частота
Возможно, причина недостаточной производительности кроется в выставленных в BIOS заниженных показателей CPU, из-за которых берутся не максимальные частоты. Войдите в БИОС и посмотрите на конфигурацию процессора и его ядер.
Если вы увидите, что настройки переведены в ручной режим, а где-то установлено лимитированным минимальное значение, будь то настройка по отдельным ядрам или всему ЦПУ, значит, именно в этом кроется причина отсутствия работы на полную мощность. Ориентируйтесь на названия типа «CPU Core Ratio» и «Core Ratio Limit» и найдите подобные строчки в своей подсистеме.
Кроме того, если процессор будет находиться под напряжением ниже рекомендуемого для него значения, CPU не сможет работать на высоких частотах. Скорее всего, этот показатель будет называться как-то вроде «CPU Core Voltage». Оба этих параметра в различных BIOS и UEFI можно проверить в одном окне.

Обратите внимание, что на значениях процессора выставляется не частота, а множитель, значение которого перемножается с показателем шины, и только тогда получается частота.
Отключённые ядра/режим многопоточности
Если же вас беспокоит то, что с одним приложением компьютер справляется, но несколько открытых окон заставляют ПК нещадно «тупить», вероятно, что-то не так с настройками ядер. Дело в том, что их тактовую частоту можно не только снизить, но и вовсе отключить функционирование всех ядер, кроме одного.
Не стоит забывать и о «Hyper-Threading», иным словом – многопоточности. Отключение этого режима процессора может вызвать значительное снижение производительности, особенно при параллельной работе с несколькими программами. В связи с этим стоит проверить одноимённую строку «Hyper-Threading», и узнать, какое число ядер является активным, то есть «Active Processor Cores».

Отключение возможности распараллеливания потоков и активность лишь нескольких ядер может быть причиной, почему ЦПУ работает не так быстро, как вам хотелось бы.
Отключённый Turbo Boost/Core
Выключенный режим «Turbo Boost» у CPU от Intel или «Turbo Core» у AMD не даст процессору достигнуть частоты выше базовой, что довольно обидно, когда вы приобретали модель с возможностью саморазгона, а компьютер работает максимум на номинальной вычислительной мощности. За этот режим ответственная одноимённая строчка или слегка переиначенная, типа «Turbo mode».

Примечание: все перечисленные причины, связанные с настройками BIOS, можно исправить универсальным способом: вернуть их в исходное состояние, поскольку по умолчанию все ядра должны быть активными, напряжение на процессор — нормальным, а многопоточность включена. Это эффективно, если вы сами боитесь что-то менять в подсистеме, или же параметры сбились настолько, что поправлять их точечно нецелесообразно.
Причина 4: Пониженное электропотребление
Не только в BIOS позволяется ограничить потребление энергии процессором — это возможно и в самой Windows. Хотя ОС всё равно зависит от установленного вольтажа в подсистеме и не может взять больше, чем дают, она вправе наложить очередной лимит на CPU, но уже не в абсолютных, а в относительных значениях. Для того чтобы удостовериться в полном электроснабжении ЦПУ силами операционной системы, стоит заглянуть в соответствующую панель таким способом:
- С помощью функции поиска в меню «Пуск» найдите «Панель управления» и откройте данное приложение.

Кликните левой кнопкой мыши по категории «Оборудование и звук».

Нажмите на «Электропитание».

Выберите «Настройка схемы электропитания» использующейся вами в данный момент схемы.

Кликните по «Изменить дополнительные параметры питания».

Просмотрите параметр «Максимальное состояние процессора».

Если показатель будет ниже «100%», то процессор физически не сможет работать на полную мощность. Уже на «99%» режим «Turbo Boost» автоматически отключается и максимальная частота становится равной номинальной. Ну а если там указано всего «50%», процессор сможет работать лишь в половину своей мощности в лучшем случае.
Исправить это можно самостоятельно, выставив значение в «100%» или же кликнув на «Восстановить параметры по умолчанию», так как ни одна из схем электропитания (даже экономная) не призвана ограничивать процессор, когда тот находится под нагрузкой.
В данной статье мы рассмотрели основные причины, почему процессор не работает на полную мощность. Это может быть и банальный простой CPU, исправляющийся самой нагрузкой, но вероятна и аппаратная несовместимость, при которой нужно обновить BIOS. При сбое параметров подсистемы можно просто сбросить настройки до исходных значений, при которых ЦПУ не должно ничего ограничивать.
3 Способа включить видеокарту на полную мощность
 Приобретая игровой компьютер, или проапгрейдив старый, например, установив более мощную видеокарту, ведь она в первую очередь влияет на качество графики. Каждый пользователь стремится добиться хороших показателей, чтобы ПК тянул все современные игры на высоких или утра настройках. Но иногда этого не происходит и видеокарта не работает на полную мощность.
Приобретая игровой компьютер, или проапгрейдив старый, например, установив более мощную видеокарту, ведь она в первую очередь влияет на качество графики. Каждый пользователь стремится добиться хороших показателей, чтобы ПК тянул все современные игры на высоких или утра настройках. Но иногда этого не происходит и видеокарта не работает на полную мощность.
Давайте разберемся, в чем же причина.
Установка/Обновление драйверов
Операционная система, особенно Windows, очень уязвима к различным сбоям, из-за которых могли слететь драйвера. Или при автоматическом обновлении они установились не корректно. В таком случае следует полностью избавиться от всех старых драйверов на плату и установить новые.
Как это сделать:
- Скачайте последнюю версию ПО для Nvidia , для AMD Radeon .
- Откройте меню «Пуск», затем перейдите в «Панель управления», далее в «Программы и компоненты».
- Удалите все драйвера на плату, после чего перезагрузите компьютер и установите новые.

Проблема должна решиться, чтобы это проверить запустите любую требовательную игру и проверьте показатель FPS, он должен выситься.
Процессор старого поколения
Причиной тому, почему видеокарта не работает на полную мощность, вполне может быть процессор. Если у вас мощная видеоплата, например GTX1050, а процессор старенький, или вовсе бюджетный, например corei3-3220, corei5-3470, тогда проблема найдена – не хватает мощности процессора для раскрытия всего потенциала видеоплаты.

Не удалось устранить проблему? Обратитесь за помощью к специалисту!
Решением здесь будет только замена процессора на более новый, можно взять тот же i7-6700K.
Переключение видеоплаты
Как вы, наверное, знаете, что при прослушивании музыки, работе с текстовыми редакторами, в целях экономии ресурсов ноутбука по умолчанию задействуется встроенный графический адаптер.
В то время как при запуске любой требовательного приложения – дискретный. Переключение между ними должно срабатывать в автоматическом режиме, но иногда это не происходит и необходимо самостоятельно менять настройки.
Разберем, как изменить настройки для карт Nvidia:
- Кликаем правой мышкой по иконке NVIDIA в трее и заходим в Панель управления.

- Переходим в раздел «Управление параметрами 3D», далее в «Программные настройки».
- Нажав по кнопке «Добавить», добавляем нужную игру, например CS GO.

- Закрываем панель настроек и запускаем игрушку. В этот раз она запустится через дискретную карту.
Как изменить настройки для карт AMD Radeon:
- Правым кликом мышки по рабочему столу открыть «Catalyst Control Center» и перейти в раздел «Питание».
- Затем в «Переключаемые графические адаптеры».
- Выбираем необходимую программу и напротив устанавливаем параметр «Высокая производительность».

Таким образом, мы заставим видеокарту работать на полную мощность в нужном нам приложении.
Так же можно отключить встроенную плату, чтобы автоматически задействовалась внешняя, как это сделать, ранее я писал здесь.
Не удалось устранить проблему? Обратитесь за помощью к специалисту!
Теперь предлагаю воспользоваться специальной программой для мониторинга работы видеоплаты. Она полностью бесплатная, скачайте ее с оф. сайта и запустите.
Для того, чтобы узнать начала ли наша видеокарта работать на полную мощность, нужно перейти в раздел «Sensors» и запустить игру. 
Обратите внимание на показатель «GPU Load» – степень нагрузки на графическое ядро, он должен быть выше 80-90%.
Дополнительно можно проверить и в других программах.
Еще одно решение разобрано в этом видео
Не удалось устранить проблему? Обратитесь за помощью к специалисту!
Профессиональная помощь
Если не получилось самостоятельно устранить возникшие неполадки,
то скорее всего, проблема кроется на более техническом уровне.
Это может быть: поломка материнской платы, блока питания,
жесткого диска, видеокарты, оперативной памяти и т.д.
Важно вовремя диагностировать и устранить поломку,
чтобы предотвратить выход из строя других комплектующих.
Производительность процессора на полную мощность
Компьютер состоит из множества важных для работы элементов, самый важный из которых – центральный процессор. Именно на его плечи ложится задача по проведению всех вычислений. Современные ЦПУ массового производства умеют делать десятки миллиардов операций в секунду и эта цифра постоянно увеличивается. Однако пользователю может быть доступны не все его способности. В половине случаев производители намеренно понижают частоты работы для повышения стабильности. Нередко бывает так, что при загрузке включаются не все ядра. И всегда мощь нескольких потоков делится поровну среди всех запущенных приложений.
Для офисной работы и просмотра страниц в интернете нет смысла требовать от процессора полной отдачи. В большинстве случаев его способностей будет достаточно для любого задания. Здесь более продуктивным будет режим, когда каждое ядро обрабатывает свой процесс. А вот в играх ситуация кардинально меняется. Для комфортной игры необходимо задействовать все способности ЦПУ. Отвлекаться на обработку сторонних приложений, антивируса и служб Windows – это значит потерять значительную часть красоты графического приложения.
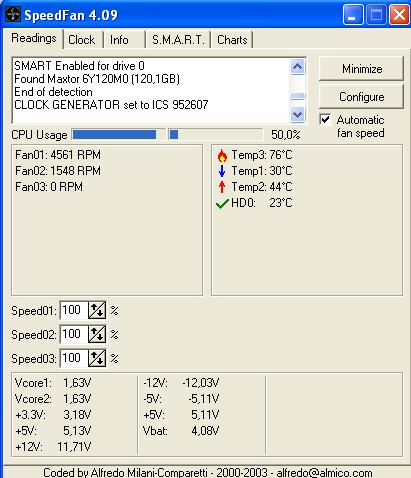
Чтобы выжать максимум из имеющегося кремня, нужно провести небольшую подготовку. Сначала проверим состояние ядер процессора на момент загрузки. Для этого зайдем в меню “Конфигурация системы”. Вызвать его можно, если набрать команду “msconfig” в командной строке “Выполнить” из меню “Пуск” (или при помощи клавиш Win+R). Здесь переходим на вкладку “Загрузка” и нажимаем кнопку “Дополнительные параметры”. В левом верхнем углу открывшегося окна есть опция “Число процессоров”, в которой необходимо установить максимально возможное их количество. Также не лишним будет отключить ненужные при работе визуальные эффекты. Сделать это можно, если вызвать свойства ссылки “Мой компьютер” и найти “Дополнительные параметры системы”. Меню “Быстродействие” покажет все параметры с визуальными эффектами, которые нужно тщательно перебрать.

Далее ищем возможность пришпорить своего железного коня. Для начала смотрим по информации о своем процессоре оптимальный температурный режим работы, проверяем его соответствие своей системе при помощи любого тестера и игры с продвинутой графикой. Если при продолжительной игре значение датчика не зашкаливает (просмотреть температуру можно в программе SpeedFan), можно разогнать процессор на 5-8% от его мощности. Для большего разгона понадобится более эффективная система охлаждения. О способе разгона можно узнать при свободном поиске в интернете (например с помощью программы MSI Afterburner). Будьте внимательны, ведь подобные манипуляции лишают владельца гарантии на компьютер, а также могут привести к выходу его из строя.
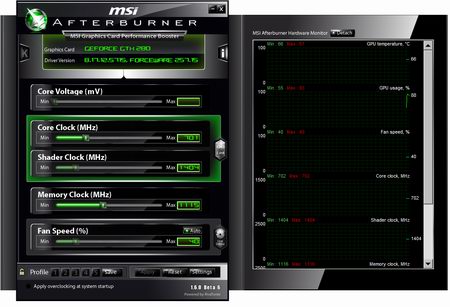
Теперь нужно оптимизировать работу процессора, назначив самым необходимым приложениям повышенный приоритет. Стандартными средствами Windows этого добиться не выйдет, поэтому ищем и скачиваем в интернете CPU-Control. Эта бесплатная утилита умеет назначать одному приложению все ядра, доступные в системе. После запуска просто выбираем в левой колонке нужную программу, щелкаем на ней правой кнопкой мышки и включаем опцию”1+2+3+4” в подменю “All CPUs” (все процессоры). В опциях программы можно настроить автозапуск вместе с операционной системой и настроенным профилем.
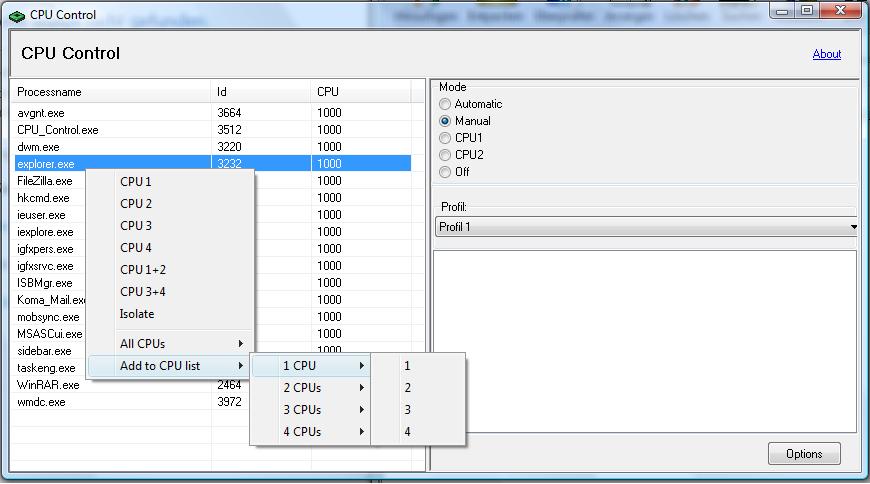
Теперь необходимо уделить своему игровому (или любому другому) приложению максимум процессорного времени. Сделать это можно, если временно отключить все ненужные в данный момент фоновые программы. Разбираться и прочесывать диспетчер задать по этому поводу нет необходимости, потому что обо всем уже позаботились несколько разработчиков программного обеспечения. Разберем функционал одной из таких утилит под названием Game Booster. Она умеет временно останавливать все, даже некоторые системные процессы, отдавая всю мощь компьютера одному приложению. Нужно всего лишь добавить эту программу в список, выделить ее там и нажать на кнопку “Ускорение и запуск”.
В остальном можно немного ускорить работу процессора, если навести в компьютере порядок. На рабочем столе в идеале не должно быть ничего лишнего, туда кладут только то, что в данный момент используется. После работы все файлы необходимо разложить по местам. Ненужные и временные файлы должны удаляться специальными программами для очистки диска. Также замедляют работу множество неправильных или устаревших записей в реестре операционной системы, их нужно периодически удалять.
Почему видеокарта работает не на полную мощность: причины и некоторые методы устранения проблем
Графические адаптеры, называемые видеокартами, в любой компьютерной системе выполняют одну из самых главных ролей. Однако иногда пользователи замечают, что использовать весь потенциал исходя из заявленных технических характеристик ускорителя не представляется возможным. Почему видеокарта работает не на полную мощность в играх или даже в том случае, когда такие программные продукты на компьютере не устанавливаются вообще, далее и предлагается разобраться. В зависимости от описанных ниже причин такого поведения графического чипа, можно будет выбрать для себя какое-то унифицированное решение по задействованию абсолютно всех возможностей чипа. Но для начала давайте остановимся на том, почему именно проявляются такие ситуации.
Почему видеокарта работает не на полную мощность: основные причины и самые распространенные ситуации
При выяснении причин такого поведения ускорителей однозначно ответить, что именно могло вызвать снижение используемого потенциала видеокарты, невозможно. Однако с большой долей вероятности можно предположить, что первопричины состоят в следующем:
- видеокарта несовместима с процессором;
- для ускорителя установлены неподходящие или не инсталлированы вообще необходимые драйвера;
- управляющее ПО нуждается в обновлении;
- некорректно выставлено переключение адаптеров, если их на компьютере несколько;
- на компьютере используются взломанные игры с поврежденными файлами.
Проблемы вирусного воздействия рассматриваться не будут, хотя некоторые такие угрозы тоже могут негативно влиять на работоспособность графического чипа, но за актуальным состоянием зашиты собственной компьютерной системы каждый пользователь должен следить сам.
Почему видеокарта не работает на полную мощность на ноутбуке с двумя графическими адаптерами?
Отдельно стоит остановиться на компьютерах и ноутбуках, в которых, помимо дискретной видеокарты, имеется еще и встроенный (интегрированный) адаптер. Почему видеокарта работает не на полную мощность в таких конфигурациях? Связано это только с тем, что Windows, если в данный момент вы просто слушаете музыку или работаете офисными документами, а не играете в игру, автоматически переключается с дискретной карты на интегрированную. А вот после запуска игры обратное переключение почему-то не происходит или происходит, но некорректно. Как указать системе, что ей в данный момент необходимо использовать именно дискретный чип?
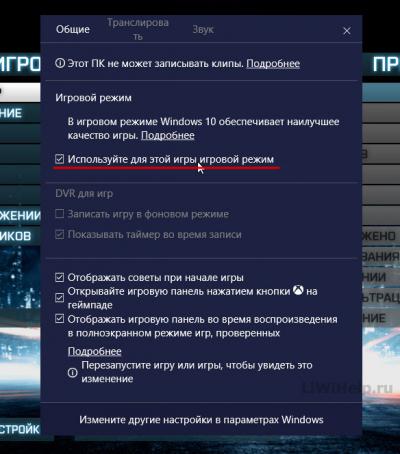
Для этого при запущенной игре можно воспользоваться либо включением игрового режима средствами самой системы (в Windows 10, и только в ней, это производится сочетанием Win + G), либо вызвать специальную программу управления дискретной видеокартой (например, для NVIDIA это может быть самая обычная встроенная панель управления) и непосредственно в приложении добавить игру в список тех программ, графика которых будет принудительно обрабатываться именно дискретным адаптером.
Получение информации о состоянии графического чипа
Почему видеокарта работает не на полную мощность в некоторых играх или сама по себе, немного понятно. Но ведь нам нужно выяснить главную причину такого поведения графического ускорителя или операционной системы. Что для этого лучше использовать?

В самом общем случае, чтобы выяснить, почему видеокарта работает не на полную мощность, можно применить универсальную утилиту GPU-Z, которая покажет истинную нагрузку на ускоритель (она должна составлять не менее 80-90%).
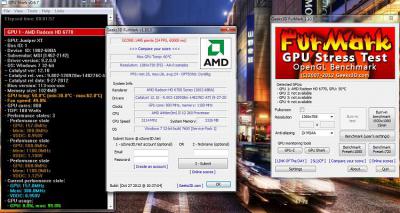
Если же требуется получить более подробную информацию с выполнением дополнительных настроек, лучше использовать не только оригинальные приложения для управления дискретными чипами, но и некоторые специализированные утилиты вроде FurMark, MSI Kombustor и им подобные. Но и тут есть свои нюансы, поскольку увлекаться чрезмерным разгоном видеокарт не рекомендуется ни под каким предлогом.
Проблема «железа»
Теперь посмотрим, почему видеокарта работает не на полную мощность во время игры. Как считают большинство специалистов, основная проблема может состоять в том, что реализовать все возможности ускорителя бывает невозможно по причине слабенького центрального процессора.

Такая ситуация может наблюдаться, например, если у вас в качестве графического ускорителя установлена карта GTX1050, являющаяся достаточно мощным адаптером, а процессор в системе – Intel Core i3-3220 или его аналог. Понятно, что видеокарту «раскачать» не может именно процессор. В этом случае придется менять либо ЦП, либо даже покупать новую материнскую плату. И даже оперативная память тут особой роли не играет.
Вопросы установки и обновления драйверов
Наконец, немаловажную роль играют драйвера. Вполне возможно, что они были установлены самой операционной системой, а она зачастую ставит только наиболее подходящее ПО, которое может в полной мере и не подходить ускорителю. А иногда еще требуется и своевременное обновление такого ПО. В этом случае настоятельно рекомендуется удалить все драйвера видеокарты, а затем установить самые свежие, скачав их с официального ресурса производителя. В некоторых случаях целесообразно применять и автоматизированные утилиты вроде Driver Booster.
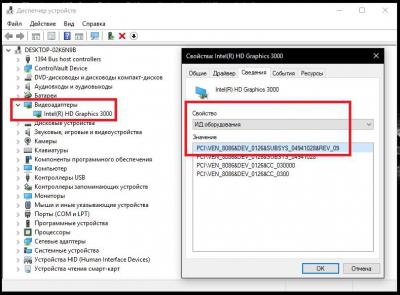
Если драйвер все равно не найдется, попробуйте определить идентификаторы карты в «Диспетчере устройств» и задать поиск драйвера по точному соответствию. Но устанавливать его придется уже самостоятельно.
Проблемы с некоторыми играми
Напоследок рассмотрим, почему видеокарта работает не на полную мощность в некоторых играх (именно в некоторых, а не во всех). Тут основных проблем обычно две. Во-первых, игрок может изначально пользоваться заведомо заниженными настройками обработки графики или уровнем FPS в самих играх, которые выставлены по умолчанию, а во-вторых, и сама игра может являть собой не официальный дистрибутив, а какую-то пиратскую сборку. Очевидно, что для устранения проблемы нужно изменить параметры графического ускорителя или установить официальную версию игры, загрузив ее если не с официального сайта, то, по крайней мере, с ресурса, заслуживающего доверия.







