Как Зайти в Безопасный Режим Windows
Как запустить Windows в Безопасном режиме
Безопасный режим — это режим запуска системы Windows, предназначенный для устранения неполадок, в котором используется ограниченный набор служб и компонентов. Загружаются только базовые файлы и драйверы, необходимые для запуска Windows. В углах экрана отображаются слова Безопасный режим, соответствующие используемому режиму Windows.
Поскольку загружаются только основные файлы и программы, это позволяет удалить некоторые программы-шпионы, вирусы, рекламное ПО и другие файлы, которые не могут быть удалены в нормальном режиме.
Следуйте инструкциям ниже, чтобы запустить ОС Windows в Безопасном режиме.
Windows XP / Vista / 7
- Завершите работу и выключите питание. Подождите 30 секунд.
- Включите компьютер.
- При включении компьютера нажмите на клавиатуре кнопку F8.
Примечание: Чтобы не сделать этого слишком рано или поздно, нажимайте на кнопку F8 при загрузке компьютера несколько раз
- На экране Дополнительные варианты загрузки стрелками на клавиатуре выберите Безопасный режим и нажмите клавишу Enter.

Когда вы закончите устранение неполадок, закройте все программы и перезагрузите компьютер.
Если установлено несколько операционных систем
- Завершите работу и выключите питание. Подождите 30 секунд.
- Включите компьютер.
- Когда запустится меню Загрузки (меню выбора операционных систем), стрелками на клавиатуре выберите версию ОС Windows, которую хотите загрузить и нажмите клавишу Enter и сразу же F8.
- На экране Дополнительные варианты загрузки стрелками на клавиатуре выберите Безопасный режим и нажмите клавишу Enter.
- Когда вы закончите устранение неполадок, закройте все программы и перезагрузите компьютер.
Использование программы Конфигурации системы (Windows 10 / 8 / 7 / Vista / XP)
Некоторые вредоносные программы блокируют указанный выше способ загрузки Windows в Безопасном режиме. Также, в Windows 8 нажатие клавиши F8, для входа в безопасный режим, срабатывает не всегда. В таком случае можно воспользоваться следующим методом.
- Запустите утилиту msconfig:
- Windows XP: Нажмите меню Пуск ->Выполнить и введите в поле msconfig, затем нажмите OK.
- Windows Vista / 7: Нажмите меню Пуск, в поле Найти программы и файлы введите msconfig, затем нажмите клавишу Enter.
- Windows XP / Vista / 7 / 8 / 10: Нажмите сочетание клавиш Win иR, введите msconfig и нажмите OK:

- Запустится программа настройки системы.
- В Windows 10 / 8 / 7 / Vista выберите вкладку Загрузка и поставьте галочку Безопасный режим в меню Параметры загрузки.

- В Windows XP выберите вкладку BOOT.INI и поставьте галочку /SAFEBOOT в меню Параметры загрузки.

- Перезагрузите компьютер и система автоматически загрузится в Безопасном режиме.
■ Когда вы закончите устранение неполадок, снова запустите программу настройки системы и снимите галочки Безопасный режим (для ОС Windows 10 / 8 / 7 / Vista) или /SAFEBOOT (для ОС Windows XP).

■ Перезагрузите компьютер в обычном режиме.
Как запустить компьютер в безопасном режиме и что делать дальше
Если Windows или macOS тормозит, зависает или выдаёт ошибки, проверьте её работу в безопасном режиме.
Сбои в ОС чаще всего происходят после неправильной настройки, установки недоработанных программ или заражения вирусами. Загрузка в безопасном режиме покажет, действительно ли дело в этих проблемах, и, если это так, поможет их устранить.
Как запустить безопасный режим в Windows
1. С помощью горячих клавиш
- Подходит для Windows 7, Vista и XP.
Перезапустите компьютер и, как только система начнёт загружаться заново, нажимайте на клавишу F8 до появления меню дополнительных вариантов загрузки. Когда это меню отобразится на экране, выберите вариант «Безопасный режим» (или Safe Mode) и нажмите Enter.
Для выхода из безопасного режима перезагрузите компьютер, и он запустится в обычном режиме.
2. Через конфигуратор системы
- Подходит для Windows 10, 8, 8.1, 7, Vista и XP.
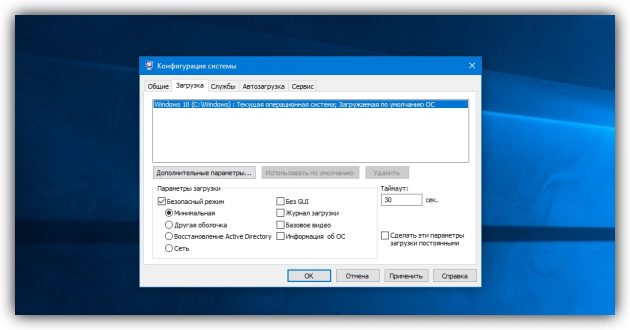
Воспользуйтесь комбинацией клавиш Windows + R. В появившемся окне введите команду msconfig и нажмите Enter. Когда откроется окно конфигуратора системы, перейдите на вкладку «Загрузка» (или BOOT) и отметьте пункт «Безопасный режим» (или SAFEBOOT). Кликните ОК и перезагрузите компьютер.
Чтобы отключить загрузку в безопасном режиме, снова вызовите окно конфигуратора, уберите галку с пункта «Безопасный режим» и перезапустите компьютер.
3. Через особые варианты загрузки
- Подходит для Windows 10, 8 и 8.1.

Кликните по иконке уведомлений в правом нижнем углу и перейдите в раздел «Все параметры» → «Обновление и безопасность» → «Восстановление». Под пунктом «Особые варианты загрузки» нажмите «Перезагрузить сейчас».
Попав на экран «Выбор действия», выберите «Поиск и устранение неисправностей» (или «Диагностика») → «Параметры загрузки» (если этот пункт не отображается, кликните «Дополнительные параметры») → «Перезагрузить». На следующем экране нажмите клавишу 4, чтобы выбрать вариант «Включить безопасный режим».
Для выхода из безопасного режима достаточно перезагрузить компьютер.
4. Через перезагрузку с клавишей Shift
- Подходит для Windows 10, 8 и 8.1.
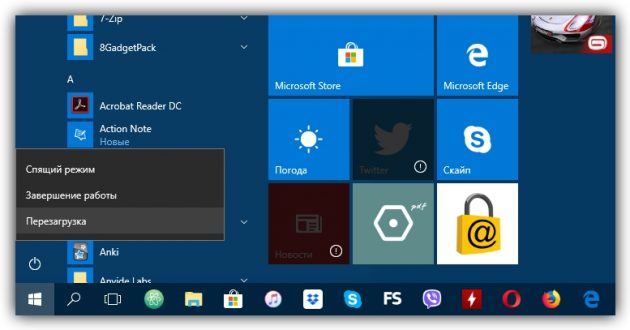
Этот способ является упрощённым вариантом предыдущего. Зажмите клавишу Shift и кликните по программной кнопке перезагрузки, которой вы пользуетесь для обычного перезапуска системы. Когда попадёте на экран «Выбор действия», выполните шаги, указанные для этого окна в предыдущем способе.
Для выхода из безопасного режима просто перезагрузите компьютер.
Как запустить безопасный режим в macOS
1. С помощью клавиши Shift
Удерживайте клавишу Shift сразу после включения или перезапуска компьютера до тех пор, пока не увидите окно входа в систему.
Чтобы выйти из безопасного режима, просто перезагрузите Mac, не нажимая никаких дополнительных клавиш.
2. С помощью командной строки
Откройте раздел Finder → «Программы» → «Утилиты» и запустите утилиту «Терминал». Введите команду sudo nvram boot-args=”-x” и нажмите Enter. После этого перезагрузите компьютер.
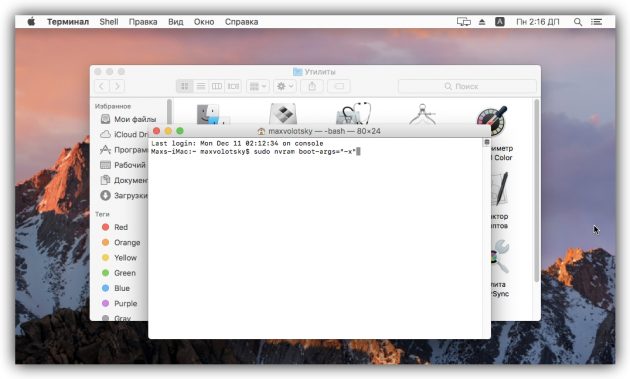
Чтобы отключить загрузку в безопасном режиме, снова запустите «Терминал», введите команду sudo nvram boot-args=”” , нажмите Enter и перезапустите Mac.
Что делать дальше
В безопасном режиме вместе с системой загружается лишь стандартный набор служб, драйверов, настроек и программ. Если при этом всё работает нормально, значит, наверняка что-то не так со сторонними программами или недавно изменёнными параметрами ОС.
В таком случае нужно проверить компьютер антивирусом и удалить подозрительное ПО прямо в безопасном режиме. Если это не поможет, стоит задуматься о восстановлении Windows или macOS до нормального состояния.
Если проблемы с компьютером возникают и в безопасном режиме и ситуацию не изменяет даже восстановление ОС, скорее всего, что-то не так с аппаратной частью. Первым делом убедитесь, что комплектующие не перегреваются и при необходимости почистите компьютер. Если с температурой всё нормально, обратитесь в сервисный центр.
Как войти в безопасный режим Windows 7?
Опытный пользователь Виндовс 7, уже успевший изучить рейтинг бесплатных антивирусов и пришедший к решению остаться на этой операционной системе на неопределённый срок, при всей своей аккуратности рано или поздно столкнётся с необходимостью зайти на ПК или ноутбуке в безопасный режим. Нужно это, в частности, чтобы удалить из памяти компьютера нежелательные файлы или исправить системные ошибки. Как включить безопасный режим Windows 7 — попробуем разобраться.
Физическое выключение компьютера
Самый простой, однако не вполне безопасный для работоспособности программы, а в некоторых случаях и аппаратной составляющей способ вызвать на Windows 7 безопасный режим — выключить питание во время работы, а затем снова включить его.
Теперь пользователю нужно:
- Оказавшись в меню «Восстановление после ошибок», с помощью клавиатуры перейти с «Обычной загрузки» на «Безопасный режим».

- После чего нажать на клавишу Enter.

Важно: войти в безопасный режим на компе, используя этот алгоритм, не сложнее, чем провести восстановление загрузчика Windows 7, однако слишком часто прибегать к таким манипуляциям не следует — если есть возможность и некуда спешить, лучше использовать любой из вариантов, представленных ниже.
Клавиша F8
Этот способ загрузить безопасный режим аналогичен предыдущему, однако имеет существенное преимущество: он совершенно безопасен как для операционной системы, так и для аппаратной составляющей, поскольку не предусматривает несанкционированного отключения электропитания.
Чтобы зайти в безопасный режим, используя клавиатуру, пользователь должен запустить компьютер и, не дожидаясь начала загрузки ОС, несколько раз нажать на F8. В результате перед ним появится точно такое же меню, что в предыдущем случае — и действовать в нём нужно так же.
Загрузиться в безопасном режиме так же просто, как сбросить пароль на Windows 7, однако в ряде случаев использование клавиши F8 может быть ограничено настройками БИОСа. Если не получается вовремя нажать на кнопку или компьютер игнорирует посылаемые пользователем команды, следует действовать иначе:
- Выйти из всех программ, перезапустить ПК и открыть BIOS, применяя подходящую для данной машины комбинацию клавиш. Перейти в раздел Boot.

- И далее — в меню Boot Settings Configuration.

- Найти подраздел Quick Boot и открыть его нажатием клавиши Enter.

- Вместо параметра Enabled/Enable выбрать Disabled/Disable.

- Выйти из подраздела, используя клавишу Escape (Esc), затем — перейти в раздел Exit.

- Выбрать опцию Exit & Save Changes.

- И, подтвердив действие, перезагрузить компьютер в штатном режиме.

Теперь нужно снова попробовать зайти в безопасный режим с помощью клавиатуры — после описанных манипуляций это должно быть так же легко, как почистить диск C на компьютере.
«Конфигурация системы»
Владельцу компьютера, умеющему самостоятельно установить Windows 7 с нуля, эта системная утилита наверняка знакома. С её помощью можно не только включить или отключить автозагрузку приложений, но и зайти в Виндовс 7 в безопасном режиме. Пользователю потребуется:
- Открыть меню «Пуск».

- Перейти в «Панель управления».

- Далее — в раздел «Система и безопасность».

- В подраздел «Администрирование».

- И дважды кликнуть по ярлыку «Конфигурация системы».

- Перейдя в открывшемся окошке на вкладку «Загрузка», юзер должен.

- Установить галочку в чекбоксе «Безопасный режим».

- И выбрать желаемую конфигурацию Виндовс 7 при следующем запуске. Если требуется избавиться от вредоносного кода или удалить подозрительный файл, стоит использовать отмеченный по умолчанию «Минимальная».

- А в иных случаях — «Сеть», позволяющую при необходимости выйти в Интернет непосредственно в безопасном режиме.

- Также крайне рекомендуется включить при запуске компьютера под Windows 7 параметры «Журнал загрузки» и «Информация об ОС» — так пользователь сможет получить больше информации о текущем состоянии системы.

- На этом всё. Последовательно нажав на кнопки «Применить» и «ОК», можно закрыть «Конфигурацию» и перезагрузить компьютер — если, конечно, нет желания зайти в автозагрузку Виндовс 7 и ознакомиться со списком запущенных служб.

Установочный диск
Очень редко, но случается, что включить безопасный режим на компе под Windows 7 не получается ни одним из описанных выше способов. Тогда остаётся последний, более долгий и сложный, однако дающий стопроцентный результат. Владелец устройства должен аккуратно выполнить следующие манипуляции:
- Вставить установочный диск или флешку с любой версией Windows 7 (необязательно «родной») и при включении компьютера выбрать загрузку со съёмного носителя.

- В стандартном диалоговом окошке указать язык интерфейса.

- И настройки операционной системы — никакого влияния на работу Виндовс 7 в дальнейшем это не окажет.

- Кликнуть по кнопке «Восстановление системы», расположенной в левом нижнем углу следующего окна.

- Дождаться, пока утилита определит наличие установленных ОС.

- Если потребуется — выбрать нужную и нажать на кнопку «Далее».

- Перейти к опции «Командная строка».

- Ввести в чёрном окошке команду regedit и нажать на клавишу Enter.

- В открывшемся «Редакторе реестра» юзеру, желающему войти в безопасный режим, следует отметить щелчком мыши раздел HKEY_LOCAL_MACHINE.

- Вызвать выпадающее меню «Файл».

- И выбрать в нём параметр «Загрузить куст».

- В открывшемся окошке «Проводника» щёлкнуть по иконке «Компьютер».

- Выбрать загрузочный раздел — Boot.

- Перейти в каталог Windows.

- Затем — в подкаталог System32.


- Выбрать в папке файл SYSTEM, не имеющий расширения.


- Придумать для созданного куста любое имя.


- И перейти в раздел Setup.

- Найти в правой панели строчку CmdLine, выбрать в контекстном меню опцию «Изменить».

- И ввести в нижнем редактируемом поле вместо текущей команды cmd.exe.


- Проверив, что сделанные изменения вступили в силу.

- Пользователь должен таким же образом перейти к редактированию строчки SetupType.

- Изменив единственный редактируемый параметр на «2», следует нажать на «ОК».

- Снова выделить весь созданный куст.

- В меню «Файл» выбрать опцию «Выгрузить куст».


- Теперь, закрыв «Редактор реестра» и «Командную строку».

- Юзер может смело нажимать на кнопку «Перезагрузка».

- При загрузке устройства с жёсткого диска появится всё та же командная строка. В ней следует ввести команду msconfig, нажать на Enter.

- И, как было описано в предыдущем примере, выбрать в открывшемся окошке безопасный режим при следующем включении ОС.

- Вот и всё; правильно выполнив все манипуляции, пользователь сможет наконец войти в Windows 7 в безопасном режиме — и исправить все накопленные за время функционирования системы ошибки.

Подводим итоги
Зайти в безопасный режим Windows 7 можно, выключив и снова включив питание у работающего компьютера или воспользовавшись при загрузке клавишей F8. Не покидая рабочей среды, юзер может задать запуск в безопасном режиме из меню «Конфигурация системы». Если ни один из способов не работает, следует вызвать командную строку при запуске Windows 7, воспользовавшись установочным диском или флешкой.
Как зайти в Безопасный режим в операционной системе Windows (XP/7/8/10)
Из этой статьи пользователи могут узнать о способах запуска безопасного режима ОС Windows.
Будут детально изучены все методы запуска данного режима для всех версий операционной системы.
Что такое Безопасный режим?
Безопасный режим ПК – это режим, при котором отключены драйвера и системы. Специалисты рекомендуют использовать такой режим работы, если нужно удалить появившиеся на компьютере вирусы.
Пользователь может заметить, что разрешение компьютера снизилось, а рабочий стол стал черного цвета. При этом по краям дисплея видны надписи «Безопасный режим».
Зачастую, запустив систему в данном режиме, пользователь сможет решить имеющуюся проблему. Учтите, что безопасный режим подойдёт только для того, чтобы решать проблемы внутри операционной системы.

Для постоянной работы установленной ОС (например, для редактирования документов и так далее) он не подойдёт.
Если же у пользователя появились проблемы в работе компьютера, например, с установленными драйверами или ПО (к примеру, они скачиваются в автоматическом режиме и у пользователя не получается деинсталлировать его в стандартном режиме работы), не паникуйте – ведь с этой проблемой можно справиться в безопасном режиме персонального компьютера.
Для этого зайдите в него, нажав и удерживая клавишу F8 на клавиатуре. Дав ответ на важный вопрос, что такое функция «безопасный режим», важно сказать о том, как её можно выключить.
Известны различные способы решения такой задачи. Отличаются они только используемой версией Windows, то есть 7, 10 и других. Так что следует рассмотреть способы для всех версий Windows.

Запуск безопасного режима в ОС
Распространенные методы
Есть пара стандартных методов в любой ОС, применяя которые, вы сможете зайти в данный режим. Причём они одни из самых простых.
Для того чтобы ими воспользоваться, не нужно особых навыков владения персональным компьютером, достаточно лишь внимательно читать инструкцию, и тогда у вас всё получится.
Итак, начнём. Вход с помощью утилиты msconfig.
В первом способе мы воспользуемся специальной утилитой, которая поможет нам войти в SafeMode. Скачивать её нигде не нужно, она встроена в ОС.
Порядок действий:
Нажимаем Win+R и в появившемся окне пишем
(Кнопка «WIN» располагается в нижней строчке клавиатуры, обычно выглядит как кнопка «Пуск» на экране монитора.)

Диалоговое окно «Выполнить»
После этого кликните на опцию «Загрузки» и, указав установленную версию Windows, поставьте галочку возле пункта «Работа в безопасном режиме».
Этот важный пункт состоит из нескольких подпунктов. Когда у пользователя нет необходимости в безопасном доступе в интернет, можно выбрать вариант «Минимальная». Если же нужен стабильный доступ к сети, выберите вариант «Сеть».

Диалоговое окно «Конфигурация системы»
Нажмите ОК и перегрузите компьютер. Далее в ПК включится безопасный режим.
Вы сможете продолжать начатую работу и совершать необходимые действия. Это важно: после того, как устранены все неполадки, перед продолжением работы перейдите в стандартный режим.
Для этого повторите первый пункт и, кликнув на опцию «Загрузка», удалите возможность включения безопасного режима.
Однако, выбрав этот вариант, учтите некоторые детали: он подойдёт только для тех пользователей, у которых нет трудностей с загрузкой ОС.
Когда не удаётся нормально установить Windows, или, к примеру, есть проблемы с загрузкой рабочего стола, стоит попробовать другие способы.
Вход с помощью нажатия на F8. Как уже было сказано, подобный метод подходит только тогда, когда у пользователя есть проблемы с загрузкой ОС.
В подобной ситуации пользователь должен совершить следующие действия:
1. Сначала включите свой компьютер и тут же несколько раз нажмите на небольшую кнопку F8. В результате должно появиться меню. При работе с некоторыми компьютерами можно воспользоваться другими клавишами или комбинациями (к примеру, shift + F8). Это важно: когда дисплей потух или пользователь видит надпись Windows, значит, у него не все получилось. В таком случае стоит дождаться загрузки системы, а после перезагрузки своего компьютера попробовать ещё раз.
2. Если у пользователя все получилось, появится меню. С помощью стрелок пользователь легко может выбрать нужный режим. Если он не знает, что именно ему необходимо, следует остановиться на «Безопасном режиме», так как подобный вариант считается универсальным. Выбрав стрелками необходимый вариант, пользователь должен подтвердить свой выбор с помощью клавиши Enter.

В результате подобных действий компьютер перезагрузится в безопасном режиме.
Но нужно иметь в виду, что приведенный алгоритм действий не запустит безопасный режим в Windows 10, т.к. разработчики отключили данную опцию.
Безопасный режим в XP и 7 «семерке»
Если вы используете эти ОС, то вы можете воспользоваться уже названными стандартными методами.
Если запускается операционная система, следует использовать первый метод.
Если ничего не удалось запустить, то применяем второй метод. Конкретных прописанных шагов нет.
ВИДЕО: Как зайти в безопасный режим Windows 7 (XP)
Как зайти в безопасный режим Windows 7 (XP)
[Инструкция] Как зайти в Безопасный режим в операционной системе Windows (XP/7/8/10)
Безопасный режим в Windows 8
У Вас стоит «восьмерка»? Возникла острая необходимость использовать безопасный режим? Снова вы можете воспользоваться стандартными методами, чтобы сделать это, но кроме них есть еще, по крайней мере, 2 способа. Давайте их рассмотрим подробнее.
Средства диагностики
Этот метод актуален и будет полезен только тогда, когда операционную систему удалось запустить на компьютере.
Откройте «Параметры» – эта иконка расположена на панели сбоку (для того, чтобы открыть эту панель, поставьте мышь в правый крайний угол), нажмите на «выключение», предварительно нажав кнопку Shift, и выберите пункт «перезагрузка».
Если вы все сделали верно, то откроется экран диагностики. В открывшемся окне выберите «Диагностика» -> «Доп. Параметры» -> «Параметры загрузки» и подтвердите «Перезагрузить».
На следующем этапе увидите несколько вариантов загрузки. Выбираем вариант «Включить безопасный режим». Следовательно, это клавиша F4.
Когда запустится безопасный режим, можно будет сделать все необходимые действия. Для того, чтобы запустить стандартный режим работы ПК, просто перезагрузите компьютер.


Параметры загрузки ОС
Вам откроется окно, в котором вы увидите варианты загрузки. Нам нужен пункт №4, значит жмем «F4».

Запуск с Flash накопителя или CD- диска
Хоть он и лёгкий, но если вы не опытный пользователь, то лучше попросить кого-то более знающего, ну или просто пропустить этот вариант.
Но если вы решили сделать всё сами, то внимательно читайте инструкцию. Здесь используется специальный загрузочный USB-накопитель (флешка) или специальный загрузочный CD.
Сделать их можно на любом компьютере из любой USB-флешки или СВ соответственно.
Сделайте следующие действия:
1. Подключаете USB-накопитель (или CD-диск) и выполняете загрузку с носителя.
2. Появится окно с настройками даты и времени. Не пугайтесь, просто нажмите на кнопку «Далее».
3. В открывшемся окне выбираете «Восстановление системы». Появится экран диагностики. Не тот, который мы в предыдущем способе.
4. Далее следуем последовательности: «Диагностика» -> «Дополнительные Параметры» -> «Командная строка».

Окно выбора действий

5. В появившемся окне командной строки прописываем следующее, без кавычек:

Диалоговое окно, где прописывается командная строка
6. После окончания работы в безопасном режиме, прописываете в командной строке, опять же, без кавычек –
и переход к экрану диагностики при включении ОС отключится.
7. Закрываете и нажимаете «Продолжить»

8. После перезагрузки система предложит список способов загрузки – выбираем и нажимаем «F4». Теперь ПК включится в безопасном режиме. Готово! Наша цель достигнута!
ВИДЕО: Windows 8 безопасный режим
Windows 8 безопасный режим
[Инструкция] Как зайти в Безопасный режим в операционной системе Windows (XP/7/8/10)
Безопасный режим в Windows 10
Для этой версии есть три метода, один из них описан в начале этой статьи. Они практически не отличаются от тех, которые используются в Windows 8, но свои нюансы тоже есть.
Сейчас мы рассмотрим более детально. Начнём!
Особые варианты загрузки
Этот вариант подойдет в случае, если ОС Windows удалось запустить и ваш ПК стабильно работает.
Необходимо выполнить определенные действия:
1. Выбираем пункт – «Все параметры» – «Обновление и безопасность» – «Восстановление», и перезагружаем ПК (в случае, если на вашем ПК нет такой кнопки, вам следует применить другой способ). Снова открываем «Параметры» – «Диагностика», оттуда «Дополнительные параметры» и «Параметры загрузки», нажимаем «Перезагрузить». Видим окно, в котором вы сможете выбрать режим загрузки, где можно выбрать наиболее приемлемый способ для вас.

2. Открываем «Параметры» – «Диагностика, Дополнительные параметры» – «Параметры загрузки» , нажимаем «Перезагрузить».

Окно «Параметры загрузки»
3. Появится экран выбора режима загрузки . Выбираете подходящий способ, нажав «F4», «F5» или «F6» (обычно рекомендуется выбирать 4 или 5 вариант).

Окно «Параметры загрузки»
С помощью флешки или диска
Подключить flash-накопитель или диск к ПК и открыт. Далее, нажать сочетание клавиш shift+F10. Откроется командная строка.
, — закрываем и перезагружаем ПК, который запустится в безопасном режиме.
Чтобы потом компьютер запустить в обычном рабочем режиме, откройте командную строку и пропишите следующее:
ВИДЕО: Безопасный режим windows 10
Безопасный режим windows 10
[Инструкция] Как зайти в Безопасный режим в операционной системе Windows (XP/7/8/10)
Что делать, если SafeMode не запускается?
Как быть в случае, если ваш ПК не при каких обстоятельствах не хочет включаться в безопасном режиме?
Ответ достаточно прост: в вашем ПК уйма вирусов и, как следствие, был поврежден реестр операционки.
В таких случаях вам нужно выполнить восстановление системы из контрольной точки либо инсталлировать программы или приложения, которые позволят восстановить работу реестра, либо отдать в сервис по ремонту ПК и ноутбуков.
Самым оптимальным будет последний способ, но если у вас нет знакомых, которые этим занимаются, или просто нет денег на ремонт, то можно воспользоваться первым вариантом – Восстановление работы вашего ПК с точки восстановления системы.
Если последние точки восстановления вам не удалось сохранить или такая возможность была отключена в ОС Windows, тогда последнее, что остается, – установить программы для восстановления реестра Windows.
В этом случае вы можете использовать safemoderepair или safebootkeyrepair.
Запасной метод включения безопасного режима
Существует еще один метод перехода в безопасный режим ОС Windows.
Во время работы компьютера выдерните шнур питания компьютера из электросети или дайте аккумулятору вашего ноутбука разрядиться.
После этого, при следующем запуске Windows сам предложит запуск в безопасном режиме.
Но подобный метод включения этого режима опасен тем, что может быть повреждена информация на жестком диске или могут впоследствии возникнуть проблемы с «железом».
Как зайти
в безопасный режим Windows
Безопасный режим (англ. Safe Mode) – специальный режим работы Windows, позволяющий устранять некоторые неполадки в работе операционной системы, а также изменять ее настройки, недоступные в обычном режиме.
Для использования всех преимуществ безопасного режима необходимо обладать правами администратора компьютера.
Существует несколько способов зайти в безопасный режим Windows.
Способ 1
работает во всех версиях Windows
1. На клавиатуре нажать кнопку “Win” (с логотипом Windows, в нижнем ряду слева) и, не отпуская ее, нажать кнопку “R” (в русской раскладке “К”).
В появившемся окне написать или скопировать с этой страницы слово msconfig.exe , затем нажать клавишу Enter.

2. В открывшемся окне перейти на вкладку “Загрузка” (в Windows XP – вкладка “BOOT.INI”) и в параметрах загрузки отметить мышкой опцию “Безопасный режим” (в Windows XP – опция “/SAFEBOOT”). Затем нажать кнопку «Применить», после нее – кнопку “ОК”.

3. Появится сообщение о необходимости перезагрузки компьютера. Если нажать кнопку «Перезагрузка», компьютер тут же перезагрузится в безопасном режиме, если кнопку «Выход без перезагрузки» – компьютер продолжит работу и загрузится в безопасном режиме при следующем запуске.

Чтобы в дальнейшем заставить компьютер загружаться в обычном режиме, необходимо снова проделать описанные выше действия, но на вкладке “Загрузка” (“BOOT.INI”) снять галочку с опции “Безопасный режим” (“/SAFEBOOT”) и нажать кнопку “Применить”.
Способ 2
может не работать в Windows 8, 10
1. Извлечь из компьютера все съемные запоминающие устройства (флешки, диски, дискеты и др.). Этот пункт не обязательный, но неопытным пользователям его желательно выполнить.
2. Перезагрузить компьютер (пройти «Пуск» – «Завершение работы» – «Перезагрузить» или нажать кнопку “Reset” на системном блоке).
Если же компьютер выключен – просто включить его.
3. Как только начнется запуск компьютера (перед появлением логотипа загрузки Windows) необходимо постоянно с периодичностью 1-2 раза в секунду нажимать на клавиатуре кнопку F8, пока на мониторе не появится меню выбора режимов загрузки (см. изображение).

На некоторых компьютерах перед этим меню может открыться список доступных загрузочных устройств (см. ниже). Если такой список появится, в нем нужно выбрать жесткий диск, на котором установлена Windows (обычно он первый в списке), нажать кнопку Enter, и сразу же после этого продолжать нажимать кнопку F8 до появления меню выбора режимов загрузки.

4. В меню выбора режимов загрузки выделить вариант «Безопасный режим» (кнопками «Вниз» или «Вверх» на клавиатуре), затем нажать кнопку «Enter» и дождаться завершения запуска Windows.
Для выхода из безопасного режима достаточно просто перезагрузить компьютер.
Как зайти в безопасный режим в Windows 7÷10

Вопрос от пользователя
Подскажите, никак не могу зайти в безопасный режим на моем ноутбуке HP.
Установлена ОС Windows 10. Пробовал кнопку F8 — не работает, пробовал создать загрузочную флешку, но с нее не стартует ноутбук. Может быть укажите, есть ли рабочий 100% способ?
Доброго времени суток!
Вообще, при различных проблемах с Windows — нередко её необходимо загрузить в безопасном режиме . К примеру, ваша ОС перестала нормально работать, перед вами периодически появляется черный экран, вылезла какая-то критическая ошибка, конфликт драйверов и т.д.
Но далеко не всегда удается в него войти (как у пользователя, задавшего вопрос) — часто компьютер/ноутбук просто не реагирует на ваши нажатия кнопки F8 (раньше это была базовая кнопка для вызова меню выбора загрузки).
В этой статье рассмотрю несколько способов, которые могут вам зайти в безопасный режим в различных версиях Windows.

—> Безопасный режим
В Windows 10 (8, 8.1)
Если Windows загружается
👉 Способ №1: с помощью msconfig
Для того, чтобы изменить тип загрузки — откройте конфигурацию системы : для этого нажмите сочетание кнопок Win+R, затем в строку “Открыть” введите команду msconfig и нажмите Enter.

msconfig – открываем конфигурацию ОС
Далее нужно перейти во вкладку “Загрузка” , и поставить галочку напротив пункта “Безопасный режим” . Кстати, обратите внимание, что есть несколько вариантов загрузки: минимальная, другая оболочка, с поддержкой сети и пр.

Параметры загрузки – безопасный режим
Сохраните настройки и перезагрузите ваш ПК, ноутбук. Windows должна запуститься в безопасном режиме.
Чтобы Windows снова начала загружаться в обычном режиме — используйте обратную процедуру (снимите галочку во вкладке “Загрузка” в конфигурации системы) .
👉 Способ №2: перезагрузка с зажатой клавишей Shift
Способ работает и в Windows 8, и в Windows 10. Просто зажмите клавишу Shift и перезагрузите компьютер при помощи кнопки в меню ПУСК (в Windows 8 — на раб. столе).

Перезагрузка с зажатой клавише Shift
Далее компьютер начнет перезагружаться и перед вами должно появиться окно с предложением выбрать один из вариантов действия: в нашем случае выбираем “Поиск и устранение неисправностей” , затем в “Диагностике” выбираем “Доп. параметры” (см. фото ниже).

Выбор действия – диагностика
После, нужно открыть раздел “Параметры загрузки” .

И перезагрузить компьютер.

Собственно, после перезагрузки на ваш выбор будет предложено несколько вариантов безопасного режима: с загрузкой сетевых драйверов, с поддержкой командной строки. Кнопки для выбора: F4, F5, F6.
👉 Примечание!
На ноутбуках функциональные клавиши (F1, F2, и др.) часто нужно нажимать совместно с Fn!

F4, F5, F6 для загрузки ПК в без. режиме
👉 Способ №3: с помощью F8 (для Windows 8)
Вообще, по заявлениям разработчиков в ОС Windows 8 в безопасный режим можно войти с помощью всё той же “старой” клавиши F8 (на части ПК/ноутбуков — Sfift+F8 ) .
Но проблема в том, что ОС Windows 8 грузится быстрее, чем более старые ОС. Из-за чего у пользователя просто не остается время на то, чтобы вовремя успеть нажать клавишу.
Совет!
Перед включением ПК/ноутбука — зажмите клавишу F8 (в ряде случаев так удается 100% запустить безопасный режим).
Тем более, если у вас современный ПК с SSD-диском и UEFI вместо BIOS. На более старых ПК с HDD и классическим BIOS — клавишу F8 можно успеть нажать, и способ этот вполне рабочий!
Если Windows не загружается
Если вместо привычного рабочего стола вы наблюдаете черный экран или появление каких-то критических ошибок, или ПК сразу же зависает и становится “мертвым” (как только появляется рабочий стол, и вы не ничего успеваете) — то необходимо иметь либо загрузочный CD/DVD диск, либо USB-флешку.
Если у вас нет установочной флешки, чуть ниже привожу ссылку на актуальную статью. Если у вас флешка не была записана загодя, и у вас нет второго рабочего ПК, то придется обратиться за помощью к соседу/другу 👌.
👉 В помощь!

1) Создание загрузочной USB-флешки Windows 10 — инструкция для новичка
После, нужно загрузиться с этого носителя. Чтобы это сделать, вам нужно зайти и настроить соответствующим образом BIOS, либо вызвать BOOT-меню ( прим.: загрузочное меню с выбором носителя) .
Темы эти обширные и в этой статье на них не останавливаюсь, ниже приведу ссылки на свои инструкции.
👉 В помощь!
1) Как настроить BIOS для загрузки с флешки или диска (CD/DVD/USB).
2) Горячие клавиши для входа в меню BIOS, Boot Menu, восстановления из скрытого раздела.
Далее, когда появится первое окно установки Windows — нажмите ссылку “Восстановление системы” (слева в нижнем углу).

Восстановление системы (при установке ОС)
Затем проследуйте по следующему пути:
Выбор действия/Диагностика/Дополнительные параметры/Командная строка

Доп. параметры – командная строка
После чего нужно ввести нижеприведенную команду (👇) и нажать Enter.
bcdedit /set
Далее закрыть командную строку и нажать по кнопке “Продолжить” . Компьютер должен загрузиться в безопасном режиме — миссия выполнена! 👌
Примечание!
Если нужно загрузить Windows в безопасном режиме с поддержкой сети (Safe Mode with Networking) — используйте команду:
bcdedit /set
В Windows 7
Актуально также для Windows XP
В Windows 7 чтобы открыть меню с вариантами загрузки — достаточно после включения компьютера/ноутбука нажимать последовательно несколько раз клавишу F8 (пока не увидите экран дополнительных вариантов загрузки Windows, пример ниже 👇) .

Выбор варианта загрузки // Windows 7
Если у вас не работает клавиша F8, или по “неизведанным” причинам войти всё же не получается — можно прибегнуть к одному способу.
Дождитесь, пока Windows начнет грузиться и в этот момент нажмите на кнопку перезагрузки на системном блоке — RESET (на ноутбуках нужно зажать кнопку включения на 5-10 сек.) .
В результате ПК будет перезагружен, а вы увидите меню безопасного режима (появляется оно автоматически).
Но вообще, использовать такой метод для входа в безопасный режим — не рекомендуется (во избежание появления доп. проблем 👀).
На ноутбуках (Asus, Acer, Lenovo, HP)
Вообще, на ноутбуке выполняется вход в безопасный режим аналогично тому, что описано выше (используйте способ, в зависимости от вашей ОС Windows) .
Ноутбуки Asus : актуально рекомендации выше (F8 или Shift+F8).
Ноутбуки Acer : актуально всё, что выше. Правда, есть некоторые модели (старые), где был довольно необычен способ: Ctrl+F9.
Ноутбуки Lenovo : как правило при загрузке достаточно нажать кнопку F8 (для Windows 7). Если у вас Windows 8, 10 — используйте вариант с командой msconfig .
Ноутбуки HP (вход в безопасный режим не из среды Windows)
Если не получились варианты, предложенные выше, попробуйте следующее:
- включите ноутбук;
- сразу же нажимайте кнопку Esc, пока не откроется меню запуска;
- нажмите клавишу F11 (должно начаться восстановление системы) ;
- далее запустите Windows в безопасном режиме (аналогично второму способу в начале этой статьи).
👉 Важно!
Обратите внимание на то, что на ноутбуках функциональные клавиши F1-F12 могут быть отключены в BIOS (либо их можно использовать при одновременном нажатии на клавишу Fn (F-key)) .
Речь идет о режиме HotKey Mode (и ему подобных). Именно поэтому, иногда на ноутбуках невозможно войти в безопасный режим в Windows 7, нажимая на кнопку F8.
👉 В помощь!
Настройка BIOS ноутбука в картинках (инструкция).



