Как включить аппаратное ускорение видеоадаптера в Windows 7/10
Исправляем ошибку «Аппаратное ускорение отключено или не поддерживается драйвером»
Во время работы за той или иной программой пользователь может получить сообщение об ошибке с текстом «Аппаратное ускорение отключено или не поддерживается драйверов». К сожалению, здесь нельзя дать шаблонный ответ, как действовать в этой ситуации, так как на проблему оказывают влияние множество факторов.

Как исправить ошибку «Аппаратное ускорение отключено или не поддерживается драйвером»
В первую очередь следует понимать, что эта проблема связана с графическим адаптером, поэтому в первую очередь нужно обращать внимание на драйвера видеокарты. Чтобы удостовериться в проблемах именно с этим компонентом, нужно проделать следующие действия:
- Откройте «Диспетчер устройств» любым удобным для вас способом. В Widows 10 можно просто нажать правой кнопкой мыши по иконке «Пуска» и выбрать там в контекстном меню вариант «Диспетчер задач». В более ранних версиях операционной системы потребуется переходить в «Свойства» компьютера и там в левом меню вызывать уже «Диспетчер устройств».

- Здесь раскройте вкладку «Видеоадаптеры». Если напротив одного или нескольких элементов во вкладке стоит изображение восклицательного знака, то причина неполадки будет однозначно в драйверах.
Также сведения о проблемах с работой видеоадаптера можно получить с помощью «Средства диагностики DirectX». Чтобы им воспользоваться, проделайте следующее:
- Нажмите на клавиатуре комбинацию клавиш Win+R. Откроется строка «Выполнить», в которую потребуется прописать команду dxdiag. Нажмите кнопку «Ок» или Enter для применения этой команды.

- В открывшемся средстве диагностики откройте вкладку «Экран». Пользователи ноутбуков должны будут воспользоваться вкладкой «Преобразователь». Здесь будет отображена вся информация о дискретной карте, в том числе и обнаруженные проблемы.
- Обратите внимание на блок «Возможности DirectX». Здесь должны быть во включённом положении все представленные элементы ускорения. Если какой-то из них или несколько отключены, то в поле «Примечания» будет написано, какой именно блок отключён, а также причину отключения.

Так как проблемы в основном идут из-за драйверов видеокарты, то всё решение будет сводиться к поиску и установке более новых версий, решению конфликтов программ и т.д. Также, вполне вероятно, что вам придётся удалить графический адаптер из системы.
Вариант 1: Установка последней версии драйверов для ПО
Довольно часто бывает, что проблема заключается в устаревших драйверах. В таком случае вам просто потребуется скачать их актуальную версию на сайте производителя и провести установку в соответствии с рекомендациями мастера установки. Этот процесс условно можно подразделить на два этапа:
- Перейдите на официальный сайт производителя вашего графического адаптера. Всего на рынке выделено их три: nVIDIA, AMD и Intel. Процедура может немного различаться в зависимости от сайта компании-производителя, но в целом она сводится к одному алгоритму: пишите модель видеокарты, выбираете операционную систему и её разрядности.

- После того, как на компьютер будет скачен архив с драйверами, распакуйте его и запустите исполняемый EXE-файл.
- Здесь выполняйте всё согласно инструкции программы-установщика. Обычно всё сводится к нажатию на кнопки «Далее», «Готово» и принятии лицензионных соглашений.
Если вы не знаете, как называется ваша видеокарта полностью, то можно воспользоваться другими вариантами, представленными в других способах. Также узнать наименование вашей видеокарты можно посмотрев характеристики, написанные в документации к компьютеру или на официальном сайте производителя вашего устройства.
Вариант 2: Стороннее ПО для автоматического обновления
В интернете есть специальные программы, которые позволяют выполнить обновление драйверов в автоматическом режиме без необходимости заходить на сайт производителя и что-то устанавливать. Таковых программ много, некоторые из них распространяются на платной основе, другие можно скачать бесплатно.
В качестве примера рассмотрим программу DriverPack Solution. Она распространяется полностью бесплатно и не требует установки, переведена на многие языки, в том числе и русский. В целом у пользователей не серьёзных нареканий в работе этой утилиты. Итак, инструкция по обновлению драйверов выглядит следующим образом:
- Перейдите на официальный сайт разработчика и воспользуйтесь там кнопкой скачивания исполняемого файла утилиты.

- Когда скачивание завершится, запустите скаченный исполняемый файл. При первом запуске DriverPack проведёт сканирование компьютера и установит, какие драйвера нуждаются в установке или обновлении.

- Утилита предложит выполнить установку подобранных драйверов и программ. Если не хотите выполнять более тонкие настройки, то просто нажмите на зелёную кнопку, предлагающую установить все драйвера сразу. Однако вместе с ними на компьютер могут быть добавлены различные программы. Они не принесут ему никакого вреда, но для пользователя могут оказаться бесполезными.
- Чтобы на ваш компьютер не было установлено таких программ, нажмите на кнопку «Режим эксперта», что расположена в нижней части окна.

- Вы перейдёте к более тонким настройкам устанавливаемого ПО. Откройте раздел «Софт» в левой части окна, который помечен иконкой четырёх квадратов.

- Там просмотрите, какие программы, помимо самих драйверов, предлагаются к установке. Снимите галочки с тех, которые вам не нужны на компьютере.
- Снова перейдите в главное окно DriverPack. Там нужно будет нажать на кнопку «Установить всё».

- Утилита предложит создать точку восстановления системы на случай, если что-то пойдёт не так. Рекомендуется согласиться. Процесс затянется не более чем на минуту. Сама точка восстановления весит очень мало и почти не занимает места на жёстком диске.
- Теперь начнётся непосредственно установка недостающих драйверов. После рекомендуется выполните перезагрузку устройства.
Вариант 3: Ищем драйвер по ID-оборудования
Каждому подключаемому и встроенному элементу компьютера присваивается уникальный ID-определитель. С его помощью пользователь может найти информацию об этом оборудовании, а также скачать для его работы необходимое программное обеспечение на специализированных ресурсах.
У нас на сайте есть подробная статья, где рассмотрен весь процесс – от поиска до скачивания и установки драйвера: Как найти и скачать драйвер по ID-оборудования
Вкратце рассмотрим, как это делается здесь:
- Откройте «Диспетчер устройств». В Windows 10 для этого просто нажмите по «Пуску» правой кнопкой мыши и выберите там нужный вариант.
- Раскройте ветку «Видеоадаптеры».
- Нажмите правой кнопкой мыши по тому адаптеру, с которым у вас возникли проблемы. Из контекстного меню выберите вариант «Свойства».
- Далее раскройте вкладку «Сведения» в верхней части окна свойств.
- В раздел «Свойство» установите значение «ИД оборудования».

- В области «Значение» должны появиться все имеющиеся идентификаторы видеоадаптера. Скопируйте один из них. Для этого можно просто нажать на нужный и выбрать в контекстном меню «Копировать».
- Теперь перейдите на один из сайтов, где можно скачать драйвера по идентификатору. Подробнее об этом по ссылке на отдельную статью, которая представлена выше. Сервисы, в основном, однотипны, поэтому у вас не должно возникнуть сложностей в поиске нужного драйвера под то или иное устройство или ОС.

Вариант 4: Обновить DirectX
Бывает, что с драйверами всё в порядке, а указанную ошибку вызывает не обновлённый компонент системы – DirectX. В таком случае вам просто нужно обновить его:
- Откройте официальную страницу для загрузки последней и актуальной версии продукта.
- На этой странице скачайте нужную версию. Все библиотеки и установочный файл начнут скачиваться на компьютер автоматически. Вам останется только дождаться завершение загрузки. Её длительность зависит от скорости вашего интернет-соединения.
- Запустите установочный файл. В окне приветствия Мастера установки нужно принять лицензионное соглашение и нажать «Далее».
- На этом этапе мастер установки предложит вам бесплатно воспользоваться панелью Bing. Если она вам не нужна, то просто снимите галочку с соответствующего пункта. Нажмите «Далее».
- Будет запущена инициализация компонентов и их последующая установка. Если у вас уже установлена какая-то версия DirectX, то в этом случае она просто обновится до актуальной версии. Вам останется только дождаться завершение процесса установки. В конце вы должна увидеть соответствующее сообщение.
- Нажмите «Готово». Чтобы изменения гарантированно применились, выполните перезагрузку компьютера.
В ходе этой статьи мы рассмотрели основные способы исправления сообщения об ошибке «Аппаратное ускорение отключено или не поддерживается драйвером». Если же ни один из представленных способов вам не помог, то есть вероятность неправильного подключения графического адаптера и/или даже его физического повреждения. Напишите комментарий, если ни один из способов не помог вам или в ходе его выполнения возникли какие-либо вопросы. Попробуем разобраться!
Инструкция по включению аппаратного ускорения в Windows 7
Все устройства в компьютере изначально работают не на полную мощность и её можно повысить. Один из способов ускорить работу ОС – включить аппаратное ускорение Windows, в частности «семёрки». Функция позволяет увеличить производительность системы за счёт оптимизации работы видеокарты и процессора. Также ускорение помогает улучшить качество изображения на экране.
Для чего используется аппаратное ускорение?
Аппаратное ускорение Windows 7 применяется для повышения скорости работы операционной системы и её обработки процессов. Особенно часто данное ускорение применяется при необходимости запуска ресурсоёмких процессов, вроде игр или графических редакторов.

На практике не слишком ясно, что же конкретно делает эта функция. Чтобы понимать её особенности, нужно разобраться в принципе действия. Работает ускорение по простому алгоритму – перераспределяет нагрузку между процессором и видеокартой. Таким образом при чрезмерной нагрузке на процессор, часть задач может обработать видеокарта, уменьшая время отклика программы. Аналогично происходит при загрузке видеокарты. Если есть свободные ресурсы на ЦП и видеокарте, на устройства отправляются те данные, которые они могут быстрее обработать.
Функция доступна владельцам практически всех версий Виндовс и на «семёрке» она есть. Особых требований к её включению не существует, подойдёт любой компьютер: ноутбук или стационарный ПК. Комплектация устройств также не имеет ключевого значения, даже на мощных ПК аппаратное ускорение позволяет обрабатывать данные быстрее.
Причины, по которым функция может быть отключена
Самая главная причина, что не работает аппаратное ускорение Виндовс 7 – его раньше никто не включил. По умолчанию система не активирует эту функцию. Если её вручную никогда не запускали, она работать не будет. Подобная ситуация касается только старых моделей видеокарт. Новые видеоадаптеры при установке правильных драйверов сразу работают с ускорением.
Ещё к вероятным причинам отключения относятся неактуальные видеодрайвера и старая версия DirectX.
Определить активно ли аппаратное ускорение или нет довольно просто опытному пользователю по производительности системы. Если Windows работает медленно с ресурсоёмкими приложениями, скорее всего функция ускорения отключена.
Чтобы не гадать включено ускорение или нет, можно посмотреть оценку производительности Виндовс:
- Нажать на меню «Пуск», сделать клик ПКМ по «Мой компьютер» и выбрать опцию «Свойства».
- На новой странице запустить оценку производительности ПК с помощью кнопки «Оценка».
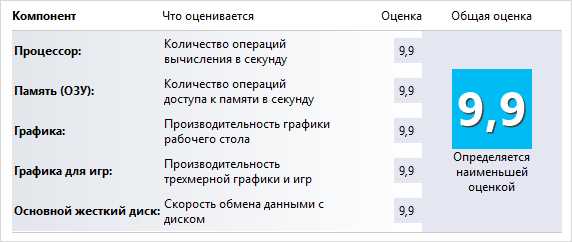
- Если система дала низкий бал производительности в сфере графики, ускорение отключено.
Ещё один способ – нажать Win + R и ввести dxdiag. В новом окне в графе «Возможности DirectX» отображается активно ли ускорение или нет.
Способ, позволяющий включить аппаратное ускорение
Если функция автоматически не активировалась, есть один простой и рабочий способ включить аппаратное ускорение Windows 7, который не требует установки дополнительных программ.
Аппаратное ускорение как включить:
- Выполнить клик ПКМ по рабочему столу и выбрать «Разрешение экрана».
- В графе «Настройки экрана» следует нажать на ссылку «Дополнительные параметры».

- Перейти на страницу «Диагностика».
- Нажать на кнопку «Изменить параметры».
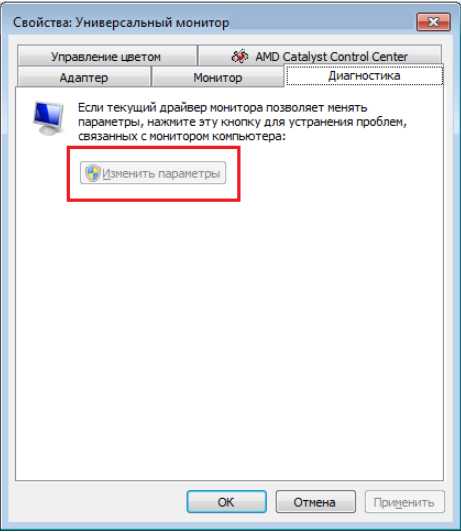
- С помощью ползунка установить степень ускорения.
Часто бывает, что кнопка «Изменить параметры» выключена, её нельзя нажать. В таком случае всё уже работает и дополнительных действий не нужно.
Что делать, если не получается включить аппаратное ускорение на Виндовс 7?
Иногда в системе функция вовсе недоступна, из-за чего её невозможно включить. Тому причины – устаревшее ПО. Для включения аппаратного ускорения нужно иметь актуальную версию DirectX и видеодрайверов.
Обновление DirectX
Порой причина не в старом DirectX, а в конкретных файлах платформы были утеряны или повреждены. И в случае с неактуальной версией, и в случае с битыми файлами решение одно – установка DirectX заново.
Как поставить DirectX:
- Перейти на страницу загрузки DirectX с сайта Microsoft.
- Запустить полученный онлайн-установщик. Он подберёт подходящую версию приложения, скачает его с сети и установит в системе.
Установка необходимых драйверов
Обновление видеодрайверов помогает не только включить ускорение, но и повысить производительность видеокарты. Рекомендуется своевременно обновлять графические драйверы.
- Нажать на кнопку «Пуск», кликнуть ПКМ на «Мой компьютер» и выбрать «Свойства».
- Перейти на страницу «Диспетчер устройств».
- Раскрыть список «Видеоадаптеры».
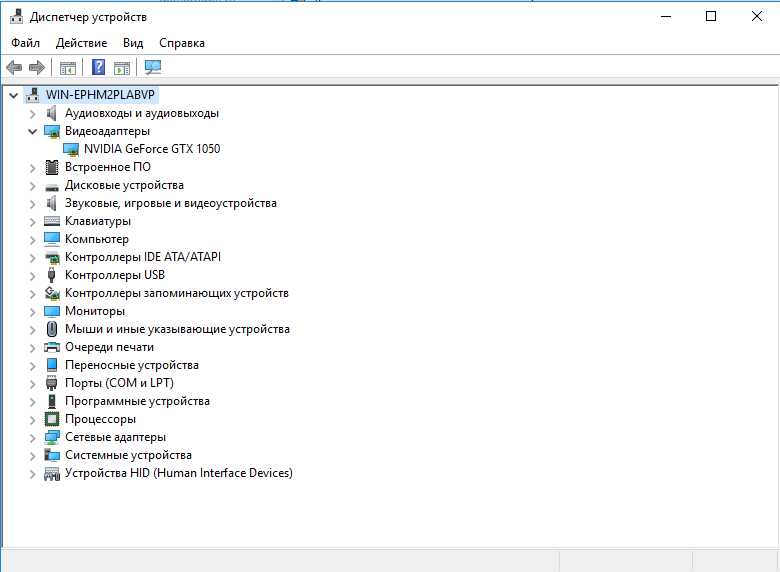
- Сделать клик ПКМ по модели дискретной видеокарты и выбрать «Обновить драйверы…».
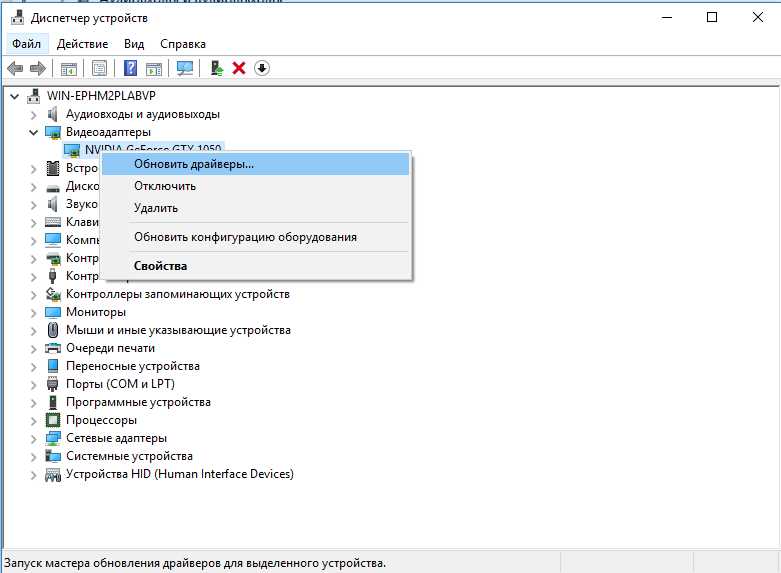
- Выбрать «Автоматический поиск обновлённых драйверов».
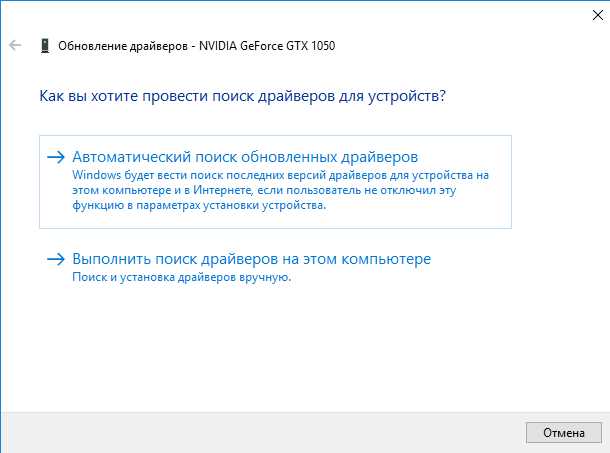
Альтернативный способ обновиться – перейти на оф сайт производителя видеокарты и скачать новый драйвер под установленную модель видеоадаптера.
После устранения проблем с драйверами появится возможность активировать аппаратное ускорение на «семёрке». Может быть и такое, что никаких сбоев не появится и ускорение активируется сразу. После включения функции пользователь должен ощутить существенный прирост производительности системы, особенно при запуске игр.
Если у Вас остались вопросы по теме “Инструкция по включению аппаратного ускорения в Windows 7”, то можете задать их в комментария
Рейтинг статьи 3.8 / 5. Голосов: 5
Пока нет голосов! Будьте первым, кто оценит этот пост.
Включение аппаратного ускорения на Windows 7

Активация аппаратного ускорения видеокарты позволяет ускорить обработку графики, а, значит, и повысить производительность компьютера в целом. Давайте разберемся, как произвести включение этой функции на ПК с Виндовс 7.
Активация аппаратного ускорения
Нужно отметить, что в Виндовс 7 по умолчанию аппаратное ускорение включено. Если же оно деактивировано, то причиной этому могут послужить следующие факторы:
- Устаревшее «железо»;
- Неактуальные драйвера;
- Проблемы с DirectX.
Первая проблема решается заменой старых компонентов аппаратной части компьютера (чаще всего видеокарты) на новые аналоги. Мы же в данной статье подробно рассмотрим устранение последних двух указанных факторов для включения аппаратного ускорения. Но для начала давайте выясним, как узнать, включено ли аппаратное ускорение на вашем компьютере или нет. Делается это довольно просто.
- Наберите на клавиатуре Win+R и в появившееся окошко введите команду:



Способ 1: Установка драйверов
Возможной причиной, почему не происходит активация аппаратного ускорения, может быть наличие старых или некорректных драйверов видеокарты. Тогда нужно произвести процедуру переустановки данного компонента.
- Жмите «Пуск» и перемещайтесь в «Панель управления».


Найдите в блоке «Система» элемент «Диспетчер устройств» и щелкните по нему.

В запустившемся интерфейсе «Диспетчера устройств» кликните по наименованию раздела «Видеоадаптеры».

Отобразится список подключенных к ПК видеокарт. Щелкните правой кнопкой мыши по названию той из них, через которую в данный момент работаете, и в открывшемся списке выберите «Обновить драйверы…».

Далее жмите «Автоматический поиск…».


Но не всегда подобные манипуляции приводят к желаемому результату. В некоторых случаях подгружаются не официальные драйвера производителя видеокарты, а стандартные драйвера Виндовс или же вовсе обновления не обнаруживаются. Необходимо установить именно то ПО, которое рекомендует изготовитель адаптера.
Наиболее оптимальный вариант – это переустановить драйвер, используя тот носитель (например, диск), который поставлялся вместе с видеоадаптером. Тогда достаточно подключить его к компьютеру соответствующим способом и после активации руководствоваться теми рекомендациями, которые будут отображаться на экране монитора. После установки ПО при необходимости требуется произвести процедуру обновления непосредственно через его интерфейс.
К сожалению, не всегда данный вариант действий возможно выполнить, например, из-за отсутствия физического носителя с нужным ПО. Если вы знаете модель своего адаптера и адрес официального сайта его производителя, то драйвера можно скачать с указанного веб-ресурса.
Но бывают случаи, когда пользователь не знает модель видеокарты или адрес сайта изготовителя. В такой ситуации можно произвести поиск актуального драйвера по ID устройства с последующей его установкой.
Кроме того, можно установить одну из специальных программ для сканирования компьютера на наличие драйверов и инсталляции отсутствующих или устаревших объектов. Одним из самых популярных ПО данного типа является DriverPack Solution.

В конечном итоге обновление или переустановка драйверов могут помочь запустить аппаратное ускорение в Виндовс 7.
Способ 2: Обновление DirectX
Ещё одной причиной, почему у вас может быть неактивно аппаратное ускорение, является наличие на компьютере устаревшей версии DirectX. Тогда нужно произвести обновление данного элемента до актуального состояния, загрузив последний вариант библиотек с официального сайта Майкрософт.
- После загрузки запустите инсталлятор DirectX. Откроется «Мастер установки» библиотек, в котором, прежде всего, нужно принять лицензионное соглашение, установив радиокнопку в позицию «Я принимаю…» и нажав «Далее».

В следующем окне необходимо подтвердить или отказаться от установки дополнительного ПО. Если у вас нет особых причин его инсталлировать, то советуем снять галочку с чекбокса и нажать «Далее» во избежание засорения компьютера ненужными программами.

После этого будет выполнена процедура инсталляции библиотек DirectX.


Несмотря на то что на современных компьютерах с Виндовс 7 аппаратное ускорение активировано по умолчанию, в некоторых случаях оно может быть отключено. Исправить данную ситуацию чаще всего можно путем обновления драйверов видеокарты или библиотеки DirectX.
Как включить аппаратное ускорение в Windows 7/10

Аппаратное ускорение – это важная функция, позволяющая при выполнении сложных задач по обработке графики задействовать не только основной процессор компьютера, но и процессор видеокарты. В результате увеличивается производительность, и ПК получает возможность выполнять даже очень ресурсоемкие процессы. Например, практически все новые игры в обязательном порядке требуют наличия аппаратного ускорения, которое без проблем поддерживается большинством современных видеоадаптеров. Однако в некоторых случаях при установке программного обеспечения могут возникать конфликты, приводящие к появлению сообщений типа «Аппаратное ускорение отключено или не поддерживается драйвером». Попробуем разобраться в причинах подобных неисправностей в Windows 7/10.
Как проверить, включено ли аппаратное ускорение
Как уже отмечалось, все последние модели видеокарт по умолчанию работают в режиме аппаратного ускорения графики, но, конечно, только в том случае, если драйвера установлены корректно. В Windows 7 кликнем правой кнопкой мыши по рабочему столу и выберем в меню пункт «Разрешение экрана».

Далее нажмем на ссылку «Дополнительные параметры».

В открывшемся окне перейдем на вкладку «Диагностика». Смотрим на состояние кнопки «Изменить параметры». Если она не активна, значит аппаратное ускорение уже включено, а драйвер не позволяет им манипулировать (отключать или изменять уровень).

Если же кнопка допускает нажатие, то кликаем по ней и переходим к окну настройки ускорения графического адаптера. Двигаем ползунок в нужную сторону, тем самым выставляя уровень аппаратного ускорения. Для максимальной производительности рекомендуется установить переключатель в крайнее правое положение.
В Windows 10 нет вкладки «Диагностика» в свойствах адаптера монитора, поэтому включением/отключением аппаратного ускорения можно управлять только через реестр. Как и в «семерке», в Windows 10 ускорение по умолчанию активно, так что вносить никаких изменений в реестр не требуется.
Верный способ убедиться в том, что аппаратное ускорение работает – воспользоваться пакетом библиотек DirectX. Через меню Пуск переходим к окну «Выполнить» и вписываем команду dxdiag.

В окне «Средства диагностики DirectX» выбираем вкладку «Экран».

Проверяем, чтобы параметры «Ускорение DirectDraw», «Ускорение Direct3D» и «Ускорение текстур AGP» имели значение «Вкл». Если какой то из них выключен, то необходимо искать причину, чем и займемся.
Причины ошибок, связанных с аппаратным ускорением
Чаще всего пользователи задаются вопросом, как включить аппаратное ускорение видеоадаптера, получив ошибки при запуске игр или графических приложений. И причина появления подобных ошибок кроется вовсе не в выключенной функции ускорения, как таковой. Источником проблем могут быть:
- Устаревшие (неправильно установленные ) драйвера видеокарты;
- Некорректная установка пакета DirectX;
- Отсутствие необходимых обновлений операционной системы Windows 7/10.
Пройдемся по всем пунктам.
Проверка наличия и актуальности драйверов видеокарты
Нормальная работа видеоадаптера возможна только при наличии соответствующих драйверов. Причем даже если необходимое программное обеспечение вроде бы установлено, то нет гарантии, что не возникнут проблемы с аппаратным ускорением. Во избежание их появления следует проводить регулярную актуализацию драйверов.
Зайдем в Диспетчер устройств через меню Пуск или Панель управления. Далее раскроем ветку «Видеоадаптеры» и убедимся, что рядом с графическим адаптером не стоит желтая иконка с восклицательным знаком. Если таковая имеется, то однозначно есть проблемы с драйверами и необходимо их устанавливать. В нашем случае драйвер установлен, но стоит проверить, не является ли он слишком старым.

Кликаем по наименованию видеокарты правой кнопкой мыши, и выбираем пункт «Свойства».

На вкладке «Драйвер» просматриваем сведения о нем. Если версия достаточно старая (строка «Дата разработки»), то лучше ее актуализировать.

Нажимаем на кнопку «Обновить» и выбираем один из двух режимов поиска – автоматический или ручной.

Если автоматический поиск закончился неудачей, заходим на официальный сайт производителя видеокарты, скачиваем последнюю версию драйвера и устанавливаем ее в ручном режиме. Также следует поступить при полном отсутствии драйверов.
Обновление DirectX
Современные игры зачастую требуют наличия последней редакции библиотеки DirectX, ответственной за прорисовку графических объектов. При отсутствии нужной версии выдается сообщение с ошибкой, но в нем, как правило, указывается, что проблема заключается именно в устаревшем пакете DirectX. Если же сообщение ссылается на выключенное аппаратное ускорение графики, то, скорее всего, каким-то образом потерялись некоторые dll-файлы библиотеки или же она была изначально развернута, что называется, «криво». Такое возможно, если инсталляция производилась не из официального дистрибутива.
Для установки или обновления DirectX переходим на сайт Майкрософт и скачиваем последнюю версию пакета. Далее устанавливаем его и перезагружаем компьютер. Если причина неполадок заключалась именно в DirectX, то после указанных действий аппаратное ускорение должно включиться.
Установка обновлений Windows 7/10
Как известно, разработчики Windows 7 и 10 периодически выпускают обновления для своей операционной системы. Эти патчи призваны улучшать взаимодействие между «железом» компьютера и новыми приложениями, для создания которых используется постоянно совершенствующийся инструментарий. Отсутствие последних обновлений в Windows 7/10 может приводить к ошибкам, говорящим о том, что аппаратное ускорение отключено или не поддерживается драйвером. Для пользователей с включенным автоматическим обновлением операционной системы эта проблема будет неактуальна, а вот тем, кто, например, вообще деактивировал службу обновления, не мешает периодически актуализировать свою версию Windows.
Настройка режима обновления производится через «Центр обновления Windows» в Панели управления.

В «десятке» добраться до конфигурации обновления можно через Параметры – Обновление и безопасность.

Как отключить аппаратное ускорение в браузерах
В некоторых ситуациях возникает необходимость не включить, а отключить аппаратное ускорение. Это чаще всего случается при возникновении проблем с воспроизведением видеороликов в браузерах. Решается вопрос через настройки обозревателя. Например, в Mozilla Firefox для деактивации соответствующей опции заходим в раздел Инструменты – Настройки – Дополнительные – Общие. Здесь нас интересует пункт «По возможности использовать аппаратное ускорение».

В Google Chrome схема почти такая же. Необходимо в Настройках найти подраздел «Система» и снять галочку с параметра «Использовать аппаратное ускорение (при наличии)».

Заключение
Это все, что мы хотели рассказать о том, как включить аппаратное ускорение в Windows 7/10 при появлении соответствующих ошибок. Если никакой из приведенных рецептов не помог, имеет смысл откатить систему к тому состоянию, когда все работало нормально. Для этого необходимо иметь заранее созданные точки восстановления. В редких случаях не работающее ускорение может быть связано с аппаратной неисправностью самой видеокарты.
Как включить аппаратное ускорение на Виндовс 10

Содержание
Что такое аппаратное ускорение ⇑ Вверх
Аппаратное ускорение – это полезная опция во всех компьютерах, которая при обработке трудных задач, например во время игр, привлекает не только процессор компьютера, но и процессор видеокарты. В результате чего значительно возрастает скорость решения задач самого компьютера.
В наши дни в основном у всех игр имеются в требованиях наличия включенного аппаратного ускорения. Но бывает в некоторых случаях при установке программного обеспечения могут возникать конфликты, приводящие к появлению сообщений типа «Аппаратное ускорение отключено или не поддерживается драйвером. В этой статье мы разберёмся в причинах отключения аппаратного ускорения и как включить их.
Но для начала нужно проверить включено ли в вашем компьютере аппаратное ускорение.
Проверка включения аппаратного ускорения на виндовс 10 ⇑
Что бы проверить включения этой опции на десятой винде нужно в поиске на панели задач ввести значение «dxdiag»

Откроется такой вот значок, кликаем на него и переходим в средство диагностики DirectX. Далее выбираем «экран» и мы видим, что в данный момент аппаратное ускорение включено, но может быть и иначе.

Причины отключения аппаратного ускорения ⇑
- Устаревание драйверов видеокарты
- Ошибки при установке драйверов DirectX
Устранения причин отключения аппаратного ускорения ⇑
Как мы уже выяснили выше, что во всём виноваты драйвера и поэтому нужно их обновить. На Windows 10 драйвера обновляются периодически и проблем в этом быть не должно, но некоторые пользователи отключают автоматическое обновление, так как оно происходит довольно-таки часто и некоторых это может раздражать.
Для того что бы обновить драйвера на Windows 10 нужно зайти в параметры, нажав пуск.

Попадаем в параметры, где кликаем в «Обновление и безопасность»

Попадаем в цент обновления Windows

В данном центре обновления мы можем найти последнее обновление и при необходимости установить его.
Сколько звёзд дадите этому товару! Голосуй! Поддержи проект!
Аппаратное ускорение в Windows
Аппаратное ускорение предполагает распределение выполняемых компьютером специфических задач для снятия нагрузки с центрального процессора. Ярким примером является работа с 3D-графикой. Задачи, связанные с пространственной обработкой изображений, выполняет графический ускоритель, известный пользователям как видеокарта. GPU специально адаптирован для выполнения операций с «плавающей точкой», которые лежат в основе 3D-графики. Аналогичные вычисления требуются и при майнинге. Именно поэтому для него используются видеокарты, а не процессорные мощности.
Аппаратное ускорение в Windows
Операционная система Windows наиболее приспособлена для использования в игровых конфигурациях и аппаратное ускорение в ней включено по умолчанию. В старых версиях ОС пользователь имел возможности включать и выключать его по своему усмотрению. На скриншоте показано, как это опция выглядела в Windows XP.

Начиная с Windows 7 такая возможность недоступна. «Повезти» может только владельцам старых видеокарт, ПО которых еще предусматривает такую возможность. Убедиться поддерживается или не поддерживается драйвером графического ускорителя эта функция можно, выполнив следующие действия. Используем приведенную на скриншоте команду, чтобы открыть параметры экрана.

В появившемся окне нажимаем на отмеченную гиперссылку.

Переходим на вкладку «Диагностика». Область «Изменить параметры» находится в неактивном состоянии. Это говорит нам о невозможности влиять на аппаратное ускорение. В противном случае должен присутствовать «ползунок» регулятора, как в Windows XP.

В Windows 10 вкладка «Диагностика» из диалогового окна свойств исключена полностью.

Таким образом, Microsoft исключил присутствующую в ранних версиях ОС возможность влияния пользователя на работу графической подсистемы.
Состояние аппаратного ускорения
Проверить состояние, в котором находится аппаратное ускорение Windows на компьютере можно, используя средство диагностики DirectX. Чтобы запустить его, введем в текстовое поле окна «Выполнить» команду «dxdiag».

На первой вкладке мы можем посмотреть используемую версию ПО. Для Windows 7 это будет DirectX 11.

Windows 10 c актуальными обновлениями автоматически устанавливает DirectX 12. В ранних сборках этой ОС использовалась версия 11.3.

Переходим на вкладку «Экран» и смотрим область «Возможности». Здесь расположены три основных параметра: DirectDraw, Direct3D и ускорение текстур AGP. В нормальном состоянии системы все они включены.

Никаких переключателей для ручной регулировки здесь не предусмотрено. Windows по умолчанию поддерживает все доступные виды аппаратного ускорения и не допускает их отключения пользователем.
Отключение аппаратного ускорения
Если по какой-то причине вам все-таки требуется добиться отключения данной функции, можно воспользоваться комплектом DirectX SDK. Предназначается он для разработчиков ПО, которым эта возможность требуется в процессе тестирования. Для скачивания он доступен в центре загрузки Microsoft. Системные требования предполагают его использование в версиях Windows 7 и младше, но работает SDK и в Windows 10.

После установки пользователь получает целый набор инструментов для работы с API DirectX. Для того чтобы отключить аппаратное ускорение, нам потребуется только контрольная панель. Найти ее можно, воспользовавшись встроенной службой поиска ОС.

Выбираем для работы подходящую по разрядности и запускаем ее. Переходим на вкладку DirectDraw. Нужный нам параметр взят в рамку.

Как видим, по умолчанию данная опция включена, что соответствует реальному положению дел в системе. Снимаем галочку и применяем изменения. Запустим dxdiag и посмотрим, что это нам дало.

Возможности DirectX стали недоступны. Чтобы вернуть систему к первоначальному состоянию, ставим обратно галочку в панели разработчика. Все изменения выполняются без перезагрузки.
Ошибки аппаратного ускорения
Ошибки аппаратного ускорения условно можно разделить на две категории. С первой сталкиваются геймеры в Windows 7. Вторая появляется у пользователей виртуальной машины VirtualBox на Windows 10.
Ошибка в играх
Если игровое приложение просит включить аппаратное ускорение на «Виндовс» 7 это может говорить о некорректной установке драйверов. Мы уже знаем, что данная функция включена в системе по умолчанию и отключить ее пользователь по своему желанию не может. Запускаем диспетчер устройств командой, показанной на скриншоте.

Разворачиваем ветку «Видеоадаптеры». Вызываем контекстное меню и переходим к отмеченному пункту.

В свойствах видеокарты выбираем вкладку «Драйвер». Используем обозначенную кнопку для запуска автоматического поиска.

Если система считает, что установленное ПО обновления не требует, можно посетить сайт производителя оборудования. Обновления драйверов выпускаются регулярно, а система автопоиска в Windows 7 работает не совсем корректно. Установка последней версии должна решить проблему.
Конфликт виртуальных машин
Виртуальная машина VirtualBox кроссплатформенная, полностью бесплатная, и при этом обладает широкими возможностями. С ее помощью можно установить практически любую существую операционную систему в качестве гостевой. В Windows 10 пользователи столкнулись со следующей проблемой. При попытке установки некоторых гостевых ОС появлялась ошибка: «аппаратное ускорение (VT-x/AMD-V) недоступно в вашей системе». Современные материнские платы поддерживают технологии виртуализации по умолчанию. Если в UEFI не вносились изменения, ищем проблему на стороне ПО. Проверяем состояние собственной виртуальной машины Microsoft. В Windows 10 она поставляется как отдельный компонент для редакций Pro и Enterprise. Запускаем меню управления программами.

В области быстрого перехода выбираем отмеченную гиперссылку.

Разворачиваем обозначенную на скриншоте ветку и проверяем чтобы все компоненты были отключены. Параллельная работа Hyper-V с VirtualBox невозможна. Windows 10 считает необходимые ресурсы задействованными и не желает «делиться» с другими виртуальными машинами.

В самом VirtualBox настройки виртуализации можно найти по указанным на скриншоте координатам. Выбираем машину, которая не позволяет установить OC. Переходим в разделе «Система» на вкладку «Ускорение». Проверяем состояние аппаратной виртуализации, при необходимости включая ее.

Проделанных манипуляций должно быть достаточно для устранения появившейся проблемы.
В заключение
С помощью приведенных инструкций вы сможете самостоятельно решить наиболее часто возникающие вопросы, касающиеся работы аппаратного ускорения в ОС Windows, а при необходимости полностью его отключить.



