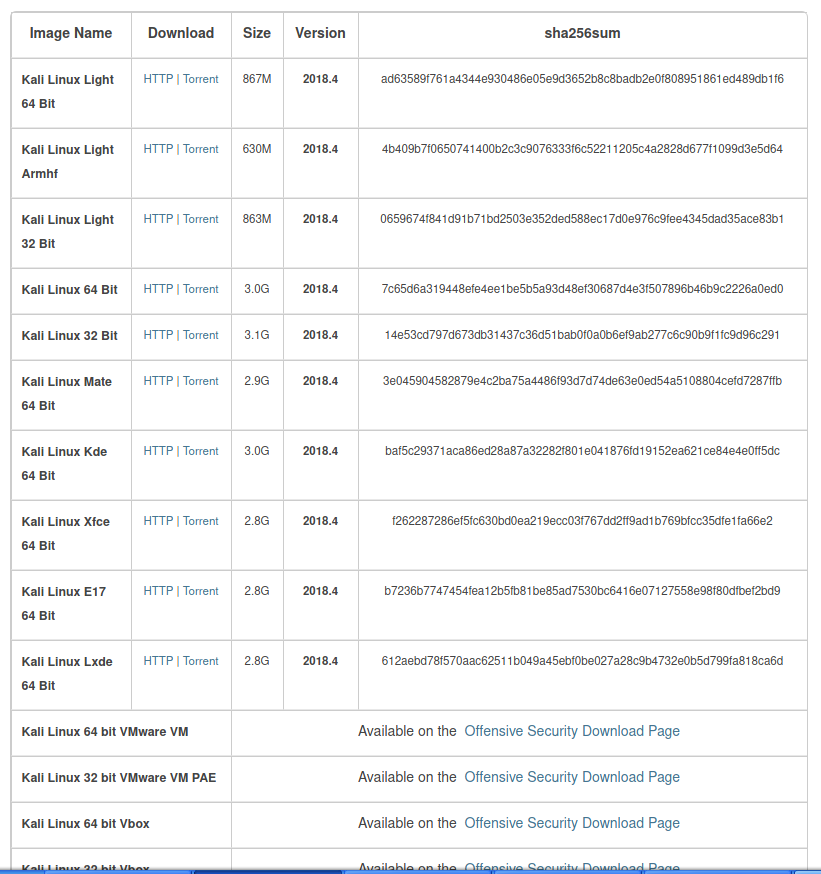Как в Windows 10 создать виртуальный диск из папки
Как в Windows 10 создать виртуальный диск из папки

Замена значков папок в Windows 10 является одним из способов придания особого статуса тому или иному каталогу, но у этого способа есть и своя альтернатива – представление папки в виде виртуального логического диска с собственной буквой. Сейчас мало кто знает и помнит об этой особенности функционала Windows, а ведь появилась она еще во времена MS-DOS. В данном примере речь идет о команде subst, предназначенной для связывания папок с логическими виртуальными разделами.
Созданные с помощью команды subst диски остаются доступными на всё время сеанса пользователя или до тех пор, пока диск не будет удален вручную. При выключении или перезагрузке компьютера, а также при выходе из учетной записи виртуальные диски отключаются, однако вы можете добавить их в автозагрузку.
Как сделать из папки диск
Процедура создания виртуального тома из папки проста. Откройте классическую командную строку или утилиту Powershell и выполните в ней команду следующего вида:
subst drive: path
Drive замените буквой, которую хотите назначить виртуальному диску, а path – полным путем к выбранной папке. Разумеется, буква не должна быть занята другими томами. Если каталог имеет в названии пробелы, путь необходимо взять в прямые кавычки.

Теперь при обращении из Проводника к созданному разделу вы будете попадать в смонтированную папку.
Таких виртуальных томов можно создать столько, сколько имеется свободных букв латинского алфавита. В Диспетчере управления дисками они не учитываются, поскольку не являются настоящими разделами. Для получения их списка выполняем уже известную команду subst, но без параметров.

В результате в консоли будут выведены буквы всех виртуальных томов и связанных с ними каталогов. Удаляются виртуальные диски той же командой subst в классической командной строке с указанием буквы диска с ключом D, вот так:
subst drive: /D

Саму папку это никак не затрагивает. Удалить смонтированные тома можно также простым перезаходом в систему.
Если же вы хотите пользоваться виртуальными томами на постоянной основе, их необходимо добавить в автозагрузку. Для этого создаем в блокноте текстовый файл и прописываем в него с новой строки команды создания виртуальных томов. Файл сохраняем с расширением CMD или BAT и помещаем в каталог автозагрузки Windows, для перехода в который используем быструю команду shell:Startup (вводится в окне «Выполнить»). Вот и всё.
Всё о виртуальных устройствах Windows 10

С развитием технологий и ростом доступности высокоскоростного интернета потребность в физических носителях информации неуклонно уменьшается. Конечно, полностью отказаться от CD и DVD-дисков, флешек и внешних винчестеров не получится, поскольку они нужны для резервного хранения данных. Однако свести их использование к минимуму виртуальные устройства вполне могут.
Что такое виртуальные устройства в Windows 10 и для чего они нужны
Виртуальные устройства — это программные коды, которые имитируют устройства физические, полностью или почти полностью реализуя их функционал. Примерами такого рода устройств, которые чаще всего используются в повседневной жизни, являются:
- виртуальная (экранная) клавиатура;
- виртуальный привод;
- виртуальный жёсткий диск (ВЖД).
Виртуальные клавиатуры нужны в случае невозможности использовать физические, на большее они не способны. Например, если настоящая клавиатура сломалась или за компьютером работает человек с ограниченными физическими возможностями, можно отобразить на экране устройство ввода данных и при помощи курсора ввести комбинацию клавиш или набрать текст.
Виртуальные приводы предназначены для подключения к компьютеру образов CD и DVD-дисков и последующего взаимодействия с ними. Образы дисков часто применяются при установке программных продуктов: приложений, игр и системных оболочек.
 Виртуальные приводы предназначены для монтирования образов дисков и последующего взаимодействия с ними
Виртуальные приводы предназначены для монтирования образов дисков и последующего взаимодействия с ними
Виртуальные жёсткие диски распространены наиболее широко. Прежде всего потому, что раздел виртуального винчестера очень легко зашифровать или защитить паролем. Это существенно повышает безопасность документов и прочих важных данных. Кроме того, ВЖД — это удобная среда для тестирования софта, скриптов и прочих продуктов программной разработки. Технология виртуальных дисков упрощает создание резервных данных, клонирование физических носителей и многие другие операции.
Как создать виртуальный жёсткий диск в Windows 10
Создание ВЖД — довольно простая процедура, которая занимает немного времени. Она выполняется следующим образом:
- В поиске Windows вводим строку «Управление компьютером» и выбираем лучшее соответствие.
 В поиске Windows вводим строку «Управление компьютером» и выбираем лучшее соответствие
В поиске Windows вводим строку «Управление компьютером» и выбираем лучшее соответствие - В левой части открывшегося окна переходим в раздел «Запоминающие устройства» и выбираем пункт «Управление дисками».
 В левой части окна консоли управления компьютером переходим в раздел «Запоминающие устройства» и выбираем пункт «Управление дисками»
В левой части окна консоли управления компьютером переходим в раздел «Запоминающие устройства» и выбираем пункт «Управление дисками» - На панели инструментов открываем вкладку «Действие» и щёлкаем по строке «Создать виртуальный жёсткий диск».
 На панели инструментов открываем вкладку «Действие» и щёлкаем по строке «Создать виртуальный жёсткий диск»
На панели инструментов открываем вкладку «Действие» и щёлкаем по строке «Создать виртуальный жёсткий диск» - Выбираем на винчестере место, где будет располагаться файл, содержащий виртуальный жёсткий диск, и вводим его имя. Задаём в соответствующем поле размер в МБ, ГБ или ТБ и нажимаем кнопку OK.
 Задаём размер файла ВЖД, вводим его имя и указываем расположение на физическом диске
Задаём размер файла ВЖД, вводим его имя и указываем расположение на физическом диске - В нижней части окна, в разделе с томами, появится новый раздел «Диск 2» (цифра может отличаться в зависимости от числа установленных на компьютере жёстких дисков). Раздел этот будет помечен слева от названия красной стрелочкой, направленной вниз. Щёлкаем по нему правой кнопкой мыши и выбираем действие «Инициализировать диск», а затем в окне подтверждения нажимаем OK.
 Щёлкаем правой кнопкой по новому разделу и выбираем действие «Инициализировать диск»
Щёлкаем правой кнопкой по новому разделу и выбираем действие «Инициализировать диск»
Виртуальный диск подключён и исправен. Осталось только создать раздел. Для этого:
- Щёлкаем правой кнопкой по области «Не распределена» и выбираем вариант «Создать простой том».
 Щёлкаем правой кнопкой по области «Не распределена» и выбираем вариант «Создать простой том»
Щёлкаем правой кнопкой по области «Не распределена» и выбираем вариант «Создать простой том» - В открывшемся окне утилиты по созданию разделов нажимаем кнопку «Далее», выбираем размер виртуального тома и снова нажимаем «Далее».
 Задаем размер тома в мегабайтах и нажимаем кнопку «Далее»
Задаем размер тома в мегабайтах и нажимаем кнопку «Далее» - Назначаем букву диска из числа доступных и нажимаем кнопку «Далее».
 Выбираем латинскую букву из доступных и нажимаем кнопку «Далее»
Выбираем латинскую букву из доступных и нажимаем кнопку «Далее» - Оставляем настройки форматирования нетронутыми и нажимаем кнопку «Далее».
 Оставляем тип файловой системы NTFS и нажимаем кнопку «Далее»
Оставляем тип файловой системы NTFS и нажимаем кнопку «Далее» - Подтверждаем изменения кнопкой «Готово».
 Проверяем заданные параметры и нажимаем кнопку «Готово»
Проверяем заданные параметры и нажимаем кнопку «Готово» - По завершении операции на жёстком диске появится новый раздел, содержащий готовый к работе виртуальный том.
 В консоли «Управление дисками» ВЖД практически не отличается от стандартных разделов винчестера
В консоли «Управление дисками» ВЖД практически не отличается от стандартных разделов винчестера
Для себя я всего пару раз создавал виртуальные жёсткие диски. Первый раз причина была в том, что на рабочем компьютере, доступ к которому имело много людей, хранились важные документы . Поэтому в рабочее время я инициализировал ВЖД, а после работы отключал его. Все данные на диске сохранялись, но доступа к ним никто не имел. Второй раз я создавал ВЖД для хранения очень личных медиафайлов. К сожалению, винчестер тогда сгорел вместе с виртуальным диском.
Видео: как создать виртуальный жёсткий диск
Как создать виртуальный привод
Стандартными средствами Windows 10 создать и навсегда сохранить в системе виртуальный привод нельзя. Служба, отвечающая за виртуальные DVD-устройства, начинает работать только после монтировки образа. То есть виртуальный привод сразу же исчезает, как только из него извлекли ISO-файл. Этим стандартные возможности Windows отличаются от специальных программ-эмуляторов. Такой вариант реализации выбран в целях экономии оперативной памяти.
Для подключения виртуального привода выполняем следующие действия:
- Любым файловым менеджером открываем папку с ISO-файлом, щёлкаем по нему правой кнопкой и в контекстном меню выбираем вариант «Подключить».
 Щёлкаем правой кнопкой по файлу образа и выбираем «Подключить»
Щёлкаем правой кнопкой по файлу образа и выбираем «Подключить»После этого в списке дисков появляется виртуальный DVD-привод.
Как удалить виртуальное устройство в Windows 10
Если виртуальный привод не используется, то я рекомендую удалить его. Поддержка виртуального DVD-диска отнимает ресурсы компьютера, пусть и небольшие, но и они могут понадобиться, если вы играете в более-менее приличную игру. Я всегда сразу же извлекаю образ сразу после завершения работы с ним.
Как удалить виртуальный привод
Как говорилось выше, стандартный виртуальный привод в Windows удаляется путём извлечения файла — образа диска. Если вы использовали сторонние программы-эмуляторы, то в каждой из них привод удаляется по-своему.
Удаление стандартного виртуального привода
Для удаления стандартного виртуального привода открываем консоль управления дисками, а затем делаем следующее:
- Щёлкаем правой кнопкой по приводу и выбираем «Извлечь».
 Щёлкаем правой кнопкой по приводу и нажимаем на строку «Извлечь»
Щёлкаем правой кнопкой по приводу и нажимаем на строку «Извлечь» - После извлечения образа виртуальный привод сразу же пропадает из списка дисков.
 После извлечения образа виртуальный привод сразу же пропадает из списка дисковых устройств
После извлечения образа виртуальный привод сразу же пропадает из списка дисковых устройств
Отключение виртуального привода в программах-эмуляторах
В большинстве эмуляторов виртуальные приводы создаются автоматически при первом же запуске программы, иногда даже без ведома пользователя. Но удалить их легко. Делается это так (в каждой программе по-своему):
- В программе UltraIso на верхней панели открываем вкладку «Опции» и выбираем режим «Настройки». Затем переходим во вкладку «Виртуальный привод», ставим фильтр «Количество устройств» в значение «Нет» и сохраняем изменения кнопкой OK.
 Находим параметры виртуального привода и ставим фильтр «Количество устройств» в значение «Нет»
Находим параметры виртуального привода и ставим фильтр «Количество устройств» в значение «Нет» - В программе Alcohol 120% открываем вкладку «Сервис», выбираем «Настройки», далее переходим в пункт «Виртуальный диск», ставим количество приводов в значение 0 и сохраняем изменения кнопкой OK.
 Находим параметры виртуального привода и ставим фильтр «Число виртуальных дисков» в значение 0
Находим параметры виртуального привода и ставим фильтр «Число виртуальных дисков» в значение 0 - В приложении Daemon Tools щёлкаем правой кнопкой по нижней панели с приводами, выбираем «Удалить все» и подтверждаем действие.
 Кликаем правой кнопкой по нижней панели с приводами, выбираем «Удалить все» и подтверждаем действие
Кликаем правой кнопкой по нижней панели с приводами, выбираем «Удалить все» и подтверждаем действие
Как удалить виртуальный жёсткий диск
Если виртуальный жёсткий диск стал не нужен, то его очень легко удалить. Сделать это можно двумя способами:
- через консоль управления дисками;
- с помощью командной строки.
Удаление через консоль «Управление дисками»
Выполняем следующие шаги:
- Открываем консоль «Управление дисками». Щёлкаем правой кнопкой по виртуальному жёсткому диску и выбираем действие «Удалить том». Затем соглашаемся , что все данные из этого раздела будут удалены, и ожидаем результата.
 Щёлкаем правой кнопкой по виртуальному жёсткому диску и выбираем «Удалить том»
Щёлкаем правой кнопкой по виртуальному жёсткому диску и выбираем «Удалить том» - Далее снова щёлкаем правой кнопкой по виртуальному жёсткому диску, выбираем пункт «Отсоединить виртуальный жёсткий диск» и соглашаемся с условиями, нажав кнопку OK.
 Щёлкаем правой кнопкой по виртуальному жёсткому диску, выбираем пункт «Отсоединить виртуальный жёсткий диск» и соглашаемся с условиями, нажав кнопку OK
Щёлкаем правой кнопкой по виртуальному жёсткому диску, выбираем пункт «Отсоединить виртуальный жёсткий диск» и соглашаемся с условиями, нажав кнопку OK - После этого удаляем сам файл виртуального раздела.
 После отсоединения виртуального жёсткого диска удаляем файл раздела
После отсоединения виртуального жёсткого диска удаляем файл раздела
Удаление с помощью командной строки
Командная строка также позволяет удалить виртуальный том, и сделать это можно буквально одной командой.
- Нажимаем комбинацию клавиш Win+X и выбираем строку «Командная строка (администратор)».
 Нажимаем комбинацию клавиш Win+X и выбираем «Командная строка (администратор)»
Нажимаем комбинацию клавиш Win+X и выбираем «Командная строка (администратор)» - В окне консоли вводим команду subst I: /D и запускаем её клавишей Enter. (I — буква, присвоенная виртуальному жёсткому диску).
 В окне командной строки прописываем команду subst I: /D и запускаем её клавишей Enter
В окне командной строки прописываем команду subst I: /D и запускаем её клавишей Enter - Выполняем эту команду для всех виртуальных жёстких дисков, созданных на компьютере, задавая в ней соответствующую букву диска.
Создать виртуальное устройство на компьютере очень просто. При этом вы получаете диск или привод, практически не уступающий по своим свойствам физическому, и может использовать его для самых разных целей. А когда он становится не нужен, его так же легко удалить.
Как создать виртуальный диск из папки?
Как создать виртуальный диск из папки Windows?
Знали вы о том или нет, но в Windows можно создать виртуальный диск из папки, директории, временно превращая их в полноценный раздел с присвоением буквы. Т.е. где бы и как глубоко какая-то папка не находилась, вы можете настроить систему так, чтобы та относилась к ней как к полноценному разделу или тому. Если вы такой папкой пользуетесь постоянно, есть смысл задуматься о создании “виртуала”. Этот вариант – идеальное решение ИМЕННО для сетевых ресурсов. Содержимое папки при этом будет оставаться в ней же, в том числе и все проводимые в виртуальной машине изменения. По умолчанию создаваемые таким образом виртуальные разделы не будут постоянно подключёнными; как только вы покинете учётную запись, перезагрузите компьютер или выключите его, все созданные вами виртуальные диски-папки системой “забудутся”. Однако Windows можно настроить таким образом, чтобы при загрузке виртуальный диск монтировался заново .

создадим из Этой папки отдельный диск
Как создать виртуальный диск из папки с помощью консоли?
- запускаем командную консоль cmd от имени администратора
- вводим команду по типу
subst БУКВА-ВИРТУАЛЬНОГО-ДИСКА: “путь-к-папке”
Вот я создал для Этой папки, хранимой на диске F виртуальный диск с литерой Y:

Команда на его удаление примет вид:
subst БУКВА-ВИРТУАЛЬНОГО-ДИСКА: /D
Или просто завершить сеанс. Список виртуальных дисков можно проверить пустой командой

При этом следует сразу отметить несколько моментов:
- виртуальный диск получит то же имя, что и его прародитель (папка-источник монтирования);
- если вы переименуете родительскую папку, виртуальный диск на её основе переименовать не получится;
- если вы виртуальный диск переименуете, имя закрепится за папкой, располагающейся по этому пути и использующей ту же букву.
- не стоит использовать команды для вызова ремонтных утилит для проверки такого диска; системные утилиты chkdsk, diskcomp, diskcopy, format, label и recover не просто не сработают должным образом, но могут вызвать повреждение системных файлов в части символьных ссылок.
- само собой, использовать существующие (уже присвоенные) литеры на дисках (в том числе на съёмных) не получится.
Как уже упоминалось выше, “на постоянную” виртуальный диск по умолчанию создать не получится. И в таком режиме команда subst будет не намного полезнее создания ярлыка для папки – тот хоть после перезагрузки никуда не денется. Однако и вопрос с “проблемой” перезагрузки можно решить небольшим твиком реестра. В консоли cmd от имени администратора вводим:

Жирным я выделил характеристики, присущие букве моего виртуального диска и целевой папки. Подставьте свои по необходимости и следите за кавычками. Результатом команды будет появление строкового параметра в указанной ветке реестра:

Кстати, если задумаетесь избавиться от диска, параметр реестра также нужно будет убрать. Я не новатор в способах прописать виртуальный диск в Windows на постоянной основе; их существует немало. Кроме того, разработаны другие, консольная и графическая утилиты для этой цели. Так что, если вариант с присвоением какой-то папке буквы и прочих прелестей, присущих томам в Windows вас заинтересовал, проходите по ссылкам:
Создание виртуального диска из папки с помощью команды Subst

Создание виртуального диска из локальной папки
Чтобы добраться до какой-либо папки, нам приходится немало накликать в Проводнике, если, конечно, Вы не вынесли ярлык папки на Рабочий стол. Ярлык на рабочий стол это, конечно, хорошо. Но и забивать рабочий стол ярлыками тоже не красиво, тем более что более пустой рабочий стол неплохо ускоряет работу компьютера. А кто-то может вообще не любит ярлыки. В таком случае, чтобы облегчить доступ к локальной папке, можно папку превратить в виртуальный логический диск. Другими словами, Ваша искомая папка будет находится в окне Мой компьютер вместе с другими локальными дисками. И тогда Вам придется сделать всего лишь два клика, чтобы добраться до нужной папки. Наша статья полностью посвящена тому, как можно создать виртуальный диск из любой папки на Вашем компьютере.
Создаем виртуальный диск
Перед тем как создать новый виртуальный диск(не нужно путать с виртуальными жесткими дисками) нам необходимо получить свободную букву, которая не используется другими дисками. Для этого откройте окно Мой компьютер и используя свои знания английского алфавита выберите букву, которая не используется на данный момент. Допустим, это буква Y. После этого необходимо открыть окно командной строки Windows и запустить на выполнение команду следующего типа:
[code]subst Y: c:dirseconddir[/code]
Единственное, что необходимо подстроить под свои нужды — путь папки, которую мы превращаем в виртуальный логический диск. После выполнения данной команды можете проверить количество логических дисков в окне Мой компьютер. Уверен, их там прибавилось. Вот таким простым образом можно создать виртуальный диск из папки.
Оборотная сторона медали виртуального диска
Оборотная сторона медали состоит в том, что созданный виртуальный логический диск просуществует ровно столько, сколько Вы не будете выключать свой компьютер. После перезагрузки данный логический диск исчезнет. Поэтому, выполнение приведенной команды должно происходит при каждой загрузке. Чтобы осуществить это, Вы можете создать .bat-файл на основе приведенного выше кода. Создание такого bat-файла подробно рассматривалось в статье Как создать вирус, предлагаю ознакомиться. После этого, созданный .bat-файл нужно скопировать в папку Автозагрузка, которая находится по адресу
Если всё сделать правильно, то при каждой новой загрузке операционная система будет выполнять данную команду, результат которой мы уже рассмотрели.
Кроме приведенного способа, который будет работать всегда, могу предложить еще один способ, который может не работать в случае с сетевыми папками. В данной случае, чтобы созданный виртуальный диск из папки появлялся на своем месте при каждой загрузке компьютера, необходимо открыть Редактор реестра(используйте команды быстрого запуска) и перейти в раздел
[code]HKEY_LOCAL_MACHINESYSTEMCurrentControlSetControlSession ManagerDOS Devices[/code]
В данном узле необходимо создать строковый(String Value) параметр и задать ему имя в виде буквы виртуального диска. Для нашего примера необходимо будет указать название Y:
для созданного параметр. Значение этого параметра должно быть следующего вида:
Вот такими несложными действиями можно создать виртуальный диск из папки на компьютере.
Как сделать виртуальный диск
Виртуальный диск — это тип диска, который используется для решения виртуальных задач. Он похож на обычный, но устанавливается на виртуальную машину или виртуальный сервер.
Виртуальный диск служит для той же цели, что и жесткий диск для компьютера. Он создается менеджером виртуализации путем логического разделения и распределения пространства между одним или несколькими компьютерами. Виртуальный диск можно использовать для установки операционных систем, приложений и данных. Его емкость зависит от основных требований.
Хранилище на базе «облака», которое устанавливается на диск на локальном компьютере, также называется виртуальным диском.
Для чего они подходят?
Иногда «виртуальный жесткий диск» (и все его словарные вариации) имеет меньшее отношение к серверу хранения данных и гораздо большее — к операционной системе. Скажем, у вас был Mac, и вам нужно было запустить приложение Windows (не очень удачный вариант, если у вас дома был Mac, а на работе, например, Windows). Загружая программное обеспечение виртуального диска (или используя родные программы, если эта операционная система предлагает их), вы, по сути, обманом заставите компьютер подумать, что на нем есть другой диск.
С него вы можете работать с различными операционными системами. И это еще не все — они также позволят вам шифровать файлы для дополнительной безопасности и, возможно, даже позволят вам создать файл CD или DVD, чтобы вам не приходилось физически иметь этот диск на компьютере. На самом деле, они могут сделать так много, что мы не сможем охватить все варианты использования. Вместо этого, давайте просто перейдем к нашему виртуальному накопителю — как к облачному хранилищу.
Мы можем довольно уверенно предсказать, что спрос на цифровое пространство хранения данных будет продолжать расти. Подумайте об этом: средний размер дискетного накопителя составлял около 1,44 Мб. SkyDrive, виртуальный жесткий диск, предлагаемый компанией Microsoft, выдает 7 ГБ свободного и чистого дискового пространства. Это означает, что для доступа ко всем вашим данным в любой момент времени вам понадобится около 10.000 дискет.
Создание надежного, интеллектуального виртуального жесткого диска стало крупным бизнесом. Потому что после того, как вы израсходуете 7 ГБ, Microsoft (и любой другой сервер облачного хранения данных) попросит вас потратить немного денег, чтобы купить больше места по мере того, как вы работайте.
Как создать и настроить виртуальный жесткий диск в Windows 10
В Windows 10 виртуальный жесткий диск (VHDX или VHD) — это файл, который может использовать расширение «.vhdx» или «.vhd» и действовать как обычный жесткий диск, но с той разницей, что это файл, хранящийся на виртуальном диске.
Используя любой формат (.vhdx или.vhd), вы можете хранить любые файлы, включая документы, изображения, видео, загрузочные файлы и всю установку операционной системы. Единственное различие между этими двумя форматами заключается в том, что файл a.vhdx поддерживает максимальный размер 64 ТБ, обладает устойчивостью к отключению питания и обеспечивает более высокую производительность.
Обычно VHD приходит на помощь, чтобы добавить дополнительное хранилище к виртуальной машине Hyper-V, а благодаря его возможности поддерживать другие установки ОС, вы даже можете использовать эту технологию виртуализации хранилища для создания системы с двойной загрузкой без изменения существующего раздела.

1. Нажмите «Start».
2. Найдите «Управление дисками» и нажмите на верхний пункт, чтобы запустить процесс установки.
3. Нажмите на кнопку «Действие».
4. Далее — «Создать VHD».
5. Нажмите на «Browse» («Обзор») и найдите папку, в которой вы хотите сохранить виртуальный диск.
6. В поле «Имя файла» введите название.
7. В выпадающем меню «Сохранить как тип файла» выберите файлы виртуального диска (*.vhdx) . Или выберите файлы виртуального диска (*.vhd), если вы планируете создать файл VHD.
8. Нажмите кнопку «Сохранить».
9. В разделе «Размер виртуального жесткого диска» укажите размер диска в мегабайтах (Мб), гигабайтах (Гб) или терабайтах (Тб).
10. В разделе «Формат виртуального жесткого диска» выберите опцию VHDX. (При использовании формата VHDX рекомендуется также выбрать формат VHD, но использовать его можно только при необходимости).
11. В разделе «Тип виртуального жесткого диска» выберите опцию «Динамическое расширение». (Если на предыдущем шаге был выбран формат VHD, то при выборе типа рекомендуется выбрать опцию «Фиксированный размер»).
После выполнения этих шагов вы создадите VHD, который затем можно будет настроить и использовать с любой совместимой версией Windows.
Как настроить VHD
Используя вышеописанные шаги, вы создали VHD, но он пока пуст — без каких-либо данных или файловой системы.
1. Щелкните правой кнопкой мыши на только что созданном диске, в левом крайнем левом углу и выберите пункт «Инициализировать диск».
2. Выберите диск из списка.
3. Установите флажок MBR (главная загрузочная запись). (Можно также выбрать опцию «GPT (GUID Partition Table)», но эта опция поддерживается не всеми версиями Windows).
5. Щелкните правой кнопкой мыши «Unallocated space» («Нераспределенное пространство») и выберите опцию «New Simple Volume» («Новый простой объём»).
6. Нажмите «Далее».
7. Укажите размер раздела. (Оставьте этот параметр без изменений, если вы планируете использовать все доступное пространство для раздела).
8. Нажмите кнопку «Далее».
9. В раскрывающемся меню выберите букву диска, которую следует назначить этому диску.
10. Нажмите «Далее».
11. В разделе «Форматирование этого тома со следующими настройками» используйте следующие опции:
- Файловая система — NTFS.
- Размер блока распределения – «По умолчанию».
- Название раздела — Используйте имя файла диска, но можно ввести любое имя.
- Форматирование – «Быстрое форматирование диска».
- Включить сжатие файлов и папок — Если это не требуется, не выбирайте его (необязательно).
12. Нажмите кнопку «Далее».
13. Нажмите «Готово».
После выполнения этих шагов, VHDX или VHD будут инициализированы, размечены и отформатированы. VHD будет подключен автоматически, и теперь вы можете получить доступ к файлам и сохранить их с помощью Проводника файлов.
Как подключить VHDX или VHD на Windows 10
Хотя в процессе установки Windows 10 должен автоматически подключать к устройству файл VHDX или VHD, это не всегда происходит.
Если вы создаете VHD для другого устройства или храните файл на внешнем жестком диске, вам нужно знать, как правильно подключить виртуальный диск.
1. Откройте «Пуск».
2. Найдите пункт «Управление дисками» и нажмите на верхний результат, чтобы запустить процесс.
3. Нажмите на кнопку «Действие».
4. Выберите опцию «Прикрепить VHD».
5. Нажмите кнопку «Обзор» и найдите файл.vhdx или.vhd.
После выполнения этих действий Вы можете получить доступ к VHD, как и к любому другому диску с помощью Проводника файлов.
Как создать виртуальный диск в Windows 10
Виртуальный диск в операционной системе Windows, так же, как и обычный жесткий, может использоваться для хранения данных. Этими данными могут быть такие файлы пользователя, как изображения, музыка, документы и т.п., а также файлы, используемые установленными программами и самой операционной системой.
Многим пользователям нравится иметь отдельный раздел для хранения важных файлов, который создается в дополнение к системному. В таком случае, если операционная система терпит крах, вам потребуется переустановить её, отформатировав только системный раздел. Важные данные, хранящиеся на дополнительном логическом разделе, останутся нетронутыми.
При отсутствии отдельного физического диска, всегда желательно разбивать основной на несколько дополнительных разделов перед установкой ОС. Но, как бы то ни было, эти разделы так и будут являться частями одного и того же HDD. В случае выхода его из строя, ваши важные данные не будут защищены от уничтожения.
Что делать в том случае, когда вы хотите создать отдельное место для хранения каких-либо данных уже после установки Windows и разметки необходимых разделов. Вы можете просто создать виртуальный диск, используя свободное пространство HDD. Его можно будет форматировать, назначать свою отдельную букву и работать так, как и с отдельным физическим.
Это может пригодиться вам также для проведения различных экспериментов с виртуальными машинами и другим тестированием виртуализации. Давайте посмотрим, как можно создать такой диск средствами операционной системы Windows 10.
ВИРТУАЛЬНЫЙ ДИСК
Нажмите сочетание клавиш Win + R на клавиатуре и в поле для ввода напишите:
после чего подождите запуска системной утилиты управления.

Определите раздел диска, который позволяет вам выделить достаточно свободного места для создания виртуального. Нажмите на пункт основного меню «Действие» и выберите «Создать виртуальный жесткий диск».

Укажите предпочитаемое расположение файла, его размер и тип, после чего кликните на кнопку «ОК».

После завершения процесса создания, щелкните правой кнопкой мыши на созданном диске и нажмите на «Инициализировать».

После этого выберите в контекстном меню пункт «Создать простой том», назначьте букву, метку, файловую систему и последней нажмите кнопку «Готово».



Перейдите в Проводник, где увидите созданный виртуальный HDD. Теперь вы можете его использовать для хранения файлов или присоединения к виртуальной машине. Когда захотите его удалить, перейдите в управление, отсоедините том и удалите папку с файлом. Вот и всё!


 В поиске Windows вводим строку «Управление компьютером» и выбираем лучшее соответствие
В поиске Windows вводим строку «Управление компьютером» и выбираем лучшее соответствие В левой части окна консоли управления компьютером переходим в раздел «Запоминающие устройства» и выбираем пункт «Управление дисками»
В левой части окна консоли управления компьютером переходим в раздел «Запоминающие устройства» и выбираем пункт «Управление дисками» На панели инструментов открываем вкладку «Действие» и щёлкаем по строке «Создать виртуальный жёсткий диск»
На панели инструментов открываем вкладку «Действие» и щёлкаем по строке «Создать виртуальный жёсткий диск» Задаём размер файла ВЖД, вводим его имя и указываем расположение на физическом диске
Задаём размер файла ВЖД, вводим его имя и указываем расположение на физическом диске Щёлкаем правой кнопкой по новому разделу и выбираем действие «Инициализировать диск»
Щёлкаем правой кнопкой по новому разделу и выбираем действие «Инициализировать диск» Щёлкаем правой кнопкой по области «Не распределена» и выбираем вариант «Создать простой том»
Щёлкаем правой кнопкой по области «Не распределена» и выбираем вариант «Создать простой том» Задаем размер тома в мегабайтах и нажимаем кнопку «Далее»
Задаем размер тома в мегабайтах и нажимаем кнопку «Далее» Выбираем латинскую букву из доступных и нажимаем кнопку «Далее»
Выбираем латинскую букву из доступных и нажимаем кнопку «Далее» Оставляем тип файловой системы NTFS и нажимаем кнопку «Далее»
Оставляем тип файловой системы NTFS и нажимаем кнопку «Далее» Проверяем заданные параметры и нажимаем кнопку «Готово»
Проверяем заданные параметры и нажимаем кнопку «Готово» В консоли «Управление дисками» ВЖД практически не отличается от стандартных разделов винчестера
В консоли «Управление дисками» ВЖД практически не отличается от стандартных разделов винчестера Щёлкаем правой кнопкой по приводу и нажимаем на строку «Извлечь»
Щёлкаем правой кнопкой по приводу и нажимаем на строку «Извлечь» После извлечения образа виртуальный привод сразу же пропадает из списка дисковых устройств
После извлечения образа виртуальный привод сразу же пропадает из списка дисковых устройств Находим параметры виртуального привода и ставим фильтр «Количество устройств» в значение «Нет»
Находим параметры виртуального привода и ставим фильтр «Количество устройств» в значение «Нет» Находим параметры виртуального привода и ставим фильтр «Число виртуальных дисков» в значение 0
Находим параметры виртуального привода и ставим фильтр «Число виртуальных дисков» в значение 0 Кликаем правой кнопкой по нижней панели с приводами, выбираем «Удалить все» и подтверждаем действие
Кликаем правой кнопкой по нижней панели с приводами, выбираем «Удалить все» и подтверждаем действие Щёлкаем правой кнопкой по виртуальному жёсткому диску и выбираем «Удалить том»
Щёлкаем правой кнопкой по виртуальному жёсткому диску и выбираем «Удалить том» Щёлкаем правой кнопкой по виртуальному жёсткому диску, выбираем пункт «Отсоединить виртуальный жёсткий диск» и соглашаемся с условиями, нажав кнопку OK
Щёлкаем правой кнопкой по виртуальному жёсткому диску, выбираем пункт «Отсоединить виртуальный жёсткий диск» и соглашаемся с условиями, нажав кнопку OK После отсоединения виртуального жёсткого диска удаляем файл раздела
После отсоединения виртуального жёсткого диска удаляем файл раздела Нажимаем комбинацию клавиш Win+X и выбираем «Командная строка (администратор)»
Нажимаем комбинацию клавиш Win+X и выбираем «Командная строка (администратор)» В окне командной строки прописываем команду subst I: /D и запускаем её клавишей Enter
В окне командной строки прописываем команду subst I: /D и запускаем её клавишей Enter