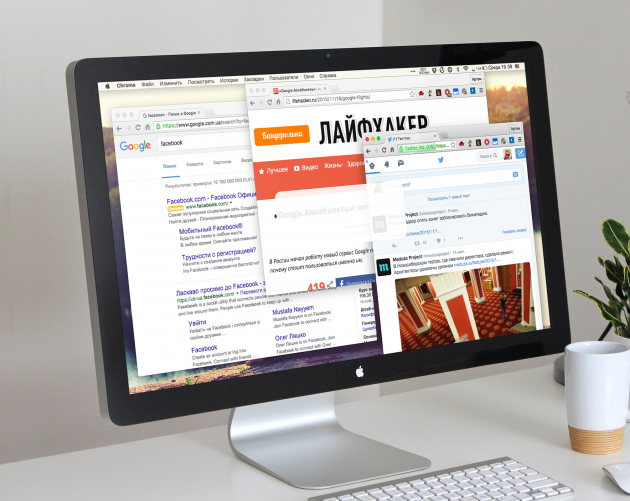Как в Windows 10 развернуть дерево Проводника до открытой папки
Заставьте панель навигации проводника развернуться, чтобы открыть папку в Windows 10
Если щелкнуть значок «Проводник» в Windows 10, слева отобразится папка навигации, а справа — сведения о быстром доступе. Если вы заметили, список папок на панели навигации не содержит список всех папок внутри него. Он расширяется только при нажатии на маленькую стрелку, указывающую влево. В этой статье мы поделимся советом, который поможет вам автоматически развернуть панель навигации Explorer, чтобы открыть папку в Windows 10.

Сделайте так, чтобы панель навигации проводника развернулась, чтобы открыть папку
Мы говорим об автоматическом расширении папки в левой панели навигации при нажатии на Windows 10 File Explorer. Есть три способа сделать это:
- Используйте папку навигации или используйте меню
- Изменить папку и параметры поиска.
- Изменить через настройки реестра.
Используйте эти советы с умом. Некоторые из них работают временно, а некоторые являются постоянным решением. Взлом реестра следует использовать, если вы настраиваете компьютер удаленно.
Прежде чем мы продолжим, давайте немного узнаем о каждом из этих вариантов:
- Показать библиотеки . Отображает все библиотеки.
- Показать все папки . В левой панели отображаются все папки, включая те, которые находятся на рабочем столе.
- Развернуть до текущей папки . На левой панели навигации выполняется две операции
- Автоматически отображать корень выбранной папки (на правой панели) вместе со списком всех папок внутри нее.
- Если щелкнуть любую из папок, перечисленных на левой панели, она автоматически развернется на панели навигации Explorer.
1] Используйте папку навигации или используйте меню

Открыв Проводник, щелкните правой кнопкой мыши пустое место слева и выберите между: Показать библиотеки, Показать все папки и Развернуть до текущей папки.
Второй вариант — использовать меню проводника . В проводнике переключитесь на вкладку «Вид», доступную в меню ленты. Затем нажмите на меню панели навигации, у вас будет тот же вариант, что и выше. Выберите Развернуть в текущую папку.
2] Изменить папку и параметры поиска

В Проводнике файлов нажмите на меню файлов и выберите Изменить папку и параметры поиска. Откроется окно параметров папки. Переключитесь на просмотр раздела, а затем прокрутите до конца. Здесь у вас будет возможность развернуть , чтобы открыть папку, отметьте ее. Нажмите, ОК, и все готово.
В следующий раз, когда вы щелкнете по любой папке, панель навигации развернет папку на левой панели.
3] Изменить через настройки реестра

Используйте редактор реестра, когда вам нужно изменить параметры на нескольких компьютерах удаленно. Если вы плохо разбираетесь в редактировании записей реестра, не используйте его.
- Откройте меню «Пуск» и введите Regedit.
- Он отобразит список редактора реестра. Нажмите, чтобы открыть его.
- Перейдите в HKEY_CURRENT_USER SOFTWARE Microsoft Windows CurrentVersion Explorer Advanced
- Есть две настройки, которые вы можете изменить
- NavPaneShowAllFolders относится к параметру Показать все папки .
- NavPaneExpandToCurrentFolder относится к параметру Развернуть в текущую папку .
- Измените значение с 0 на 1 , чтобы включить его.
- Нажмите OK и выйдите, чтобы увидеть изменения.
Слишком много расширенных папок может быть огромным. Поэтому, если у вас нет задачи, требующей просмотра всех папок, не включайте ее.
Урок 21. Проводник Windows 10. Что это такое и как в него попасть
Проводник Windows 10 или, как его ещё называют – область навигации — это специальная панель в левой части окна открытой папки, которая является файловым менеджером и средой для предоставления быстрого доступа к файловой системе компьютера. Многие его функции открываются в самом окне проводника, но некоторые опции скрыты, и могут настраиваться только опытными администраторами через реестр Windows.
Что это такое проводник Windows 10
 Проводник Windows 10 состоит из нескольких разделов:
Проводник Windows 10 состоит из нескольких разделов:
- Быстрый доступ
- OneDrive
- Этот компьютер
Если компьютер подключен к локальной сети, то ниже будут еще пункты:
Если кликнуть мышкой по любому из этих значков, то в правом окне отобразиться содержимое этого раздела.
Краткое описание разделов Проводника Windows 10:
- Быстрый доступ. В предыдущих операционных системах этот раздел назывался «Избранное». Этот раздел показывает ссылки на наиболее часто посещаемые файлы и папки.
- OneDrive. Представляет доступ к бесплатному облачному хранилищу от компании Microsoft. Это хранилище объёмом до 15 Гбайт, находится в Интернете на специальных защищенных паролем серверах, и доступно только при создании своей учетной записи. Если хранить в этом хранилище в отдельной папке фотографии, снятые на смартфоне, то объем этой папки не учитывается в общем объеме данных. Увеличить объём хранилища можно за отдельную плату. Очень удобная функция, т.к. работать с файлами хранилища можно с любого компьютера, подключенного к Интернету.
- Этот компьютер. Здесь можно просмотреть файлы и папки, находящиеся на ваших жеских дисках компьютера. Если открыть этот раздел (кликнуть мышкой по стрелочке слева от записи), то откроется список всех ваших жестких дисков, подключенных устройств (флешек, карт памяти и др.), а так же папок:
- Видео. Можно быстро перейти в папку, где хранятся фильмы и видеоролики.
- Загрузки. В эту папку загружаются файлы, которые вы скачиваете из Интернета. Если вы хотите загружать эти файлы в другую папку (допустим на Рабочий стол), то читайте Как изменить место загрузки файлов из интернета.
- Изображения. В этой папке хранятся ваши картинки и фотографии.
- Музыка. В этой папке обычно хранятся файлы с различными звуками и музыка.
- Рабочий стол. В этой папке можно просмотреть, что в данную минуту хранится на вашем рабочем столе.
- Диск С. (у меня он переименован на Windows 10 (C:). В этой папке находятся системные папки и файлы.
- CD—дисковод (Е:). Это дисковод для CD и DVD дисков.
- Другие диски. У меня это диски Windows-8.1 (D:), Windows-7 (F:), Программы (G:), Кладовка (H).
- Сеть. Эта папка будет у вас, если ваш компьютер подключен к локальной сети. Если у вас дома есть несколько компьютеров или один компьютер и ноутбук, то вы можете подключить их в локальную сеть.
- Домашняя группа. Для того, чтобы пользоваться всеми преимуществами локальной сети необходимо создать рабочую группу. Тогда в этой папке будут отображаться все пользователи этой сети.
Как открыть проводник Windows 10
В проводник можно попасть с панели задач, кликнув мышкой по значку Проводник. Он находится рядом со значком Представление задач.
Или кликните правой кнопкой мыши по кнопке «Пуск» и выберите в контекстном меню пункт «Проводник».
Для быстрого открытия Проводника Windows 10 можно воспользоваться «горячими» клавишами Windows + E (англ.).
В будущем мы с вами научимся настраивать Проводник Windows 10 под себя.
Как в Windows 10 включить автоматическое развертывание дерева панели переходов Проводника

Для удобной и быстрой навигации по папкам в Windows предусмотрена панель переходов, расположенная в левой части окна Проводника. Однако далеко не все пользователи предпочитают осуществлять навигацию с ее помощью – многие сначала открывают «Этот компьютер», выбирают тот или иной раздел, затем уже ищут нужный каталог. При этом древо панели переходов остается в свернутом состоянии, но при желании пользователь может сделать так, чтобы оно автоматически разворачивалось до открытой папки.
Включение опции автоматического развертывания
В Windows 10 сделать это не составит труда, причем несколькими разными способами. Начнем с самого простого. Откройте Проводник, кликните ПКМ по пустому пространству панели переходов и выберите в меню опцию «Развернуть до текущей папки». Отныне всякий раз при переходе из одного каталога в другой дерево папок в панели переходов станет раскрываться до целевой директории.

Второй способ столь же прост. Открыв ленту Проводника, переключитесь на вкладку «Вид», кликните по расположенному в левом верхнем углу значку «Область навигации» и выберите опцию «Развернуть до открытой папки». Наименования опций отличаются, но результат в итоге будет тот же самый.

Немного больше действий потребуется произвести, чтобы включить эту функцию через параметры папок и поиска. Открыв ленту Проводника, точно так же переключитесь на вкладку «Вид», кликните по расположенному на этот раз в правом верхнем углу значку «Параметры» и нажмите «Изменить параметры папок и поиска». Далее в открывшемся окошке настроек зайдите на страницу «Вид», отыщите в списке параметров элемент «Развернуть до открытой папки», отметьте его галочкой и сохраните настройки.

Наконец, включить автоматическое развертывание пути можно с помощью твика реестра. Для этого в редакторе реестра необходимо выбрать ветку HKCU/SOFTWARE/Microsoft/Windows/CurrentVersion/Explorer/Advanced, найти или создать (если отсутствует) в правой части окна редактора DWORD-параметр с именем NavPaneExpandToCurrentFolder и установить в качестве его значения единицу. Для вступления новых настроек в силу понадобится выйти и заново войти в учетную запись.
10 возможностей «Проводника» Windows, которые изменят вашу жизнь
«Проводник» — это ключевой компонент Windows, который каждый день, каждый час, каждые несколько минут использует большинство пользователей. Но к сожалению, далеко не все знают о его полезных возможностях. Не стоит обманываться его внешней простотой. Этот инструмент способен на многое!
Открытие ISO-образов
Даже в Windows 7 для открытия образов дисков нужны были сторонние приложения. Но в Windows 8 Microsoft добавила нативную поддержку формата ISO, и теперь вы можете монтировать образы этого типа прямо в «Проводнике», выбрав соответствующий пункт контекстного меню (правый клик на файле — «Монтировать»).
Перемещение и копирование файлов из адресной строки

Иногда при распаковке файлов из архивов получается слишком много вложенных папок, и, чтобы упростить навигацию по ним, мы удаляем несколько промежуточных папок. Вырезаем нужные файлы, переходим на уровень выше, потом опять возвращаемся и повторяем процедуру нужное количество раз. Продвинутые пользователи открывают два окна рядом и перетаскивают файлы из одного в другое. Но есть более простой способ перемещения — с помощью адресной строки. Находясь во вложенной папке, достаточно просто выделить нужные файлы (или папки) и перетащить их на имя родительской папки в адресной строке.
Если перетащить элементы не в адресную строку, а в папку или на рабочий стол, можно создать ярлык. А если при этом удерживать клавишу Ctrl, выбранные файлы или папки будут скопированы.
Добавление тегов и комментариев к файлам
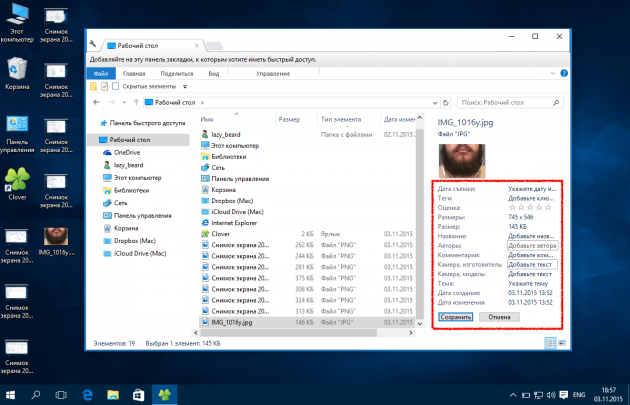
Ещё со времён Windows 7 при выделении файла открывается информация о нём (если включена «Область сведений»): теги, комментарии, авторство и прочие данные. Причём все их можно править прямо здесь, хоть это и не совсем очевидно.
Отображение полного пути в заголовке окна
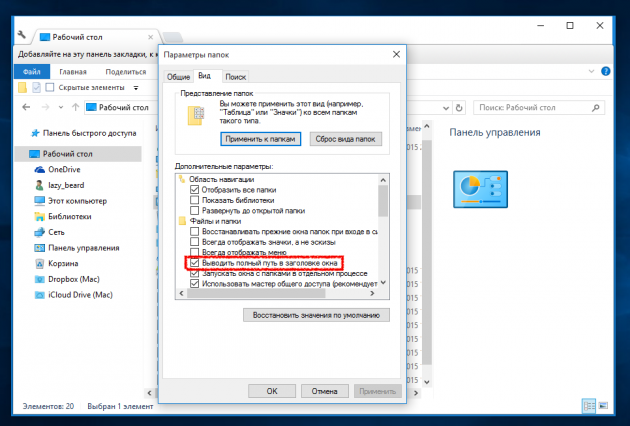
Когда активно работаешь с файлами в «Проводнике», бывает полезно видеть путь к тем или иным папкам: это позволяет лучше ориентироваться. В старых версиях Windows он отображался по умолчанию, но начиная с Windows 7 эту опцию убрали. Похожую можно включить в параметрах папок: «Вид» — «Параметры» — «Вид» — «Выводить полный путь в заголовке окна».
Если полумеры не для вас, воспользуйтесь Classic Shell — утилитой, которая возвращает Windows множество привычных функций, включая классическое меню «Пуск».
Отображение карты сети
Раньше карта сети давала визуальное представление и схему подключения всех устройств вашей сети. При наведении курсора на любое из устройств отображался его IP- и MAC-адрес, что было удобно при решении различных проблем. В Windows 8 Microsoft убрала эту функцию, но с помощью «Проводника» можно кое-что придумать.
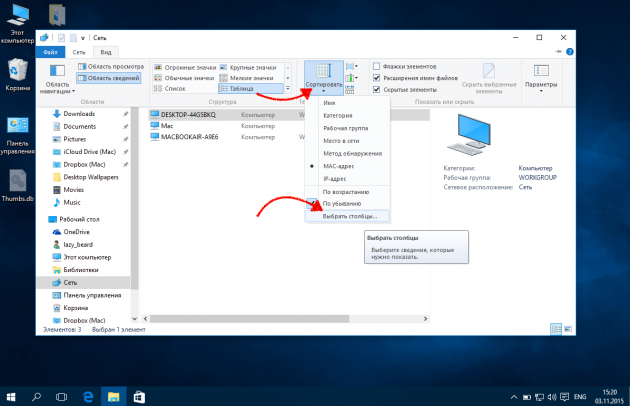
Открываем «Проводник» и выбираем в боковой панели «Сеть». Через меню «Вид» переключаемся в режим «Таблица», жмём «Сортировать» и «Выбрать столбцы». Остаётся добавить столбцы «IP-адрес» и «MAC-адрес», а затем обновить страницу.
Расширенное меню «Отправить»
Меню «Отправить» — скучное и унылое, им вообще мало кто пользуется, а зря. Если вызвать контекстное меню, удерживая при этом клавишу Shift, то в меню «Отправить» откроется гораздо больше доступных пунктов, включая папки библиотек.
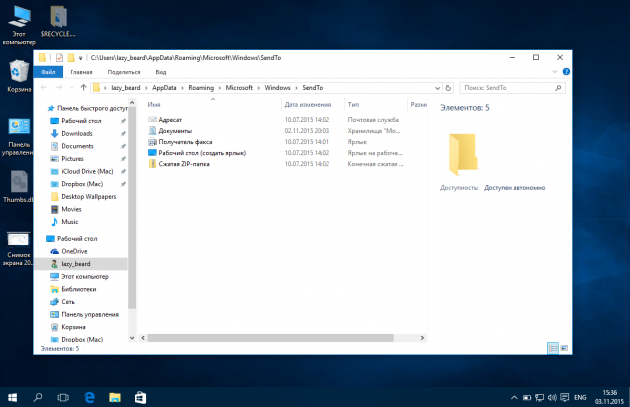
Более того, вы можете настроить это меню, добавив часто используемые папки. Просто нажмите Win + R и вставьте туда shell:sendto, а затем добавьте в открывшийся каталог нужные папки.
Шорткаты на панели быстрого доступа
Если вы часто пользуетесь возможностями «Проводника», открывая нужное через ленту, то есть способ сэкономить ваше время. Добавьте нужные действия на панель быстрого доступа, сделав правый клик на любом элементе и выбрав соответствующий пункт.
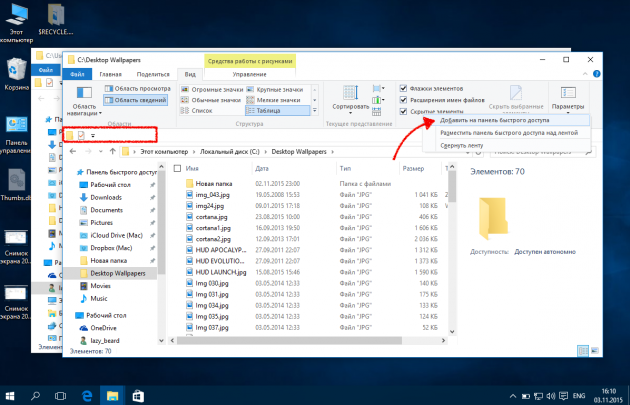
Только не забудьте включить отображение самой панели (правый клик на кнопке «Параметры» — «Разместить панель быстрого доступа под лентой»).
Использование чекбоксов для выделения
Вовсе не обязательно ограничиваться стандартными способами выделения файлов в «Проводнике» с помощью клавиш Ctrl и Shift. Для тех, кто привык работать только с мышью, есть замечательный способ выделения с помощью чекбоксов.
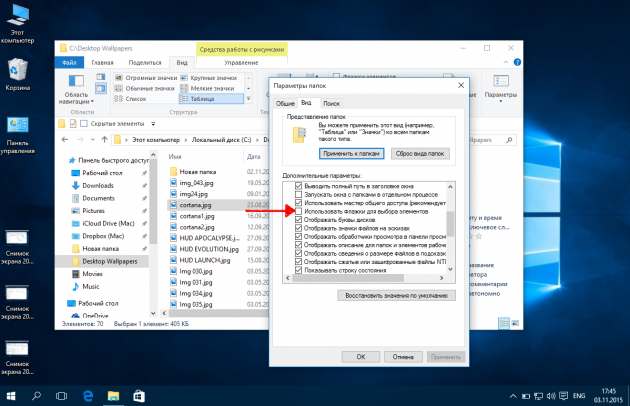
В Windows 7 надо перейти в свойства папок и включить опцию «Использовать флажки для выбора элементов». В Windows 8 и 10 не нужно делать даже этого: соответствующая кнопка уже есть в ленте на вкладке «Вид».
Поддержка вкладок
Работа с файлами с помощью вкладок гораздо удобнее работы с отдельными окнами. И пока Microsoft не разделяет этого мнения, для использования вкладок в «Проводнике» приходится прибегать к сторонним решениям, благо они есть.
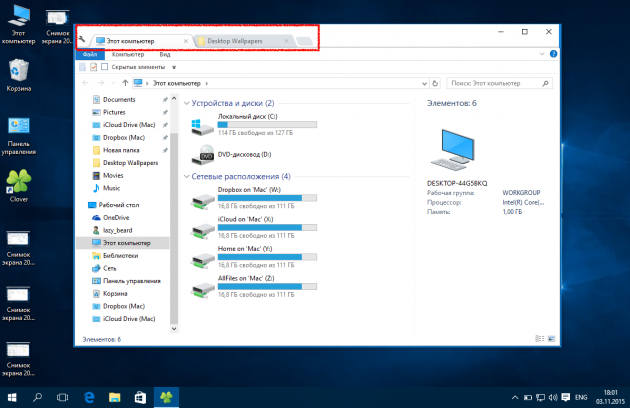
Clover добавит в «Проводник» вкладки, к которым мы привыкли в Chrome, а также закладки. Примерно то же делает расширение QTTabBar, которое пригодится пользователям Windows 7 и более старых версий.
Отключение показа последних файлов и папок
С незапамятных времён «Проводник» запоминает часто посещаемые папки и файлы и отображает их в избранном или на панели быстрого доступа. Но этого можно избежать, сняв пару галочек в опциях.
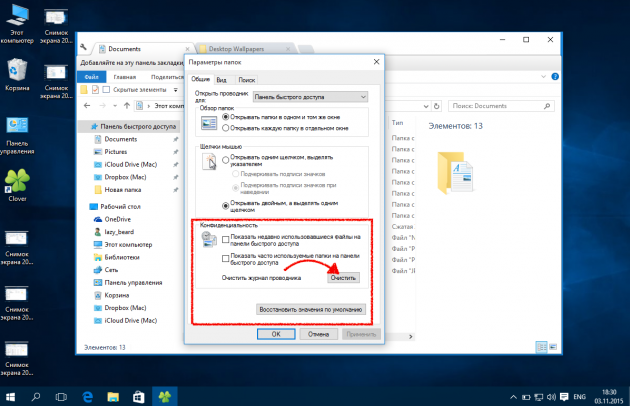
Жмём в меню «Вид» кнопку «Параметры» и на вкладке «Общие» снимаем обе галочки в разделе «Конфиденциальность», не забыв при этом нажать кнопку «Очистить», чтобы стереть уже собранные данные.
Бонус
И напоследок несколько полезных горячих клавиш для быстрого взаимодействия с «Проводником»:
- Win + E — открытие нового окна «Проводника»;
- Alt + ↑ — переход в родительскую папку;
- Alt + P — включение панели предпросмотра;
- Alt + Enter — отображение свойств выделенного объекта;
- F2 — переименование объекта;
- Shift + Del — безвозвратное удаление файла.
Как настроить место открытия Проводника по умолчанию в Windows 10
На панели задач Windows 10 есть иконка Проводника щелкнув по которой можно открыть его окно. При этом при настройках по умолчанию запускается «Панель быстрого доступа». Такой подход не всем нравится, и мы уже писали раньше, как это можно исправить в Windows 7/8.
Вероятно, за прошедшее время в Майкрософт осознали, что пользователи компьютера все разные и представления об удобстве у каждого свое. Поэтому в Windows 10 появилась возможность выбрать папку по умолчанию при открытии Проводника из двух вариантов «Панель быстрого доступа» и «Этот компьютер».
Сделать это очень просто, достаточно щелкнуть по пункту меню «Файл» в Проводнике Windows 10 и выбрать «Изменить параметры папок и поиска». Альтернативным вариантом будет выбрать в меню «Вид» ⇒ «Параметры».

В любом случае откроется окно «Параметры папок», где на вкладке «Общие» для пункта «Открыть проводник для» можно выбрать «Этот компьютер» и сохранить изменения. Теперь при клике по значку Проводника на панели задач или нажатии комбинации клавиш Win + E будет открываться окно Проводника Windows 10 в позиции «Этот компьютер».

К сожалению, указать произвольную папку для открытия по умолчанию в графическом интерфейсе виндовс 10 нельзя. Тем не менее, данного эффекта можно добиться другим путем, однако придется немного повозиться.
Как назначить папкой по умолчанию любую папку в Windows 10
Для этого открываем любой текстовый редактор, например Блокнот и вводим следующую строчку:
где C:test нужно заменить на путь к папке, которая должна открываться при запуске Проводника Windows 10. Имейте ввиду, что в пути не должно быть русских букв. Сохраняем получившейся файл под именем StartExplorer.vbs куда вам удобно.
Открываем редактор реестра и переходим в раздел HKEY_CURRENT_USERSOFTWAREClassesCLSID . Теперь нужно создать в нем новый подраздел с именем <52205fd8-5dfb-447d-801a-d0b52f2e83e1>. Для этого нажимаем в меню «Правка» ⇒ «Создать» ⇒ «Раздел» или щелчок правой кнопкой мыши по свободному месту в правой части окна и выбор соответствующего пункта контекстного меню.

Теперь в только что созданном разделе опять создаем новый раздел с именем shell , а в нем раздел с именем opennewwindow и наконец последний раздел command . В итоге у вас должна получиться «матрешка» из разделов как на скриншоте.

Находясь в разделе command щелкаете два раза по параметру с именем «По умолчанию» и в качестве значения вводите
заменив C:путь_к_файлуStartExplorer.vbs на реальный путь к файлу который вы создавали перед этим. В завершение нужно создать новый строковый параметр и назвать его DelegateExecute оставив значение пустым.

После всех сделанных изменений при щелчке по иконке Проводника Windows 10 на панели задач должна открываться папка, указанная в файле StartExplorer.vbs. Если в будущем решите отказаться от этих настроек и вернуться к штатным возможностям предоставляемым виндовс 10, достаточно удалить раздел <52205fd8-5dfb-447d-801a-d0b52f2e83e1>со всеми его подразделами.
Возможно когда-нибудь, назначить папкой по умолчанию в Проводнике Windows можно будет любую на усмотрение пользователя прямо в его настройках. А пока приходится выдумывать обходные маневры.
Как открыть Проводник в Windows 10?
Вряд ли найдётся такой владелец компьютера под управлением Windows, который не использует «Проводник». Данная статья подскажет как открыть «Проводник» в Windows 10 несколькими несложными способами.
1. Открытие «Проводника» комбинацией клавиш на клавиатуре Win + E
С помощью клавиатуры можно быстро запустить «Проводник». Нужно просто нажать клавиши Win + E и «Проводник» будет перед глазами.
2. Запустить «Проводник» с помощью ярлыка на панели задач
По умолчанию в Windows 10 ярлык «Проводника» закреплён на панели задач. Если он не был изъят с неё ранее, то его можно увидеть, он похож на папку. Нажатие на значок быстро его откроет.

3. Поиск «Проводника» в Windows 10
На панели задач Windows 10 есть значок лупы, открывающий поиск. Нажав на него, откроется окно поиска, в котором нужно написать «Проводник». Когда появятся результаты поиска, в них нужно выбрать надпись Проводник .

4. Как открыть «Проводника» из меню WinX?
Меню можно открыть при нажатии комбинации клавиш Win + X на клавиатуре. Хоть это не единственный способ открытия меню WinX, но вероятно самый простой.
Через данное меню можно запустить «Проводник», щёлкнув по одноимённой ссылке.

5. Использование меню «Пуск» для запуска «Проводника»
После открытия меню «Пуск», в его левой стороне можно найти папку «Проводник», нажатие подразумевает его запуск. Читать о том, как добавить папки в меню «Пуск».

6. Запустить explorer.exe
Исполняемым файлом для запуска «Проводника» является explorer.exe. Находится он в корне папки Windows, практически в самом низу.

7. Запуск «Проводника» через командную строку, «PowerShell» и окно «Выполнить».
Для того чтобы открылся «Проводник», нужно ввести команду explorer в любое из приложений. К примеру окно «Выполнить» открывается при нажатии комбинации клавиш Win + R на клавиатуре.

8. Новая задача explorer через «Диспетчер задач»
Одним из способов использования «Диспетчера задач» является открытие «Проводника». Для открытия Диспетчера задач в Windows 10, можно использовать комбинацию Ctrl + Shift + Esc . После его открытия нужно нажать Подробнее .

В диспетчере задач нужно выбрать Файл в правом верхнем углу и в появившемся меню Запустить новую задачу .

Появится окно «Создание задачи», в котором подобно окну «Выполнить» нужно ввести explorer , а для подтверждения нажать кнопку ОК или клавишу Enter на клавиатуре.
Все эти методы вряд ли являются единственными, которые помогут в открытие «Проводника» в Windows 10. Вероятно, некоторым компьютерным пользователям, будет удобнее создать ярлык «Проводника», что тоже является одним из способов его запуска. Кроме управления файлами, в функцию Проводника входит и запуск команд через адресную строку Windows.