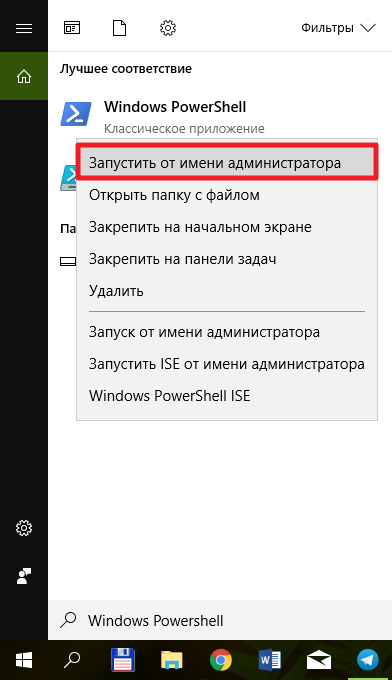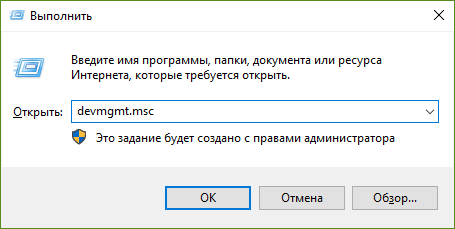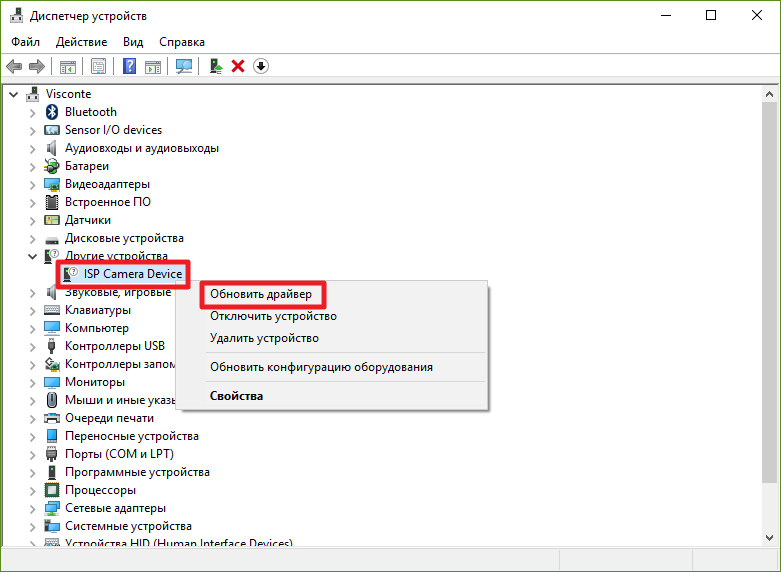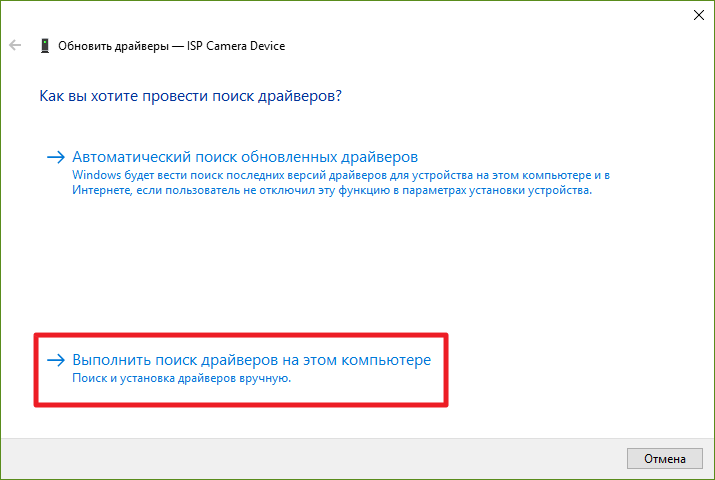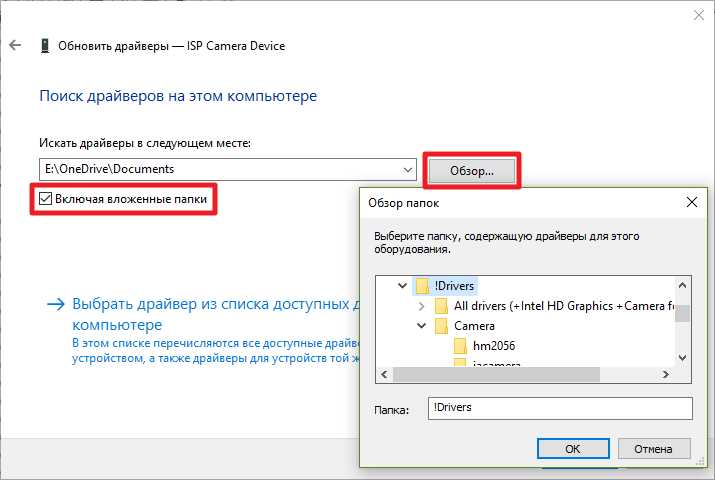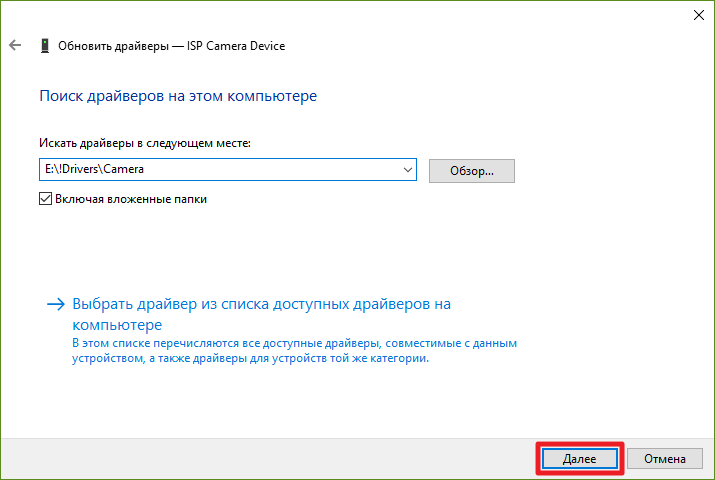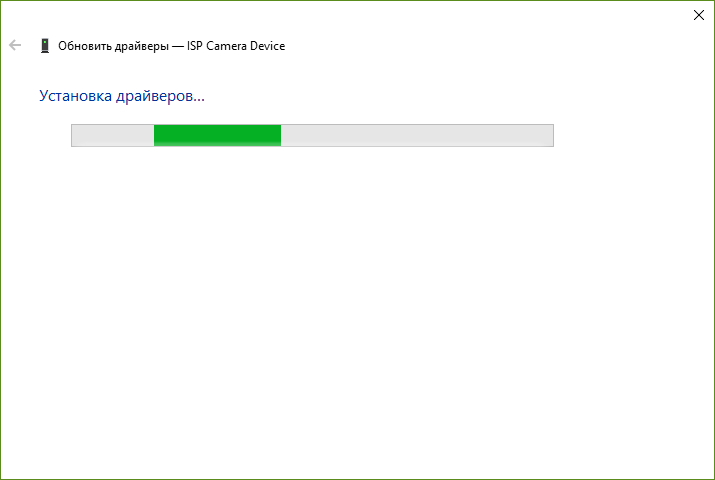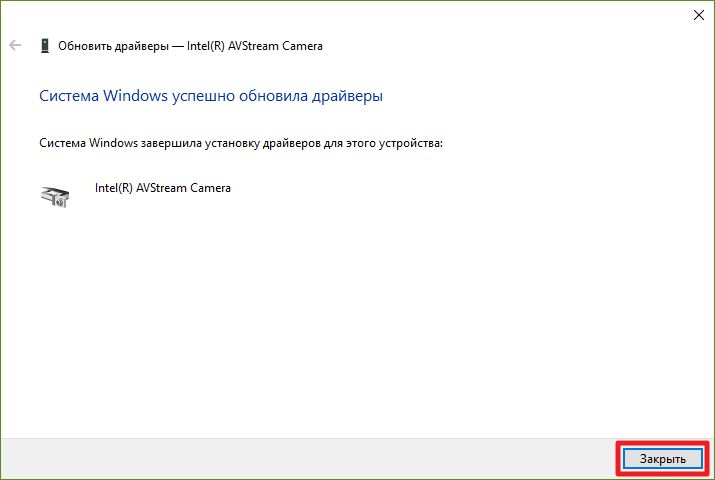Как сохранить и восстановить драйверы для Windows
Как сохранить и восстановить драйверы для Windows?
Как сохранить и восстановить драйверы для Windows для последующих установок на собственном компьютере?
Переустанавливая операционную систему, мы всякий раз теряем программы, обновления и драйверы – то, что поддерживает Windows в актуальном состоянии. Конечно, как можно возвращать собственную Windows в том виде, в каком мы её “потеряли”, на К76 разбиралось не раз. Прочтите к сведению:
Вобщем, вариантов немало. Сейчас мы рассмотрим один из частных случаев возврата системы к предыдущему состоянию. А именно, как сохранить и восстановить драйверы, установленные в Windows. Потому, что искать и устанавливать их долго. Потому, что некоторые из них могут быть недоступны даже на офсайтах производителей. Короче, пригодится. Процедура описана для всех драйверов, поставляемых и устанавливаемых со стороны (“третьих” производителей).
Для того, чтобы сохранить и восстановить драйверы в последующем, воспользуемся возможностями командной строки или Power Shell, а также Диспетчера устройств Windows. И лучше сразу создать папку, в которой драйверы будут храниться. Я сделаю это прямо в проводнике, и для надёжности положу их на другой том той же машины, внешний жёсткий диск или мобильный носитель.

собственноручная папка DRIVERS для архива драйверов
Как создать резервную копию драйверов из cmd?
Чтобы сохранить установленные в системе драйверы, запускаем консоль команд от имени администратора и вводим команду:
где H:DRIVERS – полный путь к папке с сохраняемыми драйверами.

По окончании работ папка будет выглядеть так:

папка с драйверами
Как создать резервную копию драйверов из Power Shell?
На манер команды в командной консоли, команда из Power Shell для сохранения, допустим, уже на раздел F выглядит так:

Как восстановить драйверы устройств в Windows?
Процедура проста для всех, кто хотя бы раз обновлял или переустанавливал драйверы. Отправляемся по необходимости в Диспетчер устройств (видимо, уже на обновлённой или свежеустановленной Windows), и для каждого устройства, которое, как вам кажется, требует установки конкретного драйвера, указываем на папку:


Как восстановить драйверы из cmd?
Процедура аналогична, но немного усложнена тем, что графического интерфейса нет. Перед работой покиньте все программы и закройте все окна проводника: последний в команде флаг попросит систему перезагрузиться для применения изменений. Для переустановки драйверов снова откроем консоль от имени администратора и введём команду:
Напомню, папка по адресу F:DRIVERS – это та, куда я сохранил все драйверы парой абзацев ранее. Всё просто.
Как сохранить или восстановить драйвера — Double Driver
Доброго времени всем и вся.
Сегодня мы поговорим о небольшой, но очень дельной утилите из серии «Мал золотник – да дорог» (с). Программка под названием Double Driver занимается тем, что реанимирует ранее установленные драйвера и в случае переустановки операционной системы позволяет пользователю в пару кликов поставить все на свои места.

Итак, встречайте виновника торжества, Double Driver – Ваш инструмент защиты от, простите за сленг, всяческих нежданчиков. Как Вы помните, мы учили Вас установке любых драйверов быстро и удобно –”Автообновление драйверов. Программа DriverPack Solution: альманах для пользователя.” – теперь пришла пора научиться эти драйвера сохранять и быстро восстанавливать.
Double Driver – сохранение драйверов и их быстрое восстановление из резервной копии
В нынешние времена практически любой пользователь компьютера сталкивается с необходимостью переустановки операционной системы. Причиной этому могут быть последствия вирусной атаки или «синюшный» экран, он же BSOD. Хорошо, если дело ограничится банальным лечением зловред или реанимацией с помощью безопасного режима, а что если необходимо форматировать диск и ставить операционку с нуля? Ведь вслед за установкой Windows неминуемо последует процесс “драйвирования” системы, а для этого, факт, потребуется «родной» диск, которого уже и след давно простыл 🙂 . Что тогда делать?
Одно из разумных решений – это заранее сделать бекап с помощью программы Double Driver и потом легко и непринужденно восстановить драйвера на новой системе.
Итак, разработчики нам заявляют следующие возможности своей утилиты:
- Просмотр списка уже установленных драйверов;
- Создание и восстановление наших, как говорится, “дров” из резервной копии;
- Save и Print всего списка драйверов.
Примечание:
Отличительной особенностью софтинки является возможность создавать резервные копии драйверов даже отключенной (второй дополнительной ОС) системы.
Конечно, это не Driver Pack Solution со своими всевозможными наворотами, но все-таки дело свое она вполне знает. В числе прочих радостей можно отметить микроразмер, бесплатность и поддержку нерусского интерфейса (да-да, все по-английски). Само-собой, первым делом надо скачать сие чудо программистской мысли. Сделать это можно прямо по этой ссылке, т.е. скачав с сайта, где Вы сейчас и находитесь.
После закачки архива программы распаковываем оный, а затем кликаем два раза левой кнопкой по нему и запускаем файл под названием « dd.exe ». Перед Вами предстанет аскетичный интерфейс программы. Нажимаем кнопку « Backup » ( 1 ) и затем « Scan Current System » (см. изображение).
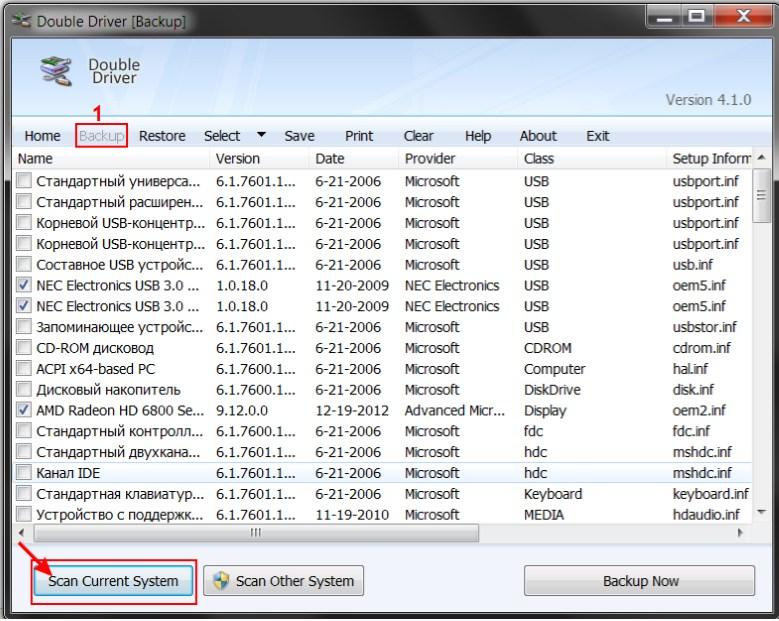
Программа махом выдает нам список всех установленных в системе драйверов, и нам остается только выбрать галочкой нужные (или все), нажать « BackupNow » и выбрать место (папку) складирования наших.. “дров” (см. изображение).
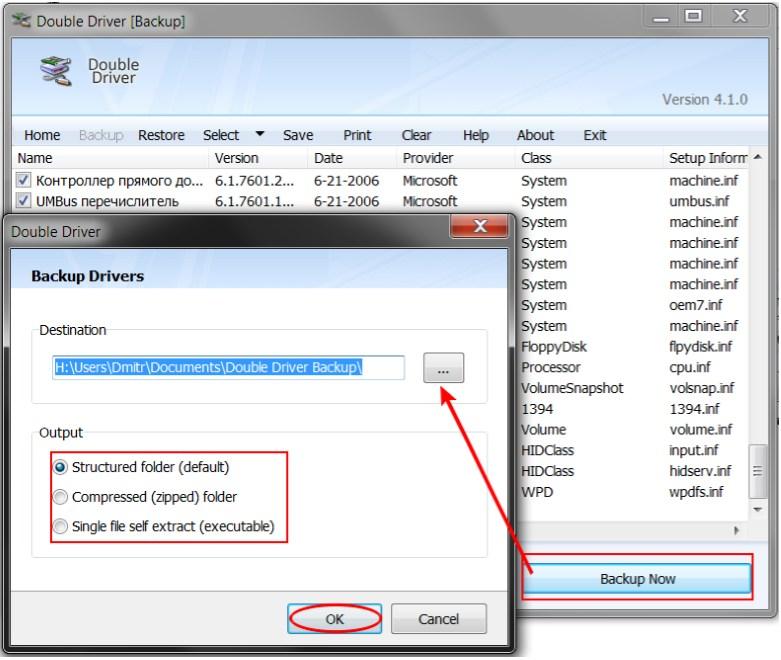
Примечание:
В параметрах (output) можно выбрать, в каком виде представлять создаваемую базу драйверов: структурированном в папке, сжатом или самораспаковывающемся архиве.
Далее начинается процесс сохранения резервной копии драйверов, который протекает довольно шустро, впрочем.. Всё зависит от количества создаваемого списка драйверов. Далее же по указанному адресу можно пройти в проводнике и убедиться, что программа все корректно создала и структурировала (см. изображение).
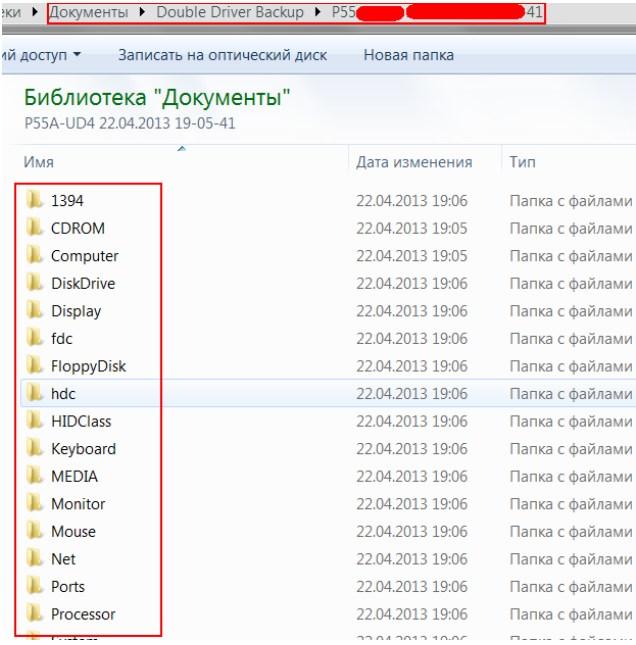
Следующим шагом мы берем и перемещаем созданную папку с драйверами (можно сохранять архивом) на сменный носитель (флешку), туда же копируем дистрибутив программы.
Теперь, когда настанет «темный день», т.е. необходимо будет переустанавливать систему и заново ставить драйвера (или просто решать какие-то проблемы с ними), мы просто запускаем программу со сменного носителя, нажимаем кнопку « Restore » и указываем архив с драйверами на флешке (см. изображение).
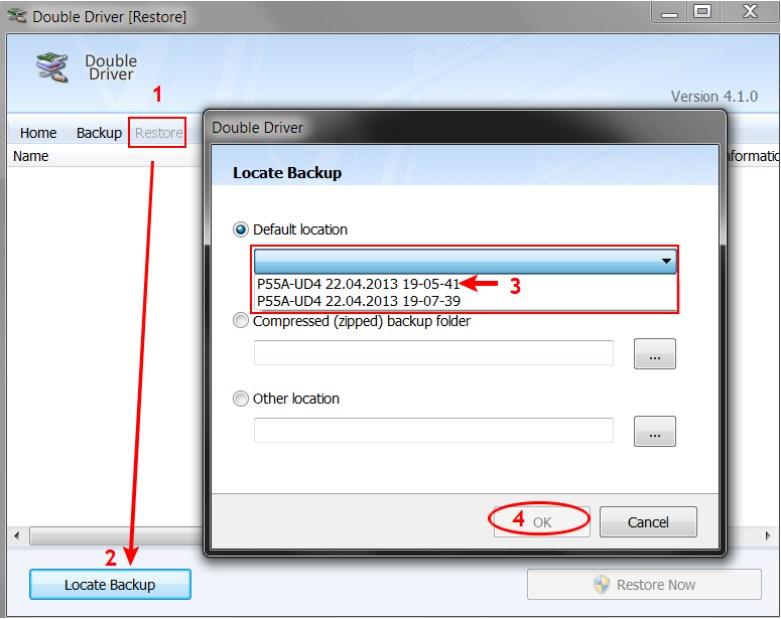
Таким образом все наши драйвера при следующем сбое останутся целыми и невредимыми, что сэкономит нам кучу нервов. В программе есть возможность сохранить список драйверов в текстовый файл (вкладка « Save »), дабы была возможность просмотреть их версии, даты обновления и идентификаторы оборудования.
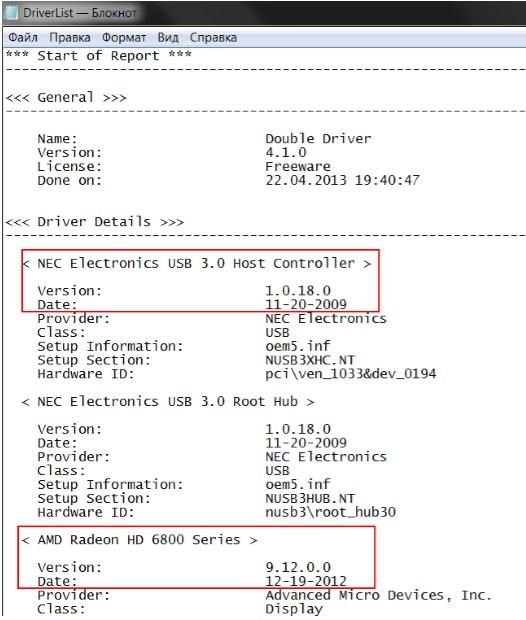
Из «изюминок» программы можно отметить возможность создавать бекапы драйверов, так сказать, поломанной операционной системы. Просто представьте себе ситуацию, когда основная операционка не дает возможности с неё загрузиться, но пользователь планирует её переставить, однако, вот незадача – драйверы от устройств утеряны и остались в неисправной системе, а переустанавливать их неоткуда или нет желания, или нет интернета или что-то еще такое.. Вот тогда-то на помощь и приходит тот самый Double Driver, где необходимо всего-навсего загрузиться с любого загрузчика и, указав расположение отключенной ОС, сохранить установленные в ней драйвера.
Собственно, вот и обзора конец, а кто слушал – молодец :). Вообще конечно программа во многом дублирует ручное копирование оных, но здесь все-таки есть ряд удобных преимуществ в скорости и прочих нюансах, описанных в некоторой степени выше.
Послесловие
Еще одна полезная софтинка разобрана. Надеюсь, что она Вам пригодится однажды в хозяйстве и сэкономит немало спокойных и свободных минут, а так же, что немаловажно – нервов.
Как и всегда будем рады любым вопросам, дополнениям и всему такому прочему. Пишите комментарии!
Как сохранить драйвера перед переустановкой Windows
Одной из самых важных вещей при переустановке системы является сохранение и восстановление драйверов. Если некоторые производители выкладывают все установщики на официальных сайтах, то другие не всегда прибегают к подобной практике, поэтому поиск драйверов после установки системы может занять долгое время. Существуют сторонние программы для создания резервной копии драйверов, однако часто они повреждают их или копируют некорректно. К счастью, в Windows 8.1 и Windows 10 встроен системный механизм копирования или сохранения драйверов.
Как сохранить драйвера Windows 10 и 8.1
- Нажмите Win + S. Наберите в окне поиска Windows Powershell.
- Кликните по найденной программе правой клавишей мыши и выберите Запустить от имени администратора.

Учтите, что при использовании данного способа копируются именно драйвера (INF-файлы), но не приложения. Иногда производитель оборудования поставляет вместе с драйвером программу по его настройке. Чаще всего это происходит с видеокартами и аудиокартами, например, AMD Catalyst. В таком случае после восстановления драйверов вам потребуется установить программу отдельно.
Как восстановить драйвера после переустановки Windows 10 и 8.1
Для восстановления драйверов после чистой установки Windows вы можете воспользоваться одним из описанных ниже способов.
Как восстановить драйвера после переустановки Windows через Диспетчер устройств
Эта инструкция подойдёт, если Windows не установила автоматически драйвера буквально для нескольких устройств.
Нажмите Win + R.
- Введите команду devmgmt.msc и нажмите Enter.

- Найдите некорректно работающее устройство (с жёлтой иконкой предупреждения или с иконкой вопроса).
- Кликните по нему правой клавишей мыши и выберите пункт Обновить драйвер.

- Нажмите на надпись Выполнить поиск драйверов на этом компьютере.

- Укажите папку с резервными копиями драйверов и убедитесь, что галочка Включая вложенные папки отмечена.

- Нажмите Далее.

- Подождите, пока Windows найдёт нужный драйвер и установит его.

- Закройте окно.

Как восстановить драйвера после переустановки Windows с помощью INF-файлов
Если у вас есть множество устройств, драйвера для которых не установились в автоматическом режиме, или вам нужно обновить установленные системные драйвера с помощью резервной копии, есть смысл воспользоваться другим способом восстановления – с помощью INF-файлов. Это будет гораздо быстрее, чем установка каждого драйвера через Диспетчер устройств.
Основа каждого драйвера – это *.inf файл, который содержит в себе информацию о его установке. Если вы откроете каталог с резервными копиями, в каждой подпапке вы обнаружите INF-файл драйвера и непосредственно его компоненты, вроде *.cat, *.sys и других файлов. Windows предоставляет специальный механизм установки драйверов (или программ) при наличии INF-файла.
- Откройте Проводник.
- Перейдите во вкладку Вид и поставьте галочку Расширения имен файлов.

- Зайдите в папку с каким-нибудь драйвером.
- Отыщите в ней файл с расширением INF.
- Кликните по этому файлу правой клавишей мыши и выберите пункт Установить.

- Проделайте эту операцию со всеми необходимыми драйверами.
- Перезагрузите устройство.
Программы для резервного копирования и восстановления драйверов Windows
Существуют специальные программы для резервного копирования и восстановления драйверов. Одной из самых известных, но при этом простых и полностью бесплатных утилит является DriverStore Explorer. Функциональность резервного копирования драйверов есть также в популярной программе DriverPack Solution. Правда, с ней нужно быть осторожнее, так как она может установить вам дополнительное ПО и свои, часто неправильные драйвера.
Таким образом вы можете решить одну из сложнейших проблем при переустановке Windows – поиск и установку драйверов.
Как создаётся резервная копия драйверов перед переустановкой Windows
Резервная копия драйверов необходима для того, чтобы сэкономить время после переустановки Windows. Когда на компьютер установлена свежая операционная система необходимо сразу же произвести инсталляцию всех драйверов на устройства, иначе что-то будет работать не правильно. Установка драйверов занимает много времени, а также ещё часть времени отнимет их поиск.
В этой статье вы сможете скачать программу Double Driver, которая позволит легко создавать бекап драйверов, а потом быстро их восстанавливать. Среди достоинств программы я увидел следующие:
- Это программа-portable – установка не требуется, работает прямо «из коробки», можно запустить с флешки.
- Очень лёгкая и быстрая.
- Совершенно бесплатная, без ограничений.
- Позволяет создавать копию драйверов не только на текущей системе, но и на другой, если на компьютере несколько Windows, в том числе, что примечательно, может сканировать драйвера на повреждённых системах, если их невозможно загрузить.
Из недостатков только один – программа на английском языке. Но, как обычно, благодаря моей инструкции, это не станет большой проблемой. Я покажу, куда нужно нажимать.


Резервная копия драйверов программой Double Driver
Первым делом скачайте Double Driver по ссылке ниже, распакуйте скачанный архив в любое место и запустите файл dd.exe.
Операционная система: Windows XP, Vista, 7, 8, 10;
Язык: русский, английский;
Разработчик: Setiawan Kusumah.
После запуска перед вами появится интерфейс программы, в котором сначала нажмите на «Backups» в верхнем меню, а затем «Scan current system» внизу.

Перед вами моментально появится список драйверов обнаруженных на вашем устройстве. Отметь галочками устройства, резервная копия драйверов которых требуется или отметьте сразу все, и затем нажмите на кнопку внизу «Backup Now».

Появится окно, в котором нужно выбрать место сохранения резервной копии (опция «Destination»), а также то, в каком виде должна будет сохраниться резервная копия драйверов (опция «Output», даю пояснения по порядку пунктов, как на скриншоте ниже):
- структурная папка;
- сжатый архи в формате .zip;
- самораспаковывающийся архив.

Рекомендую выбрать первый вариант. Затем нажмите кнопку «Ок» и начнётся резервное копирования драйверов. Чем больше драйверов было выбрано, тем дольше будет длиться процесс копирования. Дождитесь его завершения.
Если вы сохраняете в виде структурной папки, то резервная копия драйверов будет выглядеть так, как на скриншоте ниже.


Резервная копия драйверов повреждённой Windows
Как я казал выше, Double Driver позволяет сохранять драйвера от Windows, которая не может загрузиться. Для этого загрузитесь в любой другой рабочей системе на данном компьютере. Затем проделайте всю инструкцию, описанную выше, только после нажатия в верхнем меню кнопки «Backups», вместо «Scan current system» нажмите «Scan other system» внизу, и укажите путь к Windows, бекап драйверов с которой нужно сделать.

Остальной процесс такой же, как я рассказал выше.
Как восстановить драйверы
Чтобы восстановить драйверы, которые заранее были сохранены, запустите программу Double Driver, нажмите в верхнем меню кнопку «Restore», а затем внизу «Locate backup».

Появится окно, в котором нужно выбрать место, куда была сохранена резервная копия драйверов.
Если вы при копировании не меняли место сохранения по умолчанию, то ваш бекап будет в опции «Default location». Если бекап был сохранён в другом месте в виде архива, то укажите на него путь в опции «Compressed (zipped) backup folder». Если бекап был сохранён в другом месте в виде папки, то укажите на неё пусть в опции «Other location». Затем нажмите кнопку «Ok». На скриншоте показан последний вариант.

Отметьте галочками драйверы, которые нужно восстановить, и нажмите на «Restore now».

Дождитесь окончания процесса, перезагрузите компьютер и всё готово.
Насколько публикация полезна?
Нажмите на звезду, чтобы оценить!
Средняя оценка / 5. Количество оценок:
Оценок пока нет. Поставьте оценку первым.
Похожие статьи:

Резервная копия Windows 8 может создаваться встроенными в систему средствами. Но в этой статье я…

Посмотреть дату установки Windows может потребоваться во время покупки или продажи компьютера, или просто из…

Windows Messenger – одно из тех приложении, которыми снабжена Windows XP, которое почти никто не…
2 комментариев
Замечательная фишка с подключением незагружающейся систомой на диске. Так же и портабел версия тоже в тему!Чувствуется, что сделано с умом и практично!Сегодня заценил.Спасибо за прогу.
Согласен! Прога супер. Но вот вопрос? Согласитесь даже специалисту (разве что сверх крутому) трудно будет разобраться какие драйверы устанавливать с резерва, после новой установки Windows. Ведь с новой установкой целый ряд драйверов уже будет установлен. И тут вопрос прога установит еще и дубликаты? Или она автоматически отфильтрует, и не станет устанавливать уже имеющиеся драйверы?
Резервное копирование и восстановление драйверов Windows

Резервное копирование и восстановление драйверов Windows

Браузер для Windows XP: какой он самый идеальный вариант?

Браузер без рекламы и всплывающих окон: существует ли он в природе?

Обновление Виндовс, отключающее звук и удаляющее файлы: кто виноват и что делать?

Google Chrome просит срочно обновить браузер: всех впускать, никого не выпускать

Кибератаки парализуют разработку вакцины от коронавируса и Microsoft выпустил борца с ними
Вопрос ручной установки драйверов для Windows 8.1 и 10 в меньшей степени актуален, чем для версий системы 7 и ниже. В эволюционировавшей операционной системе этот процесс автоматизирован, и драйвера на основные устройства компьютера устанавливаются сами в процессе установки Windows. Исключение могут составлять разве что новейшие или редкостные комплектующие. Ну и, конечно же, подключаемые к компьютеру различные периферийные устройства. Бывают и нештатные случаи. Так, без драйверов могут оказаться те или иные устройства компьютера (даже если это распространенные комплектующие) после установки модифицированных сборок Windows. Еще пример: с отсутствующими драйверами для каких-то устройств можем получить систему после ее неудачного обновления. Хранить диски с драйверами для ноутбуков и комплектующих ПК – хорошая традиция, но даже если таковые утеряны, альтернативой выискиванию драйверов на сайтах производителей может стать заблаговременное создание их резервных копий и восстановление на переустановленной системе.
Резервное копирование драйверов, конечно, нельзя считать панацеей, поскольку такой способ их внедрения в систему может быть ограничен версией и разрядностью Windows. Но это быстрый способ решения проблемы, если переустановленная одна и та же версия Windows (с той же разрядностью) вдруг окажется без драйвера для какого-то устройства. Ниже рассмотрим 3 способа создания резервных копий драйверов Windows и, соответственно, их восстановления.
1. DISM (для Windows 8.1 и 10)
Резервное копирование драйверов в Windows 8.1 и 10 можно осуществить без стороннего ПО, с использованием штатного функционала – командной строки и инструмента DISM. Прежде необходимо создать папку, где будут храниться резервные копии драйверов. Естественно, эта папка должна находиться на несистемном разделе диска или внешнем накопителе. Ее название может быть любым, но в нем не должно содержаться пробелов.
Жмем клавиши Win+X и с помощью открывшегося меню запускаем командную строку.

Вводим команду по типу:
dism /online /export-driver /destination:D:Драйверы_бэкап
Часть команды «D:Драйверы_бэкап» – это индивидуальный для каждого путь к ранее созданной папке, куда будут помещены резервные копии. После ввода команды нажимаем Enter. О завершении резервного копирования драйверов оповестит уведомление «Операция успешно завершена».

Если на переустановленной Windows не окажется драйверов для каких-то комплектующих, необходимо отправиться в диспетчер устройств (ссылка быстрого доступа имеется в том же меню при нажатии клавиш Win+X). На устройстве с отсутствующим драйвером делаем клик правой клавишей мыши и выбираем «Обновить драйверы».

Далее жмем второй вариант для выполнения поиска драйверов на текущем компьютере.

Прописываем путь ранее созданной папки, куда были помещены резервные копии драйверов, или указываем этот путь, используя кнопку обзора. И жмем «Далее» для восстановления драйвера выбранного устройства.

Возможность создания бэкапа часто можно встретить в числе функционала программ для автоматической установки драйверов. Это такие программы как: DriverPack Solution, Driver Easy, Driver Booster Pro, Advanced Driver Updater, Slim Drivers, DriverMax, Auslogics Driver Updater и прочие. Далее рассмотрим, как создаются резервные копии драйверов, как происходит процесс восстановления с помощью двух последних программ.
2. DriverMax
Функция резервного копирования драйверов доступна в бесплатной версии Free одного из лучших менеджеров драйверов – программы DriverMax . Заходим в раздел программы «Backup». DriverMax предусматривает два типа резервного копирования: первый – создание обычной точки восстановления Windows, второй – экспорт драйверов в файл-архив. Для случаев переустановки Windows, конечно же, необходимо выбирать второй вариант. Выбираем «Create driver backup archive» и жмем «Next».

Далее в окне развернется перечень устройств компьютера. В перечне можно выбрать все или лишь отдельные устройства для экспорта их драйверов. Определившись, жмем «Backup».

Затем кликаем ссылку «Open backup folder» для открытия папки с экспортированными драйверами. Эту папку перед переустановкой Windows необходимо переместить на несистемный раздел диска или внешний носитель.

Для восстановления драйверов на переустановленной Windows инсталлируем программу DriverMax, запускаем и заходим в раздел программы «Restore». Выбираем второй пункт, как показано на скриншоте, и жмем «Next».

Кликаем кнопку «Load» и в окне проводника указывать путь к папке с экспортированными драйверами.

Далее выбираем из перечня устройства, для которых требуется установка драйверов, и жмем «Restore» – кнопку запуска процесса восстановления.

3. Auslogics Driver Updater
Как и DriverMax, менеджер драйверов Auslogics Driver Updater предусматривает платную и бесплатную версию программы. В числе возможностей последней – бэкап драйверов Windows. Заходим в раздел программы «Резервная копия», выбираем все или только какие-то отдельные устройства. И жмем кнопку «Копировать».

Далее заходим в раздел программы «Восстановить», жмем ссылку «Экспорт архива» и в проводнике указываем путь сохранения специального файла программы.

После переустановки Windows инсталлируем Auslogics Driver Updater, перемещаемся в раздел «Восстановить» и кликаем ссылку «Импорт архивов». Указываем путь к ранее экспортированному файлу программы.

После этого в окне программы раскрываем перечень устройств, для которых сохранялись драйвера. Установкой галочки выбираем все или отдельные из них и жмем кнопку «Восстановить».
Как сохранить драйвера при помощи программы Driver Magician
Если вы часто переустанавливаете операционную систему, а диски с драйверами устройств утеряны, то в этом случае вам поможет одна небольшая программка под названием Driver Magician. Это программа для сохранения драйверов. Есть у неё и другие функции, но нас в данном случае интересует только пункт сохранения драйверов.
Как сохранить драйвера для дальнейшей переустановки системы

Способов сохранения драйверов достаточно много, но мы сегодня рассмотрим самый простой из них, при помощи программы Driver Magician.
Она работает практически со всеми операционными системами Windows, начиная с Windows XP. Программа не переведена на русский язык, но настолько проста, что в ней разберется даже ребенок.
Единственный минус, это то, что программа работает бесплатно только 15 дней. Но для создания копии драйверов достаточно и пары часов, поэтому она прекрасно подойдет для этих целей.
Есть и большой плюс! В отличие от других программ, все сохраненные драйвера прекрасно установятся без программы. Достаточно в Диспетчере устройств указать путь к папке с ними и выбрать необходимый драйвер.
Системные требования программы Driver Magician
- Windows© XP / 2003 / Vista/7/8/8.1/10, 32 бит и бит 64
- 30 МБ доступное дисковое пространство для установки
Где взять программу Driver Magician
Программу Driver Magician лучше скачать с официального сайта.
Жмете на ссылку внизу таблицы Click Here (Нажмите Здесь) и установочный файл программы скачается на ваш компьютер.
Установка программы
Запускаем файл «DriverMagician.exe».
В первом окне жмем кнопку «Next».
Во втором окне устанавливаем переключатель на запись «I accept the agreement» и жмем ниже кнопку «Next».
В следующем окне можно ничего не менять. И опять жмем кнопку «Next».
В следующем окне опять ничего не меняем, и жмем кнопку «Next».
В следующем окне опять жмем кнопку «Next».
И наконец, жмем кнопку «Install».
Ждем завершения установки и жмем кнопку «Finish».
Если в последнем окне установки вы не сняли галочку напротив записи «Launch Driver Magician», то программа запустится сама.
Как сделать архивацию драйверов с программой Driver Magician
Запускаем программу и в первом же окошке жмем кнопку «Register later» (Зарегистрировать позже).
В маленьком окошке нажимает «Yes».
Переходим слева на вкладку «Options» и выбираем способ архивации.
Если на вашем компьютере или флешке мало места, то лучше выбрать «Back up drivers to a compressed (.zip)». Это значит, что все файлы драйверов будут находится в упакованном архиве, и не займут много места. Файл будет называться «MyDriverers.zip» и весить он будет вдвое меньше. Открыть его можно будет любым архиватором (RAR или ZIP). Перед установкой драйверов его необходимо распаковать, а потом установить каждый из них через Диспетчер устройств.
Если версия программы платная, то лучше выбрать пункт «Back up drivers to an auto-setup package (.exe)». Это значит, что драйвера будут устанавливаться автоматически по клику всего на одном файле «DriverAutoSetup». При установке драйверов файл запросит логин и пароль.
Если не задавать параметры архивации, то файлы каждого драйвера будут находится в отдельной папке с его названием. А в папке может быть от 2-х до сотни файлов.
Если вы хотите сохранить все драйвера установленные в вашей системе, то жмите внизу кнопку «Select All», а если вы хотите выбрать отдельные драйвера, то пометьте их галочками и жмите кнопку «Start Backap».
Откроется окошко, где вы должны указать место сохранения файлов и нажать кнопку «ОК».
И начнется процесс архивации. Если драйверов много, а компьютер слабенький, то процесс может занять много времени.
Зеленая полоска внизу будет указывать степень архивации.
Но лучше подождать сейчас, чем мучится с поиском и установкой драйверов потом при переустановки системы.
Важно! Сохраняйте файлы драйверов на флешке или на жестком диске на котором не установлена операционная система. Если вы сохраните файлы драйверов на диске с операционной системой, то в случае её краха ваш архив будет не доступен.
Не спешите, дождитесь пока не появится маленькое окошко, сообщающее, что архивация закончена «Driver backup finished successfully».
Теперь вы можете спать спокойно и в случае переустановки системы сможете установить все драйвера одним кликом мыши либо через Диспетчер устройств, либо по запускающему файлу из папки драйвера.
Сохраненные драйвера подходят только к той операционной системе в которой вы их сохранили. Драйвера Windows 7 не подойдут к ОС Windows 10 и наоборот.