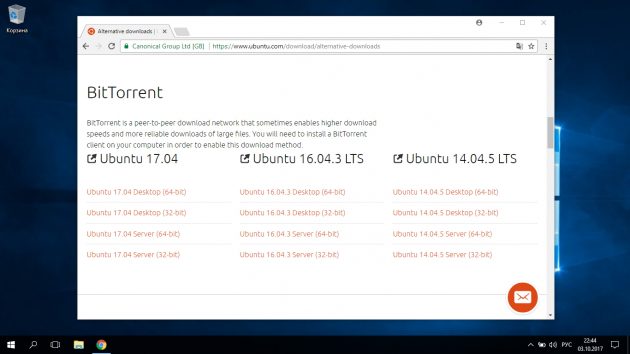Как сменить пароль на электронной почте майл. Как поменять пароль от электронной почты
Изменение пароля для электронной почты
Вы можете изменить или обновить пароль учетной записи электронной почты в Outlook и на вашем поставщике услуг электронной почты (например, Microsoft 365, Gmail, Yahoo, iCloud или Xfinity). Вам может потребоваться изменить пароль в одном из этих мест или в обоих.
Зачем менять пароль в двух местах?
Чтобы получить доступ к электронной почте, необходимо выполнить два действия.
Учетная запись электронной почты с поставщиком услуг электронной почты, например Microsoft 365, Gmail, iCloud или корпоративным сервером Exchange Server
Программа, которая может выводить сообщения электронной почты, позволяя читать, отвечать на них и упорядочивать их в сообщениях электронной почты.
Когда следует менять пароль у поставщика услуг электронной почты?
Изменение пароля в указанных ниже случаях.
Вы считаете, что кто-то украден или получил доступ к паролю учетной записи электронной почты
Ваш поставщик услуг электронной почты отправил вам ссылку для сброса пароля
Вы забыли пароль своей учетной записи электронной почты
Изменение пароля в почтовой службе
В следующих разделах приведены инструкции по изменению пароля учетной записи электронной почты для нескольких основных поставщиков услуг электронной почты. Если в списке нет вашей учетной записи электронной почты, обратитесь к администратору или в службу поддержки электронной почты.
В правом верхнем углу страницы щелкните свою картинку, а затем нажмите кнопку Мой аккаунт.
Щелкните Безопасность и вход.
Прокрутите страницу вниз до раздела Вход в аккаунт Google. Здесь вы можете изменить свой пароль, а затем щелкнуть “Пароли приложений”, чтобы создать уникальный пароль для Outlook 2016, Outlook 2013 и Outlook 2010. Gmail требует использования двухфакторной проверки подлинности и пароля приложения для работы в Outlook. Дополнительные сведения см. в статье Настройка двухфакторной проверки подлинности для Gmail.
В правом верхнем углу страницы щелкните свое имя или изображение, а затем выберите Account Info (Сведения об учетной записи). Возможно, вам потребуется щелкнуть имя своей учетной записи на следующем экране.
Следуйте указаниям по выбору имени учетной записи и введите свой пароль. Если вы забыли пароль, щелкните I forgot my password (Я не помню свой пароль).
В левой части экрана щелкните Account security (Безопасность учетной записи), а затем нажмите кнопку Change password (Сменить пароль) и следуйте инструкциям на экране.
Когда все будет готово, прокрутите страницу вниз, чтобы убедиться, что двухшаговая проверка включена, а затем нажмите кнопку Manage app passwords (Управление паролями приложений). Дополнительные сведения о том, как создать уникальный пароль для Outlook 2016, 2013 и 2010, см. в статье Настройка двухфакторной проверки подлинности для Yahoo.
Введите свой Apple ID и пароль, а затем щелкните стрелку. Если вы забыли свой пароль, щелкните ссылку Забыли Apple ID или пароль? и следуйте инструкциям.
Если iCloud потребует ввести код двухфакторной проверки подлинности, получите его на одном из своих устройств Apple и введите шесть цифр, а затем нажмите кнопку Доверять, когда iCloud выведет запрос о доверии браузеру.
В правом верхнем углу экрана щелкните раскрывающийся список рядом со своим именем или изображением.
В верхней части следующей страницы щелкните “Управление” под идентификатором Apple ID. Вам может потребоваться снова ввести свой Apple ID и пароль.
В разделе “Безопасность” щелкните ссылку “Изменить пароль” и следуйте инструкциям.
Когда все будет готово, прокрутите список вниз, чтобы убедиться, что включена двухфакторная проверка подлинности, а затем выберите команду создать пароль в разделе пароли приложений. Дополнительные сведения о создании уникального пароля для входа в Outlook 2016, 2013 и 2010 см. в разделе Настройка двухфакторной проверки подлинности для iCloud.
Чтобы изменить пароль учетной записи другой службы электронной почты, посетите соответствующий веб-сайт. Например, чтобы изменить пароль для учетной записи Xfinity, посетите веб-сайт Xfinity и следуйте инструкциям на экране. Действия, которые нужно выполнить для смены пароля, немного различаются в каждой службе.
Обновление пароля, сохраненного в Outlook
Чтобы обновить пароль в Outlook, сделайте следующее:
Примечание. Outlook не может изменить пароль для своего поставщика услуг электронной почты. Другими словами, если вы забыли свой пароль Outlook.com, вам будет необходимо ознакомиться с разделом изменение пароля Outlook.com , чтобы изменить пароль Outlook.com для вашей учетной записи, а затем обновить пароль в Outlook для Windows.
Вы можете обновить свой пароль в Outlook одним из двух способов. Конкретные действия, которые необходимо выполнить, зависят от используемой версии Outlook и от того, как вы являетесь Microsoft 365 или приобрели Outlook как автономное приложение.
Если вы являетесь подписчикомMicrosoft 365 с ежемесячными обновлениями, выполните указанные ниже действия.
В Outlook выберите файл > Параметры учетной записи > Обновить пароль.
Обновите пароль или пароль приложения и нажмите кнопку ОК.
Если вы являетесь подписчикомMicrosoft 365 с полугодными обновлениями или Outlook 2019, 2016, 2013 или 2010, или приобрели Outlook как автономное приложение, выполните указанные ниже действия.
В Outlook выберите Файл > Параметры учетной записи > Параметры учетной записи.

Выберите учетную запись электронной почты, которую вы хотите изменить, и нажмите кнопку Изменить.
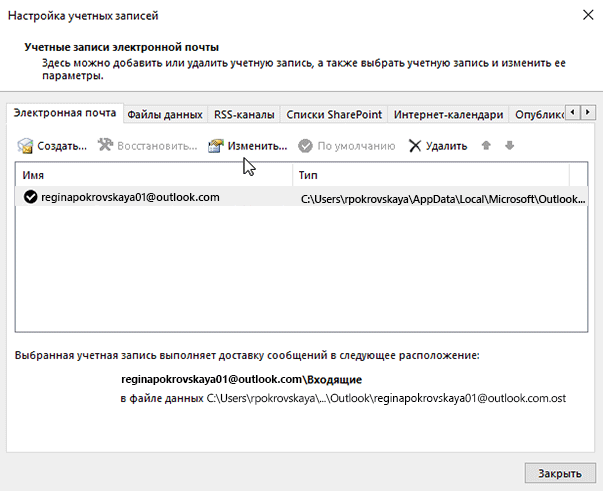
В окне Изменение учетной записи обновите пароль.
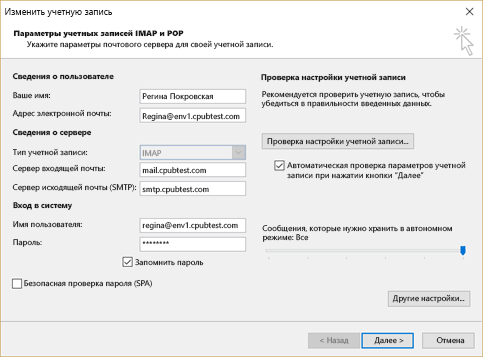
Примечание. учетные записи POP и IMAP не будут предоставлять этот параметр, если точка входа является файлом > параметры учетной записи > параметры учетной записи. В этом случае перейдите > к разделу Параметры учетной записи > Управление профилями, выберите учетные записи электронной почты, а затем выберите учетную запись электронной почты, которую вы хотите изменить, а затем нажмите кнопку изменить. В окне Изменение учетной записи обновите пароль.
Нажмите кнопку Закрыть, когда Outlook проверит параметры вашей учетной записи, а затем нажмите кнопки Готово > Закрыть, чтобы вернуться в Outlook.
Требуется ли пароль приложения для моей учетной записи?
Если вы используете Outlook для отправки и получения электронной почты из учетных записей Gmail, Yahoo, iCloud, Apple, Outlook.com или @me. com, вы не сможете использовать обычный пароль для настройки учетных записей электронной почты. Для этих поставщиков услуг электронной почты может потребоваться использовать двухфакторную проверку подлинности и пароль приложения. Это одноразовый пароль, который нужно ввести вместо обычного пароля при первоначальной настройке учетной записи.
Дополнительные сведения можно найти в разделах о настройке двухфакторной проверки подлинности для Gmail, Yahooи iCloud.
Чтобы обновить пароль в Outlook для Mac, выполните указанные ниже действия.
На вкладке Сервис нажмите кнопку учетные записи.
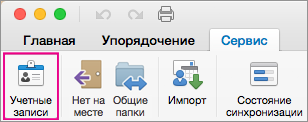
В левой области выберите учетную запись, для которой вы хотите изменить пароль.
В правой области введите новый пароль в поле Пароль.
Закройте окно учетные записи . Outlook сохранит пароль автоматически.
Примечание: Эта страница переведена автоматически, поэтому ее текст может содержать неточности и грамматические ошибки. Для нас важно, чтобы эта статья была вам полезна. Была ли информация полезной? Для удобства также приводим ссылку на оригинал (на английском языке).
Как поменять пароль в электронной почте. Смена пароля на mail.ru…
Замена пароля в почтовом ящике от mail.ru занимает всего пару минут. Хотя нет вру, вы можете просидеть и пол часа придумывая очень сложный пароль. И это понятно, ведь никто не хочет, чтобы его почту взломали. Пользуюсь почтовым ящиком в интернете очень давно, а столкнулся с вопросом как поменять пароль в электронной почте лишь пару месяцев назад.
И знаете что – это не так уж и просто, если не знаешь какие кнопки нажимать. Сегодня предлагаю вам небольшую инструкцию по замене пароля в почте на майле. Ведь именно ей пользуются тысячи людей, которых, возможно, как и меня интересует данный вопрос.
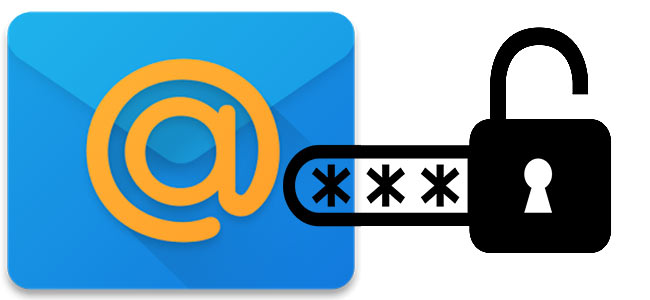
Первым делом заходим в свою почту. А вот дальше можно и запутаться, ведь не каждый день мы пароли меняем. На самом деле вам достаточно сделать это лишь однажды, чтобы все запомнить. Я все буду показывать наглядно и сам вместе с вами сменю пароль у себя в почтовом ящике. Смотрите внимательно и запоминайте. Как уже было сказано выше здесь нет ничего сложного. Для тех, у кого несколько почтовых ящиков, рекомендую хранить пароли в отдельном файле. Иногда, требуется создать электронную почту для определенных целей отдельно.
Как поменять пароль в электронной почте от mail.ru…
И так вы уже вошли к себе в почтовый ящик. Значит перед глазами наблюдаете вот такую картину. Далее жмете на кнопку “Еще” а в появившемся окне кликаем на кнопку “Настройки”.
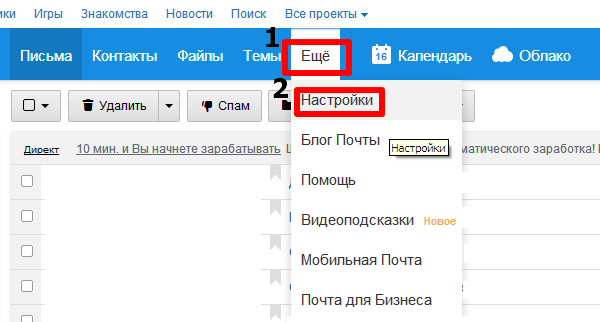
Через пару секунд откроется новая страничка. Здесь вы можете настроить свой почтовый ящик как душе угодно. Установить различные фильтры для сообщений, указать номер телефона, отредактировать личные данные и даже создать дополнительные папки для сообщений, у которых будет отдельный пароль. Но в данном случае нам нужно выбрать тот пункт меню, который отвечает за смену пароля. Значит жмем на “Пароль и безопасность”.
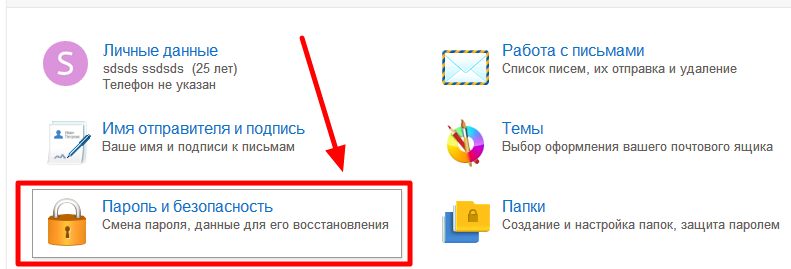
Также на проекте есть несколько вариантов извлечения выгоды без вложений.
В данном разделе можно не только поменять пароль в электронной почте, но и усилить безопасность своего E-mail. Можете, к примеру, добавить номер телефона, чтобы потом была возможность восстановить забытый пароль. Также, при желании, есть функция для входа в почту после подтверждения по смс. А также другие настройки, которые могут также вас заинтересовать. Если вы хотите просто сменить старый пароль и вам нет дела до всех наворотов, тогда просто жмите на кнопку “Изменить пароль”.

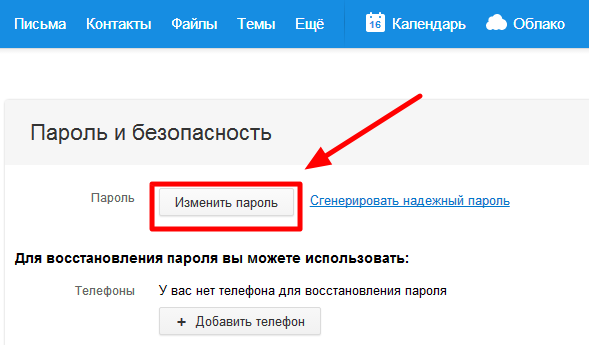
Перед вами сразу же появится новое окошко, к котором будет предложено ввести нужные данные. Здесь напишите тот пароль, который у вас сейчас, а затем два раза нужно указать новый. Но помните, вам не удастся в качестве нового пароля указать что-то простенькое, к примеру пару цифр. Так как сайт не примет слишком легкий пароль. Придется хорошенько подумать. А далее просто указываем в самом низу код с картинки и жмем “Изменить”.
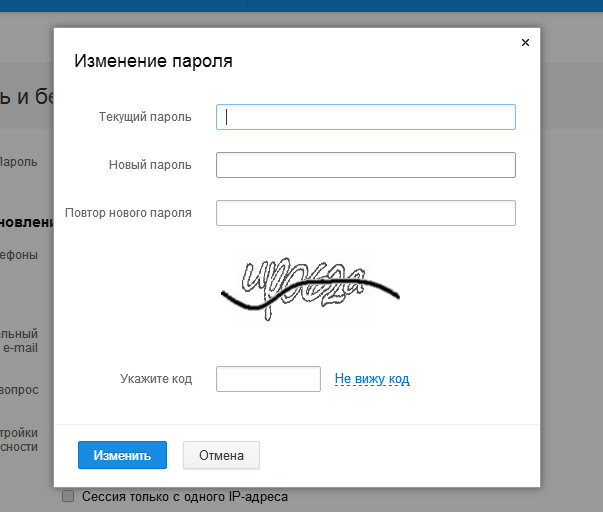
Если все сделано правильно – в правом верхнем углу появится зеленое окошко с надписью “Пароль изменен”. Далее можно попробовать зайти в почту под новым паролем.
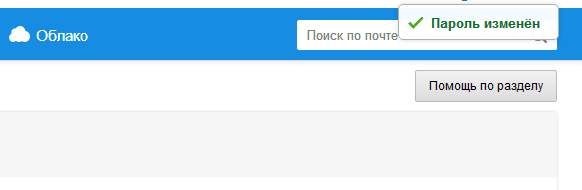
Надеюсь эта простая инструкция вам помогла. Если у кого-то все еще остались вопросы задавайте их в комментариях к этой статье. Я обязательно всем отвечу. Меняйте пароли, и настраивайте свой почтовый ящик как вам удобно.
Как сменить пароль на Майл ру
В том случае, если по какой-либо причине у пользователя почтового ящика появились сомнения по поводу безопасности аккаунта, в первую очередь следует изменить пароль. Возможно, о пароле узнали чужие люди, которые могут этим воспользоваться, или же пользователь потерял телефон, через который незнакомцы легко могут получить доступ к банковским картам или социальным сетям. Некоторые пользователи mail.ru не знают, как быстро можно поменять пароль. Однако сменить пароль — это дело двух минут. Что для этого требуется?

Первый шаг
- Необходимо зайти на сайт mail.ru. Сделать это достаточно просто: либо ввести в адресной строке https://mail.ru, либо же задать поиск в любой поисковой системе (Яндекс, Google, Rambler) и пройти по первой ссылке на сайт.



Второй шаг
После ввода пароля пользователь автоматически попадает во вкладку «Письма», где отображаются все входящие письма, которые приходят из социальных сетей и других сайтов, куда были введены данные о почтовом ящике.

Из всех строк и панелей обращаем внимание именно на верхнюю часть:
- В верхней панели, где отображаются «Контакты», «Файлы», «Еще», «Облако», выбираем вкладку «Еще».


Третий шаг
После того, как пользователь щелкнет на вкладку «Настройки», ему откроется новая страница с настройками. Из всего имеющегося следует нажать на «Пароли и безопасность» слева.

Четвертый шаг
Остается дело за малым — вписать в строку старый пароль и придумать новый. Как вызвать панель изменения пароля:
- Кликаем сверху на строку «Изменить пароль».


Пятый шаг
- В строку «Текущий пароль» вписываем свой актуальный, последний пароль, по которому пользователь заходил в почтовый ящик последний раз.


Важно! Крайне желательно использовать в пароле заглавные и строчные буквы, цифры, пробелы (если это позволяет сайт), случайные наборы букв — это увеличит безопасность. Рекомендуется регулярно менять пароль — не реже одного раза в пару месяцев. Во избежание забывчивости пользователя лучше записывать пароль где-либо на листке и спрятать этот небольшой вкладыш в потайное место. Но если пароль будет забыт, восстановить его не так сложно, как может казаться.
В строке «Повтор нового пароля» повторяем новый пароль. Это необходимо для того, что убедиться — не была ли совершена опечатка в пароле, ведь если пользователь не пропечатает одну букву или напишет ее случайно, то он потеряет доступ к почтовому ящику.


Если все прошло успешно, то новый пароль сразу же становится действительным.

На заметку! Если же нет — на экране появятся красные поля в тех строках, в которых была совершена ошибка. Это может быть ошибка в пароле (нельзя вводить пароль кириллицей, не использовать цифры, например) или же ошибка при вводе кода.
Итак, обобщим пошаговые действия при смене пароля на mail.ru:
- зайти в свой почтовый ящик, введя пароль и логин (название почтового ящика);
- в верхней строке выбрать вкладку «Еще»;
- в левой панели кликнуть левой кнопкой мыши по вкладке «Пароли и безопасность»;
- далее нажать на «Изменить пароль»;
- ввести в строках старый и новый пароли и нажать «Изменить».
Видео — Как изменить пароль от почты Майл ру
Понравилась статья?
Сохраните, чтобы не потерять!
Как поменять пароль в майле
Здравствуйте уважаемый посетитель сайта! Вы хотите поменять пароль на майле, но не знаете как поменять пароль в майле или же у вас по какой – либо причине не получается изменить пароль в майле, то тогда вам сюда в этом уроке я подробно расскажу вам как сменить пароль в майле.
Для того, чтобы изменить пароль от почтового ящика маил.ру вам нужно зайти в свой почтовый ящик.
И так в строке панели адреса своего браузера вводим http://mail.ru, после чего откроется главная страница на майл.ру, где вам нужно будет ввести свой электронный ящик (Логин) и ввести пароль для входа в свой почтовый ящик.
В строке «Имя» вводим свой электронный адрес (Логин).
В строчке «Пароль» вводим свой пароль и нажимаем на кнопочку «Войти».
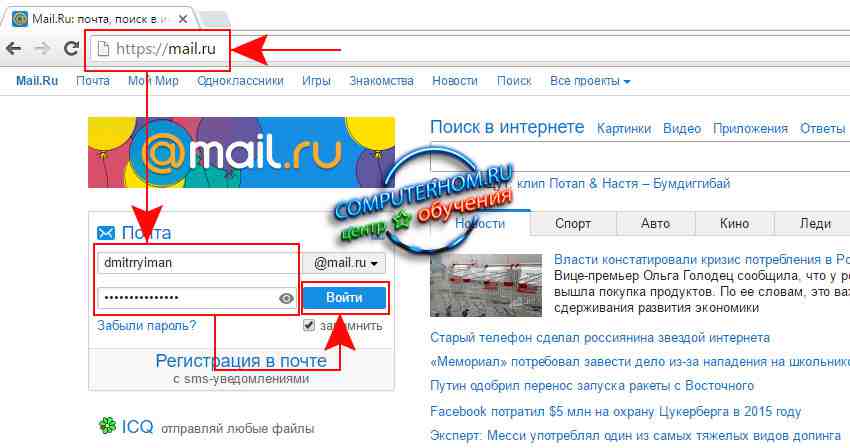
Затем вы сразу попадете в свой почтовый ящик, где вам нужно будет нажать один раз левую кнопку мыши по вкладке «Еще», после чего раскроется дополнительное меню, в этом меню выбираем пункт «Настройки».
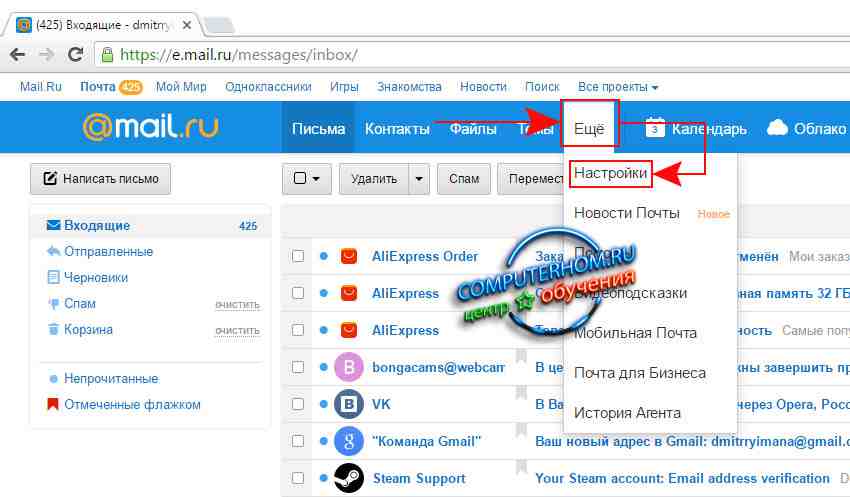
Когда вы выберите пункт «Настройки» откроется раздел настройки, где вы сможете изменить пароль от вашего почтового ящика.
И так чтобы сменить пароль в майл ру, вам нужно будет навести курсор мыши на ссылку «Пароль и безопасность» и один раз нажать левую кнопку мыши.
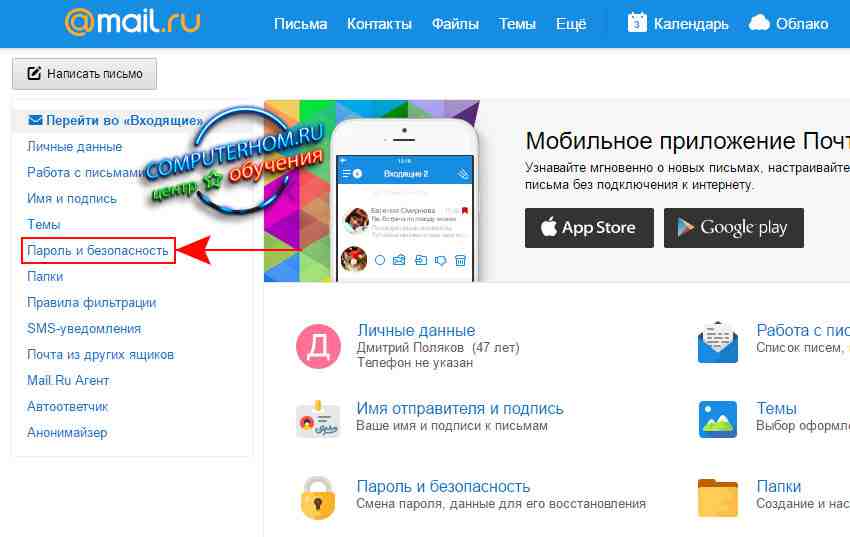
Когда вы нажмете по ссылке «Пароль и безопасность», в вашем интернет браузере откроется раздел, в котором будет расположена кнопка на изменения пароля в майл ру.
Чтобы начать и поменять пароль в майл ру, вам нужно будет нажать по кнопке «Изменить пароль».
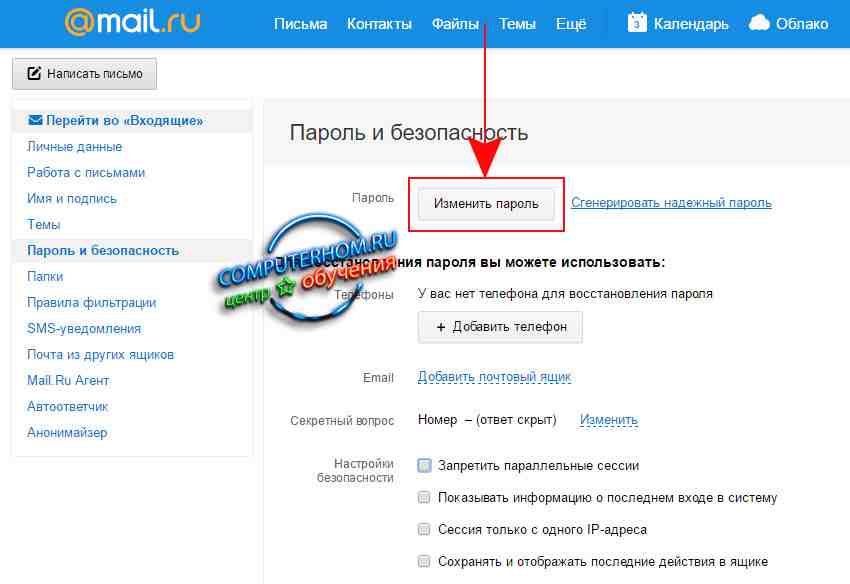
Когда вы нажмете по кнопке «Изменить пароль», в вашем браузере откроется окошко, в котором вы сможете сменить пароль.
Чтобы сменить пароль на mail, вам нужно указать свой прежний пароль, затем ввести новый пароль и повторить новый пароль.
И так в строчке «Текущий пароль» указываем пароль, который вы указывали при входе в свой почтовый ящик.
В строке «Новый пароль» вам нужно придумать новый пароль, желательно, чтобы пароль был надежный.
Чтобы пароль был надежный нужно вводить не только цифры, но маленькие и большие заглавные английские буквы.
В строчке «Повтор нового пароля» указываем пароль, который указали в строчке «Новый пароль».
Далее в специальном окошке вводим код с картинки и нажимаем на кнопочку «Изменить».
Когда вы нажмете на кнопку «Изменить» ваш старый пароль изменится на новый, и вы сможете заходить в свой почтовый ящик с новым паролем.
Изменение пароля для электронной почты
Вы можете изменить или обновить пароль учетной записи электронной почты в Outlook и на вашем поставщике услуг электронной почты (например, Microsoft 365, Gmail, Yahoo, iCloud или Xfinity). Вам может потребоваться изменить пароль в одном из этих мест или в обоих.
Зачем менять пароль в двух местах?
Чтобы получить доступ к электронной почте, необходимо выполнить два действия.
Учетная запись электронной почты с поставщиком услуг электронной почты, например Microsoft 365, Gmail, iCloud или корпоративным сервером Exchange Server
Программа, которая может выводить сообщения электронной почты, позволяя читать, отвечать на них и упорядочивать их в сообщениях электронной почты.
Когда следует менять пароль у поставщика услуг электронной почты?
Изменение пароля в указанных ниже случаях.
Вы считаете, что кто-то украден или получил доступ к паролю учетной записи электронной почты
Ваш поставщик услуг электронной почты отправил вам ссылку для сброса пароля
Вы забыли пароль своей учетной записи электронной почты
Изменение пароля в почтовой службе
В следующих разделах приведены инструкции по изменению пароля учетной записи электронной почты для нескольких основных поставщиков услуг электронной почты. Если в списке нет вашей учетной записи электронной почты, обратитесь к администратору или в службу поддержки электронной почты.
В правом верхнем углу страницы щелкните свою картинку, а затем нажмите кнопку Мой аккаунт.
Щелкните Безопасность и вход.
Прокрутите страницу вниз до раздела Вход в аккаунт Google. Здесь вы можете изменить свой пароль, а затем щелкнуть “Пароли приложений”, чтобы создать уникальный пароль для Outlook 2016, Outlook 2013 и Outlook 2010. Gmail требует использования двухфакторной проверки подлинности и пароля приложения для работы в Outlook. Дополнительные сведения см. в статье Настройка двухфакторной проверки подлинности для Gmail.
В правом верхнем углу страницы щелкните свое имя или изображение, а затем выберите Account Info (Сведения об учетной записи). Возможно, вам потребуется щелкнуть имя своей учетной записи на следующем экране.
Следуйте указаниям по выбору имени учетной записи и введите свой пароль. Если вы забыли пароль, щелкните I forgot my password (Я не помню свой пароль).
В левой части экрана щелкните Account security (Безопасность учетной записи), а затем нажмите кнопку Change password (Сменить пароль) и следуйте инструкциям на экране.
Когда все будет готово, прокрутите страницу вниз, чтобы убедиться, что двухшаговая проверка включена, а затем нажмите кнопку Manage app passwords (Управление паролями приложений). Дополнительные сведения о том, как создать уникальный пароль для Outlook 2016, 2013 и 2010, см. в статье Настройка двухфакторной проверки подлинности для Yahoo.
Введите свой Apple ID и пароль, а затем щелкните стрелку. Если вы забыли свой пароль, щелкните ссылку Забыли Apple ID или пароль? и следуйте инструкциям.
Если iCloud потребует ввести код двухфакторной проверки подлинности, получите его на одном из своих устройств Apple и введите шесть цифр, а затем нажмите кнопку Доверять, когда iCloud выведет запрос о доверии браузеру.
В правом верхнем углу экрана щелкните раскрывающийся список рядом со своим именем или изображением.
В верхней части следующей страницы щелкните “Управление” под идентификатором Apple ID. Вам может потребоваться снова ввести свой Apple ID и пароль.
В разделе “Безопасность” щелкните ссылку “Изменить пароль” и следуйте инструкциям.
Когда все будет готово, прокрутите список вниз, чтобы убедиться, что включена двухфакторная проверка подлинности, а затем выберите команду создать пароль в разделе пароли приложений. Дополнительные сведения о создании уникального пароля для входа в Outlook 2016, 2013 и 2010 см. в разделе Настройка двухфакторной проверки подлинности для iCloud.
Чтобы изменить пароль учетной записи другой службы электронной почты, посетите соответствующий веб-сайт. Например, чтобы изменить пароль для учетной записи Xfinity, посетите веб-сайт Xfinity и следуйте инструкциям на экране. Действия, которые нужно выполнить для смены пароля, немного различаются в каждой службе.
Обновление пароля, сохраненного в Outlook
Чтобы обновить пароль в Outlook, сделайте следующее:
Примечание. Outlook не может изменить пароль для своего поставщика услуг электронной почты. Другими словами, если вы забыли свой пароль Outlook.com, вам будет необходимо ознакомиться с разделом изменение пароля Outlook.com , чтобы изменить пароль Outlook.com для вашей учетной записи, а затем обновить пароль в Outlook для Windows.
Вы можете обновить свой пароль в Outlook одним из двух способов. Конкретные действия, которые необходимо выполнить, зависят от используемой версии Outlook и от того, как вы являетесь Microsoft 365 или приобрели Outlook как автономное приложение.
Если вы являетесь подписчикомMicrosoft 365 с ежемесячными обновлениями, выполните указанные ниже действия.
В Outlook выберите файл > Параметры учетной записи > Обновить пароль.
Обновите пароль или пароль приложения и нажмите кнопку ОК.
Если вы являетесь подписчикомMicrosoft 365 с полугодными обновлениями или Outlook 2019, 2016, 2013 или 2010, или приобрели Outlook как автономное приложение, выполните указанные ниже действия.
В Outlook выберите Файл > Параметры учетной записи > Параметры учетной записи.

Выберите учетную запись электронной почты, которую вы хотите изменить, и нажмите кнопку Изменить.
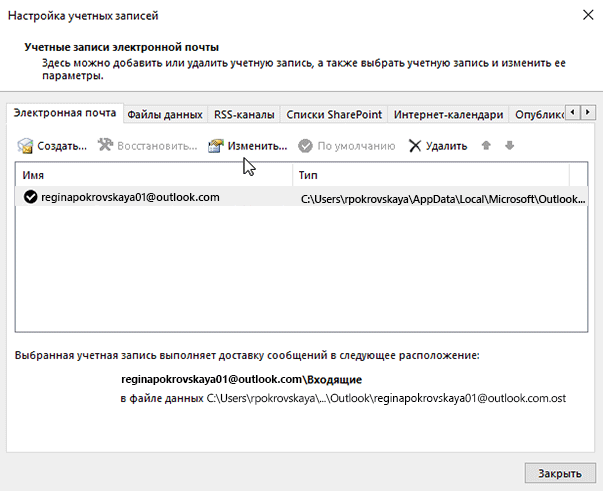
В окне Изменение учетной записи обновите пароль.
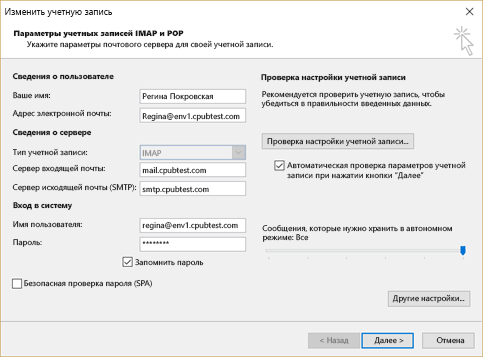
Примечание. учетные записи POP и IMAP не будут предоставлять этот параметр, если точка входа является файлом > параметры учетной записи > параметры учетной записи. В этом случае перейдите > к разделу Параметры учетной записи > Управление профилями, выберите учетные записи электронной почты, а затем выберите учетную запись электронной почты, которую вы хотите изменить, а затем нажмите кнопку изменить. В окне Изменение учетной записи обновите пароль.
Нажмите кнопку Закрыть, когда Outlook проверит параметры вашей учетной записи, а затем нажмите кнопки Готово > Закрыть, чтобы вернуться в Outlook.
Требуется ли пароль приложения для моей учетной записи?
Если вы используете Outlook для отправки и получения электронной почты из учетных записей Gmail, Yahoo, iCloud, Apple, Outlook.com или @me. com, вы не сможете использовать обычный пароль для настройки учетных записей электронной почты. Для этих поставщиков услуг электронной почты может потребоваться использовать двухфакторную проверку подлинности и пароль приложения. Это одноразовый пароль, который нужно ввести вместо обычного пароля при первоначальной настройке учетной записи.
Дополнительные сведения можно найти в разделах о настройке двухфакторной проверки подлинности для Gmail, Yahooи iCloud.
Чтобы обновить пароль в Outlook для Mac, выполните указанные ниже действия.
На вкладке Сервис нажмите кнопку учетные записи.
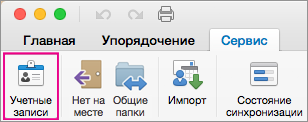
В левой области выберите учетную запись, для которой вы хотите изменить пароль.
В правой области введите новый пароль в поле Пароль.
Закройте окно учетные записи . Outlook сохранит пароль автоматически.
Примечание: Эта страница переведена автоматически, поэтому ее текст может содержать неточности и грамматические ошибки. Для нас важно, чтобы эта статья была вам полезна. Была ли информация полезной? Для удобства также приводим ссылку на оригинал (на английском языке).
Как изменить пароль в Майле?
Этот раздел настроек предназначен для настройки параметров безопасности при пользовании электронной почтой.
В раздел настроек можно войти из своей электронной почты mail.ru, входим в почту, нажимаем в правом верхнем углу «Настройки», рядом с кнопкой «Выход» или нажимаем кнопку «Еще» и выбираем «Настройки».

Переходим в раздел «Пароль и безопасность» — можно выбрать в меню слева или справа с иконкой в виде навесного замка.

Первая строка — «Пароль». Нажав кнопку «изменить пароль», Вы можете ввести новый пароль для электронной почты Mail.

Для изменения пароля необходимо ввести старый пароль, который вводили при регистрации почтового ящика Mail (или по которому заходите на почту). Затем дважды ввести новый пароль (один и тот же пароль два раза), после чего вводим каптчу — код с картинки, и нажимаем кнопку «Изменить». Если каптчу не видно, нажимаем кнопку «не вижу код» и картинка изменится.

«Телефоны» — для добавления или удаления телефона, по которому можно восстановить пароль, нажимаем «Редактировать список телефонов». После чего переходим в раздел «настройки личных данных».

«Дополнительный e-mail», то есть другая электронная почта, по которой можно будет восстановить пароль. Для прикрепления к другой почте нажимаем «Добавить».

В появившемся окне, указываем сначала нужный адрес электронной почты, затем вводим пароль от электронной почты Mail (то есть от той почты, которую Вы сейчас редактируете). Снова потребуется ввод кода с картинки, если код плохо видно, то можно обновить изображение нажав кнопку «Не вижу код», и нажимаем «Сохранить».

«Секретный вопрос» используется для восстановления пароля, обычно задается при регистрации почтового ящика. Для изменения или добавления вопроса нажимаем кнопку в этом разделе («добавить» или, в моем случае, «изменить»).

Вопрос выбирается из предложенных — нажать кнопку «Выберите вопрос» или вводится свой вопрос, в строчке ниже. После вопроса вводится ответ и пароль текущей электронной почты Mail. Далее вводится код с картинки, если код не виден, то нажимаем кнопку «не вижу код» и изображение меняется. Для сохранения вопроса, нажимаем кнопку «Изменить».

В разделе «Настройки безопасности» ставим флажки в тех пунктах, которые необходимо включить.

«Запретить параллельные сессии» означает, что в этот почтовый ящик может зайти только с одного компьютера, с другого компьютера можно будет зайти только тогда, когда закончат пользоваться ящиком на этом компьютере и наоборот. Если зашли с другого компьютера, то Вы не сможете войти в электронную почту.
«Показывать информацию о последнем посещении» — информация будет показываться сразу при входе в почту, над списком писем. Действует только если все эти четыре пункта активны (то есть во всех пункатах стоят флажки).

«Сессия только с одного IP-адреса» — то есть вход возможен только с одного компьютера (вернее от одного провайдера, которому принадлежит этот IP-адрес). Не советовал бы ставить, так как IP может измениться.
«Сохранять и отображать последние действия в ящике» — показывает откуда был последний вход в почтовый ящик и какие были произведены действия. Гораздо полезнее пункт, чем второй (на мой взгляд). Информацию о последнем посещении можно посмотреть в этом же разделе — настройки, пароль и безопасность.

После изменений настроек безопасности (последних четырех пунктов), нажимаем кнопку «Сохранить».

Если Вы изменили последний пункт — «Сохранять и отображать последние действия в ящике», то при нажатии кнопки «Сохранить», электронная почта Mail, попросит ввести пароль для изменений. В открывшемся окне вводим пароль к текущему почтовому ящику, далее каптчу — код с картинки и кнопку «Готово». Если каптча не разборчива, то нажимаем «Не вижу код».

Для возвращения к работе с письмами нажимаем «Перейти ко входящим» в правой части.