Как попасть в меню Дополнительные параметры Windows 10?
7 способов, открыть Дополнительные параметры запуска Windows 10.
Дополнительные параметры запуска в Windows 10 позволяют получить доступ к различным параметры загрузки а также к параметрам восстановления системы. С их помощью, вы можете, восстановить Windows 10 на более раннюю дату, восстановить Windows 10 с помощью образа системы, исправить проблемы при загрузке, открыть окно командной строки для выполнения различных типов заданий, изменить настройки UEFI и вернуться к предыдущей сборке Windows 10.
Это руководство предназначено для Windows 10 1607, 1703, 1709, 1803, 1809, 1903 и выше.
Есть несколько способов, получить доступ к дополнительным параметрам запуска в операционной системе Windows 10. Ниже перечислены 7 способов, которые позволят получить доступ к дополнительным параметрам загрузки Windows 10.
Способ 1 из 7
Открыть дополнительные параметры запуска с помощью приложения Параметры Windows.
Шаг 1: Откройте приложение «Параметры». Это можно сделать, нажав на значок шестеренки в меню «Пуск» или с помощью сочетания клавиш Win + I .

Шаг 2: В «Параметрах», перейдите в группу настроек «Обновление и безопасность».
Шаг 3: В левой части окна выберите «Восстановление». В правой части перейдите к разделу «Особые варианты загрузки» и нажмите кнопку «Перезагрузить сейчас». Это позволит немедленно перезагрузить ваше устройство.

Шаг 4: Когда компьютер перезагрузится, вы увидите экран «Выбора действия»
Шаг 5: В окне «Выбор действия», нажмите кнопку «Поиск и устранение неисправностей».

Шаг 6: В открывшемся окне «Диагностика» нажмите на плитку «Дополнительные параметры».


Способ 2 из 7
Открыть Дополнительные параметры запуска с помощью окна входа в систему.
Шаг 1: В окне входа в операционную систему Windows 10, нажмите кнопку питания, удерживая клавишу Shift нажмите кнопку перезагрузки.

Шаг 2: Компьютер перезагрузится, и вы увидите экран «Выбор действия»
Шаг 3: Нажмите кнопку «Поиск и устранение неисправности».
Шаг 4: В открывшемся окне «Диагностика» нажмите на плитку «Дополнительные параметры».
Способ 3 из 7
Открыть дополнительные параметры запуска с рабочего стола Windows 10.
Шаг 1: Откройте меню «Пуск». Нажмите на кнопку Питания.
Шаг 2: Удерживая клавишу Shift , выберите и нажмите вариант «Перезагрузка» не отпуская клавишу Shift .

Шаг 3: Когда компьютер перезагрузиться, вы увидите экран «Выбор действия».
Способ 4 из 7
Создание ярлыка для дополнительных параметров запуска.
Это тоже возможно.
- Кликните правой кнопкой мыши на рабочем столе / Создать / Ярлык
- Введите путь: %windir%system32shutdown.exe -r -o -f -t 0
- Присвойте ярлыку имя.
Готово. Теперь ярлык для дополнительных параметров запуска готов к использованию.
Способ 5 из 7
Запустите Windows 10 в среде UEFI
Если у вас установлена Windows 10 в режиме EFI (UEFI), вы можете открыть Дополнительные параметры загрузки с помощью команды
- Кликните правой кнопкой мыши на меню «Пуск», выберите пункт «Выполнить».
- Введите Команду и нажмите Enter :
- shutdown.exe -r -fw (с задержкой) или
- create shutdown.exe -r -fw -t 0 (без задержки)
Способ 6 из 7
Открыть дополнительные параметры запуска с помощью DVD или USB-накопителя
- Загрузитесь диска DVD / USB
- Вместо «Установить» нажмите на «Восстановление системы» в левом нижнем углу.

Windows 10 запустится с дополнительными параметрами запуска.
Способ 7 из 7
Windows 10 автоматический вход в дополнительные параметры загрузки.
Если, примерно 3 раза подряд ПК не может загрузить систему в обычном режиме, Windows 10 автоматически запускается в расширенных параметрами загрузки.
Ноутбук:
- Извлеките аккумулятор
- Подключите кабель питания и отсоедините кабель питания 3 раза подряд при загрузке.
- Ваш ноутбук должен запустится с дополнительными параметрами загрузки.
Как получить доступ к меню параметров загрузки Windows 10 (6 способов)

Windows 10 предлагает множество интересных функций, и одним из них являются расширенные возможности загрузки для устранения многих проблем с Windows 10. Вы можете перезагрузить компьютер, восстановить его до прежнего состояния, загрузить другую операционную систему, использовать «Восстановление при загрузке», чтобы исправить проблемы с загрузкой, и загрузить Windows 10 в безопасном режиме для устранения проблем.
Есть много способов получить доступ к параметрам загрузки Windows 10, каждый из которых имеет свой вариант использования, и в этом посте мы покажем вам 5 различных способов доступа к дополнительным параметрам загрузки Windows 10. Давайте посмотрим на эти варианты.
Если вы можете получить доступ к рабочему столу
Если Windows работает нормально и вы можете получить доступ к рабочему столу, то вы можете использовать перечисленные ниже методы для доступа к параметрам загрузки Windows 10.
I – Удерживайте клавишу Shift и перезапустите
Это самый простой способ получить доступ к параметрам загрузки Windows 10.
- Все, что вам нужно сделать, это удерживать нажатой клавишу Shift на клавиатуре и перезагрузить компьютер.
- Откройте меню «Пуск» и нажмите кнопку «Питание», чтобы открыть параметры питания.
- Теперь нажмите и удерживайте клавишу Shift и нажмите «Перезагрузить».
- Windows автоматически запустится в дополнительных параметрах загрузки после небольшой задержки.
Этот прием может работать из любого места, независимо от того, нажимаете ли вы «Перезагрузить» в меню «Пуск», в диалоговом окне «Выключение» или на начальном экране. Вам просто нужно убедиться, что вы при этом держите клавишу Shift. Имейте в виду, что этот метод не работает с виртуальной клавиатурой. Если ваша физическая клавиатура не работает, то этот метод также не будет работать.
II – Доступ к параметрам загрузки Windows 10 из настроек Windows
Если вы не можете использовать опцию Shift + Restart, не беспокойтесь. Вы также можете загрузить Windows 10 в дополнительных опциях запуска из его настроек.
- Запустите Windows 10 «Настройки» из меню «Пуск» и нажмите «Обновление и безопасность» в нижней части окна.

- Перейдите к параметру «Восстановление» и нажмите «Перезагрузить сейчас» в разделе «Расширенный запуск». Ваш компьютер теперь перезагрузится в расширенные параметры загрузки.

III – Используйте командную строку для доступа к параметрам загрузки Windows 10
Если вам интересно, вы также можете использовать быструю команду командной строки для доступа к дополнительным параметрам загрузки.
- Щелкните правой кнопкой мыши в меню «Пуск» Windows 10 и выберите «Командная строка (Admin)» из меню.
- В окне командной строки введите shutdown.exe /r /o и нажмите «Enter».


Вы увидите сообщение о том, что вы вышли из системы, просто закройте его, и Windows 10 перезагрузится, чтобы загрузить параметры. Однако, в отличие от описанных выше способов, при которых Windows перезапускается немедленно, перед перезагрузкой Windows будет небольшая задержка.

И если не можете получить доступ к рабочему столу
Если вы не можете получить доступ к рабочему столу, и Windows продолжает сбой или перезапуск, выполните следующие действия, чтобы получить доступ к параметрам загрузки Windows 10 и устранить проблему.
I – заставить Windows запускаться в дополнительных параметрах загрузки
По умолчанию Windows настроена на перезагрузку в дополнительных параметрах загрузки, если она не запускается. Если какая-либо ошибка при запуске приводит к сбою Windows, она может автоматически запустить параметры загрузки для вас. Однако это не является обязательным, и Windows может застрять в цикле загрузки.
В такой ситуации вы можете вызвать сбой Windows и открыть параметры загрузки. Для этого
- Запустите Windows и как только увидите логотип Windows; нажмите и удерживайте кнопку питания, чтобы принудительно выключить ее.
- Вы также можете вытащить блок питания (или аккумулятор), чтобы принудительно отключить его.
- Повторите это 2-4 раза, и Windows откроет для вас варианты загрузки.
Для меня 2 раза было достаточно, чтобы открыть параметры загрузки, ваш пробег может отличаться.
II – использовать диск восстановления Windows 10
Диск восстановления Windows может устранить многие проблемы Windows, если Windows не запускается. Если принудительное отключение не помогло открыть параметры загрузки, то это определенно будет работать для вас.
Если вы еще не создали драйвер восстановления для своего ПК, то вы можете легко создать его прямо сейчас. Все, что вам нужно, это USB-накопитель и ПК под управлением Windows 10.
- Используйте любой компьютер с Windows 10, будь то ваш или друга; нет проблем с лицензированием.
- Следуйте инструкциям Microsoft для создания диска восстановления.
- Теперь подключите диск восстановления к неисправному компьютеру и перезапустите его с этого диска.
- Вам будет предложено выбрать раскладку клавиатуры. Выберите подходящий (в большинстве случаев RU), и откроются варианты загрузки.
III – Используйте установочный диск / диск Windows 10
Вы также можете использовать установочный диск / диск Windows 10 для доступа к параметрам загрузки. Если вы установили Windows 10 с помощью USB-диска или диска,
- Вы можете загрузиться с этого USB / диска и нажать «Восстановить», чтобы получить доступ к параметрам загрузки Windows 10.
- Это также хороший вариант, если у вас нет доступа к другому ПК с Windows 10 для создания диска восстановления.
- Вы можете загрузить установщик Windows с любого другого компьютера и использовать его для создания установочного диска.
Выход из параметров загрузки Windows 10
Вышеупомянутых параметров должно быть достаточно, чтобы получить доступ к параметрам загрузки Windows 10 и позволить устранить любые проблемы. Когда вы закончите, нажмите кнопку «Продолжить», чтобы выйти из параметров загрузки и запустить Windows 10.
Если у вас несколько операционных систем, то будет запущена операционная система по умолчанию. В этом случае выберите параметр «Запустить другую операционную систему», а затем выберите Windows 10, чтобы запустить ее.
Подводя итоги
Удерживание клавиши Shift и перезагрузка компьютера, безусловно, самый простой вариант для доступа к параметрам загрузки Windows 10. Однако, если Windows работает, и вы не можете загрузиться должным образом, то диск восстановления или установки поможет. Если вам известны другие способы доступа к расширенным параметрам загрузки Windows 10, сообщите нам об этом в комментариях.
Как попасть в меню Дополнительные параметры Windows 10?
Как выйти в меню Дополнительные параметры Windows 10?
Сегодня короткое эссе на тему как попасть в меню Дополнительные параметры Windows. Меню Дополнительные параметры Windows 10 содержит в себе сразу несколько инструментов, позволяющих исправить возникшие в результате работы системы ошибки. В том числе вернуть систему к жизни, если та уже не загружается. Теоретически, конечно. К самым продуктивным можно причислить:
- возврат к предыдущему (рабочеспособному состоянию)
- загрузка с другой системы (если та установлена)
- загрузка в Безопасном режиме
- использование подключённых устройств (карт и флешек) с имеющимися и ранее созданными инструментами исправления ошибок
и т.д. и т.п. Как и чем тут пользоваться, у меня прописано вдоль и поперёк. Однако сейчас я хочу показать вам все известные мне методы, как в это самое меню попасть.
Если Windows загрузилась…
Мне известно минимум три варианта загрузки в меню Дополнительных параметров. (1) Так, из текущего сеанса Windows перейти в меню можно, зажав на клавиатуре Shift + левая кнопка мыши по виртуальной кнопке Перезагрузка:


Выберем Поиск и устранение неисправностей…

Менеджер выйдет в меню Дополнительные параметры. (2) Вообще-то для этой цели есть специальная одноимённая кнопка Перезагрузка в разделе Восстановить. Но добраться до неё не очень легко:
Приложения → Обновление и безопасность → Восстановление → Особые варианты загрузки

И, наконец, вариант три для условно работоспособной системы – командная консоль cmd от имени администратора. Для перехода после перезагрузки в меню наберём команду выключения компьютера с характерным флагом в виде:
где флаг r заставит систему перезагрузиться, а о – покажет требуемое меню:



Если Windows не загрузилась…
Тот самый вариант, когда подождать – самый лучший выбор. Да, если Windows не загрузилась ТРИ РАЗА ПОДРЯД, меню появляется автоматически. По-крайней мере, пусть это будет для вас ориентиром: вы можете просто принудительно перезагружать Windows в момент загрузки с кнопки на передней панели ноутбука/компьютера.

Остальные способы связаны с применением загрузочных устройств. Это либо загрузочный диск/флешка либо диск восстановления. У этих вариантов есть некоторые преимущества по сравнению со всеми ранее указанными. Если таковых в вашем арсенале не имеется, такие носители легко можно создать у знакомых с аналогичной версией Windows. Однако для начинающего пользователя, впервые решившему испробовать средства восстановления при помощи внешних дисков, они могут показаться недостаточными или замудренными. Оба заключения неверны, ибо преимущества ремонтных утилит, загружаемых с внешнего диска или флешки, неоспоримы. Они представляют собой полный аналог имеющихся на жёстком диске (он туда просто копируются во время установки), и не зависят от состояния вашего HDD или SSD. Всё, что нужно, чтобы попасть в меню Дополнительных (Особых) вариантов загрузки, это указать компьютеру на нужный носитель. Это делается:
- выставлением загрузочного устройства из BIOS / UEFI;
- с использованием меню быстрой загрузки PopUp Boot Menu и выбором устройства загрузки сразу после включения компьютера.
Эти, в свою очередь, варианты мы рассмотрим подробнее, т.к. они зависят от настроек материнской платы и сборщика оборудования. Если для вас какой-то из способов не нов, и вам удалось загрузиться с нужного устройства, следует:
- подтвердить действие по загрузке с носителя любой из клавиш:

- пропустить окно выбора языка:


- в окне Установка Windows выбрать кнопку Восстановление системы в левой нижней части. Следующее уже окно вам окажется знакомым:
Как перейти в меню дополнительных параметров запуска Windows 10
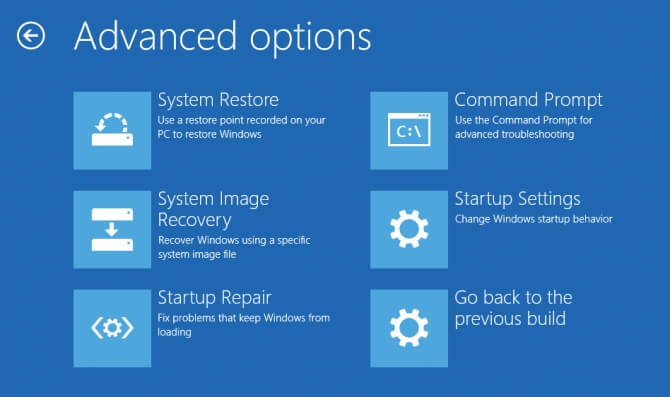
Если вам нужно исправить Windows 10, сбросить ОС, восстановиться из файла резервной копии или загрузиться в безопасный режим, необходимо перейти в меню дополнительных параметров запуска. Существует несколько способов перехода на расширенные параметры запуска, в зависимости от того, можете ли вы загрузиться или нет.
Метод 1: Нажмите F11
На многих компьютерах, при нажатии F11, во время включения компьютера, вы можете перейти в меню дополнительных параметров запуска.
Способ 2: Загрузка с установочного диска
Если у вас есть установочный диск на USB или DVD, вы можете загрузиться с него и войти в меню дополнительных параметров запуска таким образом.
1. Создайте загрузочный установочный диск Windows 10, если у вас его еще нет. У нас есть инструкции по созданию загрузочного установочного диска.
2. Загрузите диск. Возможно, вам понадобится нажать кнопку на вашем ноутбуке, чтобы указать, чтобы система загружалась со съемных носителей.
3. Нажмите «Далее».
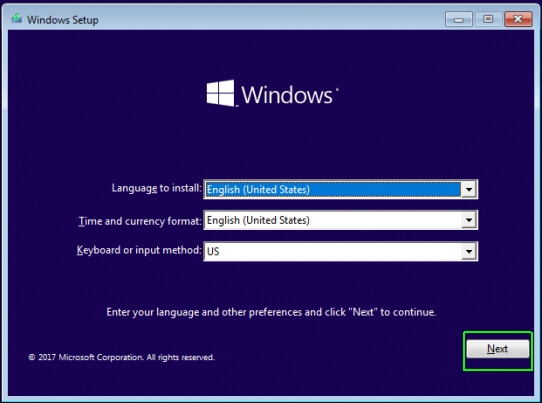
4. Нажмите «Восстановить компьютер».
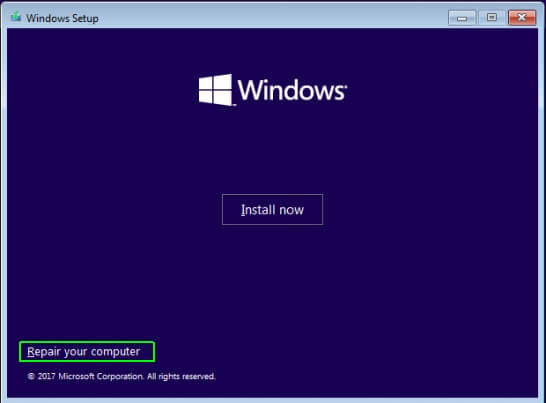
5. Нажмите «Устранение неполадок».
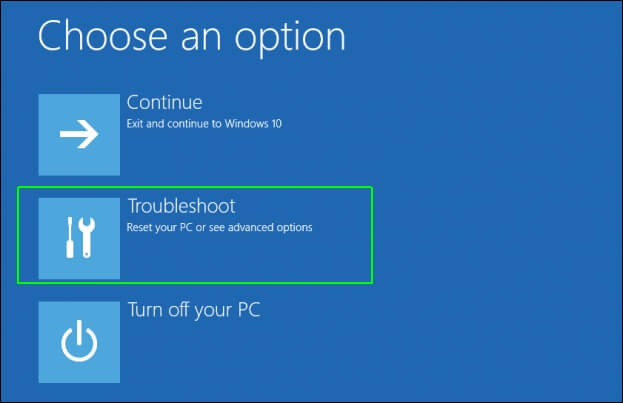
Способ 3: Подождите, пока ваш компьютер перенесет вас туда
Если Windows 10 обнаруживает ошибку при запуске, она может в конечном итоге перейти в меню дополнительных параметров запуска при загрузке.
Способ 4: Запустить перезагрузку, нажав клавишу Shift
С экрана входа в Windows 10, вы сможете перейти в меню дополнительных параметров системы.
1. Щелкните значок кнопки питания в правом нижнем углу.
2. Удерживая нажатой клавишу Shift и нажмите «Перезапустить»
3. Нажмите «Устранение неполадок» на появившемся экране.
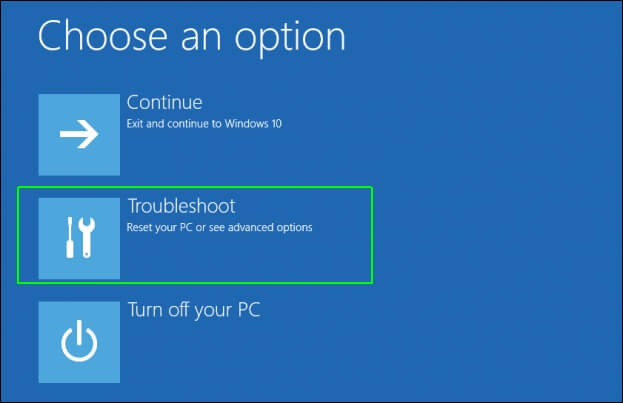
4. Нажмите «Дополнительные параметры».
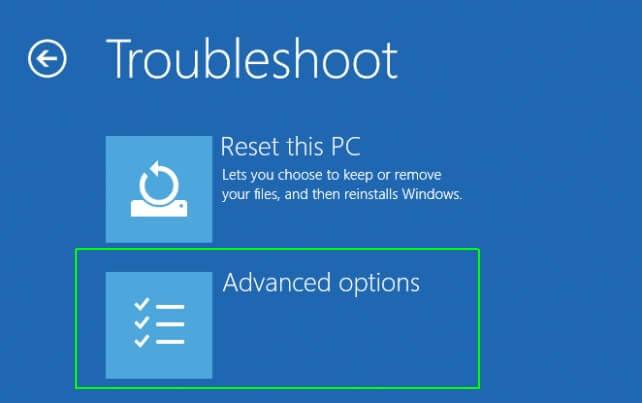
Способ 5: Используйте меню настроек
Если вы работаете на рабочем столе Windows 10, перейти в меню «Дополнительные параметры запуска» легко.
1. Перейдите к настройкам. Вы можете попасть туда, нажав значок шестеренки в меню «Пуск».
Настройка дополнительных параметров Windows 10, 8, 7
При перемещении папки по рабочему столу, может возникать размытое движение.
Более того, размытые контуры могут быть у ярылков на рабочем столе.
Чтобы от этого избавиться необходимо в «Дополнительных параметрах» выставить «максимальное быстродействие».
Существует два основных способа, чтобы открыть вкладку «Дополнительные параметры».
Выбираем ярлык «Мой компьютер».
Нажимаем правой клавишей мыши и выбираем «Свойства».

В появившемся окне, слева, выбираем вкладку «Дополнительные параметры системы».

Выбираем вкладку «Параметры» (Windows 10) или «Панель управления», а далее вкладка «Система» (Windows 7).

В появившемся окне, нажимаем на «О системе», а далее пролистываем в самый низ.
Выбираем «Сведенья о системе».

После нажатия, открывается окно, где можно найти вкладку «Дополнительные параметры системы».
Для того, чтобы открыть диалоговое окно, нажимаем левой кнопкой мыши на вкладку.
Появляется окно со свойствами системы.
Для того, чтобы увеличить быстродействие системы, выбираем в данном пункте «Параметры» и нажимаем.

В появившемся окне имеется три вкладки, среди которых выбираем «Визуальные эффекты».

Для быстрой настройки работы эффектов имеется три свойства:
– восстановление значений по умолчанию, которые идут при переустановке системы (изменяется внешний вид и рабочие окна перемещаются плавно);
– обеспечить наилучший вид (приводит внешний вид к более округлому виду, сглаживает острые кромки, но больше ресурсов требуется для данной операции);
– обеспечить наилучшее быстродействие (настройки эффектов снижаются максимально, значки становятся менее гладкими, но ресурсов требуется намного меньше).
Можно выбрать параметры из перечисленных или выбрать «Особые параметры» и лично выставить свойства, которые нужны или нет.
Далее имеется вкладка «Дополнительно», где находится область для задания параметров файла подкачки.

Данный ресурс позволяет ускорить работу слабых компьютеров.
Для этого, выбираем жесткий диск и задаем параметры файла подкачки (в 2 раза больше оперативной памяти).
Если имеется мощный ПК, то можно оставить файл подкачки в автоматическом режиме.
В данном окне можно решить проблемы, которые возникают, если у вас установлено несколько операционных систем.
Можно задать параметр отображения в течении 30 секунд, при запуске, несколько вариантов Windows.

Если у вас операционная система была установлена сверху старой, то здесь можно отставить только нужную.
Для этого, снимаем галочку с пункта о 30 секундах и выбираем нужную систему.
Имеется пункт «Отказ системы», где можно выбрать «Запись событий журнал».

Делается это для того, чтобы после прекращения работы можно было
посмотреть из-за чего она произошла.
На вкладке «Оборудование» имеется «Диспетчер устройств», где можно ознакомиться с полным списком оборудования на ПК, а также их свойствами.

Здесь же можно посмотреть сведения о работоспособности оборудования, а также о наличие драйверов.
Опускается ниже, и видим «Параметры установки устройств».

Если у вас есть интернет и не хотите сами заниматься установкой, то достаточно выбрать автоматическую установку.
Проблема данной настойки в том, что устройство пытается скачать драйвера с цента обновления Windows, и очень часто скачивает не все обновления.
Поэтому, легче самому уделить несколько часов и установить все драйвера.
В данном диалоговом окне имеется вкладка «Имя компьютера», где можно переименовать или задать имя ПК и рабочей группы в сети.

Делается это для работы внутри сети.
Имя своему компьютеру лучше всего подбирать по расположению или роду деятельности.
Особенно это нужно для различных организаций, которые находятся в одном здании.
Если в имени компьютера просто ввести цифры или набор букв, то будет очень сложно понять, к какому офису он относиться.
Зачастую, это происходит в организациях, где нет нормального системного администратора.
Подробную видео инструкцию вы можете посмотреть по адресу:
Настройка дополнительных параметров Windows 10, 8, 7
При перемещении папки по рабочему столу, может возникать размытое движение.
Более того, размытые контуры могут быть у ярылков на рабочем столе.
Чтобы от этого избавиться необходимо в «Дополнительных параметрах» выставить «максимальное быстродействие».
Существует два основных способа, чтобы открыть вкладку «Дополнительные параметры».
Выбираем ярлык «Мой компьютер».
Нажимаем правой клавишей мыши и выбираем «Свойства».

В появившемся окне, слева, выбираем вкладку «Дополнительные параметры системы».

Выбираем вкладку «Параметры» (Windows 10) или «Панель управления», а далее вкладка «Система» (Windows 7).

В появившемся окне, нажимаем на «О системе», а далее пролистываем в самый низ.
Выбираем «Сведенья о системе».

После нажатия, открывается окно, где можно найти вкладку «Дополнительные параметры системы».
Для того, чтобы открыть диалоговое окно, нажимаем левой кнопкой мыши на вкладку.
Появляется окно со свойствами системы.
Для того, чтобы увеличить быстродействие системы, выбираем в данном пункте «Параметры» и нажимаем.

В появившемся окне имеется три вкладки, среди которых выбираем «Визуальные эффекты».

Для быстрой настройки работы эффектов имеется три свойства:
– восстановление значений по умолчанию, которые идут при переустановке системы (изменяется внешний вид и рабочие окна перемещаются плавно);
– обеспечить наилучший вид (приводит внешний вид к более округлому виду, сглаживает острые кромки, но больше ресурсов требуется для данной операции);
– обеспечить наилучшее быстродействие (настройки эффектов снижаются максимально, значки становятся менее гладкими, но ресурсов требуется намного меньше).
Можно выбрать параметры из перечисленных или выбрать «Особые параметры» и лично выставить свойства, которые нужны или нет.
Далее имеется вкладка «Дополнительно», где находится область для задания параметров файла подкачки.

Данный ресурс позволяет ускорить работу слабых компьютеров.
Для этого, выбираем жесткий диск и задаем параметры файла подкачки (в 2 раза больше оперативной памяти).
Если имеется мощный ПК, то можно оставить файл подкачки в автоматическом режиме.
В данном окне можно решить проблемы, которые возникают, если у вас установлено несколько операционных систем.
Можно задать параметр отображения в течении 30 секунд, при запуске, несколько вариантов Windows.

Если у вас операционная система была установлена сверху старой, то здесь можно отставить только нужную.
Для этого, снимаем галочку с пункта о 30 секундах и выбираем нужную систему.
Имеется пункт «Отказ системы», где можно выбрать «Запись событий журнал».

Делается это для того, чтобы после прекращения работы можно было
посмотреть из-за чего она произошла.
На вкладке «Оборудование» имеется «Диспетчер устройств», где можно ознакомиться с полным списком оборудования на ПК, а также их свойствами.

Здесь же можно посмотреть сведения о работоспособности оборудования, а также о наличие драйверов.
Опускается ниже, и видим «Параметры установки устройств».

Если у вас есть интернет и не хотите сами заниматься установкой, то достаточно выбрать автоматическую установку.
Проблема данной настойки в том, что устройство пытается скачать драйвера с цента обновления Windows, и очень часто скачивает не все обновления.
Поэтому, легче самому уделить несколько часов и установить все драйвера.
В данном диалоговом окне имеется вкладка «Имя компьютера», где можно переименовать или задать имя ПК и рабочей группы в сети.

Делается это для работы внутри сети.
Имя своему компьютеру лучше всего подбирать по расположению или роду деятельности.
Особенно это нужно для различных организаций, которые находятся в одном здании.
Если в имени компьютера просто ввести цифры или набор букв, то будет очень сложно понять, к какому офису он относиться.
Зачастую, это происходит в организациях, где нет нормального системного администратора.
Подробную видео инструкцию вы можете посмотреть по адресу:



