Как поменять курсор мыши в Windows 7/10 – настройка размера и вида курсора
Как изменить курсор мыши, его размер и цвет в Windows 10?
Не каждого пользователя устраивает указатель мыши, доступный по умолчанию в Windows. Для одних он слишком мал, другим не нравится слишком простое оформление, они хотят вдохнуть в него не много жизни. Даже если вы не такой пользователь, можете задаться вопросом: возможно ли изменить указатель мыши в Windows 10? Эта статья является наглядным руководством, того как изменить размер и цвет курсора мыши в Windows 10.
Изменение курсора мыши (размера и цвета) используя «Панель управления»

Для изменения указателя мыши нужно открыть окно настроек указателя. Что бы это сделать, нажмите правой кнопкой мыши или коснитесь и удерживайте кнопку Пуск , а в появившемся меню выберите Панель управления . Читайте о других способах открытия «Панели управления».

В Панели управления нужно открыть окно Специальные возможности .

В окне Специальные возможности следует нажать на Изменение параметров мыши , для открытия окна настроек курсора мыши.

Дальше откроется окно Упрощение работы с мышью , в которой можно найти ряд опций.

В разделе Указатели мыши можно выбрать один из трёх доступных цветов курсора и присвоить ему один три доступных размера. Третий цвет указателя имеет инвертируемый эффект, этот курсор изменяет свой цвет в зависимость от объекта, на который он наведён.

Выберите подходящее решение и нажмите Ок , для применения изменений.
Изменение курсора мыши: размера и цвета используя «Настройки»

Самым быстрым способом открытия окна Настройки будет комбинация клавиш Win + Ш (Win + I) или воспользовавшись кнопкой Пуск . Читать: «Как открыть настройки в Windows 10?». После появления нужного окна необходимо нажать на Специальные возможности .

В левом меню быстрого доступа, нужно нажать на надпись Мышь и с правой стороны окна появится три секции.

Два первых позволяют сочетать размер указателя мыши и цвет от 3 доступных опций каждой секции.

При завершении выбора, можно закрыть данное окно настроек, все сохраняется без дополнительных действий.
Указатель мыши одна из частей графического интерфейса операционной системы Windows, которую вы постоянно будете видеть. Нужно настроить размер и цвет курсора так, чтобы лучше видеть его на экране. Как понятно из статьи, в Windows 10 это не сложный процесс настройки, который может быть выполнен, как и в ранних версиях Windows через Панель управления, так и в Настройках Windows 10.
Как поменять курсор мыши в Windows 7/10

С каждым новым мажорным обновлением Windows мало-помалу изменяется внешне. От минимализма интерфейс системы переходит к гламуру, от гламура снова к минимализму или смешению стилей, как это можно видеть на примере Windows 10. Графическая оболочка системы раз за разом получает новые элементы, практически неизменными в ней остаются только курсоры. Вид их вполне устраивает большинство пользователей, но среди них всё же есть и такие, кто предпочел бы видеть вместо ничем не примечательных указателей что-то более симпатичное.
Изменение внешнего вида курсора средствами Windows
Поменять курсор мыши на Windows 7/10, к слову, не такая уж и проблема. Можно изменить размер курсора, сделав его крупнее, заменить цвет с белого на черный, добавить эффект инвертирования цвета и вообще заменить курсор другим, совсем непохожим. Все популярные версии Windows позволяют настраивать внешний вид указателя через стандартные настройки. Так, если вы хотите настроить курсор в Windows 7 или 8.1, зайдите в «Панель управления», запустите апплет «Специальные возможности» и нажмите ссылку «Упрощение работы с мышью».


В открывшемся окне вам будет предложено выбрать один из девяти режимов отображения курсора: обычный, большой и огромный белый, обычный, большой и огромный черный и обычный, большой и огромный инверсный. Это самый простой способ увеличить курсор в Windows.

Больше возможностей предлагает настройка «Свойства мыши» (апплет «Мышь»). Переключившись на вкладку «Указатели», вы можете не только выбрать одну из доступных схем, но и изменить любой ее элемент.

Например, вы выбрали схему «Стандартная крупная системная», но при этом хотите, чтобы вместо песочных часов (состояние «Занят») использовался голубой круг из схемы по умолчанию. Нет ничего проще. Кликните по изменяемому элементу и выберите в открывшемся окне тот курсор, который вам нужен.

Аналогичным образом настраивается размер и форма курсора в Windows 10, кстати, в этой версии системы попасть в настройки указателя можно из приложения «Параметры», перейдя по цепочке Специальные возможности – Мышь.

Как скачать и установить новые курсоры мыши
Если встроенных в систему указателей недостаточно, ничего не мешает вам скачать со специализированных сайтов наборы сторонних курсоров. Указатели имеются на любой вкус и цвет: большие и маленькие, минималистичные и самые изящные, статические и анимированные. Установить курсор мыши на Windows 7/10 не составляет особого труда. Как правило, распространяются наборы указателей в архивах. Каждый такой архив помимо файлов курсоров в формате ANI или CUR, содержат файл install.inf. Распаковываем архив, кликаем по файлу install.inf ПКМ и выбираем в меню «Установить».


Скачивайте указатели по возможности с популярных источников, перед установкой содержимое архивов проверяйте на всякий случай антивирусом. Для справки: анимированные курсоры имеют расширение ANI, статические – CUR.
Курсоры тут же будут скопированы в системную папку C:/Windows/Cursors/Название_Схемы. За сим открываем свойства мыши (из «Панели управления» или быстрой командой main.cpl), на вкладке «Указатели» выбираем в списке название схемы и жмем «Применить» и «OK».

Если сомневаетесь в правильности названия схемы, можете подсмотреть его в файле install.inf, открыв его Блокнотом и найдя параметр SCHEME_NAME.

Может статься, что конфигурационного установочного файла в архиве не окажется. В этом случае устанавливать указатели придется вручную один за другим. Копируем папку с новыми курсорами в расположение C:/Windows/Cursors, в свойствах мыши выбираем схему «Нет» и начинаем по очереди заменять курсоры, кликая по каждому из них мышкой и указывая путь к соответствующему файлу ANI или CUR.

Произведя эту операцию, жмем в окошке свойств «Сохранить как» и сохраняем набор со своим именем. Вот так все просто.
Настройка и замена курсоров с помощью сторонних программ
Изменить курсор мыши в Windows 7/10 позволяют не только встроенные средства системы. Для этих целей также можно использовать специальные программы, из которых наиболее популярной является CursorFX.

Возможности приложения включают быструю смену схемы (из встроенной библиотеки), добавление анимационных эффектов при нажатии кнопок и т.п., в программе есть даже собственный редактор курсоров. К сожалению, CursorFX не совсем корректно работает в Windows 10, с отображением курсора то и дело возникают проблемы, особенно в меню Пуск, поэтому в этой версии настраивать и изменять указатели мы рекомендуем штатными средствами системы.
Как изменить
курсор мышки
Указатель (курсор) мышки – это один из элементов интерфейса Windows, который постоянно находится в поле нашего зрения. Для комфортной работы с компьютером важно, чтобы вид курсора пользователю нравился.
Если стандартный указатель мышки Вас чем-то не устраивает, его в любой момент можно поменять, в том числе на курсор, загруженный из Интернета, или полученный из других источников.
Настройка указателя мышки
Чтобы изменить курсор, необходимо открыть окно “Свойства: Мышь”.
Сделать это можно несколькими способами. Самый простой из них – на клавиатуре нажать комбинацию клавиш Win+R, в открывшемся окне напечатать или скопировать туда с этой страницы команду control mouse , после чего нажать клавишу Enter.
Подробнее об использовании комбинации Win+R читайте здесь.

Можно также открыть Панель управления и в ней пройти по пути “Оборудование и звук” ⇒ “Устройства и принтеры”. Затем в открывшемся окне щелкнуть правой кнопкой мышки по значку мышки и в появившемся контекстном меню выбрать пункт “Параметры мыши”.

Открыв окно “Свойства: Мышь”, в нем необходимо перейти на вкладку “Указатели”, где и расположены все инструменты для настройки курсора (см. изображение).

На этой вкладке все интуитивно понятно и даже пользователи с небольшим опытом самостоятельно разберутся, что к чему.
Но на всякий случай кратко опишу, какие там предусмотрены возможности.
1. Можно выбрать одну из предустановленных схем оформления курсора мышки, щелкнув по выпадающему списку в пункте “Схема”. Для вступления выбранной схемы в силу нужно нажать кнопку “Применить” внизу окна.

2. Если ни одна из предустановленных схем не подошла, можно для каждого режима курсора выбрать свой внешний вид.
С этой целью в списке “Настройка:” нужно выделить режим, для которого необходимо изменить вид курсора (“Основной режим”, “Фоновый режим” или др.), после чего нажать кнопку “Обзор”.
В результате откроется папка “C:WindowsCursors”. В ней хранятся файлы всех курсоров мышки, присутствующих на компьютере. Среди них нужно выбрать подходящий вариант, после чего нажать кнопку “Применить”.

3. Если в папке “C:WindowsCursors” подходящего курсора не оказалось, его можно скачать из Интернета. Сайтов, на которых это можно сделать, существует много. Найти их можно через Яндекс или Гугл, напечатав в поисковой строке “скачать курсоры мышки” или какую-нибудь похожую фразу.
Полученные из Интернета курсоры должны представлять собой файлы с расширением .cur или .ani . Их необходимо скопировать в папку “C:WindowsCursors”. Затем эти файлы можно будет использовать для отображения в качестве курсора мышки, действуя так, как описано в предыдущем пункте.
Как изменить указатель (курсор) мыши на компьютере?
На днях сидя за ноутбуком, понял, что нужно внести немного разнообразия, а то все уже приелось. Сменил обои :). Но этого мне показалось мало и я начал искать, что бы это еще преобразить. Так как я не люблю всякие там программы, которые изменяют внешний вид операционной системы, то я решил просто изменить курсор мыши, установил себе черный, как в Mac OS. Вот такой у меня сейчас курсор:

Красиво, правда? Мне он нравится больше, чем стандартный белый курсор Windows, который уже успел надоесть. Я изменил не только вид основного указателя, но и фоновый режим, вид при наведении на ссылку и т. д.
Сейчас покажу и расскажу как я это все изменил. Думаю, Вам пригодиться и Вы тоже внесете немного свежести в свой компьютер.
Для начала нам нужно определиться, на какой набор указателей Вы хотите изменить свой курсор. Нужно скачать набор указателей, который Вам понравился. Это как правило архив, в котором находятся файлы с расширением .cur. Это и есть курсоры.
Скачайте сначала набор курсоров. Можете просто набрать например в гугле запрос “курсоры для windows 7”, там есть я проверял :). Или вот ссылка на архив с указателями, которые установлены у меня – cursors.rar.
Нам нужно файлы, которые находятся в архиве (а в моем архиве еще и в папке Cursors) скопировать в папку C:WindowsCursors.
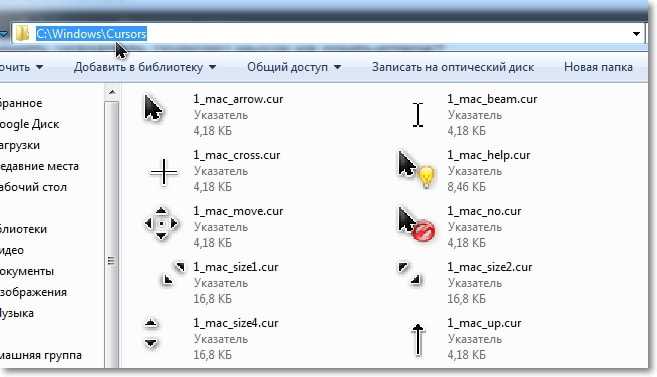
Скопировали? Отлично, продолжаем.
Заходим в Пуск, Панели управления. Просмотр переключаем на Крупные значки и выбираем Мышь.

Откроется окно, в котором переходим на вкладку “Указатели”. Выделяем нужный нам указатель, например сначала “Основной указатель” и нажимаем кнопку Обзор… Откроется сразу папка C:WindowsCursors (в которую мы уже скопировали наши новые указатели) . Выделите нужный указатель и нажмите кнопку Открыть.

Вы увидите, что один указатель изменился. Проделайте такое со всеми остальными указателями, или только с теми, которые хотите изменить.
Когда закончите, нужно сохранить нашу схему. Нажмите кнопку Сохранить как… Введите название схемы и нажмите Ok.

Почти готово! Осталось только нажать кнопку Применить и Ok.
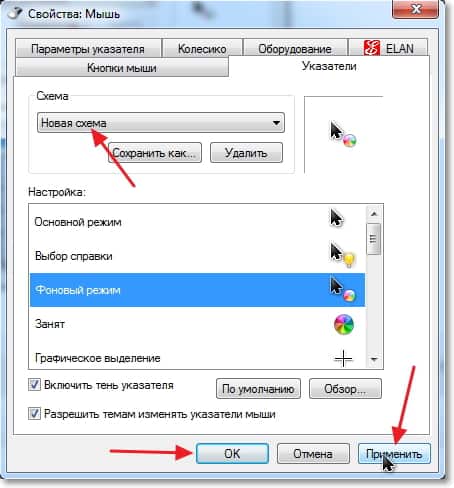
Вот и все, новые и красивые курсоры установлены! Аж работать приятнее стало :). Всего хорошего!
Изменение формы курсора мыши на Windows 7

Многим нравится разнообразие и оригинальность, и пользователи ПК не исключение. В связи с этим некоторых юзеров не удовлетворяет стандартный вид курсора мышки. Давайте разберемся, как его поменять на Windows 7.
Методы изменения
Сменить указатели курсора можно, как и выполнить большинство других действий на компьютере, двумя способами: при помощи сторонних программ и используя встроенные возможности операционной системы. Рассмотрим подробнее возможности решения поставленной задачи.
Способ 1: CursorFX
Прежде всего, рассмотрим способы с использованием сторонних приложений. А начнем мы обзор, наверное, с самой популярной программы для смены курсора – CursorFX.
- После загрузки установочного файла данной программы следует её установить. Активируйте инсталлятор, в открывшемся окне нужно будет принять соглашение с разработчиком, нажав «Agree».


Теперь следует указать, в какую именно директорию требуется установить приложение. По умолчанию каталогом установки является стандартная папка размещения программ на диске C. Рекомендуем не изменять данный параметр и нажать «Next».

После нажатия на указанную кнопку будет выполнена процедура инсталляции приложения.

После её окончания интерфейс программы CursorFX откроется автоматически. Перейдите в раздел «Мои курсоры» при помощи левого вертикального меню. В центральной части окна выберите форму указателя, который желаете установить, и жмите «Применить».


Во вкладке «Тень» того же раздела путем перетягивания ползунков существует возможность регулировки тени, отбрасываемой указателем.

Во вкладке «Параметры» можно настроить гладкость перемещения. После установки настроек не забывайте жать на кнопку «Применить».

Также в разделе «Эффекты» можно выбрать дополнительные сценарии отображения указателя при выполнении определенного действия. Для этого в блоке «Текущие эффекты» выберите действие, при котором будет выполняться сценарий. Затем в блоке «Возможные эффекты» выбирайте сам сценарий. После выбора жмите «Применить».


Данный способ изменений курсоров является, наверное, наиболее вариативным из всех методов смены указателя, которые представлены в данной статье.
Способ 2: Создание собственного указателя
Существуют также программы, позволяющие пользователю самому нарисовать тот курсор, который он желает. К таким приложениям относится, например, RealWorld Cursor Editor. Но, конечно, данная программа сложнее в освоении, чем предыдущая.
- После загрузки установочного файла, запустите его. Откроется окошко приветствия. Кликайте «Next».

Далее нужно подтвердить согласие с лицензионными условиями. Установите радиокнопку в позицию «I Agree» и жмите «Next».

В следующем окне установите пометку около пункта «Support translations via language packs». Это позволит вместе с установкой программы установить набор языковых пакетов. Если не выполнить данную операцию, то интерфейс программы будет англоязычным. Жмите «Next».

Теперь открывается окно, где можете выбрать папку для установки программы. Советуем не менять базовые настройки и просто нажать «Next».

В следующем окошке остается только подтвердить запуск процедуры инсталляции, нажав «Next».

Происходит процесс установки RealWorld Cursor Editor.

После его окончания появится окошко, сообщающее об успешном завершении. Щелкайте «Close» («Закрыть»).

Теперь запустите приложение стандартным способом кликом по его ярлыку на рабочем столе. Открывается главное окно RealWorld Cursor Editor. Прежде всего, следует изменить англоязычный интерфейс приложения на русскоязычный вариант. Для этого в блоке «Language» щелкайте «Русский».

После этого интерфейс будет изменен на русскоязычный вариант. Для того чтобы перейти к созданию указателя, щелкайте по кнопке «Создать» в боковом меню.

Открывается окошко создания указателя, где вы можете выбрать, какой именно значок создать: обычный или из уже готовой картинки. Выберем, к примеру, первый вариант. Выделите пункт «Новый курсор». В правой части окна вы можете выбрать размер полотна и глубину цвета создаваемого значка. Далее жмите «Создать».

Теперь с помощью инструментов редактирования вы рисуете свой значок, придерживаясь тех же правил рисования, что и в обычном графическом редакторе. После того, как он готов, для сохранения жмите на иконку дискеты на панели инструментов.

Открывается окно сохранения. Перейдите в ту директорию, где вы желаете сохранить полученный результат. Можете использовать для хранения стандартную папку размещения указателей Windows. Так будет удобнее устанавливать курсор в дальнейшем. Размещен этот каталог по адресу:
В поле «Имя файла» произвольно задайте наименование вашему указателю. Из списка «Тип файла» выберите нужный вариант формата файла:
- Статические курсоры (cur);
- Многослойные курсоры;
- Анимированные курсоры и т.д.

Указатель будет создан и сохранен. О том, как его установить на компьютер будет рассказано при рассмотрении следующего способа.
Способ 3: Свойства мыши
Изменить курсор можно также при помощи системных возможностей через «Панель управления» в свойствах мыши.
- Щелкайте «Пуск». Зайдите в «Панель управления».

Выберите раздел «Оборудование и звук».

Переходите по пункту «Мышь» в блоке «Устройства и принтеры».

Открывается окошко свойств мыши. Переместитесь во вкладку «Указатели».

Для выбора внешнего вида указателя кликните по полю «Схема».

Открывается список различных схем внешнего вида курсора. Выберите желаемый вариант.

- Основной режим;
- Выбор справки;
- Фоновый режим;
- Занят и т.д.

Если вас представленный внешний вид курсора не устраивает, то снова смените схему на другую, как было показано выше. Делайте это, пока не отыщите удовлетворяющий вас вариант.
Кроме того, можно сменить внешний вид указателя внутри выбранной схемы. Для этого выделите настройку («Основной режим», «Выбор справки» и т.д.), для которой желаете сменить курсор, и жмите на кнопку «Обзор…».

Открывается окно выбора указателя в папке «Cursors» в директории «Windows». Выберите тот вариант курсора, который хотите видеть на экране при установке текущей схемы в указанной ситуации. Щелкайте «Открыть».

Указатель будет изменен внутри схемы.

Таким же образом можно добавлять курсоры с расширением cur или ani, скачанные из интернета. Также можно устанавливать указатели, созданные в специализированных графических редакторах, как, например, RealWorld Cursor Editor, о котором мы говорили ранее. После того, как указатель создан или скачан из сети, соответствующую иконку нужно поместить в системную папку по следующему адресу:

Затем необходимо выбрать данный курсор, как было описано в предыдущих пунктах.


Как видим, указатель мышки в Виндовс 7 можно сменить как при помощи встроенных инструментов ОС, так и задействовав сторонние программы. Вариант с применением стороннего ПО предоставляет больше возможностей для изменений. Отдельные программы позволяют не только производить установку, но и создание курсоров через встроенные графические редакторы. В то же время, многим пользователям достаточно и того, что можно предпринять при помощи внутренних инструментов ОС для управления указателями.
Как поменять курсор за 5 секунд без программ
Сегодня расскажу и покажу как поменять курсор буквально за несколько секунд без установки каких-либо программ в операционную систему Windows.
Курсоры скачать сможете по ссылке ниже — там их сотни, на любой вкус, в том числе и живые курсоры, анимированные.
Сразу хочу сказать тем товарищам, которые начнут писать в комментариях:
- это всё баловство
- не засоряйте систему
- это лишнее…
Поставьте себе классический вид системы и радуйтесь такой «красоте».
А ещё лучше, вообще не включайте компьютер, это крайне осложнит его бесполезное существование.
Как поменять курсор без программ

Уважаемые читатели, это ваш компьютер и вам решать насколько удобно, оригинально и индивидуально он будет выглядеть. Не слушайте людей из каменного века.
Слава богу сегодня оперативная память измеряется не килобайтами и даже не мегабайтами. При замене курсора замедления работы компьютера не произойдёт — это как слону дробинка.
Итак, для начала скачайте архив с сотнями разнообразных курсоров…
Курсоры скачать
Распаковали архив и получили такую папку…
Читайте также на сайте:
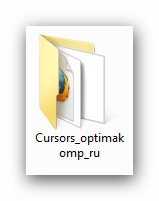
Переместите её туда, где она не будет «мозолить глаза» .
После замены курсора эту папку нельзя будет перемещать или удалять, иначе курсор вернётся к стандартному, скучному виду.
Теперь временно забудем о ней. Закройте её, если открывали. Идём на рабочий стол и кликаем правой кнопкой мыши в любом месте. Должно появиться такое меню…
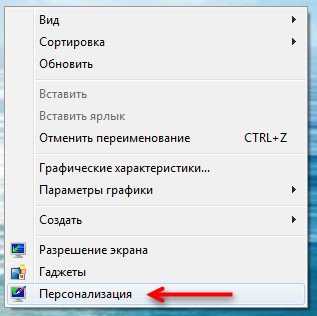
Нам нужен пункт «Персонализация» . Теперь…

…и попадаем в окно настроек указателя мыши…
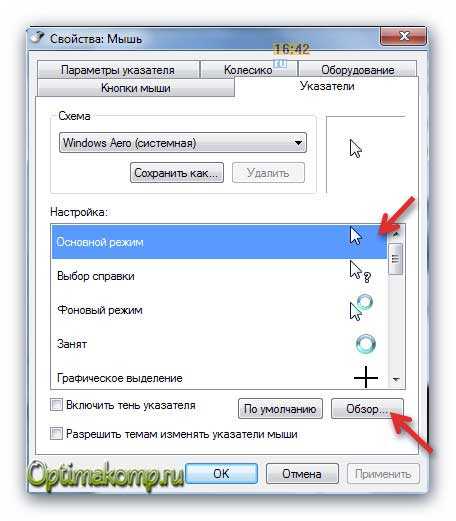
Рекомендую 
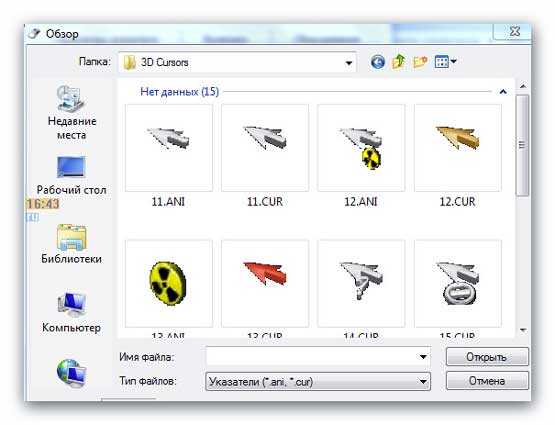
Указывайте путь к нашей папке с кучей курсоров и выбирайте понравившийся. Кликаем прямо по курсору…

В вернувшемся окне смотрим предпросмотр (вверху, справа) нового курсора и если подходит — жмите «Применить» .
Всё, курсор поменялся. Эту операцию можно проделывать хоть сотню раз. Чтоб вернуть изначальный вид указателю кликаем — «По умолчанию» .
Совет — курсоры с разрешением (.ani) живые, анимированные, а с (.cur) — «мёртвые».
Вот и убедились, что курсоры скачать и поменять действительно очень просто и легко. Ещё советую поменять вид кнопки пуск или сделать цветные папки с оригинальным фоном.
До новых полезных компьютерных программ и интересных приложений для Андроид.



