Как изменить или добавить ещё один язык windows?
Как добавить язык ввода в Windows 7
В русскоязычной Windows 7 практически всегда изначально только 2 языка для ввода текста: русский и английский языки. Нередко бывают ситуации, когда по работе или учебе требуется наличие украинского, французского, немецкого, испанского, португальского или какого-либо другого языка ввода, а в вашей Windows он отсутствует в языковой панели. Ничего страшного, это легко исправить за считанные минуты. В этой статье я расскажу, как добавить язык в Windows 7 двумя способами.
Как добавить язык в Windows 7. Первый способ
Проще всего добавить новый язык ввода через параметры языковой панели. Для этого нажмите правой кнопкой мыши на вашем текущем языке в панели задач Windows (как правило, справа внизу на экране, немного левее от времени, RU или EN). Выберите из появившегося списка «Параметры..» .

Откроется окно «Языки и службы текстового ввода» , нажмите кнопку «Добавить» правее от списка ваших текущих языков ввода.

Пролистайте список и нажмите на [+] рядом с нужным языком, затем нажмите [+] напротив «Клавиатура» под выбранным языком, поставьте галочку возле необходимой раскладки клавиатуры. Нажмите «Ок» .

Вы успешно добавили новый язык ввода, нажмите «Применить» , а затем «Ок» .

Теперь при изменении раскладки клавиатуры (Alt+Shift, либо Ctrl+Shift) у вас появится возможность ввода текста на языке, который вы только что добавили в языковую панель Windows 7.
Как добавить язык в Windows 7. Второй способ
Второй способ добавления языка ввода аналогичен первому, разница только в том, что добавлять язык мы будем не через параметры языковой панели, а через панель управления Windows. Нажмите меню «Пуск» —> Панель управления —> Часы, язык и регион —> Язык и региональные стандарты , либо меню «Пуск» —> Панель управления —> Язык и региональные стандарты . В открывшемся окне выберите вкладку «Языки и клавиатуры» , нажмите кнопку «Изменить клавиатуру..» .

Откроется окно «Языки и службы текстового ввода» . Дальше добавляем язык точно также, как написано в первом способе. Повторяться не буду. Языков ввода можно добавлять сколько угодно, но слишком большое количество я не рекомендую, иначе становится неудобно между ними переключаться.
Как изменить язык в Windows 10
Статья о том, как изменить язык интерфейса Windows 10. А также, как добавить ещё один или несколько языков для выбора и изменения в любое время. Бывают случаи, когда может понадобиться изменение языка ОС. В большинстве случаев это необходимо, если была установлена ее английская версия. Еще это будет полезно если несколько людей пользуются компьютером, и им нужны разные языки. Есть возможность загрузить и установить другие языки Windows 10, для отображения меню, диалоговых окон и других элементов пользовательского интерфейса на удобном для вас языке.
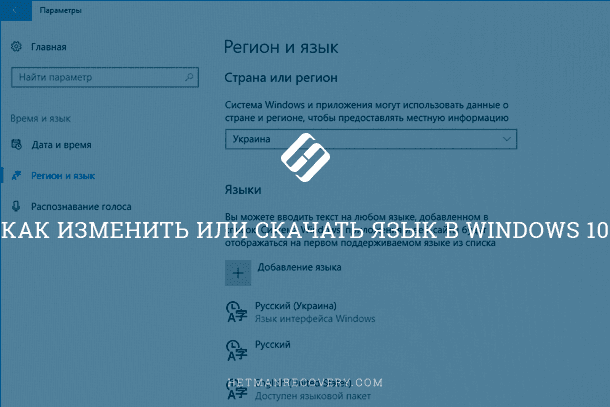
Но если вдруг случилось что ваша операционная система вышла из строя, и вы хотите ее переустановить – не спешите. Лучше попытайтесь восстановить ее, так вы не потеряете свои данные хранящиеся на компьютере . Видео нашего канала в YouTube помогут вам в этом.
Установка языка в Windows 10
Сначала войдите в Windows 10 с помощью учетной записи администратора. Нажмите Windows + I, чтобы открыть окно «Settings (Параметры)», а затем нажмите «Time & Language (Время и язык)».
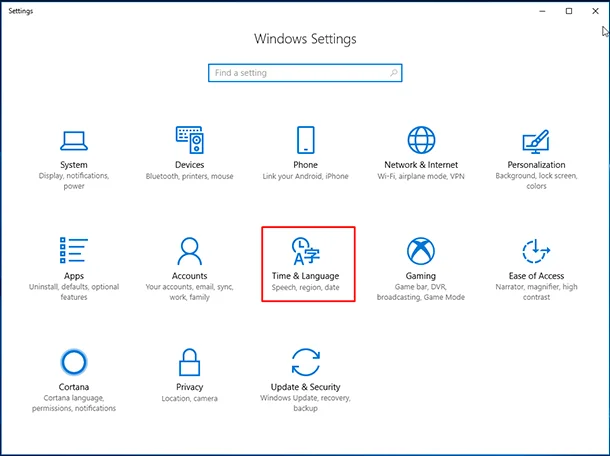
Выберите «Regional & language (Регион и язык)» слева, а затем нажмите «Additional date, time & regional settings (Дополнительные параметры даты и времени, региональные параметры)» справа.
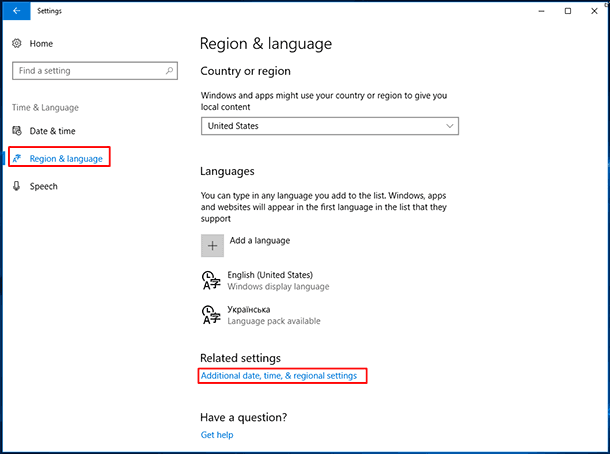
В окне «Clock, Language, and Region» нажмите «Add language». Здесь языки перечислены в алфавитном. Выберите тот который хотите загрузить.
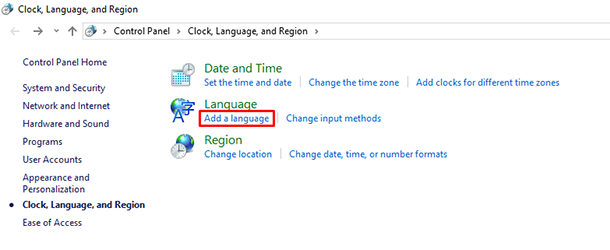
В открывшемся окне «Language» еще раз нажмите «Add a language» вы увидите уже установленные языки.
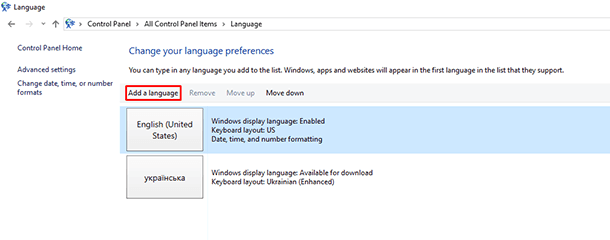
Откроется окно «Add language» со списком доступных языков в алфавитном порядке.
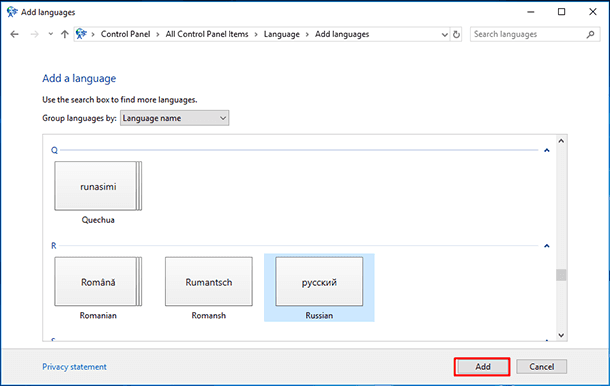
Выбираете тот который нужен, например, русский и нажимаете «Add».
Далее нужно будет зайти в настройки языка, в окне «Language» и нажать «Options».
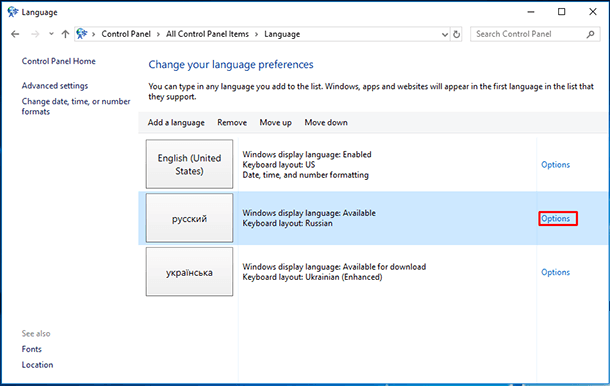
В следующем окне нужно загрузить язык «Download and install language pack».
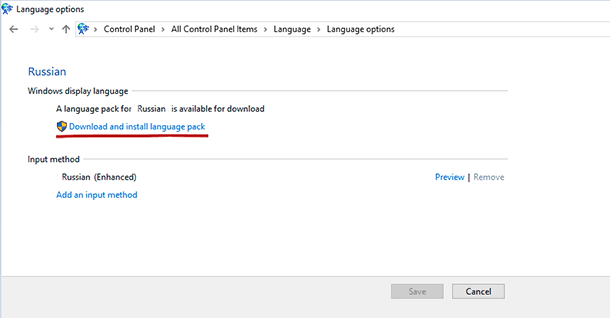
На экране «Region & language» отображены языки, установленные в системе. Выберите конкретный язык, и увидите три параметра внизу: «Set as default (Установить как значение по умолчанию)», «Options (Параметры)», «Remove (Удалить)». Выберите «Set as default», чтобы установить этот язык главным по умолчанию.
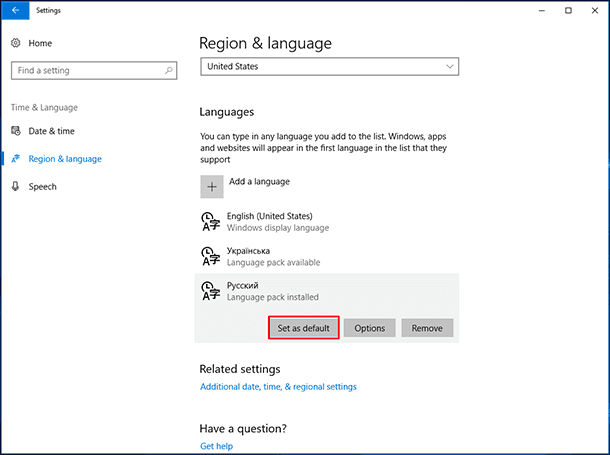
После вы увидите сообщение «Will be display language after next sign-in» (Этот язык интерфейса будет использоваться, когда вы в следующий раз войдете в систему).
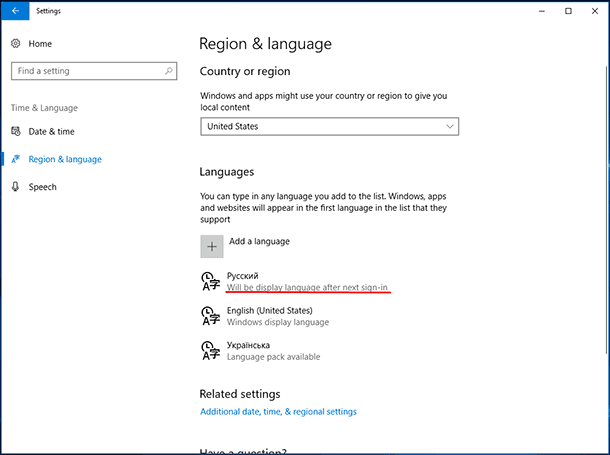
Еще что нужно будет сделать, это снова зайти в «Clock, Language, and Region» и там выбрать «Change location» в открывшемся окне «Administrative» / «Copy settings», отметить «Welcome screen and system accounts» и «New user accounts» и нажать Ок.
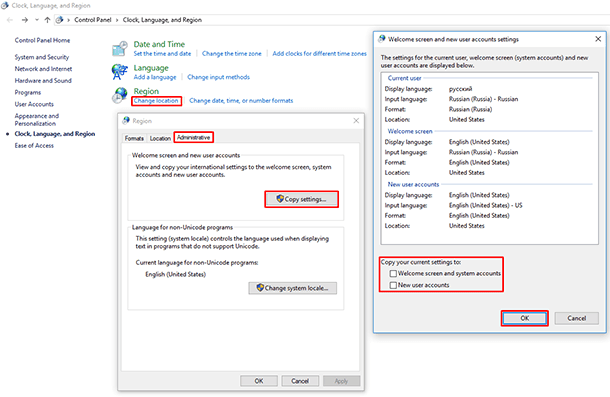
После чего система предложит вам перезагрузить компьютер. Нажимаете «Restart now», и после перезагрузки интерфейс вашей ОС должен сменится на выбранный вами язык.
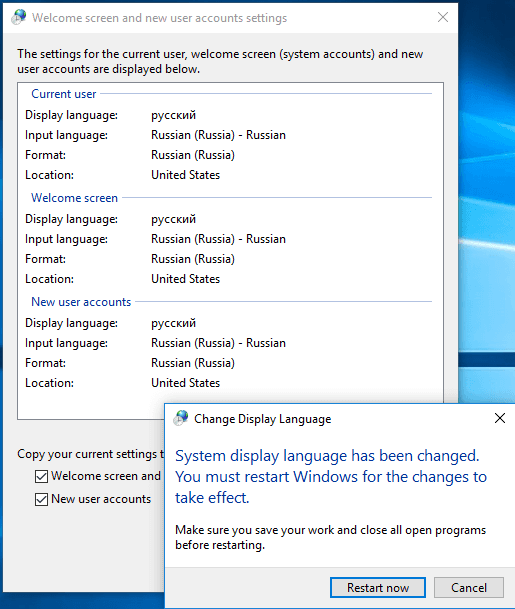
Добавление еще одного языка
Если вдруг понадобиться добавить еще один язык, нажмите Windows + I, чтобы открыть окно «Параметры», а затем нажмите «Время и язык».
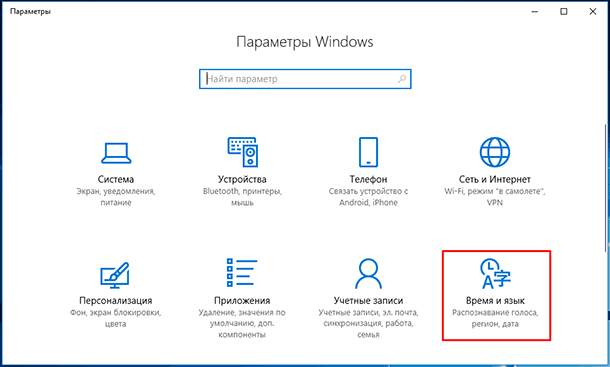
Дальше «Регион и язык» / «Добавление языка»
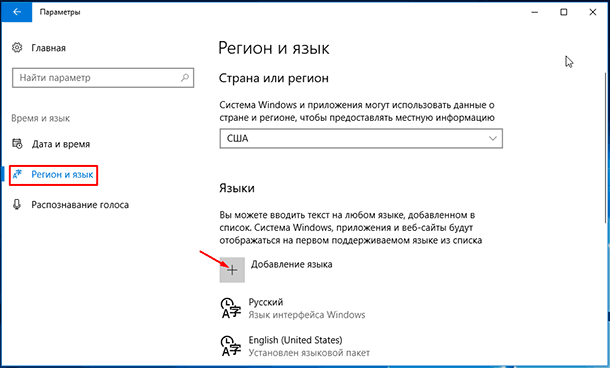
Выбираете нужный язык, например Французский.
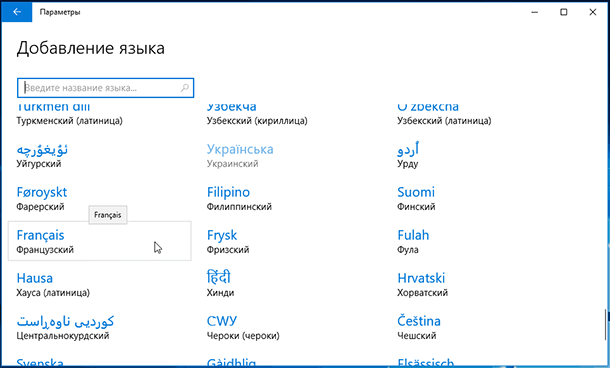
В дальнейшем его так же можно использовать как основной язык.
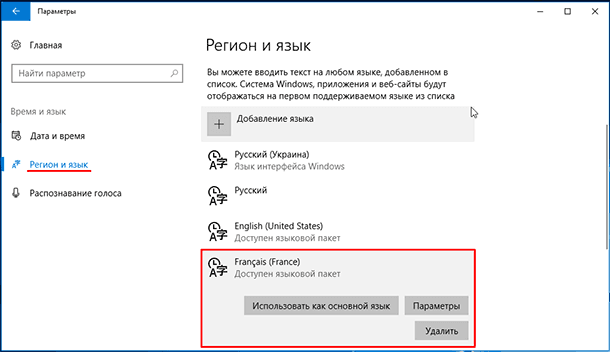
Если у вас возникают какие-либо проблемы при выполнении выше описанных действий или хотите поделиться некоторыми советами, пишите в комментариях.
Как легко поменять язык интефрейса в Виндовс | Для систем Windows 7, 8, 10

Интерфейс Windows, вне зависимости от версии, конечно же может переводиться на разные языки, кому-то удобнее в английском работать, кому-то в русском и в целом система официально поддерживает все возможные языки и в этой статье я подробно расскажу о том, как можно изменить язык интерфейса Виндовс (во всех последних ее версиях: 7, 8, 10) на удобный вам в случае необходимости, буквально за несколько кликов мышкой.
Смена языка в виндовс в первую очередь может потребоваться в тех случаях, когда вам в руки попал компьютер, на котором установлена ОС с языком интерфейса, на котором вам работать будет неудобно.
Ну, например, вы не знаете совершенно английского, а приобрели или вам кто-то передал компьютер в ваше распоряжение как раз с англоязычным интерфейсом. Или случайно язык поменяли, а может вследствие действия какой-то “заразы”, попавшей в систему.
В любом случае, для комфортной работы язык всегда можно поменять, хоть и не всегда в системе предустановлен нужный перевод.
Не путайте язык интерфейса с раскладкой клавиатуры в системе! Язык интерфейса – это перевод всех окон, меню системы, пунктов настроек, а смена раскладки – это возможность вводить символы на разных языках.
Изменение языка интерфейса Windows: пошаговое руководство
Сейчас я рассмотрю данный процесс для всех последних версии этой операционки, начиная с 7-й и заканчивая 10. Сама версия сборки значения не имеет, последовательность от этого не меняется. Да и в целом во всех этих системах все делается аналогично, например, в 8 и 10 практически без изменений и лишь в семерке есть некоторые отличия.
Ниже описана последовательность на примере смены русского на английский, но точно также все делается и в обратном порядке, главное учесть, что нужно навигация по системе будет уже на другом языке.
Как сменить язык в Виндовс 10
В поиске системы наберите “Язык и региональные стандарты” и выберите найденный раздел системы.

Кстати, подробнее о том как пользоваться поиском в разных версиях Windows рассказано здесь »
В списке уже вероятно будет отображаться один из дополнительных языков, например, English. Если вам нужен он, то выберите его и нажмите “Параметры”.

Если нужного языка нет, то смотрите дополнительную информацию ниже под пунктом №4.
Загрузите языковой пакет в следующем окне, а также затем можете отдельно скачать еще и речевой и рукописный ввод на выбранном языке.

Дождитесь уведомления Windows о том, что язык установлен и затем можно в том же окне уже выбрать из списка установленный язык для интерфейса системы.

Но обратите внимание, что смена языка интерфейса произойдет только после того как вы выйдите из системы (из своей учетной записи) и войдете заново, либо просто перезагрузите компьютер.
Если в шаге 2 не было в списке нужного вам языка, то в том же окне кликните выше на “Добавить язык”, выберите из списка нужный (можно воспользоваться поиском) и нажмите “Далее”.

Проверьте, чтобы было отмечено “Назначить языком интерфейса Windows” и нажмите “Установить”. Ну а при желании можно скачать дополнительные пакеты для рукописного и голосового ввода в системе.

После окончания загрузки язык будет автоматически применен к интерфейсу.
Теперь рассмотрим как все это проделать в 7-й версии виндоус.
Как сменить язык в Windows 7
В этой версии Windows язык меняется схожим образом:
Перейдите в региональные стандартны через поиск, также как это показано выше для Win10 и откройте вкладку “Языки и клавиатуры”.

Далее выберите “Установить языки интерфейса”:

Затем “Запуск центра обновления Windows” (не пробуйте искать языковой пакет на компьютере при помощи варианта “Обзор компьютера или сети”, если сами не загружали нужные файлы в систему, поскольку так вы ничего не найдете).

Система перенаправит вас в раздел обновлений, где начнется их поиск (если на начался автоматически, то запустите вручную), после чего нужно выбрать необязательные обновления:

В списке языков отметьте нужные и нажмите “ОК”, например:

Нажмите “Установить обновления” и дождитесь полной загрузки:

После чего можно вернуться в раздел “Язык и региональные стандарты” и выбрать там уже установленный язык, не забыл затем нажать “Применить” и “ОК” для сохранения.

Изменение языка в Windows 8
Процесс изменения языка интерфейса в этой системе практически идентичен Windows 10. Отличие лишь в поиске раздела “Язык и региональные стандарты”, потому что сам поиск немного другой 🙂 и капельку в оформлении, что ни на что не влияет.
В что касается поиска, если не знаете как им пользоваться в 8-й винде, то в начале этой заметки я дал ссылку на отдельную статью по работе с поиском в Windows, рекомендую в таком случае прочесть и сразу во всем разберетесь!
Все остальное на 100% соответствует, вот, к примеру, интерфейс нужного раздела:

В общем все аналогично 10-ке, просто повторите пункты из первой главы этой статьи.
Заключение
Мне самому менять язык в Windows понадобилось лишь единожды, когда занимался обслуживанием компьютера родной сестренки и у нее система была на английском, а я на то время был в этом языке совсем слабоват и некоторые моменты тормозили мою работу, даже при хорошем знании самой системы, что и где в ней находится.
Но раз пригодилось мне, значит может и другим пригодиться, мало ли какой компьютер когда-нибудь окажется в вашем распоряжении 🙂 Переустановить систему, конечно, тоже вариант, но на мой взгляд – неразумный, ведь куда проще скачать и установить нужный языковой пакет, что займет минут 5 вместо 60 если будете переустанавливать!
На этом все, если вопросы остались, буду рад на них ответить, задавайте их, пожалуйста, в комментариях!
Хорошего Вам дня и отличного настроения! 😉
Сделай репост – выиграй ноутбук!
Каждого 1 и 15 числа iBook.pro разыгрывает подарки.
- Нажми на одну из кнопок соц. сетей
- Получи персональный купон
- Выиграй ноутбук LENOVO IdeaPad
LENOVO IdeaPad Intel Core i3-5, 8ГБ DDR4, SSD, Windows 10
Изменение языка ввода по умолчанию в Windows
Язык, используемый по умолчанию для приложений Office, совпадает со стандартным языком ввода в операционной системе Windows. Например, если по умолчанию в Windows используется русский язык, то он будет языком Office.
Чтобы работать с несколькими языками в приложениях Office, обычно не требуется менять стандартный язык ввода Windows. Чаще всего для этого нужно выполнить одно из следующих действий:
Если у вас возникли проблемы и вы не уверены, что хотите изменять язык в Windows, прежде всего прочтите статью Устранение неполадок с проверкой орфографии и грамматики в разных языках.
Если у вас подписка на Microsoft 365 для семьи или персональный либо единовременно приобретенный набор Office 2016 и вы хотите изменить язык установленного экземпляра Office на постоянной основе, см. другой вариант инструкций в статье Выбор или смена языка установленного набора Office.
Изменение языка ввода по умолчанию для Windows
В меню Пуск откройте панель управления.
В разделе Часы, язык и регион нажмите Изменение способа ввода.
Примечание: Если вы не видите раздел Часы, язык и регион, щелкните Категория в меню Просмотр по в верхней части страницы.
Необязательно: нажмите кнопку Добавить язык , чтобы добавить новый язык. Выберите язык, который вы хотите добавить, и нажмите кнопку Добавить.
Выберите язык, щелкните Параметры, затем выберите Добавить метод ввода, чтобы добавить нужный язык ввода. Первым в списке языков указывается язык по умолчанию.
Нажмите кнопку Пуск и выберите Панель управления.
В разделе Часы, язык и регион нажмите кнопку Смена клавиатуры или других способов ввода.
Примечание: Если вы не видите раздел Часы, язык и регион, щелкните Категория в меню Просмотр по в верхней части страницы.
В диалоговом окне Язык и региональные стандарты на вкладке Языки и клавиатуры нажмите кнопку Изменить клавиатуру.
В списке Язык ввода по умолчанию диалогового окна Языки и службы тестового ввода выберите язык, который требуется использовать по умолчанию.
Если язык, который нужно использовать в качестве языка ввода по умолчанию, отсутствует в списке, выполните действия 5–8.
В области Установленные службы нажмите кнопку Добавить.
Разверните язык, который нужно использовать в качестве языка ввода по умолчанию, а затем разверните узел Клавиатура.
Установите флажок для клавиатуры или редактора метода ввода (IME), который нужно использовать, и нажмите кнопку ОК. Язык будет добавлен в список Язык ввода по умолчанию.
Чтобы предварительно просмотреть раскладку клавиатуры, нажмите кнопку Просмотр.
В списке Язык ввода по умолчанию выберите язык, который необходимо использовать в качестве языка по умолчанию.
Нажмите кнопку Пуск и выберите Панель управления.
В разделе Часы, язык и регион щелкните элемент Смена клавиатуры или других способов ввода.
Примечание: В классическом виде дважды щелкните пункт Язык и региональные стандарты, а затем перейдите на вкладку Языки и клавиатуры.
На вкладке Языки и клавиатуры диалогового окна Язык и региональные стандарты нажмите кнопку Изменить клавиатуру.
В списке Язык ввода по умолчанию диалогового окна Языки и службы тестового ввода выберите язык, который требуется использовать по умолчанию.
Если язык, который нужно использовать в качестве языка ввода по умолчанию, отсутствует в списке, выполните действия 5–8.
Примечание: Выбранный язык по умолчанию применяется ко всем приложениям на компьютере, использующим этот параметр, включая программы других производителей.
В разделе Установленные службы нажмите кнопку Добавить.
Разверните язык, который нужно использовать в качестве языка ввода по умолчанию, а затем разверните узел Клавиатура.
Установите флажок для клавиатуры или редактора метода ввода (IME), который нужно использовать, и нажмите кнопку ОК. Язык будет добавлен в список Язык ввода по умолчанию.
Чтобы предварительно просмотреть раскладку клавиатуры, нажмите кнопку Просмотр.
В списке Язык ввода по умолчанию выберите язык, который необходимо использовать в качестве языка по умолчанию.
Нажмите кнопку Пуск и выберите Параметры > Панель управления.
Выберите категорию Дата, время, язык и региональные стандарты и щелкните значок Язык и региональные стандарты.
Примечание: В классическом виде дважды щелкните значок Язык и региональные стандарты.
В диалоговом окне Язык и региональные стандарты на вкладке Языки в разделе Языки и службы текстового ввода нажмите кнопку Подробнее.
В списке Язык ввода по умолчанию диалогового окна Языки и службы тестового ввода выберите язык, который требуется использовать по умолчанию.
Если язык, который нужно использовать в качестве языка ввода по умолчанию, отсутствует в списке, выполните действия 5–7.
Примечание: Выбранный язык по умолчанию применяется ко всем приложениям на компьютере, использующим этот параметр, включая программы других производителей.
В области Установленные службы нажмите кнопку Добавить.
В диалоговом окне Добавление языка ввода выберите нужный язык в списке Язык ввода и нажмите кнопку ОК.
В списке Язык ввода по умолчанию выберите язык, который будет использоваться в качестве языка по умолчанию.
Язык Windows: как добавить или изменить?
Язык Windows : добавить, изменить, удалить.
Первые три сборки Windows были доступны исключительно на трёх языках: португальский, китайский и, конечно, английский. Вышедшая сборка за номером 9926 это поправила. На данный момент Windows 10 говорит на 25 языках. И каждый из них доступен для установки на вашу копию. Это абсолютно документированная возможность Windows, а значит все этапы смены языка облегчаются графической интерактивностью с пользователем. Эта статья не касается тривиального добавления очередной раскладки системной клавиатуры – речь о языке всей системы. Т.е. языка, на котором будут говорить диалоговые и справочные окна, проводник, сообщения с ошибками и т.д.
Зачем менять язык Windows?
Лично у меня возникало сразу несколько на то причин. Во-первых, мне приходилось поначалу довольствоваться исключительно англоязычными сборками для тестирования очередной версии Windows; а затем, в какой-то момент пришлось “выходить” на англоязычный рынок с подобными же мануалами, на манер которого вы сейчас и читаете. Ставить вторую систему на знакомом, но не родном языке не хотелось, и решение пришло само собой. Плюсом к тому мало ли кто является читателем блога, но стремится обладать версией Windows, поддерживающей именно родной язык (на Пиратской бухте русских сборок-то немного ). Вам сюда, вобщем.
Как добавить язык Windows ?
Эта процедура в Windows 10 максимально упрощена. Отправляемся в Параметры Windows, выходим на настройки Времени и языка:

Следующее окно покажет, какие языки понимает ваша сборка:

Выберем English. Появится оконце с выбором последующих действий, в котором жмём по кнопке Параметры. Сейчас вы увидите, что вам понадобится скачать для языковой конвертации системы:

После того, как загрузка будет закончена, нам остаётся только выбрать скачанный язык в качестве основного для системы:

Для применения изменений достаточно перезайти в учётную запись или просто перезагрузить систему:

Готово. Папки и директории Windows сменили названия, используя теперь английские аналоги. В трее справа изменилась форма отображения местного времени. Однако применение к Windows другого языка в качестве основного НЕ МЕНЯЕТ ЯЗЫК WINDOWS ПО УМОЛЧАНИЮ, то есть тот, на котором система была установлена. Так, окна приветствия, смены пользователей, закрытия и, если я правильно понял, встроенный, но скрытый по умолчанию аккаунт администратора.
Как изменить язык Windows полностью?
Поиск – Панель управления – Региональные стандарты
и щёлкаем по Копировать параметры:

нажмите, чтобы увеличить
Крайнее справа окно разбито на три раздела. Настройки Текущего пользователя определяют надписи именно для вас, Экран приветствия – это язык системы, последний – изменить язык по умолчанию и настройки для всех пользователей, которые появятся (вероятно) чуть позже. Крайняя нижняя секция с двумя параметрами под Копировать текущие параметры в: и есть пункт нашего назначения. То есть, если в настройках текущего пользователя языки интерфейса и ввода, формат и расположение будут другими, достаточно будет активировать пункт Экран приветствия и системные учётные записи, чтобы язык ВСЕЙ системы сменился на требуемый.
Как удалить язык Windows?
Ну, поиграли и наигрались? Можно и удалить. Отправляемся по пути:
Поиск – Панель управления – Язык
И находим ненужный нам пакет:

Нажимаем по параметры и выбираем Удаление пакета:
Как изменить язык в Windows 10
Статья о том, как изменить язык интерфейса Windows 10 . А также, как добавить ещё один или несколько языков для выбора и изменения в любое время. Бывают случаи, когда может понадобиться изменение языка ОС. В большинстве случаев это необходимо, если была установлена ее английская версия. Еще это будет полезно если несколько людей пользуются компьютером, и им нужны разные языки. Есть возможность загрузить и установить другие языки Windows 10, для отображения меню, диалоговых окон и других элементов пользовательского интерфейса на удобном для вас языке.
Но если вдруг случилось что ваша операционная система вышла из строя, и вы хотите ее переустановить – не спешите. Лучше попытайтесь восстановить ее, так вы не потеряете свои данные хранящиеся на компьютере . Видео нашего канала в YouTube помогут вам в этом.
Установка языка в Windows 10
Сначала войдите в Windows 10 с помощью учетной записи администратора. Нажмите Windows + I , чтобы открыть окно «Settings (Параметры)» , а затем нажмите «Time & Language (Время и язык)» .
Выберите «Regional & language (Регион и язык)» слева, а затем нажмите «Additional date, time & regional settings (Дополнительные параметры даты и времени, региональные параметры)» справа.
В окне «Clock, Language, and Region» нажмите «Add language» . Здесь языки перечислены в алфавитном. Выберите тот который хотите загрузить.
В открывшемся окне «Language» еще раз нажмите «Add a language» вы увидите уже установленные языки.
Откроется окно «Add language» со списком доступных языков в алфавитном порядке.
Выбираете тот который нужен, например, русский и нажимаете «Add» .
Далее нужно будет зайти в настройки языка, в окне «Language» и нажать «Options» .
В следующем окне нужно загрузить язык «Download and install language pack» .
На экране «Region & language» отображены языки, установленные в системе. Выберите конкретный язык, и увидите три параметра внизу: «Set as default (Установить как значение по умолчанию)» , «Options (Параметры)» , «Remove (Удалить)» . Выберите «Set as default» , чтобы установить этот язык главным по умолчанию.
После вы увидите сообщение «Will be display language after next sign-in» (Этот язык интерфейса будет использоваться, когда вы в следующий раз войдете в систему).
Еще что нужно будет сделать, это снова зайти в «Clock, Language, and Region» и там выбрать «Change location» в открывшемся окне «Administrative» / «Copy settings» , отметить «Welcome screen and system accounts» и «New user accounts» и нажать Ок.
После чего система предложит вам перезагрузить компьютер. Нажимаете «Restart now» , и после перезагрузки интерфейс вашей ОС должен сменится на выбранный вами язык.
Добавление еще одного языка
Если вдруг понадобиться добавить еще один язык, нажмите Windows + I , чтобы открыть окно «Параметры» , а затем нажмите «Время и язык» .
Дальше «Регион и язык» / «Добавление языка»
Выбираете нужный язык, например Французский.
В дальнейшем его так же можно использовать как основной язык.
Если у вас возникают какие-либо проблемы при выполнении выше описанных действий или хотите поделиться некоторыми советами, пишите в комментариях.



