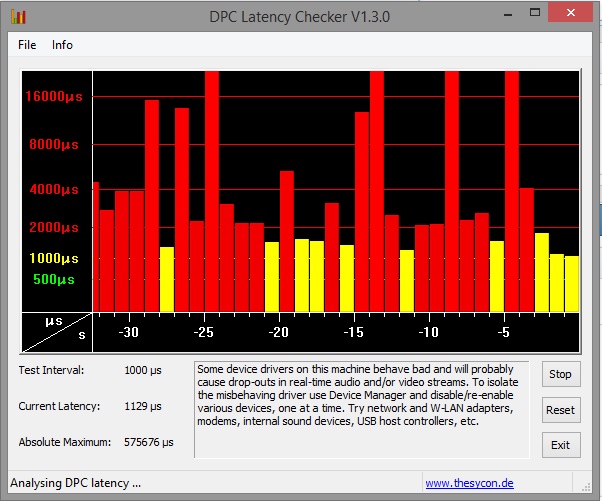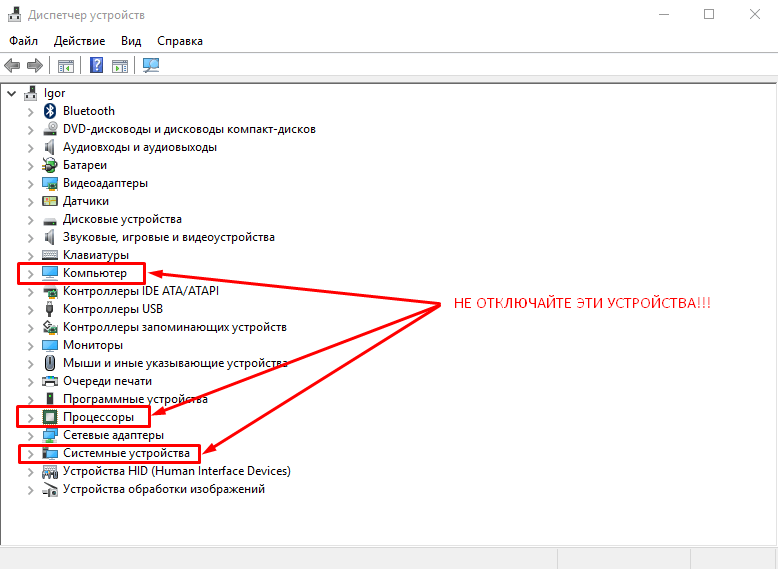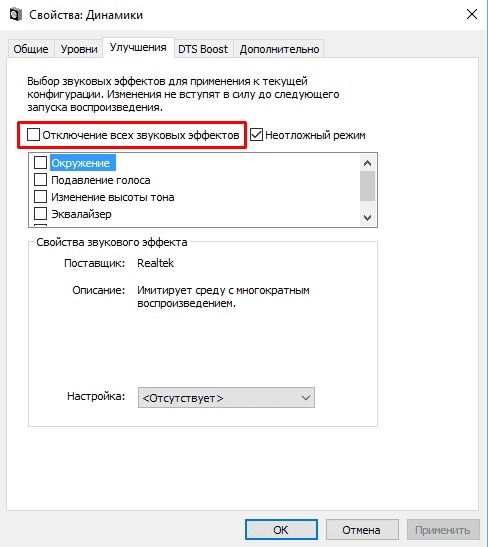Если системные прерывания нагружают процессо??
Системные прерывания нагружают процессор.
Процессор перегружен ? Виноваты системные прерывания .
Виной тому, что процессор перегружен практически в течение всего сеанса, могут быть так называемые системные прерывания, а это, в свою очередь, означает, что проблема кроется в области установленного на компьютере оборудования или драйверах для этих устройств. Но предупреждаю сразу: даже объёма всей этой статьи не хватит, чтобы вычленить все причины (и тем более варианты их решений) почему системные прерывания просто убивают Windows. Ибо подход к поиску проблем усложняется использованием куда более сложного инструмента, чем тот, что описывается здесь.
Что такое системные прерывания и как попробовать справиться с перегрузкой процессора?
Системные прерывания появляются в Диспетчере задач в качестве системного процесса, однако по сути они таковым не являются. Эта «служба» носит лишь репрезентативный характер, отображая загруженность процессора при работе с прерываниями на низком уровне. Она – неотъемлемая часть Windows, убить процесс нельзя. Несмотря на зловещее название, системные прерывания – обязательная и нормальная часть процесса взаимодействия ЦПУ и остального оборудования.
Причиной прерываний (точнее, слишком медленной время от времени работы) могут служить девайсы внутри вашего компьютера, установленные программы, а иногда и сам процессор. Ведь системные прерывания – есть некая форма взаимодействия между программой/«железом» и самим процессором. Всякий раз, когда новому процессу нужно появиться в системе, процессор бросает все дела и выполняет задачу. Неважно, нажал ли пользователь мышку или процесс запущен по расписанию, задача сразу добавляется в очередь на исполнение. По её выполнению процессор возвращается к предыдущему состоянию.
Как понимаете, системные прерывания вполне могут сигнализировать системе и пользователю, что в данный момент некоторые вычисления идут с ошибкой, что и выражается в серьёзных потреблениях ресурсов процессора этим «процессом». В здоровой системе системные прерывания «потребляют» НЕ БОЛЕЕ 2% от общего объёма работы процессора. Хотя мне встречались и процессоры с показателем прерывания от 3 до 10 %% – всё зависит от конфигурации. Но если вы заметили, что процессор тратит на прерывания хотя бы 5 – 10 %% от своей вычислительной мощности от сеанса к сеансу, это сигнал того, что у компьютера проблемы.
Системные прерывания. Как бороться с высокими показаниями?
Каждый из следующих шагов потребует перезагрузки системы. Не потому что так принято, а потому проблемы с прерываниями решаются часто простым перезапуском Windows.
ДРАЙВЕРЫ И ЕЩЁ РАЗ ДРАЙВЕРЫ
Самое первое средство, которое поможет определить, виноваты ли битые драйверы в том, что системные прерывания нагружают процессор, это немецкая утилита DPC Latency Checker. Скачайте её по этой ссылке:
Установки не потребуется. Суть утилиты проста. Запускаем и начинаем работу в Windows до тех пор, пока системные прерывания не начнут нам мешать. Вот окно нормально работающей сборки:

А вот они начинают себя проявлять:
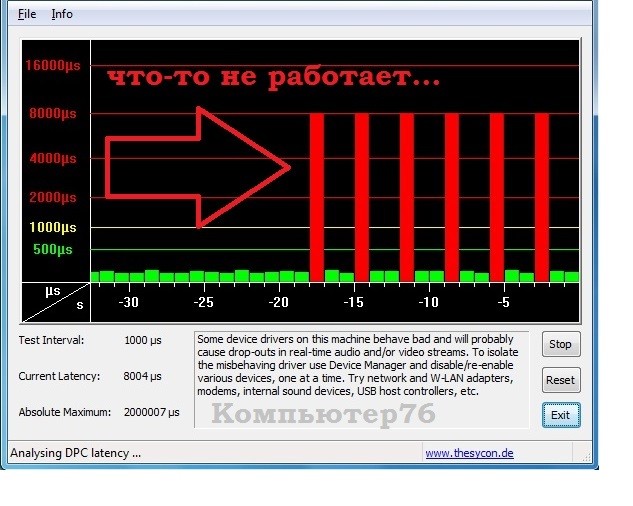
Утилита в поле комментария на английском языке советует вам перейти в Диспетчер устройств и приступить к поэтапному отключению сетевых устройств, звуковых карт, USB контроллеров, устройств bluetooth. Советую прислушаться. После каждого отключения всматривайтесь в Диспетчер задач и окно утилиты, посмотрите, как система реагирует на временное отключение оборудования. Продолжите отключением всех внешних устройств: модемы, внешние диски, флешки. И если в какой-то момент наметятся изменения к лучшему, примите решение об обновлении драйвера к устройству. Но чтобы не было проблем с запуском Windows, вот эти устройства лучше не отключать (эти драйверы жизненно необходимы, но это тоже драйверы, и вполне возможно придётся переустановить дрова на материнскую всем пакетом как при установке Windows начисто):

На такой же манер действует и программа LatencyMon
Она потребует установки, зато также бесплатна. Её задача – поиск файлов драйверов с высоким показателем вычислений, потраченных на отложенный вызов процедуры (процесса, который вызывается процедурой обработки прерывания в ответ на само прерывание, но необязательно сразу же исполняется). За этим мудрёным названием скрывается процесс поиска драйверов, в файлах которых хранится информация о том, что драйвер слишком много требует от процессора для обслуживания своего, приписанного конкретно ему устройства. Вот страница издателей:
на которой, впрочем, я своими слепыми глазами ссылки для скачивания не нашёл, а потому представлю вам возможность скачать программу с моего сайта
СКАЧАТЬ БЕСПЛАТНО ПРОГРАММУ LatencyMon
Запустившись, та сразу сообщила мне о возможных проблемах с DVD приводом – драйвер atapi.sys отвечает именно за него (а кстати, привод не работает уже почти 3 месяца…) . Предупреждает, что возможно потребуется перепрошить BIOS:

Переходим во вкладку Drivers и отсортируем их по наиболее уязвимым показаниям, нажав на колонку DPC count:
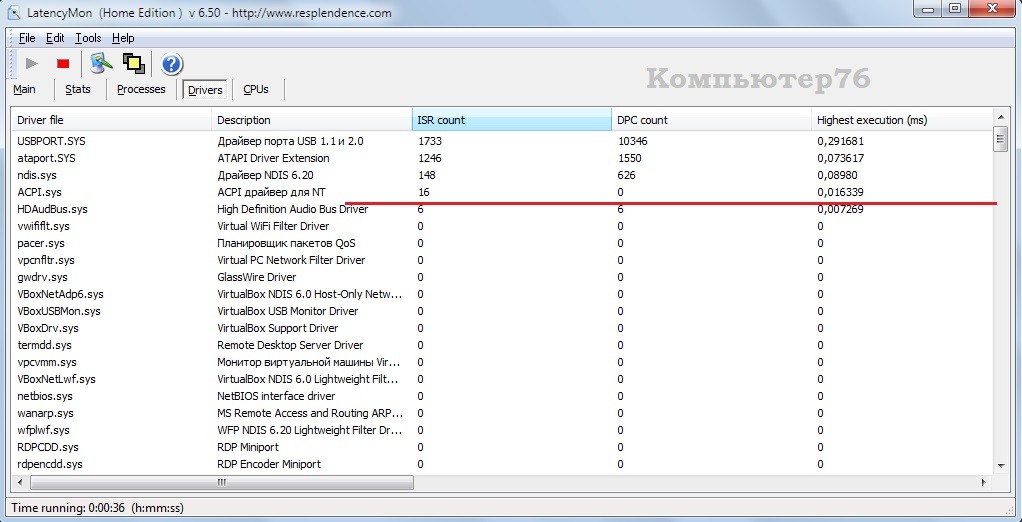
К первым в строчке присмотритесь: они и могут быть причиной ваших проблем.
ВСЁ ПРОИЗОШЛО КАК-ТО ВДРУГ, ПОСЛЕ ПЕРЕЗАГРУЗКИ
Был один момент, когда ну никак не удавалось вычленить причину тормозов. Помог случай: пользователь “хапнул” вирус, который совершенно уничтожил DirectX, причём действовал крайне избирательно, убивая именно системные файлы Windows, оставляя DirectX игровые dll-ки. Пришлось ремонтировать систему обновлением, и – о чудо! – вместе с дрянью пропали и системные прерывания. Я не пожалел немного времени, но результат оказался неожиданный. Виновниками оказались не вирусы и не драйверы, а пакеты обновлений. Вот их имена:
- KB3199986
- KB4013418
- KB3211320
Я настаиваю, что именно ПОСЛЕ УСТАНОВКИ ИМЕННО ЭТИХ ОБНОВЛЕНИЙ конкретный пользователь начинал мучиться от перегрузки системными прерываниями. Как-то так… вам информация к размышлению.
ИСКЛЮЧАЕМ НЕИСПРАВНОЕ ОБОРУДОВАНИЕ
Тоже может послужить причиной того, что системные прерывания нагружают процессор донельзя. Приступайте к проверке, если предыдущий поиск битых драйверов успеха не принёс. А поможет вам в поиске проблем с “железом” сама Windows и встроенные утилиты самодиагностики. О них я писал уже в статье Тестирование компьютера: встроенные утилиты. Пробегите глазами, информация окажется полезной, не сомневайтесь. Знайте – отошедшие от разъёма шлейфа также могут быть виновниками злоключений. Я лично сталкивался с проблемами и перегрева процессора, и “забывчивости” про-апгрейдить BIOS для новенькой Windows 10 (об этом ниже) – везде итогом были заметные системные прерывания.
ПРИМЕЧАНИЕ. Если системные прерывания одолели ваш ноутбук, вам придётся убедиться, что у вас нет проблем с умирающим аккумулятором. Прочтите статью, как проверить батарею ноутбука собственными силами.
ПРОВЕРЬТЕ ЗВУКОВУЮ СХЕМУ WINDOWS
Собственно, речь идёт о том, чтобы сбросить звуковые эффекты в Windows до установленных по умолчанию. Щёлкните по иконке звука правой мышкой и нажмите на Устройства воспроизведения:
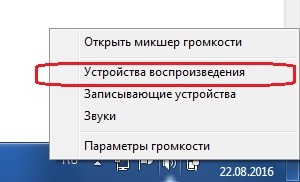
Во вкладке Воспроизведение щёлкните два раза по пункту дефолтных устройств (у меня Динамики), пройдите во вкладку Дополнительные возможности и установите галочку напротив Отключить все эффекты. Применить – ОК. Перезагружаемся и проверяем:
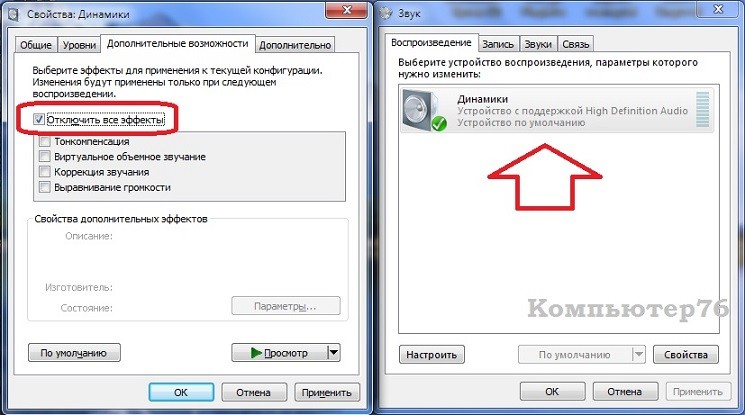
Не исключено. BIOS – первая программа, которая запускается после нажатия на кнопку включения компьютера. Так что время проверить обновления для вашей BIOS. А чтобы поиски нужной версии не затягивались во времени, проверьте версию вашей BIOS прямо сейчас. В консоли команд cmd наберите последовательно две команды:
I в первой команде – это большая латинская i.

Причина в жёстком диске?
“Вполне себе и даже очень”. Самый простой способ – проверьте диск на ошибки с помощью встроенных средств типа chkdsk. Если после “прогона” системные прерывания поутихли, причина обнаружена. Однако в случае, когда проблема появляется вновь и вновь, при всём том chkdsk неизменно обнаруживает ошибки, у вас проблемы (с жёстким, БП или материнской платой) – готовьтесь к худшему.
Системные прерывания грузят процессор Windows 10
Процесс системных прерываний в полностью рабочем состоянии компьютера способен нагружать процессор на несколько процентов. Если такая нагрузка превышает пять процентов, тогда необходимо предпринимать меры для исправления ситуации. Нагрузка пять процентов встречается на мощных компьютерах, на более слабых системные прерывания способны нагружать процессор Windows 10 значительно больше.
Данная статья расскажет что необходимо делать, если системные прерывания сильно грузят процессор Windows 10. Отключить процесс системные прерывания полностью не получится, но исправить и уменьшить большую нагрузку необходимо. Для этого сначала необходимо разобраться что такое процесс системные прерывания и по какой причине появляется нагрузка.
Что такое системные прерывания Windows 10
Процесс системных прерываний присутствует на любом компьютере под управлением операционной системы Windows 10. В описании к процессу системных прерывания указано что это отложенные вызовы процедур и процедуры отработки прерываний. Текущий процесс компенсирует не правильно работающие драйвера устройств используя мощности процессора. 
Системные прерывания грузят процессор Windows 10
Исправить большую нагрузку на процессор процессом системных прерываний в Windows 10 можно используя кардинальные методы: чистая установка операционной системы, установка последних актуальных обновлений или же менее затратные: отключение и переустановка некорректно работающего драйвера, отключение всех звуковых эффектов.
А также перед поиском проблемного устройства рекомендуется попробовать загрузить в безопасном режиме Windows 10 без загрузки драйверов устройств. Если нагрузка в безопасном режиме не будет проявляться, тогда проблема заключается точно в драйверах устройств.
Отключение драйверов устройств
- Скачиваем программу LatencyMon и устанавливаем её на свой компьютер, а потом собственно запускаем от имени администратора.
- В открывшемся окне программы переходим во вкладку Drivers и нажимаем кнопку Start monitor, после чего отсортируйте список по параметру DPC count.

- Дальше нажмите правой кнопкой по иконке компьютера и выберите пункт Управления, после чего переходим в раздел Диспетчер устройств.
- Отключаем в диспетчере устройств драйвер вызывающий большую нагрузку нажав правой кнопкой мыши на устройстве и выбрав пункт Отключить устройство.
После чего проверяем сохранилась ли нагрузка созданная процессом системных прерываний в диспетчере задач. Скорее всего нагрузка из-за некорректной работы драйвера устройства исчезнет. Если же действительно нагрузка исчезла и системные прерывания больше не грузят процессор на компьютере под управлением операционной системы Windows 10, тогда стоит заново установить последние актуальные драйвера устройства.
Отключение всех звуковых эффектов
- Нажимаем правой кнопкой мыши на иконку звука на панели задач и выбираем пункт Звуки.
- В открывшемся окне во вкладке Воспроизведение открываем Свойства текущего устройства воспроизведения звука.
- Дальше переходим во вкладку Улучшения и отмечаем пункт Отключение всех звуковых эффектов.

После сохранения изменений проверяем наличие нагрузки на процессор процессом системных прерываний. Отключение звуковых эффектов также может решить проблему, в случае не корректной работы звуковых устройств.
Средство устранения неполадок
В последних версиях операционной системы Windows 10 средство устранения неполадок больше перестало быть бесполезной игрушкой. Теперь действительно оно способно обнаружить и решить проблему, возникшую в процессе работы. Поэтому если возникли проблемы в работе, попробуйте запустить средство устранения неполадок.
- Открываем Пуск > Параметры > Обновление и безопасность > Устранение неполадок.
- Дальше в разделе Поиск и устранение других проблем выбираем пункт Оборудованиеи устройства и нажимаем кнопку Запустить средство исправления неполадок.
Средство устранения неполадок попытается самостоятельно обнаружить проблему и предложит выполнить перезагрузку компьютера.
Процесс системных прерываний можно найти на любом компьютере под управлением операционной системы Windows 10. В любом случае он будет создавать нагрузку на процессор, по умолчанию нагрузка менее одного процента. Если же Вы обнаружите нагрузку на процессор более пяти процентов на сильных компьютерах, тогда необходимо исправлять некорректную работу устройств.
Как отключить системные прерывания в Windows 10?
Приложения, которые нагружают систему, вызывают много вопросов. В первую очередь: как отключить? Но существуют процессы, не имеющие исполнительного файла: они являются индикаторами, указывающими на присутствие более серьезной проблемы. Прекрасный пример — системные прерывания, которые по мнению многих пользователей грузят процессор. Рассмотрим этот вопрос подробнее.
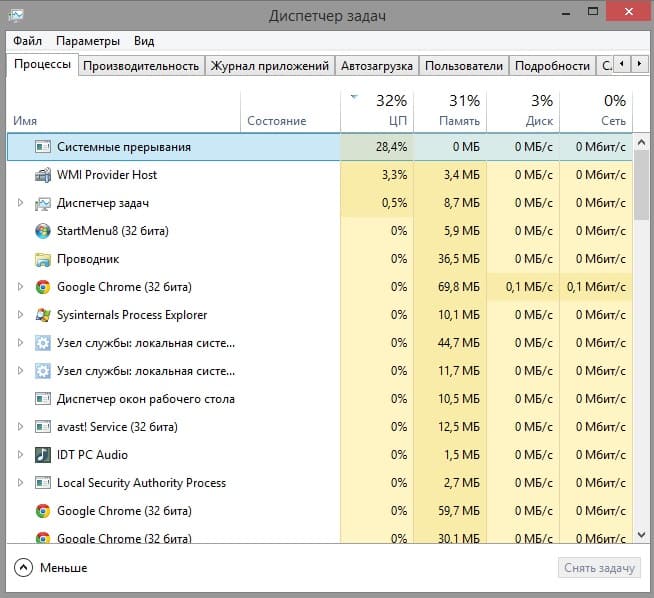
Что такое системные прерывания?
Системные прерывания – стандартный процесс Windows, сигнализирующий о нарушенной работе одного из устройств компьютера. Т.е. это не отдельное приложение, а лишь индикатор, указывающий на аппаратную проблему. Нормальное значение не более 5%.
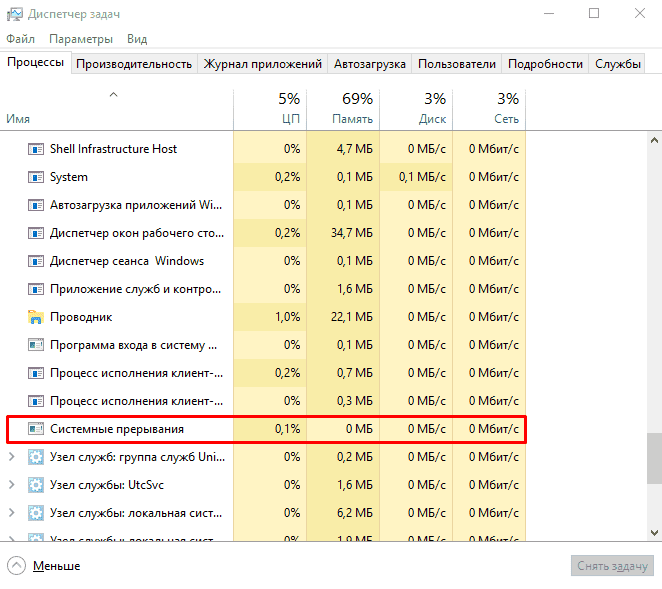
Когда на ПК запускается приложение, оно использует ресурсы материнской платы, видеокарты и т.д. Так вот: если драйверов на некоторые устройства нет (устарели) или присутствуют поврежденные комплектующие (жесткий диск, оперативная память) – процессор начинает выделять дополнительную мощность для обработки тех операций, которые пропускает поврежденное устройство. Тот факт, что наш товарищ с ядрами тащит все на своем горбу, отображает процесс системные прерывания.
Проверка оборудования
Нужно выяснить, какой именно аппаратный компонент не дает нам спокойно жить.
Для этого нужно:
- Скачать DPC Latency Checker по этой ссылке. Приложение поможет определить потенциальных сбойных кандидатов.
- После запуска исполняемого файла (устанавливать приложение не нужно) начните диагностику системы.
- По окончанию процесса ознакомьтесь с информацией в нижнем поле программы – она советует перейти в «Диспетчер задач».

- Теперь начните по-одному отключать устройства и постоянно проверяйте состояние загруженности процесса «Системные прерывания». Обратите внимание, что деактивировать компоненты «Компьютер», «Процессор» и «Системные устройства» не стоит, это приведет к аварийному завершению работы операционной системы и создаст проблемы при повторной загрузке Windows.

- Выясните, при отключении чего нагрузка на ПК возвращается в нормальное состояние. Если такой компонент был найден – обновляйте драйвера устройства.
Другие причины
Известны отзывы пользователей, которые справились с проблемой иным способом:
- Проверьте батарею. Бытует мнение, что подобную проблему вызывает умирающий аккумулятор. Поэтому выясните текущую емкость батареи и в случае большой разницы с номинальной – рассматривайте замену элемента питания.
- Сброс звуковых настроек в Windows. Перейдите в «Панель управления» – «Звук» – «Улучшения». Поставьте галочку на «Отключение всех звуковых эффектов».

- Обновление BIOS. Вполне возможен вариант того, что причиной проблемы является устаревшая версия базовой системы ввода-вывода. Решение в данном случае одно – обновление.
На этом я заканчиваю. Предоставленной информации должно хватить для того, чтоб системные прерывания больше не грузили процессор.
Что такое системные прерывания в Windows 10 и что делать, если они загружают процессор

З ависшие или некорректно работающие приложения Windows нередко проявляют себя тем, что загружают процессор на 90 , а то и более процентов. Но есть такие процессы, которые не имеют исполняемого файла, но тем не менее, загружают процессор по полной, делая работу в Windows практические невозможной. Наглядным примером такого процесса являются системные прерывания, норма использования ресурсов ОЗУ для которого составляет примерно пять процентов.
Если процесс, являющийся следствием работы какого-нибудь исполняемого файла можно завершить или оптимизировать, то с системными прерываниями этого сделать нельзя по той простой причине, что он не зависит от работы конкретного приложения. Процесс «Системные прерывания» — это своеобразный индикатор, сигнализирующий о некорректной работе аппаратных компонентов компьютера, хотя и имеющий косвенную связь с запущенными приложениями.
Что такое системные прерывания
Постараемся дать этому процессу более подробное и понятное определение на конкретном примере. Представьте, что на вашем компьютере запущено некое приложение, предъявляющее к комплектующим железа определенные требования. Если устройство, будь то видеокарта, жесткий диск или оперативная память повреждены или для них в системе нет подходящих драйверов, центральный процессор предпринимает попытки компенсировать эти недостатки, выделяя для обработки проводимых устройством операций дополнительные ресурсы. Вот как раз об этом расходе ресурсов и сигнализирует процесс системные прерывания и чем серьезнее проблема, тем более высоким становится уровень загрузки.
Что делать, если системные прерывания грузят процессор
Так как практически во всех случаях проблема связана с неполадками в работе оборудования, начинать диагностику необходимо с драйверов. Для начала можно воспользоваться бесплатной утилитой DPC Latency Checker. Эта небольшая утилита позволяет определить, есть ли в системе проблемы с драйверами устройств или нет. Предварительно завершив работу всех сторонних приложений, запустите утилиту (установки она не требует) и посмотрите на диаграмму. Если вы видите на ней высокие красные столбики, скорее всего, у вас имеются проблемы с работой драйверов устройств.

Не закрывая окошко DPC Latency Checker, откройте Диспетчер задач и штатный Диспетчер устройств и начинайте последовательно отключать/включать устройства, раз за разом проверяя, не снизились ли показатели загрузки в окошке утилиты и не снизился ли процент загрузки процесса «Системные прерывания» в Диспетчере задач.

Если в момент отключения одного устройства показатели обеих инструментов (особенно Диспетчера задач) резко снизятся, скорее всего, проблема заключается именно в этом устройстве. Если оно не играет важной роли на ПК можете оставить его отключенным или попробуйте обновить его драйвер.

Внимание! Отключая компоненты «Компьютер», «Процессор» и «Системные устройства», будьте предельно осторожны, так как их отключение может привести к перезагрузке компьютера или аварийному завершению его работы. В идеале эти компоненты предпочтительнее вообще не трогать, если же вы считаете, что именно они являются причиной высокой активности процесса «Системные прерывания», лучше ограничиться обновлением их драйверов. Старайтесь заодно избегать отключения контроллеров диска, дисплея, а также управляющих элементов (мыши и клавиатуры) .
Обычно этих действий бывает достаточно, чтобы устранить проблему чрезмерной активностью процесса «Системные прерывания», однако нельзя исключать и другие причины, среди которых могут быть исчерпавший свои возможности аккумулятор, включенные в настройках звука аудиоэффекты и устаревшая версия BIOS .
Системные прерывания грузят процессор: что делать
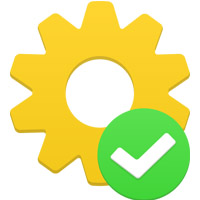
Распространенной проблемой операционной системы Windows любой редакции является загрузка ресурсов компьютера «внутренними» процессами. Одним из таких процессов является системное прерывание, которое может серьезно нагружать ресурсы компьютера, что будет отображаться в «Диспетчере задач». Наиболее часто приходится сталкиваться с ситуацией, когда системное прерывание грузит процессор, из-за чего компьютер серьезно теряет в производительности. В рамках данной статьи мы рассмотрим, почему это происходит, а также можно ли отключить системные прерывания в Windows.
Системные прерывания: что это за процесс
Процесс «Системные прерывания» по умолчанию в операционной системе Windows запущен постоянно, но при обычной работе он не должен нагружать компоненты системы более чем на 5%. Если данный процесс более серьезно воздействует на ресурсы компьютера, это говорит о наличии аппаратной проблемы, а именно о нарушении в работе одного из компонентов компьютера.

Когда «Системные прерывания» грузят процессор, это может сигнализировать о неполадках в работе видеокарты, материнской платы, оперативной памяти или другого элемента системного блока. Центральный процессор старается дополнить недостающую мощность, возникшую из-за неправильной работы компонента, при помощи собственных ресурсов, о чем свидетельствует процесс «Системные прерывания». Чаще всего проблема неправильной работы компонентов компьютера связана с полной или частичной несовместимостью запущенной программы (или игры) с драйверами компонентов компьютера.
Как отключить системные прерывания
Как было отмечено выше, системные прерывания являются не более чем указателем, что со стороны Windows идет дополнительное обращение к ресурсам центрального процессора. Отключить системные прерывания, чтобы повысить производительность компьютера, не получится, и нужно искать проблему в работе компонентов PC. Для этого удобно использовать приложение DPC Latency Checker, которое можно загрузить бесплатно в интернете с сайта разработчиков. Программа позволяет определить неисправные компоненты компьютера.
Чтобы провести диагностику системы приложением DPC Latency Checker, запустите его и подождите. Некоторое время уйдет на проверку компьютера, после чего пользователь увидит на графике, если имеются проблемы в работе компонентов системы. Также приложение укажет на возможные ошибки и посоветует их поискать, отключая устройства.
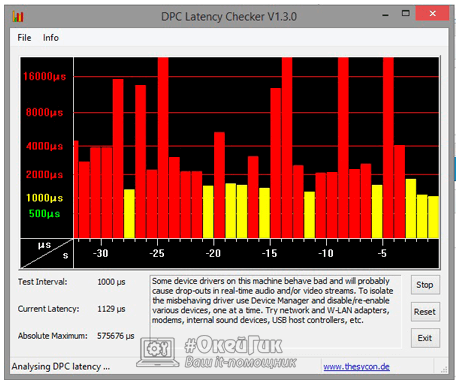
Для этого перейдите в «Диспетчер устройств», нажав правой кнопкой мыши на «Пуск» и выбрав соответствующий пункт, и начните по одному отключать устройства. После каждого отключения проверяйте в «Диспетчере задач» и приложении DPC Latency Checker, устранена ли проблемы с загрузкой процессора системными прерываниями. Если проблема сохранилась, включайте устройство обратно и переходите к следующему.
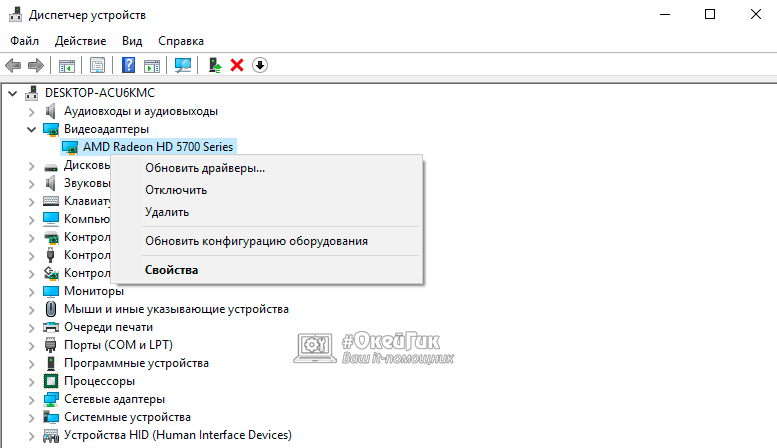
Важно: В процессе отключения компонентов в «Диспетчере устройств», не отключайте «Компьютер», «Процессор» и «Системные устройства», иначе это приведет к экстренной перезагрузке компьютера.
Когда будет найдено устройство, при отключении которого нагрузка на процессор снизится до нормального состояния, обновите драйвера для этого компонента с официального сайта разработчиков.
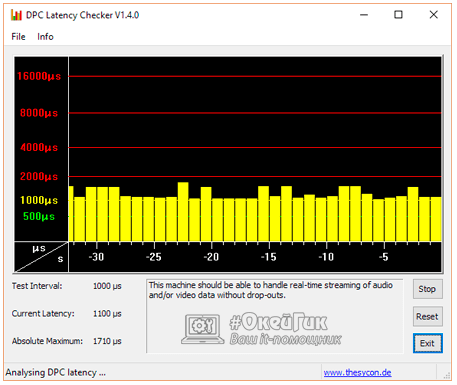
Обратите внимание: Если были предприняты попытки отключить все компоненты системы, но процесс «Системные прерывания» продолжает нагружать систему, попробуйте обновить драйвера для процессора.
В ситуации, когда советы, приведенные выше, не помогают справиться с проблемой загрузки процессора системными прерываниями, можно опробовать еще следующие способы исправления ситуации:
- Отключение звуковых эффектов. Для этого нажмите правой кнопкой мыши на «Пуск» и выберите пункт «Панель управления». Далее выберите режим отображения «Крупные значки» и перейдите в раздел «Звук». В свойствах динамика отключите все звуковые эффекты и проверьте, сохраняется ли проблема;
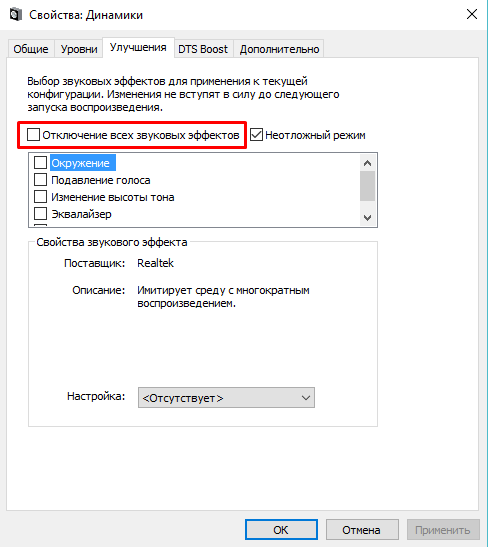
Стоит отметить, что отключать системные прерывания через «Диспетчер задач» не следует, это приведет к сбою системы, но не решит проблему.
Системные прерывания грузят процессор Windows 10
Процесс системных прерываний в полностью рабочем состоянии компьютера способен нагружать процессор на несколько процентов. Если такая нагрузка превышает пять процентов, тогда необходимо предпринимать меры для исправления ситуации. Нагрузка пять процентов встречается на мощных компьютерах, на более слабых системные прерывания способны нагружать процессор Windows 10 значительно больше.
Данная статья расскажет что необходимо делать, если системные прерывания сильно грузят процессор Windows 10. Отключить процесс системные прерывания полностью не получится, но исправить и уменьшить большую нагрузку необходимо. Для этого сначала необходимо разобраться что такое процесс системные прерывания и по какой причине появляется нагрузка.
Что такое системные прерывания Windows 10
Процесс системных прерываний присутствует на любом компьютере под управлением операционной системы Windows 10. В описании к процессу системных прерывания указано что это отложенные вызовы процедур и процедуры отработки прерываний. Текущий процесс компенсирует не правильно работающие драйвера устройств используя мощности процессора. 
Системные прерывания грузят процессор Windows 10
Исправить большую нагрузку на процессор процессом системных прерываний в Windows 10 можно используя кардинальные методы: чистая установка операционной системы, установка последних актуальных обновлений или же менее затратные: отключение и переустановка некорректно работающего драйвера, отключение всех звуковых эффектов.
А также перед поиском проблемного устройства рекомендуется попробовать загрузить в безопасном режиме Windows 10 без загрузки драйверов устройств. Если нагрузка в безопасном режиме не будет проявляться, тогда проблема заключается точно в драйверах устройств.
Отключение драйверов устройств
- Скачиваем программу LatencyMon и устанавливаем её на свой компьютер, а потом собственно запускаем от имени администратора.
- В открывшемся окне программы переходим во вкладку Drivers и нажимаем кнопку Start monitor, после чего отсортируйте список по параметру DPC count.

- Дальше нажмите правой кнопкой по иконке компьютера и выберите пункт Управления, после чего переходим в раздел Диспетчер устройств.
- Отключаем в диспетчере устройств драйвер вызывающий большую нагрузку нажав правой кнопкой мыши на устройстве и выбрав пункт Отключить устройство.
После чего проверяем сохранилась ли нагрузка созданная процессом системных прерываний в диспетчере задач. Скорее всего нагрузка из-за некорректной работы драйвера устройства исчезнет. Если же действительно нагрузка исчезла и системные прерывания больше не грузят процессор на компьютере под управлением операционной системы Windows 10, тогда стоит заново установить последние актуальные драйвера устройства.
Отключение всех звуковых эффектов
- Нажимаем правой кнопкой мыши на иконку звука на панели задач и выбираем пункт Звуки.
- В открывшемся окне во вкладке Воспроизведение открываем Свойства текущего устройства воспроизведения звука.
- Дальше переходим во вкладку Улучшения и отмечаем пункт Отключение всех звуковых эффектов.

После сохранения изменений проверяем наличие нагрузки на процессор процессом системных прерываний. Отключение звуковых эффектов также может решить проблему, в случае не корректной работы звуковых устройств.
Средство устранения неполадок
В последних версиях операционной системы Windows 10 средство устранения неполадок больше перестало быть бесполезной игрушкой. Теперь действительно оно способно обнаружить и решить проблему, возникшую в процессе работы. Поэтому если возникли проблемы в работе, попробуйте запустить средство устранения неполадок.
- Открываем Пуск > Параметры > Обновление и безопасность > Устранение неполадок.
- Дальше в разделе Поиск и устранение других проблем выбираем пункт Оборудованиеи устройства и нажимаем кнопку Запустить средство исправления неполадок.
Средство устранения неполадок попытается самостоятельно обнаружить проблему и предложит выполнить перезагрузку компьютера.
Процесс системных прерываний можно найти на любом компьютере под управлением операционной системы Windows 10. В любом случае он будет создавать нагрузку на процессор, по умолчанию нагрузка менее одного процента. Если же Вы обнаружите нагрузку на процессор более пяти процентов на сильных компьютерах, тогда необходимо исправлять некорректную работу устройств.