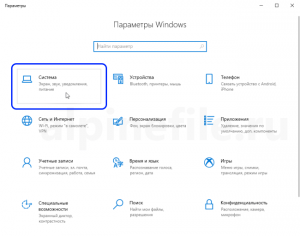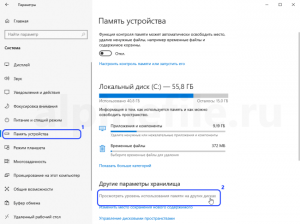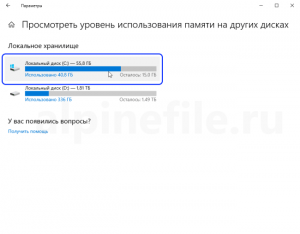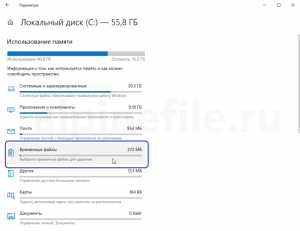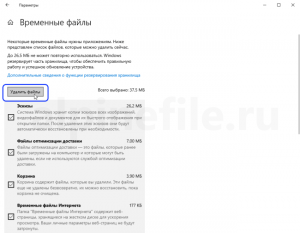Автоматическая очистка диска Windows 10
Microsoft откажется от инструмента «Очистка диска» в Windows 10
Когда Редмонд впервые выпустил Windows 10 в 2015 году, компания четко обозначила свою позицию постепенно отказаться от классических инструментов, в частности от традиционной Панели управления. На тот момент никто не мог себе представить, что для этого понадобиться так много времени.
На данный момент лишь некоторые апплеты и инструменты Панели управления были перенесены в приложение Параметры или опубликованы как отдельные UWP-приложения. Пользователям и системным администраторам все еще приходится переключаться между приложением «Параметры» и Панелью управления для доступа к тем или иным настройкам системы. Хотя с каждой новой версией Windows 10 Microsoft пытается усложнить доступ к панели управления, по всей видимости, она еще долго будет оставаться частью операционной системы.
В Windows 10 April 2018 Update (версия 1803), выпущенной в апреле 2018 года, появились новые функции инструмента «Контроль памяти». Фактически, Microsoft просто скопировала функции инструмента «Очистка диска» (cleanmgr.exe) в новый раздел «Освободить место сейчас» приложения «Параметры».
Чтобы получить доступ к функциям очистки дискового пространства в Windows 10, нажмите горячую клавишу Windows + I , а затем перейдите в меню Система > Память устройства > Освободить место сейчас. Обратите внимание, что вы должны использовать Windows 10 версии 1803 (April 2018 Update) или более новые версии Windows 10.


Хотя утилита «Очистка диска» еще доступна в Windows 10 October 2018 Update (версия 1809), полное удаление классического инструмента — это лишь вопрос времени.

Функция «Контроль памяти» позволяет удалять старые и неиспользуемые файлы в автоматическом режиме. В Windows 10 версии 1809 разработчики добавили новые возможности для более глубокой автоматизации процесса.
По умолчанию «Контроль памяти» отключен. Включить функцию можно в разделе Система > Память устройства приложения Параметры, а детально настроить функцию можно, нажав по ссылке «Изменить способ автоматического освобождения места» на той же странице.

В Windows версии 1803 возможности «Контроля памяти» ограничены. Инструмент позволяет удалить временные файлы, неиспользуемые файлы и папке «Загрузки» и в корзине.
В Windows 10 версии 1809 функциональность «Контроля памяти» значительно расширена:
- Запускайте «Контроль памяти» ежедневно, еженедельно, раз в месяц или когда на диске заканчивается свободное пространство.
- Устанавливайте минимальный возраст для временных файлов и файлов в папке «Загрузки», которые нужно удалять автоматически (доступны значения от никогда до 60 дней).
- Делайте содержимое в папке OneDrive доступным только в онлайн-режиме для экономии пространства на диске.
Если вы настроите автоматический запуск «Контроля памяти» на устройстве, функция будет обрабатывать файлы автоматически на основе ваших правил. В частности, будут удаляться следующие файлы или типы файлов:
- Временный Интернет-кэш, временные файлы системы и системного кэша.
- Пакеты драйверов устройств.
- Временные файлы установщиков.
- Старый проиндексированный контент.
- Устаревшие временные файлы обновлений Windows.
- Файлы дампов.
- Старые файлы журналов Windows.
При настройке очистки папок «Загрузки» и «OneDrive» в приложении «Параметры» будет также происходить очистка и данных папок.
Заключение
Классические инструмент «Очистка диска» никогда не считался лучшим средством очистки, но он был прост в использовании и поставлялся встроенным в систему.
Сторонние инструменты, в частности CCleaner, предлагают гораздо более широкие функциональные возможности. Хотя сторонние программы нужно устанавливать отдельно, многие пользователи как раз выбирают именно такой вариант.
Удаление инструмента «Очистка диска» для некоторых пользователей может стать очень нежелательным событием несмотря на то, что его функциональность была продублирована в приложении «Параметры». С другой стороны, опция автоматической очистки диска может понравится пользователям, ведь в классической утилите «Очистка диска» встроенные опции для регулярного запуска отсутствовали.
А вы пользуетесь «Очисткой диска»? Поделитесь в комментариях ниже.
Включаем автоматическую очистку диска Windows 10
Здравствуйте. Компания Microsoft в марте 2017 года выпустила дизайнерское обновление 1703, в котором появился очень полезный функционал, связанный с уборкой «мусора». Теперь не нужно заходить в свойства диска и вручную проводить чистку. Достаточно знать, как включить автоматическую очистку диска в Windows 10 в параметрах. Как это сделать – расскажу в данной публикации.
Активация контроля памяти
Не буду ходить вокруг да около. Сразу же перейдем к инструкции:
- Открываем параметры, кликнув по значку «шестеренка» в стартовом меню:

- Переходим к разделу «Система», затем слева выбираем вкладку «Хранилище» и в правой части окна видим переключатель, отвечающий за активацию функции «Контроль памяти»:


- Как только Вы включите указанный выше режим, Виндовс 10 начнет автоматически устранять файлы временного хранилища, чистить Корзину.
- Под переключателем есть ссылка, позволяющая изменить способ освобождения. Пока что доступно только две опции:

Также, вы можете принудительно запустить ручную очистку, нажав соответствующую кнопку внизу окна. А над переключателями периодически будет обновляться статистика, указывающая, сколько мегабайт было удалено с момента активации «Контроля памяти»:

Еще советы по экономии места на дисках:
Эффективен ли этот способ автоматической очистки Windows 10?
Отзывов в сети пока не много. Но мои эксперименты показывают, что данный метод является весьма «мягким» – он не трогает системные файлы, не приводит к появлению сбоев в работе ОС. Конечно же, пока эта встроенная утилита не сравниться с оптимизатором CCleaner, который убирает мусор не только во временных папках, но и чистит кэш браузеров и устаревшие данные приложений. Но включить контроль памяти стоит – этот процесс абсолютно не потребляет ресурсы, работает скрытно и что-то всё-таки удаляет.
Возможно, в будущем его функционал расширится, и можно будет смело избавляться от кучи оптимизаторов. Но пока «слабовато». Предлагаю Вам оценить новую возможность и поделиться мнением в комментариях.
Автоматическая очистка диска Windows 10
В состав операционных систем семейства Windows 10, входит стандартное приложение Очистка диска. Конечно, оно не сможет выполнить всю работу по удалению файлов, но и пренебрегать возможностями данного приложения не стоит.
По мере заполнения дисков и приближения свободного места к критическому минимуму, система сама может предложить вам воспользоваться подобным приложением. Но вы можете запустить его и вручную.
Наиболее универсальный способ использования утилиты Очистка диска, который подходит для всех версий операционной системы Windows, — запуск ее через контекстное меню. Для этого в Проводнике щелкните правой кнопкой на значке того диска, который вы хотите очистить, например C, и в появившемся меню выберите пункт Свойства.
Откроется окно Свойства: Локальный диск C. В этом окне на вкладке Общие нажмите кнопку Очистка диска. Запустится нужное нам приложение.
Некоторое время уйдет на сканирование диска, после чего на экране отобразится окно Очистка диска. Здесь вы можете указать, какие данные следует удалить. Установите флажки напротив тех элементов, которые вы хотите удалить. Отметим, что очистка любого из элементов, которые присутствуют здесь, не нарушит работоспособности компьютера.
После того как вы установили нужные флажки, нужно нажать кнопку Очистить системные файлы. Начнется очистка, которая займет некоторое время. Затем приложение вновь проведет сканирование диска и на экране опять появится окно Очистка диска. Теперь его можно просто закрыть.
Данный способ очистки хотя и не считается универсальным, но позволяет упростить некоторые процедуры, например удаление временных файлов, о котором мы говорили в разделе “Удаление временных файлов”. Кроме того, приложение Очистка диска удаляет некоторые данные операционной системы, которые вручную найти и удалить было бы достаточно трудоемко.
Автоматическая очистка диска
Windows 10 Creators update начиная с версии 1703, Майкрософт добавила новые функции освобождения дискового пространства, а именно процесс автоматической очистки диска в Windows 10.

Перейдите в раздел Параметры >> Система >> Память устройства. Там вы увидите, что контроль памяти по умолчанию отключен. Нажмите на ссылку “Изменить способ освобождения места”, чтобы настроить его.

После этого вы увидите два варианта, чтобы освободить место. Переключите его, чтобы установить свои предпочтения. Включите тумблер Контроля памяти и Windows 10 будет автоматически чистить диск компьютера, согласно Вашим настройкам. Если вы хотите запустить сейчас, нажмите на кнопку “Очистить сейчас”.
Примечание:
Когда вы делаете Очистку диска в Windows 10, удаление может коснутся всех перечисленных элементов. При попытке удалить системные файлы, вы должны оставить “установочные файлы Windows”, они используются для сброса компьютера, хранят варианты восстановления Windows 10. Если же, вы удалите установочные файлы, вы будете иметь на 3GB больше дискового пространства, но вы потеряете опцию Reset PC.
Очистка диска C в Windows 10: удаляем временные файлы

В процессе работы пользователя за компьютером операционная система Windows (в силу своей специфики) создаёт массу временных файлов, которые не удаляются автоматически, а продолжают методически накапливаться. В итоге такие файлы могут занимать существенный объём дискового пространства на системном диске (С:).

В данной краткой инструкции рассмотрим, как удалить временные файлы в Windows 10 непосредственно средствами самой системы.
Описанный ниже способ возможно не такой эффективный, как очистка диска с помощью специализированных программ, например, CCleaner, Privazer, Glary Utilities и других, однако, использование штатных возможностей Windows 10 куда более безопасно и не коим образом не повредит работоспособности самой системы, что актуально прежде всего для начинающих пользователей.
Стоит отметить, что удаление временных файлов и освобождение дополнительного дискового пространства особенно будет полезно для тех устройств (компьютеры, ноутбуки и т. д.), где конфигурацией предусмотрены накопители небольшой ёмкости, прежде всего SSD.
Удаление временных файлов через параметры Windows 10
- Параметры Windows 10 (для быстрого доступа можно использовать «горячие клавиши» WIN + I) → Система;

- Память устройства → Посмотреть уровень использования памяти на других дисках;

- Выбираем диск (С:);

- Далее «Временные файлы»;

- Нажимаем «Удалить файлы».

Где хранятся временные файлы в Windows 10
Стандартные директории хранения временных файлов в Windows 10:
- C:WindowsTemp;
- C:Users имя_пользователя AppDataLocalTemp.
Кстати, для очистки диска и удаления различного рода файлов, не требующихся для работы операционной системы, включая временные файлы, предыдущую версию Windows и многого другого, можно использовать соответствующий встроенный инструмент Windows 10 – «Очистка диска» (cleanmgr). Кроме того, Windows 10 позволяет настроить автоматическую очистку диска от временных файлов с помощью функции «Контроль памяти».
Автоматическая очистка диска с функцией «Контроль памяти» в Windows 10 Creators Update

Автоматическая очистка диска с функцией «Контроль памяти» в Windows 10 Creators Update

Браузер для Windows XP: какой он самый идеальный вариант?

Браузер без рекламы и всплывающих окон: существует ли он в природе?

Обновление Виндовс, отключающее звук и удаляющее файлы: кто виноват и что делать?

Google Chrome просит срочно обновить браузер: всех впускать, никого не выпускать

Кибератаки парализуют разработку вакцины от коронавируса и Microsoft выпустил борца с ними
Компания Microsoft медленно, но уверенно интегрирует в Windows решения для очистки дискового пространства компьютера и профилактики его захламления в будущем. В предыдущих версиях системы для этих целей реализован штатный чистильщик – функция «Очистка диска», запускаемая в свойствах каждого из разделов диска или с помощью команды «Выполнить» (Win+R):
В Windows 10, кроме этой возможности, предусмотрено еще несколько инструментов для освобождения места на диске. В штатном приложении «Параметры» имеется раздел «Хранилище», содержащий примитивный анализатор дискового пространства и возможность смены предустановленного диска С для хранения данных папок пользовательского профиля и универсальных приложений. В Windows 10 Creators Update «Хранилище» пополнилось новинкой – функцией «Контроль памяти» для автоматической очистки диска. В принципе, организовывать запуск очистки диска в автоматическом режиме можно было и ранее. Самостоятельный запуск утилиты «Очистка диска» с определенной периодикой настраивается при участии планировщика заданий Windows. А вопрос с очисткой корзины решается в ее свойствах путем уменьшения максимального размера или вообще настройкой удаления данных, минуя корзину. С функцией «Контроль памяти» очистка диска осуществляется очень просто, в пару кликов, правда, и расчищенный объем может оказаться несущественным – очень уж щадящий режим работы у этой фичи.
Чтобы включить функцию «Контроль памяти», отправляемся в приложение «Параметры» и проходим путь:
Активируем функцию переключателем на «Вкл». Посмотрим, что конкретно предлагает фича: жмем «Изменить способ освобождения места».
 1
1
А предлагается нам немногое – лишь удаление временных неиспользуемых файлов и частичная очистка корзины с уничтожением файлов, удаленных месяц назад. При необходимости от одной из двух предлагаемых областей очистки можно отказаться, поставив переключатель на «Выкл». Функцию «Контроль памяти» не обязательно ставить на автоматический режим, ее можно время от времени использовать вручную как удобный способ избавления от содержимого корзины и временных файлов. Для этого предусмотрена кнопка «Очистить сейчас».

По итогу запуска очистки увидим лишь общий вес расчищенного пространства. Что за временные файлы были удалены и в каких директориях они хранились – на эти вопросы функция «Контроль памяти» ответа не дает.

Функцию «Контроль памяти» вряд ли можно расценивать как серьезный инструмент для профилактики захламления диска С. В сухом остатке и вовсе получим лишь более удобный способ избавления от временных файлов, чем ручная чистка папок «Temp». Чтобы однажды не столкнуться с системным уведомлением «Недостаточно места на диске», нужен комплексный подход, включающий такие моменты как:
– Размер диска С как минимум 60 Гб, в идеале – 100 Гб;
– Хранение увесистых файлов на несистемных разделах;
– Удаление увесистых файлов в обход корзины с помощью клавиш Shift+Del;
Очистка диска в Windows 10 от ненужных файлов
По сравнению с предыдущими операционными системами, очистка дисков в Windows 10 осуществляется намного быстрее и удобнее. Начинающие пользователи компьютера с опаской относятся к таким операциям, как удаление файлов или очистка жестких дисков. И это правильно. Не стоит делать то, в чем ты не уверен. Сегодня я попробую немного развеять ваши страхи и показать, как и какие файлы можно удалять с жесткого диска и как происходит очистка диска в Windows 10
Для чего необходима очистка жесткого диска

Периодическая очистка жесткого диска необходима так же, как и уборка квартиры. Со временем на компьютере накапливается не только нужная информация, но и временные файлы, которые создаются системой в процессе работы, а особенно после ваших «прогулок» (сёрфингу) в интернете. В дальнейшем эти файлы уже не нужны, но места занимают не мало. Поэтому их лучше удалить.
После не грамотного удаления программ, игр, и вспомогательных утилит, в операционной системе остаются их «хвосты» (фрагменты файлов), которые тоже накапливаются.
Все эти файлы и их фрагменты занимают место на диске, и зачастую не маленькое. Диск начинает работать медленнее. Ведь ему приходится искать нужную вам информацию в куче этого «мусора».
Вот поэтому жесткий диск нуждается в постоянной очистке и дефрагментации. Но как их удалить, если вы даже не знаете, где они находятся?
На самом деле все не так сложно и страшно, как кажется на первый взгляд. В Windows 10 удаление таких файлов осуществляется быстро и безопасно при помощи специального инструмента..
Очистка диска при помощи функции «Освободить пространство сейчас»
После апрельского обновления 2018 года в Windows 10 появилось приложение под названием «Освободить пространство сейчас».
Добраться до этой функции можно несколькими способами: через «Параметры», окна «Центра уведомлений», системного «Поиска», «горячих» клавиш, и др. Все эти способы я покажу в видео ролике ниже.
Открываем меню «Пуск» и тут же внизу слева жмем на значок в виде шестеренки или прокручиваем меню до буквы «П» и находим одноименную папку «Параметры».
Щелкаем правой кнопкой мыши по кнопке «Пуск». Находим пункт «Параметры» и открываем его.
Самый быстрый способ открытия «Параметров». Нажимаем сочетание клавиш «Win + I».
Открываем «Поиск» на Панели задач. Вписываем в поле ввода слово «освободить» (без кавычек). В предложенных соответствиях выбираем пункт «Включить контроль памяти».
Жмем по кнопке «Центр уведомлений», и тут же внизу выбираем значок в виде шестеренки «Все параметры».
После того, как открылось окно «Параметры», переходим в блок «Система».
В следующем окне в меню слева открываем раздел «Память устройства».
Здесь под памятью подразумевается жесткий диск с операционной системой.
В правой части окна будет показан график, на котором показано заполнение жесткого диска, а ниже идет раскладка заполнения. Здесь видно, сколько места на жестком диске занимают приложения и компоненты, временные файлы, файлы рабочего стола и другие.
Под всеми графиками имеется ссылка «Показать больше категорий». Жмем её. Теперь у нас показано гораздо больше категорий файлов, которые занимают место на диске.
Автоматическая очистка жесткого диска
Можно включить переключатель функции контроля памяти и автоматической её очистки.
Жмем под переключателем ссылку «Настроить контроль памяти или запустить его». В новом окне спускаемся вниз и жмем кнопку «Очистить сейчас».
Как только очистка закончится возле кнопки «Очистить сейчас» появится маленькая серая галочка.
Очистка жесткого диска от ненужных файлов вручную
Для того, чтобы подробнее посмотреть какие файлы находятся в каждой категории, необходимо щелкнуть левой кнопкой мыши прямо по шкале.
Откроется окно со списком файлов. В приложениях и компонентах можно опять щелкнуть по каждому из них. Появится кнопка «Удалить».
Не удаляйте приложения, которые вы не знаете. Например, такие приложения, как NVIDIA и Microsoft Visual C. Первое относится к видеокарте, а второе это средство разработки программ, а именно офисного пакета Excel, Word и т.д. Если вы не знаете, что это за приложение, то наберите в поиске браузера его название и почитайте его описание.
Группу файлов под названием «Системные и зарезервированные» лучше вообще не трогайте. Посмотреть можете, но не удаляйте.
«Временные файлы» можете смело удалять. Остальные категории на ваше усмотрение. Но прежде, чем удалять — хорошо подумайте. Если эта категория занимает мало места (до 300 МБ), то лучше её вообще не трогать.
В самом низу «Памяти устройства имеются еще ссылки. Если у вас не один жесткий диск, то можете перейти по ссылке «Посмотреть уровень использования памяти на других дисках».
Здесь точно так же можно щелкнуть по любому из них и посмотреть.
Напротив каждого компонента вы увидите, что эти файлы не занимают память, потому что эти диски не системные.
На них нет операционной системы. Они служат простым хранилищем ваших файлов, которые нужны только вам. И в случае краха системы все они сохраняться в целости и сохранности.