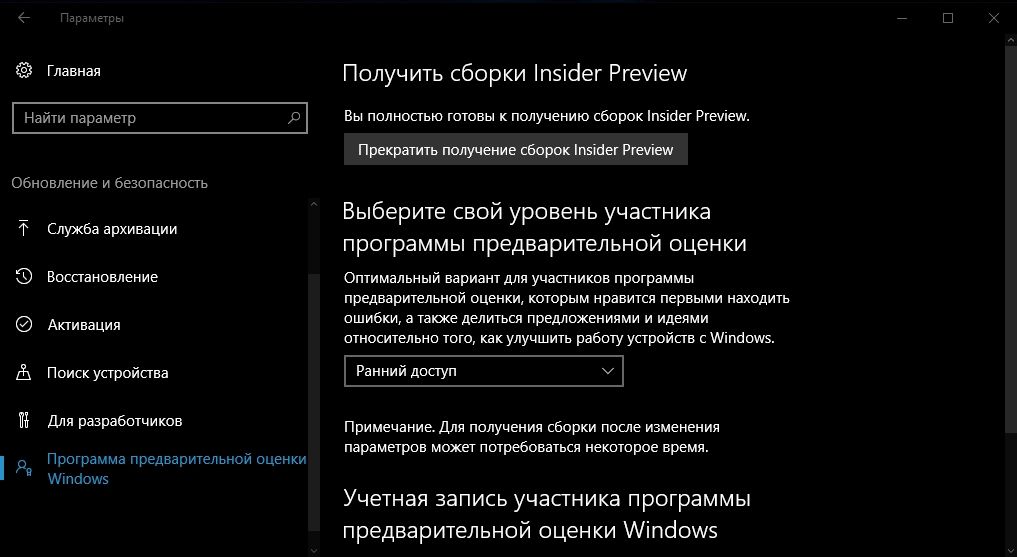Настройка Linux mint 19 после установки
Linux Mint. Установка, настройка и оптимизация
И вот ты решил перейти с Windows на Linux. Это прекрасная идея. И первый вопрос который у тебя возникнет – это какой дистрибутив выбрать. И конечно многие посоветуют тебе Ubuntu, причем будут правы. Но некоторые посоветуют тебе Linux Mint и именно они будут правы на 100 процентов.
Пару слов о Linux Mint (вместо вступления).
Linux Mint основана на Ubuntu, а значит имеет все его преимущества и свои собственные бонусы, а ещё это значит, что пакеты собранные для Ubuntu будут прекрасно устанавливаться и работать в Linux Mint. Что касается бонусов, то тут можно выделить:
- Простая, интуитивно понятная настройка (нажав правой кнопкой мыши на любой элемент, сразу получаешь доступ к большому количеству настроек)
- Окружение Cinnamon визуально очень напоминает Windows. Для новичков это упростит процесс перехода.
- Linux Mint не требователен к железу. Даже слабые конфигурации будут работать довольно неплохо.
- В Linux Mint предустановлено большое количество разнообразного софта, по сути “из коробки” есть всё что нужно среднестатистическому пользователю. Дополнительный софт (которого огромное количество) можно скачать в Менеджере программ и Менеджере пакетов Synaptic

Установка Linux Mint
Образ системы качаем с официального сайта https://linuxmint.com/. Потом записываем на флешку каким-нибудь Rufus. С самой установкой у тебя точно не возникнет никаких проблем. Она упрощена по максимуму, всё что нужно – это выбрать язык, часовой пояс и ввести имя пользователя и пароль, при желании можно самостоятельно настроить разделы, но это не обязательно. Всё остальное система сделает сама (она даже рядом с Windows устанавливается на “автопилоте” при этом не убивая последнюю).
Пару слов по поводу самостоятельной разметки диска.
Самый простой вариант разметки диска, который подойдёт большинству пользователей, это создание трёх основных разделов, с такими настройками:
1. Точка монтирования – /; использовать как – журналируемая файловая система ext4; тип раздела – первичный; местоположение – начало этого пространства; размер – минимально 15 Гб, оптимально 20 Гб;
2. Использовать как – Раздел подкачки; тип раздела – логический; местоположение – начало этого пространства; размер 2-4 Гб;
3. Точка монтирования – /home; Использовать как – журналируемая файловая система ext4; тип раздела – логический; местоположение – начало этого пространства; размер – всё оставшееся место;

Настройка Linux Mint после установки
Сразу после установки нужно выполнить обновление. Это можно сделать из Менеджера обновлений:

А можно из командной строки:

Настрой оформление на свой вкус. В разделе Меню->Параметры->Темы можно выбрать тему оформления. В Linux Mint есть большое количество предустановленных тем, если, вдруг не хватило, в закладке Добавить/Удалить можно скачать дополнительные. В разделе Меню->Параметры->Фоновые рисунки можно установить обои рабочего стола. Эти вопросы дело вкуса и давать какие-то советы не вижу смысла.

В Cinnamon есть поддержка виджетов рабочего стала, они здесь называются Десклеты и находятся
Меню->Параметры->Десклеты, есть всякие системные мониторы, заметки, погоды и т.д.
Если, вдруг у тебя слабое железо или хочется оптимизировать производительность, то можно отключить визуальные эффекты:
- Меню->Параметры->Эффекты – в открывшемся меню отключить все эффекты;
- Меню->Параметры->Общие – здесь необходимо активировать переключатель “Отключить композитинг для полноэкранных окон”.
Оптимизация Linux Mint после установки
Конечно LMint загружается и работает достаточно быстро, но, этот процесс всё равно можно оптимизировать, особенно если у тебя старенькое железо.
И начнем мы с ускорения загрузки. Для начала давай узнаем насколько быстро загружается наша система, делается это командой:

В результате мы увидим сколько времени требуется на загрузку ядра, а сколько на загрузку всех остальных служб. Чтобы узнать какие именно службы, с какой скоростью загружаются нужно выполнить команду:
Для начала оптимизируем загрузку ядра. Параметры загрузки ядра находятся в файле /etc/default/grub. Открываем это файл текстовым редактором, с правами root:
В этом файле нам надо найти строку GRUB_CMDLINE_LINUX_DEFAULT и отредактировать, что бы она выглядела подобным образом:
Теперь давай по пунктам разберемся что именно мы изменили (можешь выбрать что оставить по своему вкусу):
quiet – тихий вариант загрузки ядра, на экран будет выводится минимум информации, без всяких данных про загрузку драйверов, модулей и так далее;
rootfstype=ext4 – указываем в какую файловую систему отформатирован корень;
libahci.ignore_sss=1 – Ignore staggered spinup flag, ускоряет загрузку жестких дисков;
raid=noautodetect – если ты не используешь raid, его можно смело отключить;
selinux=0 – selinux это система контроля доступа, можно смело отключить, явно скажется положительно на производительности;
plymouth.enable=0 – отключаем заставку plymouth;
lpj=11232000 – позволяет задать константу loops_per_jiffy, теперь ядро не будет вычислять ее каждый раз, а соответственно ускорится процесс загрузки. Это значение индивидуально для каждого компьютера и определить его можно командой dmesg | grep ‘lpj=’ (посмотри свой параметр lpg и подставь в строку GRUB_CMDLINE_LINUX_DEFAULT)

После внесения изменений нужно сохранить файл и обновить конфигурацию grub:
Также мы отключим автозапуск некоторых служб:
cups-browsed.service – служба принтеров, если принтера у тебя нет – можно смело отключить (появится принтер – включишь):
avahi-daemon.service – это служба для обнаружения компьютера в домене .local. Для домашних компьютеров можно отключать (если у тебя нет домашней сети или домена .local):
geoclue.service – это служба, которая отправляет геолокацию приложениям, отключаем:
ModemManager.service – служба позволяющая подключиться к сети, используя модем (2G, 3G, LTE). Если ты такой модем использовать не планируешь, отключаем:
Установка Preload
Preload – это демон, который работает в фоновом режиме, определяет наиболее часто используемые приложения, а потом хранит их в кэше, благодаря чему они быстрее запускаются, устанавливаем:

Очистка Linux Mint
В LMint в процессе использования скапливается всяческий мусор, есть смысл периодически его чистить:
Выводы
Linux Mint идеально подходит как для новичков, только начинающих своё знакомство с Linux, так и для опытных пользователей. Эта ОС довольно простая, интуитивно понятная, достаточно функциональная и при этом не требовательная к ресурсам. А для тех кто любит пошаманить с настройками или имеет совсем слабое железо мы рассмотрели способы оптимизации системы. Не забывай возвращаться к нам, в следующих материалах мы рассмотрим другие дистрибутивы Linux, а также всяческие тонкости работы с этой операционной системой.
Linux Mint 19.3 Установка и начало работы

Привет! Будем популяризировать Linux так, как только можно. Мне было трудно поверить, но одним из наиболее популярных дистрибутивов Linux является Mint. А я вообще ни разу его в глаза не видел. Решил вот сам посмотреть, да и вам показать.
Качаем дистрибутив
Переходим на официальный сайт на страницу загрузок: https://linuxmint.com/download.php и качаем под нужную архитектуру и желаемое окружение (я для теста качну Xfce 32-bit).
Установка
Стартовый экран установки Linux Mint 19.3
 Экран установки Linux Mint
Экран установки Linux Mint
Тут же махом грузится сам Linux в Live-режиме. В принципе можно уже начинать работать, выполнять базовые операции и даже сёрфить Интернет, но мы пойдём дальше и поставим его “навсегда” на жёсткий диск. Для этого кликнем на соответствующую иконку на рабочем столе:
 Рабочий стол Linux Mint 19.3
Рабочий стол Linux Mint 19.3
Запустится программа установки, в которой прежде всего предстоит выбрать язык интерфейса:
 Язык интерфейса установщика Linux Mint 19.3
Язык интерфейса установщика Linux Mint 19.3
Не будем мудрствовать лукаво, выберем родной язык и жмём кнопку “Продолжить”. И на следующем шаге выберем раскладку клавиатуры. Обычно я выбираю Ru-En, т.к. привык, чтобы по дефолту стояла латинница на вводе, здесь выберу Русская-Русская. Жмём “Продолжить”.
На следующем шаге мы откажемся от установки лицензионных компонентов. Я думаю, что при желании их можно доустановить.
 Отказываемся от установки дополнительных компонентов
Отказываемся от установки дополнительных компонентов
На следующем этапе предлагается выбрать тип установки. Здесь я отметил использование LVM. Почему? Ряд причин. Прежде всего, LVM реально удобная тема. Как с ней работать я писал уже. В случае чего раздел LVM можно легко расширить – вообще на раз-два.
 Тип установки Linux Mint 19.3
Тип установки Linux Mint 19.3
Следующий скрин – логическое продолжение предыдущего шага.
 Следующий шаг – особо ни на что не влияет, – это часовой пояс для корректировки времени. Дело в том, что все временные метки современных файловых систем записываются в формате UTC, чтобы избежать путаницы. И отображаются в том или ином представлении в зависимости от выбранного часового пояса.
Следующий шаг – особо ни на что не влияет, – это часовой пояс для корректировки времени. Дело в том, что все временные метки современных файловых систем записываются в формате UTC, чтобы избежать путаницы. И отображаются в том или ином представлении в зависимости от выбранного часового пояса.
 Выбор часового пояса Linux Mint 19.3
Выбор часового пояса Linux Mint 19.3
Создаём первого пользователя – этот шаг довольно важен, именно под этим пользователем мы будем работать большую часть времени (ха-ха, пошутил, под рутом конечно).
 Создаём первого пользователя Linux Mint 19.3
Создаём первого пользователя Linux Mint 19.3
Но вот и закончилась установка (я пропустил один этап, где происходит скучная установка файлов и ползёт прогресс-бар). Перезагружаемся и видим стартовый экран:
 Стартовый экран Linux Mint 19.3
Стартовый экран Linux Mint 19.3
Если ещё не забыли свой пароль, входим в систему:
Система готова к работе. Есть стартовый пакет Libre Office, браузер и всё, что нужно (чтобы благополучно встретить старость не помереть от скуки).
 Linux Mint 19.3 готова к работе
Linux Mint 19.3 готова к работе
Обновим список пакетов:
$ sudo apt-get update
$ sudo apt-get upgrade
не забывая ввести пароль своего текущего пользователя в приглашение sudo.
При необходимости, можно поставить дополнительное ПО. Чтож, система вполне себе симпатичная, на первый взгляд ничего отталкивающего в ней нет. Посмотрим, как пойдёт дальше.
Кстати, появилась статья на тему запуска в Linux приложений Windows – сгодится для привычных программ и игр.
Linux Mint MATE после установки

Всем доброго дня! Сегодня мы рассмотрим что нужно сделать после успешной установки Linux Mint с рабочим окружением MATE на ваш компьютер. Данная инструкция не является обязательной к выполнению и лишь показывает субъективное мнение автора статьи.
Настройка Linux Mint MATE после установки
При первой загрузке вашей операционной системы, вы увидите перед собой рабочий стол с экраном приветствия. Чтобы этот экран не выскакивал при каждой последующей загрзке, необходимо убрать галочку в правом нижнем углу этого окна.

Если в процессе установки у вас не был подключен интернет, то у вас не все элементы системы на русском языке. Чтобы это исправить, необходимо установить полностью поддержку русского языка. Как получить русскую версию Linux Mint мы уже рассматривали, поэтому не будем останавливаться на этом подробно. Теперь нам нужно настроить переключение раскадок клавиатуры. Лично мне удобно переключать языки с помощью комбинации alt+shift, но вы можете выбрать удобную вам. Находим на нижней панеле индикатор с надписью en и кликаем по нему правой кнопкой мыши. В открывшемся меню выбираем “параметры клавиатуры”.

Выделяем “русскую” раскладку и жмем на кнопку “параметры”. Находим строку “переключение на другую раскладку” и стави напротив нужной комбинации галочку.

Закрываем окно и теперь переключение языков настроено. В нижнем левом углу экрана кнопка меню все еще осталась с английской надписью. Давайте заменим эту надпись на привычную русскую. Для этого кликаем по ней правой кнопкой мыши и в появившемся меню выбираем “настройки”.

Текст на кнопке стираем и вписываем “Меню” или “Пуск” (можете что угодно там написать)

С меню разобрались, переходим к настройкам часов на панеле. Кликаем по ним правой кнопкой и в появившемся меню выбираем “параметры”.

Во вкладке “общие” убираем все галочки (если вам нужна в часах дата, то оставляем эту галочку). Погоду и температуру вы все равно не увидите (даже если выставить местность). Во вкладке “местности” вы можете указать населенный пункт, в котором вы живете. Практической пользы от этого нет никакой.

Во вкладку “погода” даже не стоит заходить, так как этот функционал не работает. С часами разобрались и самое время обновить систему (это нужно делать при подключенном интернете). Заходим в меню-системные-терминал и вводим команду sudo apt-get update. Эта команда обновит список репозиториев и доступных версий програмного обеспечения. После этого, введите команду sudo apt-get dist-upgrade. Эта команда обновит вашу систему и скачает все доступные обновления.

Более простым вариантом обновления является запуск менеджера обновлений. Найдите на вашей панеле вот такой значок:

Кликните по нему и перед вами появится окно менеджера обновлений.

Как видите, обновлений немного, но это из-за того, что мы не обновили список доступных обновлений. Для этого нажмите кнопку “проверить обновления”. После этого, необходимо нажать на кнопку “установить обновления”.
Linux Mint драйвера
Большинство драйверов для вашего компьютера уже установились при установке системы. Чтобы проверить доступные драйвера, заходим в меню-администрирование-менеджер драйверов.

В моей системе нет доступных для установки драйверов, но у вас в списке может отображаться доступный драйвер для видеокарты. Выберите тот, у которого есть подпись “рекомендуется” и установите его. После этого, перезагрузите компьютер.
Настройка рабочего стола Linux Mint
На нашем рабочем столе сейчас отображаются ярлыки “компьютер” и “домашняя папка”. Давайте уберем их и добавим отображение корзины. Заходим в меню-параметры-настройки рабочего стола и выставляем необходимые галочки.

Теперь необходимо настроить разрешение экрана. Заходим в меню-параметры-мониторы, выставляем нужное разрешение и частоту обновления.

Давайте оптимизируем процесс загрузки системы. Для этого переходим в меню-параметры-запускаемые приложения.

Здесь отображается список всех программ, которые запускаются вместе с запуском вашего компьютера. Лично я удаляю из этого списка пункты nintUpload, mintWelcome и общий доступ к рабочему столу.
Чтобы ваш экран не блокировался после 5 минут бездействия, зайдите в меню-параметры-хранитель экрана и уберите галочки.

Все остальные настройки вы сможете найти в “центре управления”.

Удаление ненужных программ
В установленной системе имеется необходимый набор софта для полноценной работы. Но вы привыкли работать в других программах, поэтому давайте удалим все ненужное. Запускаем терминал и поочереди вводим следующие команды:
sudo apt-get autoremove hexchat*
данная команда удалит чат
sudo apt-get autoremove banshee*
данная команда удалит аудиоплеер
sudo apt-get autoremove brasero*
данная команда удалит программу для записи дисков (лично у меня даже нет cd-рома)
sudo apt-get autoremove thunderbird*
данная команда удалит приложение для получения и отправки электронной почты
sudo apt-get autoremove simple-scan*
данная команда удалит программу для сканирования документов
sudo apt-get autoremove transmission*
данная команда удалит торренто-качалку
Установка нужных программ
Нам нужен нормальный аудиоплеер и таковым является deadbeef. Переходим на официальный сайт программы и скачиваем debubuntu package i686 (если у вас 32битная система) и debubuntu package amd64 (если у вас 64битная система). Переходим в папку куда вы скачали установочный файл, кликаем по нему правой кнопкой мыши и выбираем “открыть в gdebi”

Жмем на кнопку Install Package и дожидаемся окночания установки.
Для скачивания торрентов нам понадобится программа qbittorrent. Открываем терминал и вводим команду
sudo apt-get install qbittorrent
Вот мы и рассмотрели что нужно делать после установки Linux Mint. Если у вас есть чем дополнить данную статью, то пишите об этом в комментариях и я внесу дополнения.
Хотите попробовать альтернативу Windows 10? Как установить Linux Mint 19.2
На прошлой неделе проект Linux Mint анонсировал официальный релиз новой версии Linux Mint 19.2. Если вы никогда не сталкивались с операционными системами Linux, то в данном руководстве мы покажем, как скачать и установить Linux Mint на ваш компьютер.
Есть несколько причин, чтобы посмотреть в сторону Linux. Например, компьютер устарел, и система Windows стала работать медленно или вы не желаете платить за лицензию Windows. Данный материал поможет вам начать знакомство с миром Linux.
Выбор и скачивание подходящего образа
Linux Mint Cinnamon
Во-первых, нужно выбрать одну из трех доступных версий Linux Mint 19.2. Флагманская редакция Cinnamon включает современный, инновационный и полнофункциональный рабочий стол. В Cinnamon вы можете выбирать между современным дизайном, который ближе к Windows 7 и Windows 10 и более традиционным интерфейсом, который больше напоминает Windows XP и Windows Vista. Основное отличие заключается в панели задач и в способе организации запущенных приложений.
Linux Mint MATE
Вторая версия называется MATE и считается более стабильной, потому что основана на оболочке GNOME 2, предшествующей Cinnamon. Кроме того, MATE может работать лучше на старом оборудовании из-за своих более скромных требований к системным ресурсам.
Linux Mint Xfce
Наконец, третья редакция под названием Xfce является самой легковесной и самой стабильной. Одним из недостатком данной версии является минималистичность, в ней отсутствуют некоторые компоненты, которые получаете в двух других вариантах. Если вы хотите, чтобы окружение рабочего стола не мешало вам, а приложениям было доступно больше системных ресурсов, тогда Xfce станет отличным выбором.
Как скачать Linux Mint
Как только вы определитесь с редакцией, вам предстоит выбрать архитектуру – 32 битную или 64-битную. В большинстве случаев для компьютеров, выпущенных после 2007 года, стоит выбрать 64-разрядную версию. В противном случае, если система не загрузится, то ваш компьютер не поддерживает 64-битные операционные системы, и вам следует загрузить 32-битную версию.
После того, как вы приняли решение, перейдите на страницу скачивания Linux Mint и выберите нужную версию. Рекомендуется загрузить ISO-образ в виде торрента, потому что данный способ позволяет сразу же проверить целостность файла, что обеспечивает дополнительную безопасность. Обратите внимание, что загрузка Linux Mint в качестве торрента абсолютно законна в любой точке мира, хотя обычно торренты ассоциируются с пиратством. На самом деле, вы нарушаете закон только тогда, когда загружаете защищенный авторским правом материал, не предназначенный для распространения через торренты. Если вы решили скачать Linux Mint по обычным ссылкам, то вам придется вручную проверить загруженный файл.
Создание установочного носителя
После завершения скачивания, вы можете приступить к записи ISO-образа на USB-устройство флеш-памяти (выберите устройство с объемом памяти не менее 4 Гб) или DVD-диск. Если вы хотите записать DVD-диск, просто кликните правой кнопкой мыши по ISO и выберите встроенную в ОС опцию записи диска. Не забудьте проверить диск на ошибки после завершения записи. Если вы хотите создать установочную флешку, скачайте утилиту Etcher. Запустите приложение, выберите опцию «Select image» и укажите ваш файл ISO, затем нажмите кнопку «Select image» и выберите ваш USB-накопитель, затем нажмите «Flash!». При создании накопителя будут удалены все данные на USB-флешке.
После того, как вы создали установочный DVD или флешку, мы можем перейти к следующему шагу – загрузке с накопителя для проверки видеокарты, сетевой карты и другого оборудования, чтобы убедиться в совместимости компонентов. На данном этапе ваша установка Windows будет в безопасности, и вы сможете в любой момент ее запустить.
Загрузка с внешнего носителя
Для загрузки в Linux Mint в лайф-режиме вставьте загрузочный носитель USB или DVD и перезагрузите компьютер. Для следующего шага вам нужно действовать быстро! Перед загрузкой Windows проверьте наличие экранных подсказок для входа в BIOS или меню загрузки. Эта часть зависит от модели компьютера, обычно она включает нажатие клавиш Esc, F1, F2, F8, F10, F11, F12 или Del. Если вы знаете, как войти в BIOS, войдите и измените последовательность загрузки, чтобы система сначала пыталась загрузиться с USB или DVD-диска, а уже потом обращалась к жесткому диску.
На этом этапе сложно дать точные инструкции, поэтому просто экспериментируйте, пока не увидите меню Linux Mint. В системах, не поддерживающих EFI, лайв-сессия будет загружена автоматически через 10 секунд. В системах с EFI нужно дополнительно нажать кнопку Enter, выбрав опцию «Start Linux Mint 19.2» (с указанием редакции и архитектуры). В результате запуститься лайф-сеанс, который будет работать непосредственно с диска или флешки. Если вы заметите подвисания и замедления, то это связано с ограничениями аппаратных компонентов. Производительность будет выше, когда вы установите систему на жесткий диск.
Установка Linux Mint
В лайф-режиме вы можете подключиться к Интернету (если драйвера сетевой карты работают корректно), запустить менеджер дисков и проверить, какие проприетарные графические драйверы доступны для вашего компьютера. На вашем ПК могут быть установлены драйверы с открытым исходным кодом, которые подходят для общего использования, но если вы собираетесь играть в игры, то лучше перейти на проприетарные драйвера.
Когда вы убедились, что ваше оборудование (включая периферийные устройства, такие как принтеры) корректно работают, и вы окончательно решили, что хотите установить Linux Mint, перейдите на рабочий стол и найдите иконку «Install Linux Mint». Данный ярлык запускает простой в навигации установщик Linux Mint.









После запуска установщика выберите язык и перейдите к следующему экрану, нажав «Продолжить». Теперь вам будет предложено подключиться к Интернету для установки стороннего ПО для видеокарт и устройств Wi-Fi, а также Flash, MP3 и других медиаданных. Настоятельно рекомендуется поставить эту галочку и установить дополнительное ПО. Затем перейдите на следующий экран, предлагающий установку системы.
Если вы хотите оставить Linux Mint единственной операционной системой на вашем ПК, то вы можете стереть диск перед установкой Linux Mint. При выполнении данной операции на жестком диске будут удалены все разделы. Убедитесь, что вы сделали резервную копию своих файлов. На данном этапе вы все еще можете нажать кнопку «Выход», чтобы перезагрузиться в Windows для копирования важных данных.
Если на компьютере уже установлена операционная система, установщик даст вам возможность установить Linux Mint, сохранив установленную систему. Размер существующей операционной системы будет уменьшен, чтобы выделить место для Linux Mint. Также будет настроено загрузочное меню, чтобы при каждом запуске компьютера вы могли переключаться между двумя операционными системами.
Третья доступная опция позволяет настроить разделы вручную. Если вы новичок в Linux, то данный вариант вам не подойдет. Если вы все-такие хотите использовать данную опцию, то рекомендуем смонтировать раздел Linux Mint в корневой каталог (/) и установить его размер не менее 20 гигабайт – лучше 100 гигабайт или больше. Вам следует выбрать журналируемую файловую систему Ext4 как наиболее стабильную. Команда разработчиков тестирует Linux Mint именно на Ext4. Вам также нужно создать раздел подкачки, который позволит ПК переходить в спящий режим. Размер раздела должен быть равен объему оперативной памяти вашего компьютера и помечен как раздел подкачки в поле «Использовать как».
На следующих двух экранах мастера установки вам нужно настроить информацию о часовом поясе и раскладку клавиатуры, после чего нужно будет указать данные пользователя. Вам будет предложено зашифровать домашнюю папку – данная мера позволит повысить уровень безопасности, но производительность может снизиться. Затем будут показываться несколько слайдов с полезной информацией по Linux Mint.
После завершения установки появится диалоговое окно, которое спросит, следует ли продолжить тестирование или нужно перезапустить систему. Выберите «перезагрузить сейчас», чтобы загрузить новую операционную систему (все изменения, сделанные в лайф-сеансе, не сохраняются). Пока компьютер будет выключаться, вы получите сообщение с просьбой удалить USB-устройство или DVD. Сделайте это и нажмите Enter для перезагрузки.
Перед началом работы
После завершения установки вам еще нужно будет кое-что сделать. Во-первых, вам следует проверить драйверы оборудования – для этого запустить меню в левом нижнем углу, перейти в меню Параметры системы > Администрирование > Диспетчер драйверов (Менеджер драйверов). В диспетчере отображаются все доступные драйверы, вы сможете скачать те, которые вам нужны. Сделайте свой выбор и нажмите «Применить изменения». После внесения изменений вам придется перезагрузить компьютер.
Во-вторых, нужно проверить доступные обновления. В правом нижнем углу найдите щит с синим значком Менеджера обновлений или перейдите в основное меню Центр управления > Администрирование > Менеджер обновлений. Синий значок на щите означает, что есть доступные обновления, нажмите на них, чтобы просмотреть доступные обновления. Возможно, вам придется настроить резервные копии и выбрать локальные зеркала для загрузки обновлений. После этого вам будет представлен список обновлений, примените их и перезапустите систему, если вы устанавливали какие-либо обновления ядра.
Вот и все, операционная система установлена и обновлена. Теперь вы можете перейти в Менеджер программ, чтобы найти больше программ для установки.
Если у вас возникают вопросы и проблемы, вы всегда можете посетить форумы по Linux Mint, где вам окажут помощь.
Установка Linux Mint. Пошаговая подробная инструкция
Чистая установка Linux Mint на настольный ПК или ноутбук предполагает, что она станет основной ОС вашего компьютера. Другие операционные системы вы сможете устанавливать с использованием VirtualBox.
Что надо сделать, чтобы не потерять ценные файлы
Перед чистой установкой Linux Mint сохраните все важные файлы с вашего компьютера на надежных носителях. В процессе установки текущая операционная система и вся информация будут удалены с жесткого диска или SSD вашего ПК.
Это означает, что на компьютере не останется ни игр, ни текстов, ни фильмов, ни музыки, ни фотографий. Файлы могут представлять для вас большую ценность, чем операционная система, поэтому позаботьтесь о создании их резервных копий.
Для этого могут использоваться:
- USB-флешки
- Внешний жесткий диск
- Карта памяти вашего смартфона
- Записываемые диски DVD-R или перезаписываемые DVD-RW
- Домашнее облако (NAS)
Какую версию выбрать
Если ваш компьютер оснащен 64-битным (или 32-битным) процессором, то вам нужна соответствующая версия. Отмечу некоторые особенности:
- 64-битная версия загружается на компьютерах с BIOS или UEFI
- 32-битная — только на компьютерах со старомодным BIOS
- Почти все компьютеры, купленные начиная с 2007 года, кроме наиболее дешевых моделей, оснащены 64-битными процессорами
- Текущая версия Linux Mint 19.2 будет поддерживаться до 2023 года
Как скачать Linux Mint
Зайдите на сайт операционной системы.

Выберите среду рабочего стола: Cinnamon; MATE или Xfce.

Я рассмотрю процесс установки на примере версии Xfce, которая менее требовательна к ресурсам компьютера и наилучшим образом подходит для установки на старые и слабые настольные ПК и ноутбуки.
Минимальные системные требования Linux Mint 19.2:
- 1 ГБ ОЗУ
- 15 ГБ свободного пространства на жестком диске или SSD
- Разрешение экрана: 1024 х 768 пикселей
Для комфортной работы необходимо:
- 2 ГБ ОЗУ
- 20 ГБ свободного пространства на жестком диске или SSD
- Разрешение экрана: 1024 х 768 пикселей
Выберите сервер, с которого вы будете загружать операционную систему.

Или воспользуйтесь торрентом. Эта ссылка предлагается первой в списке.

Дождитесь завершения загрузки файла образа ОС в формате ISO.
Создание загрузочной флешки с помощью UNetbootin
Загрузите утилиту UNetbootin для вашей операционной системы. Предусмотрены версии для Windows, Linux и macOS.

Установите и откройте ее. Из первого списка выберите название дистрибутива «Linux Mint». Во втором списке выберите версию. Если нужная отсутствует, выберите ближайшую к ней. Обращайте внимание на разрядность — 32- или 64-битная.

Укажите путь к ISO-образу дистрибутива. Нажмите «OK».

Стартует процесс создания загрузочной флешки. Утилита будет показывать степень его завершенности в процентах.

Что надо сделать в BIOS или UEFI
После того, как загрузочный USB-накопитель будет создан, извлеките его из разъема. Выключите компьютер и вновь вставьте флешку в USB-порт.

Включите компьютер и войдите в BIOS или UEFI так, как это предусмотрено на вашем ПК. При загрузке вам будет показано, как это делать. Для этого необходимо нажать определенную клавишу (в редких случаях сочетание клавиш).
Чаще всего применяются клавиши «Delete» («Del»), «F2» или «F10».

Интерфейсы BIOS или UEFI могут различаться. Но общий смысл таков — в разделе настроек загрузки «Boot» необходимо поменять приоритет таким образом,…

…чтобы ваша загрузочная флешка стала первым источником загрузки компьютера. Подтвердите изменения нажатием клавиши «F10».

Нажмите экранную кнопку «ОК» и клавишу «Enter».

Запуск мастера установки
Начнется загрузка с созданной вами установочной флешки.

На некоторое время экран станет полностью черным. Это не говорит о сбое установки. Немного подождите.

Появится экран, отображающий название и версию ОС.

Режим LiveCD
Появится рабочий стол операционной системы. Это не означает, что ОС уже установлена. В режиме LiveCD вам предлагается познакомиться с Linux Mint и предустановленными приложениями. Обратите внимание, что изменения, которые вы сделаете, работая в этом режиме, сохранены не будут.

Таким образом, вы можете только протестировать систему и принять решение о том, нужна ли она вам. Если вы решили ее установить, нажмите на рабочем столе стилизованный под компакт-диск значок «Install Linux Mint».

Язык и раскладка клавиатуры
Обратите внимание, что в режиме LiveCD язык интерфейса — английский. Выбрать язык системы вы можете на первом экране подготовки к установке ОС. Нажмите «Продолжить». Для перехода на следующий экран установщика Linux Mint всегда используйте эту кнопку, если не предусмотрено другое действие.

Выберите раскладку клавиатуры.

Рекомендую установить птичку перед строкой, предлагающей установить стороннее ПО для видеокарт, устройств Wi-Fi, Flash, MP3 и другого мультимедийного контента. Благодаря этому ваша беспроводная сеть будет работать «из коробки», а мультимедийные файлы станут корректно воспроизводиться.

Подготовка к установке
Поскольку я сегодня рассматриваю чистую установку системы, выберите опцию «Стереть диск и установить Linux Mint».

Установщик предложит вам «Записать изменения на диск?» Еще раз вспомните, сделаны ли резервные копии важных файлов. Если да, нажмите «Продолжить».

Выберите свой город.

Введите ваше имя, имя компьютера и имя пользователя. Также определите пароль и подтвердите его во втором поле. Предлагаются варианты, при которых:
- Система будет запускаться без ввода пароля («Входить в систему автоматически»)
- Для доступа к ОС необходимо каждый раз вводить пароль («Требовать пароль для входа в систему»)
Выберите одну из предлагаемых опций. Первая — удобнее и исключает лишнее действие перед запуском Linux Mint. Вторая — безопаснее и не позволит тем, кто не знает пароля получить доступ к вашим файлам.

Установка Linux Mint
Стартует установка ОС.

Мастер установки покажет вам слайды, из которых вы узнаете о возможностях выбранной вами системы.

Дождитесь завершения работы установщика. На экране появится рабочий стол Linux Mint, а поверх него — сообщение о том, что ОС установлена. Вам предлагается:
- Протестировать систему, не перезагружая компьютер («Продолжить знакомство»)
- «Перезагрузить»
Выберите второй вариант, если вы хотите полноценно работать с Linux Mint, устанавливать софт, создавать и редактировать файлы.

Извлеките загрузочную флешку из USB-разъема компьютера.

Начало работы с Linux Mint
После перезагрузки на экране появится окно, предлагающее вам познакомиться с Linux Mint и сделать первые шаги по ее настройке. Вы можете оставить включенной опцию «Показывать это окно при загрузке системы». Опытным пользователям я рекомендовал бы ее отключить.

В разделе «Первые шаги» вы можете настроить автоматическое создание снимков системы, узнать, необходимы ли какие-то дополнительные драйвера, воспользоваться менеджером обновлений и перейти к настройкам Linux Mint.

Предустановленные приложения
Вместе с Linux Mint устанавливается набор программ, достаточный для выполнения всех базовых задач на компьютере. Используя браузер Firefox, вы можете открывать веб-сайты.

LibreOffice Calc — мощный инструмент для создания и редактирования электронных таблиц, в том числе и в формате XLS (Excel).

GIMP — редактор фотографий и других изображений. Его возможностей достаточно для всех, кто не является профессионалом в сфере создания графики.

Прежде чем искать дополнительные программы и способы установить привычное вам ПО, я бы рекомендовал внимательно изучить тот софт, который предлагается по умолчанию.
Помимо текстового редактора Writer и программы для работы с электронными таблицами Calc, из коробки вам доступны:
- LibreOffice Base для работы с базами данных.

- LibreOffice Impress для создания и редактирования презентаций

- LibreOffice Math для создания и редактирования математических формул

- LibreOffice Draw (блок-схемы и логотипы)

И это только приложения LibreOffice.
Недавно я рассмотрел причины попробовать Linux. Начните с Linux Mint, которую вы можете также установить в VirtualBox, чтобы не стирать ценные файлы.
Устанавливали ли вы Linux раньше?
Авторизуясь, вы даете согласие на обработку персональных данных.
Установка Linux Mint 19.1
В канун нового года любителей Linux ожидает приятный сюрприз. Выход новой версии дистрибутива Linux Mint 19.1 с кодовым названием «Tessa». Он с длительным сроком поддержки, обновления будут формироваться в течении 5 лет — до 2023 года. Linux Mint 19.1 сформирован на пакетной базе Ubuntu 18.04 и поставляется с обновленным программным обеспечением и содержит исправления и множество новых функций. Обо всех новых функциях я постараюсь описывать в последующих обзорах.
Дистрибутив для установки можно скачать с официального сайта: //linuxmint.com/download.php. Достаточно перейти по этой ссылке.
Серию своих обзоров об этом дистрибутиве начну с установки и в дальнейшем буду описывать как я ее настраивал, что устанавливал дополнительно, делая его пригодным для полноценной работы. А также с какими трудностями столкнулся и какие пути решения предпринимал.
В прошлых обзорах о дистрибутиве Linux Mint 18.3 я его устанавливал на свой экспериментальный ноутбук, но, к несчастью, он у меня сгорел. При работе с этим дистрибутивом буду использовать стационарный компьютер, его конфигурация такова:
- Материнская плата: Asus H87-Plus
- Процессор: QuadCore Intel Core i5-4670
- Чипсет: Intel Lynx Point H87
- Память: 2 модуля — Samsung M378B5173QH0-CK0 4 ГБ
- Звуковой адаптер: Realtek ALC887
- Сетевой адаптер: Realtek PCIe GBE
- Видеокарта: GeForce GTX 1060 3GB
- Хранение данных:
- 1. ST1000DM005 — 1 ТБ
- 2. WDC WD10EALS — 1 ТБ
- 3. WDC WD10EZEX — 1 ТБ
- 4. SanDisk SDSSDA240G
- Оптический накопитель: ASUS DRW-24F1ST
У меня уже установлена операционная система на базе Windows и Linux буду разворачивать второй операционной системой. Для нее я использую отдельный диск WDC WD10EALS объемом 1 ТБ. Этот диск я предварительно разбил для установки ядра и домашней папки выделил 520 Гб (вполне достаточно) и 50 Гб для файла подкачки.
Для начала необходимо скачать дистрибутив операционной системы с официального сайта, ссылка выше. Немного поясню я использую дистрибутив с окружением стола Cinnamon. Это самый современный и полнофункциональный рабочий стол. Так же на сайте можете найти дистрибутивы с окружением рабочего стола MATE – он стабильный и быстрый и Xfce – он легкий и стабильный.
И так установка. Первым делом нужна загрузочная флэшка с дистрибутивом Linux. Это делается просто, кто не знает можно посмотреть Создание загрузочной флэшки с ОС.
Загружаюсь с помощь подготовленной флэшки, запускается можно сказать полноценная версия Linux Mint. Предназначена она в первую очередь для ознакомительной версии, она медленная, изменения, которые Вы возможно сделаете при работе не будут сохранены. Для установки полноценной версии на Ваш компьютер необходимо запустить ярлык «Install Linux Mint».
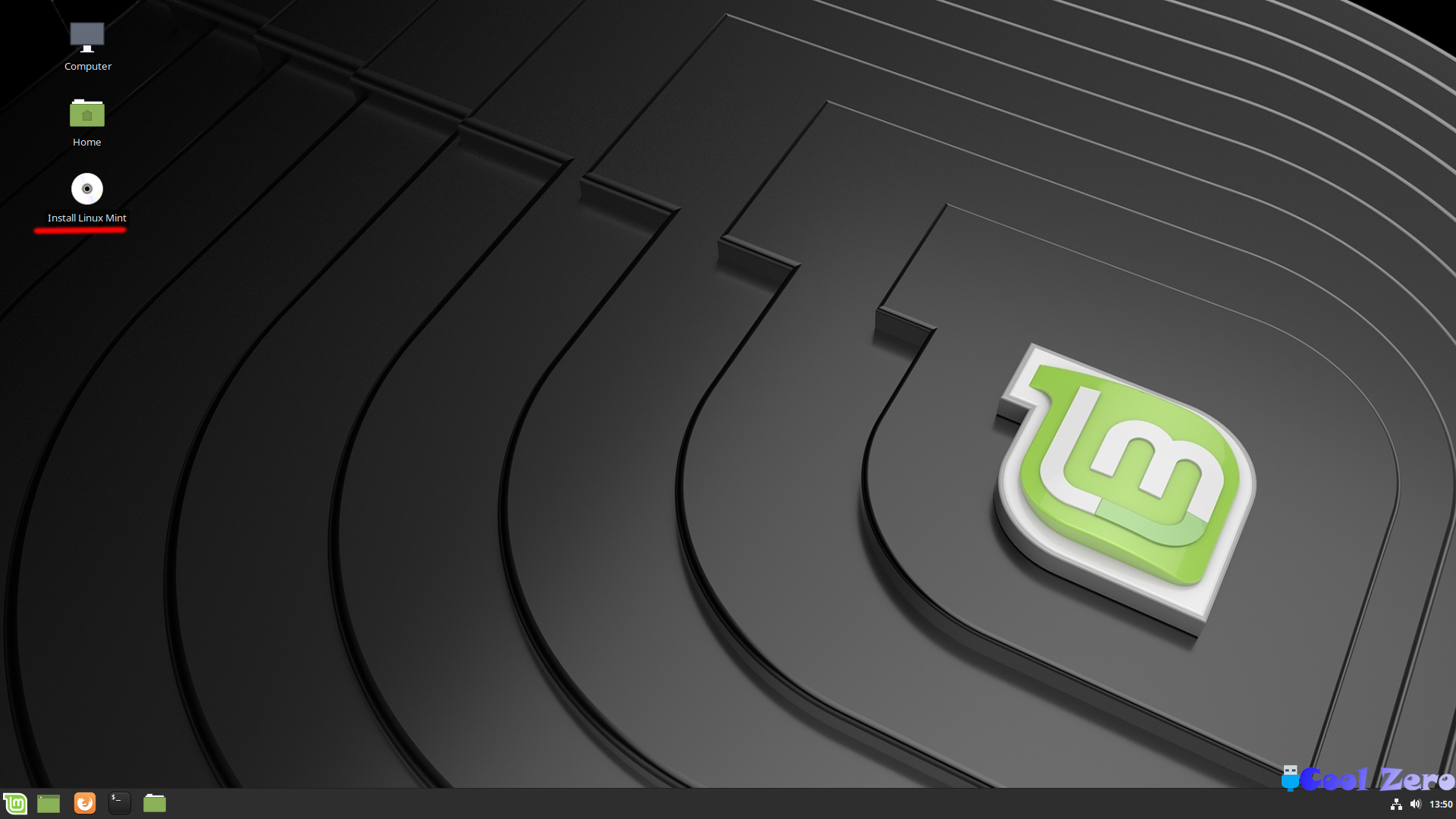
Живая сессия Linux Mint 19.1
Запускается установщик Linux Mint 19.1. Необходимо выбрать язык, в нашем случае это русский язык, а так все на Ваше усмотрение.
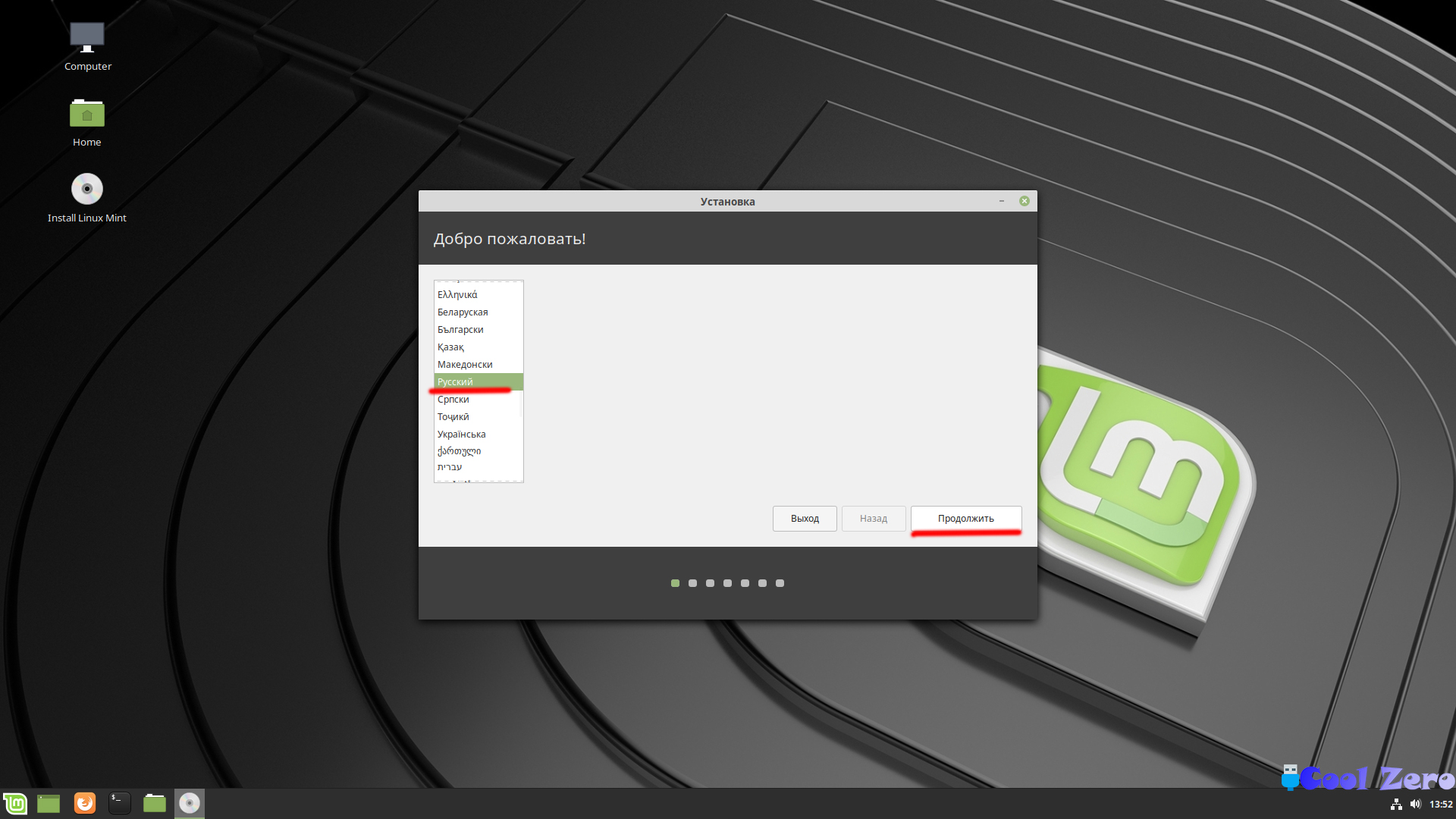
Установка Linux Mint 19.1 – Выбор языка
Выбираю раскладку клавиатуры.
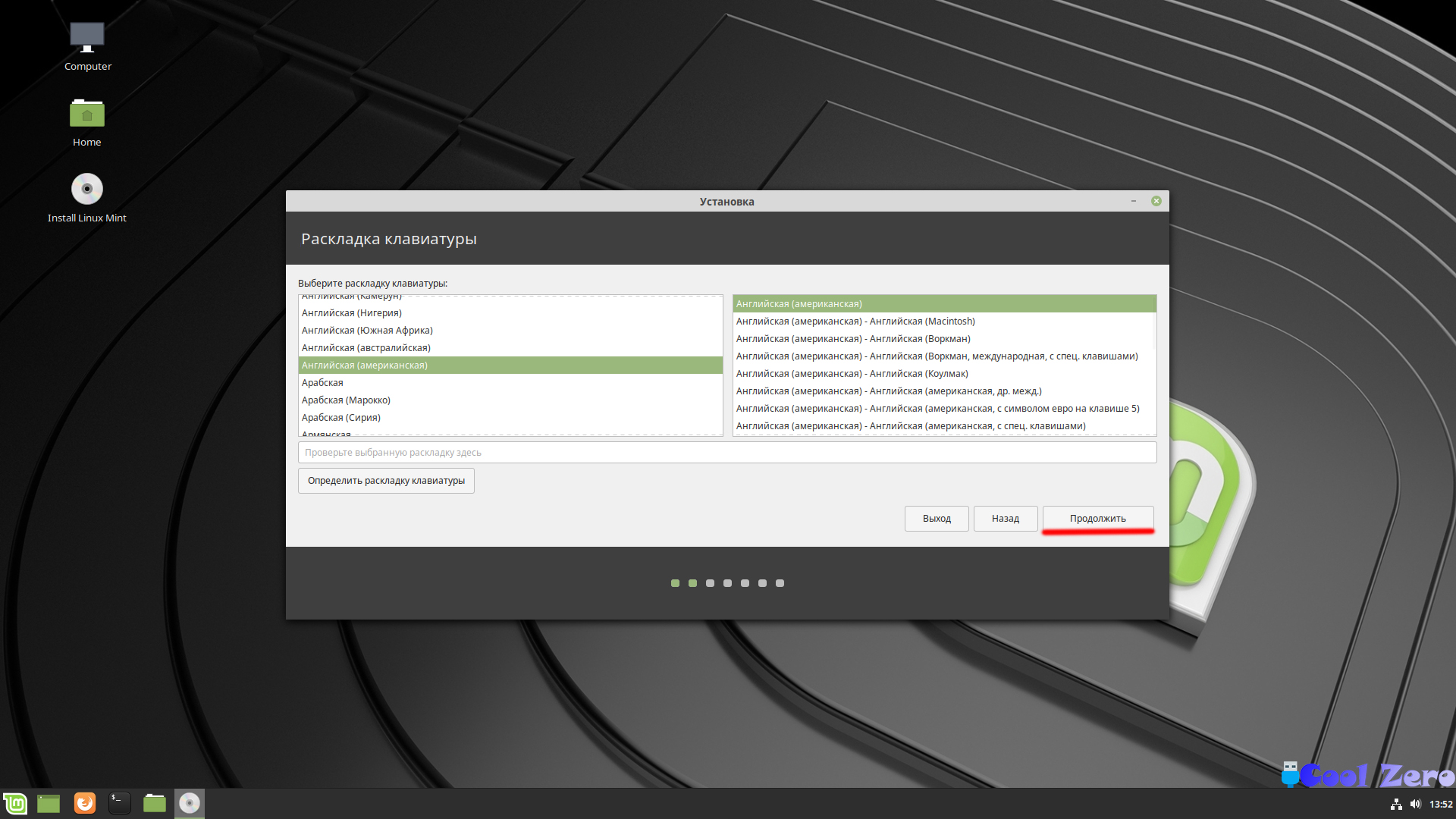 Установка Linux Mint 19.1 – Выбор раскладки клавиатуры
Установка Linux Mint 19.1 – Выбор раскладки клавиатуры
Если есть подключение к интернету, то лучше установить галочку «Установить стороннее программное обеспечение для видеокарт и устройств Wi-Fi, а также Flash, Mp3 и других медиаданных».
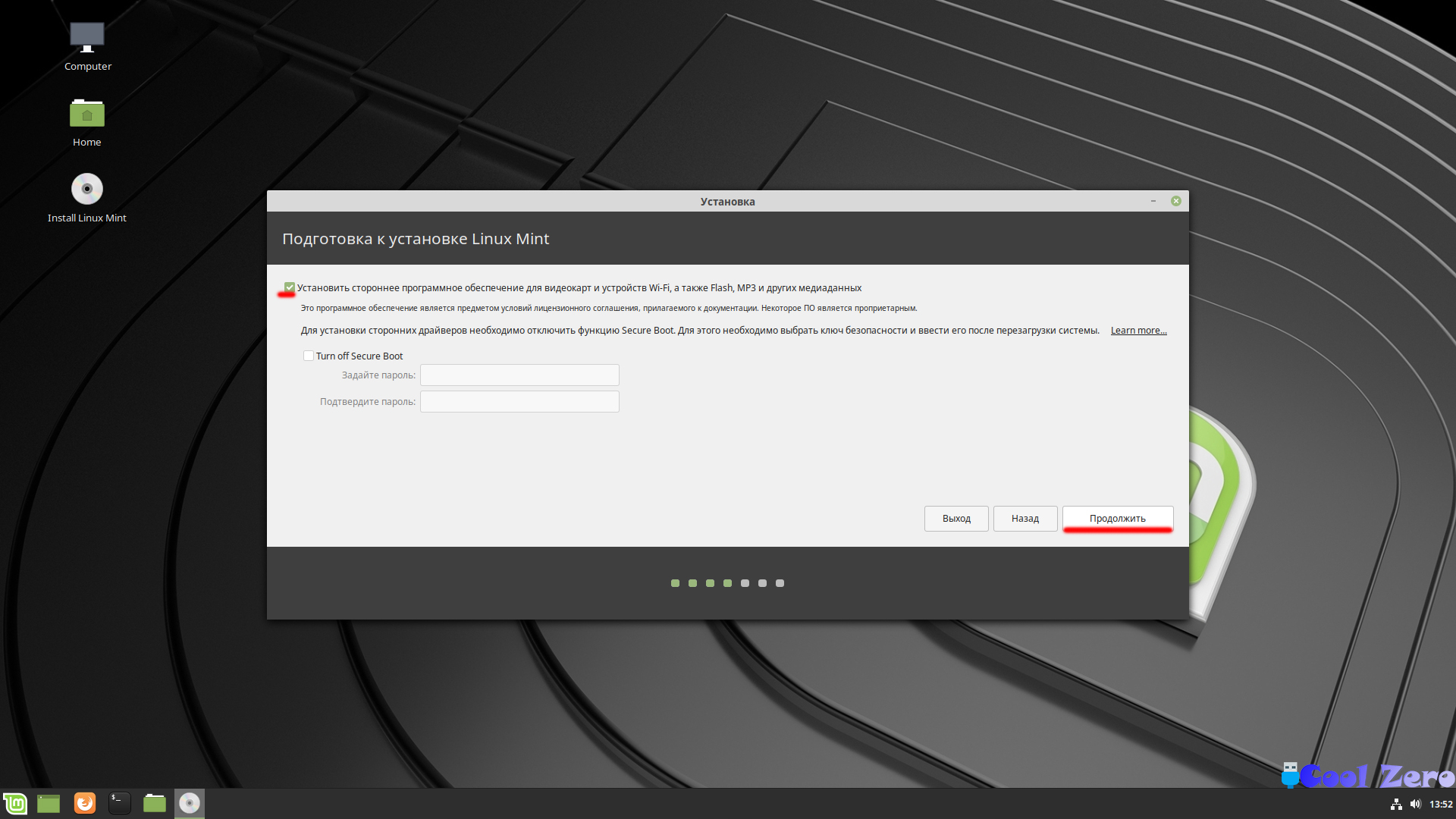
Установка Linux Mint 19.1 – Установка стороннего ПО
Выбираю тип установки.
Если Linux ставиться на чистый компьютер, то выбирать можно второй пункт «Стереть диск и установить Linux Mint». При выборе этого пункта меню будьте осторожны вся информация, которая была до этого на диске уничтожиться.
При выборе первого пункта «Установить Linux Mint рядом с ними». Он будет полезен если у вас уже установлена какая-либо операционная система, установщик автоматически изменит размер существующей операционной системы, освободит место и установит Linux Mint рядышком. В меню загрузки появиться возможность выбора операционной системы.
В моем случае мне необходимо установить Linux Mint второй операционной системой на другой свободный диск. Как я говорил диск для установки я уже подготовил. Остается выбрать в меню «Другой вариант» и указать, где какой раздел будет использоваться.
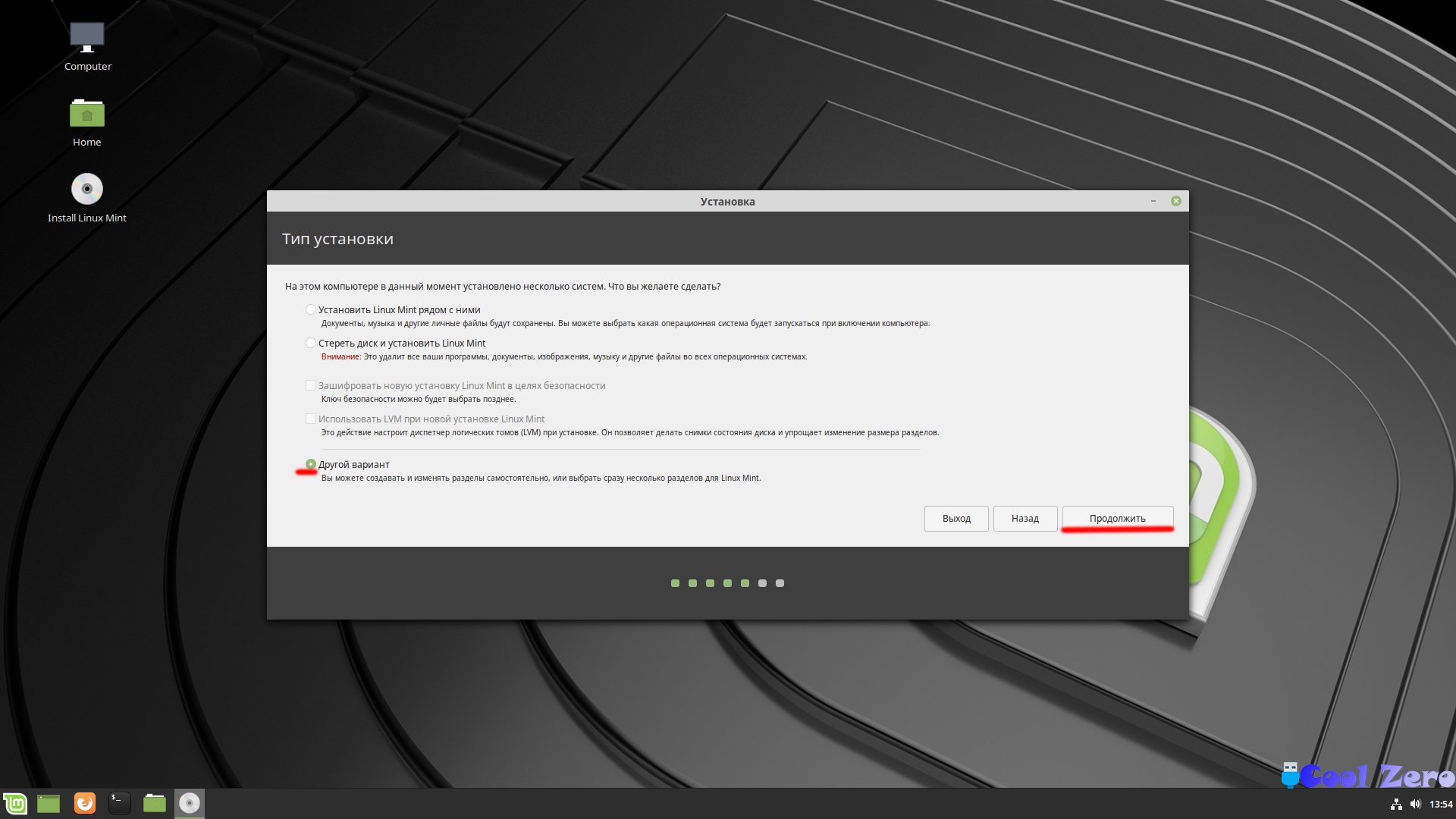
Установка Linux Mint 19.1 – Выбор типа установки
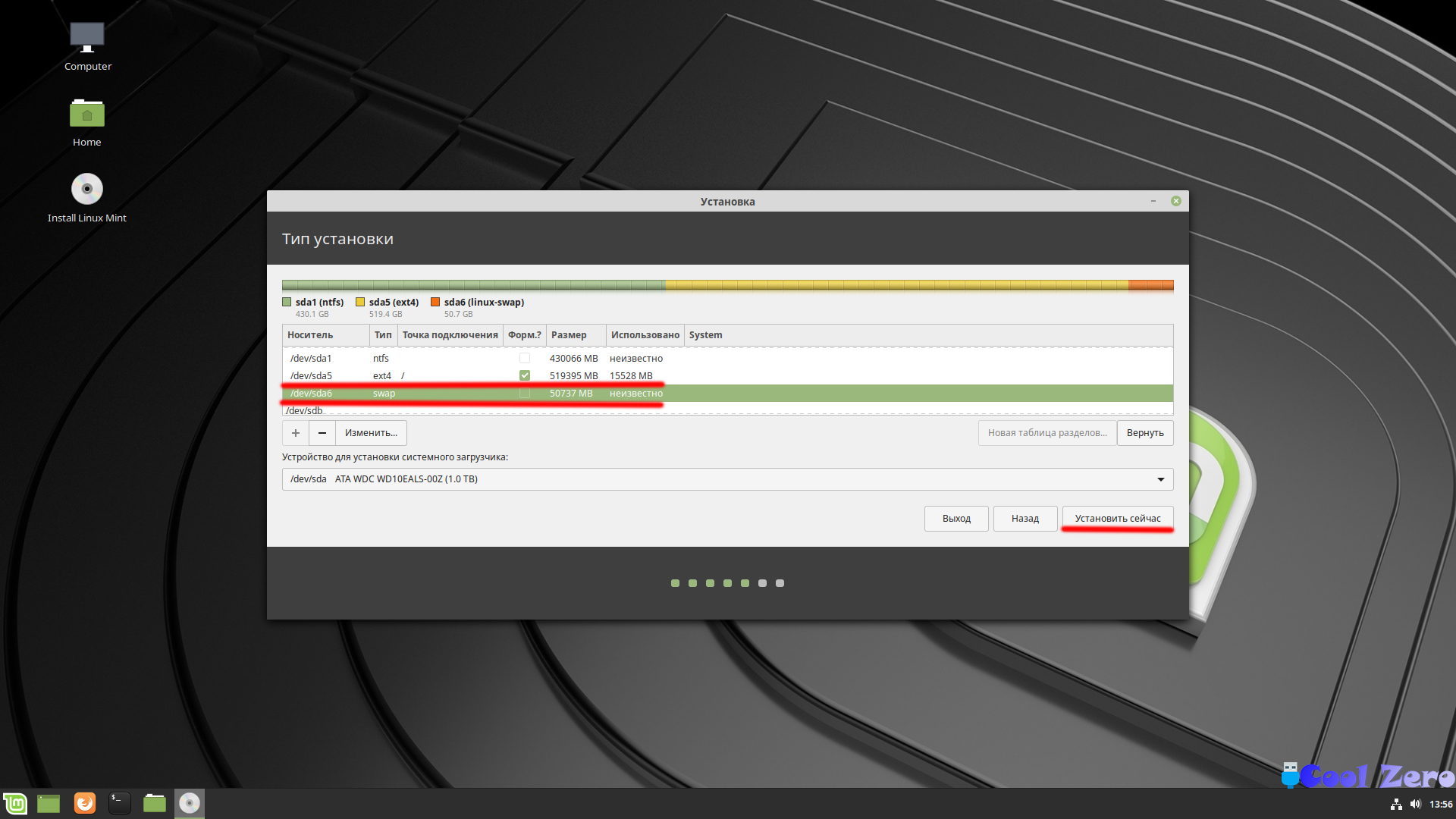
Установка Linux Mint 19.1 – Выбор типа установки «Другой вариант»
При установке Linux Mint обязательно должен быть смонтирован один раздел в коневом каталоге (на рисунке он первый). И раздел подкачки, как правило его большим делать нет необходимости в основном берут равный количеству оперативной памяти. Сама операционная система без дополнительного программного обеспечения и пользовательских данных занимает примерно 15 Гб.

Установка Linux Mint 19.1 – Подтверждение
Программа установки предлагает еще раз убедиться в правильности настройки разделов и подтвердить установки либо отменить.
Необходимо подтвердить свое местоположение, как правило если осуществлено интернет-подключение оно определиться автоматически.

Установка Linux Mint 19.1 – Местоположение
Программа установщик запросит Ваши данные.
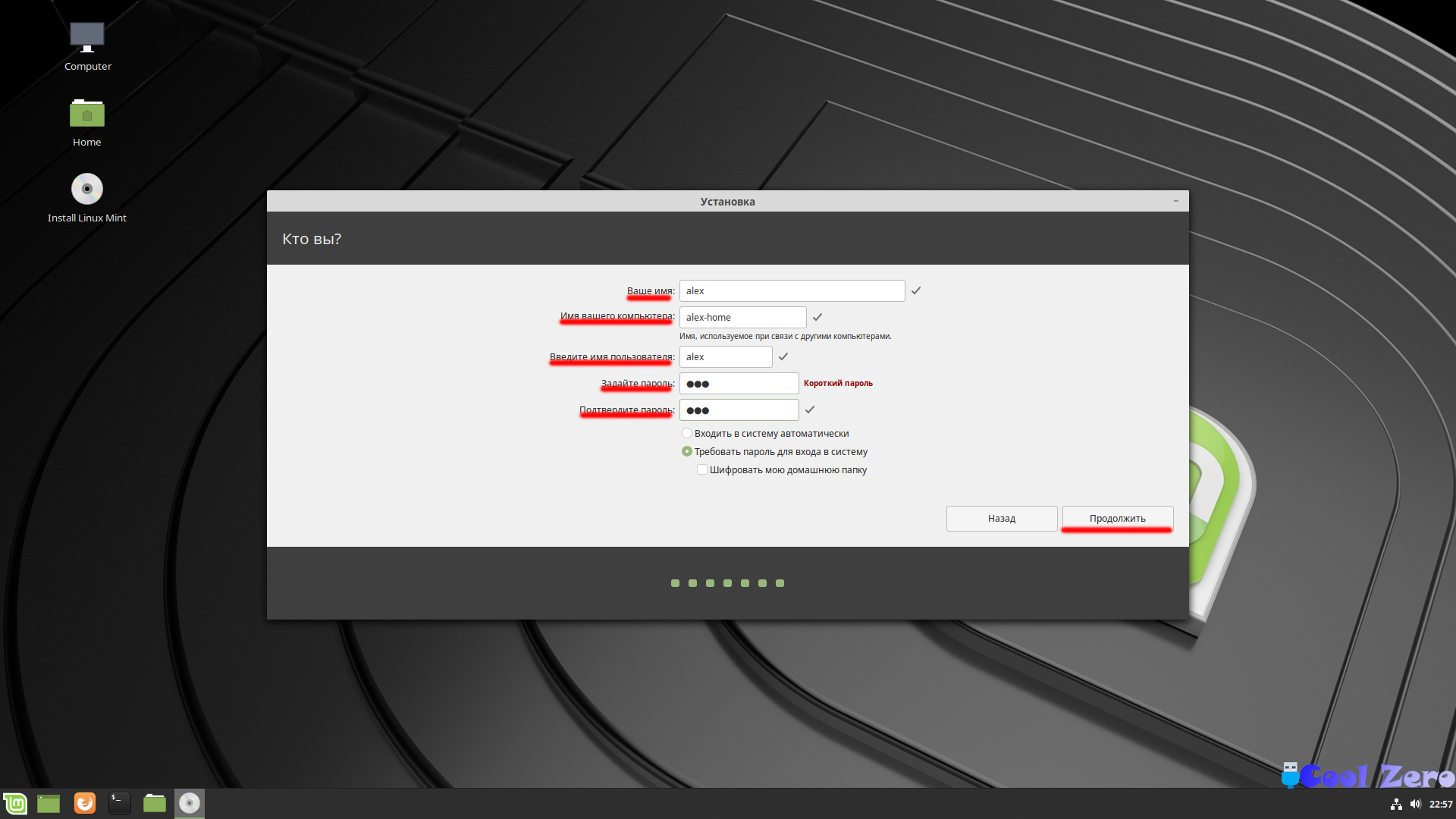
Установка Linux Mint 19.1 – Данные пользователя
В поле «Ваше имя» необходимо ввести имя пользователя, выбрать можно любое имя, оно будет использоваться только локально в заставке и на экране входа в систему.
Поле «Имя Вашего компьютера» — это имя Вашего компьютера в сети. Имя пользователя – это то, что вы входите в систему. Пароль — это понятно, будет использоваться для входа в систему. При необходимости можно задать «Шифровать мою домашнюю папку» это позволит защитить свои персональные данные в случае локальных атак или кражи компьютера.
После начинается процесс установки, который в зависимости от мощности компьютера займет определенное время. Скажу одно процесс установки проходит намного быстрее, чем установка операционной системы на базе Windows. Остается насладиться презентацией пока устанавливается Linux Mint 19.1.
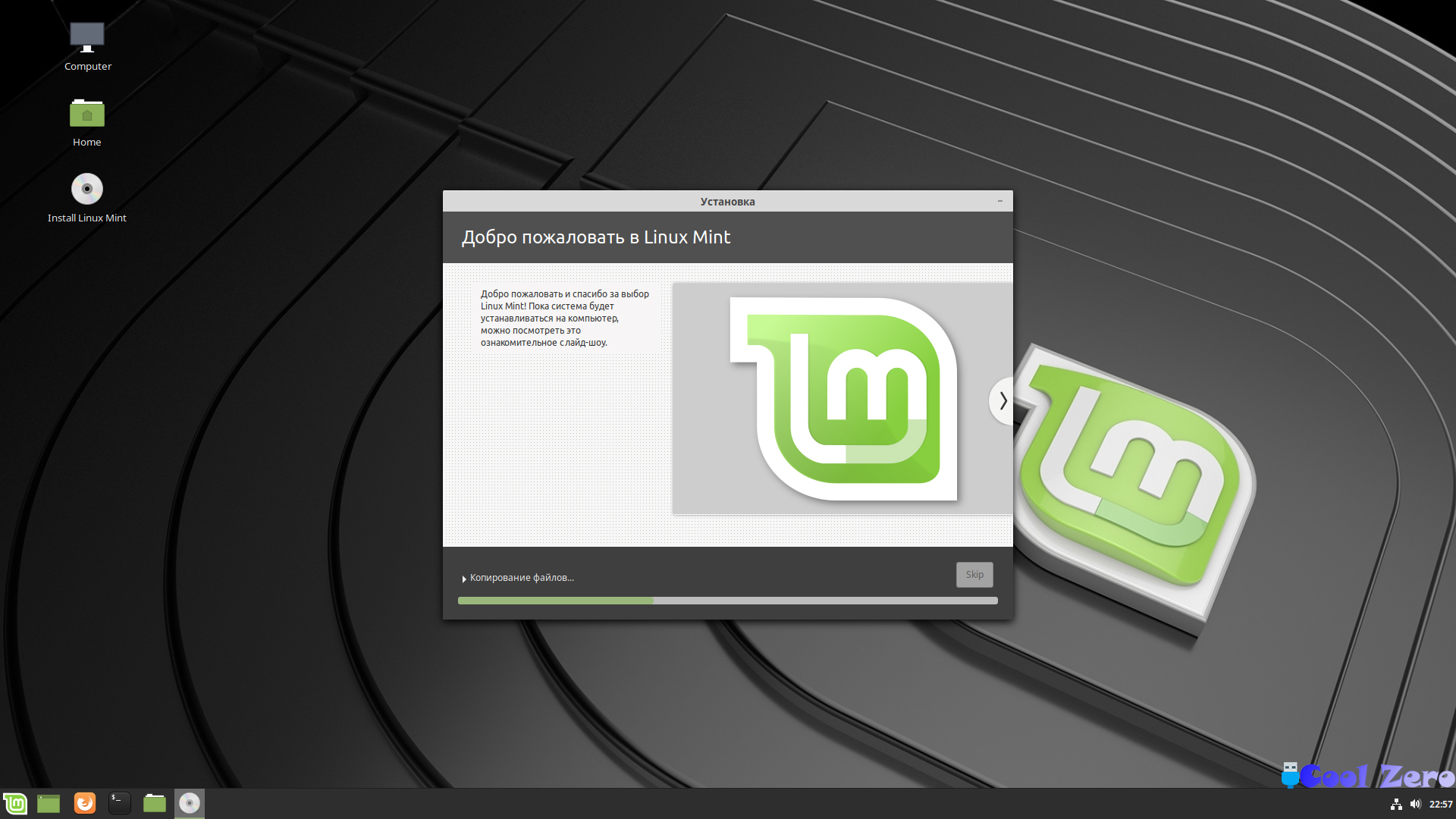
Установка Linux Mint 19.1 – Презентация
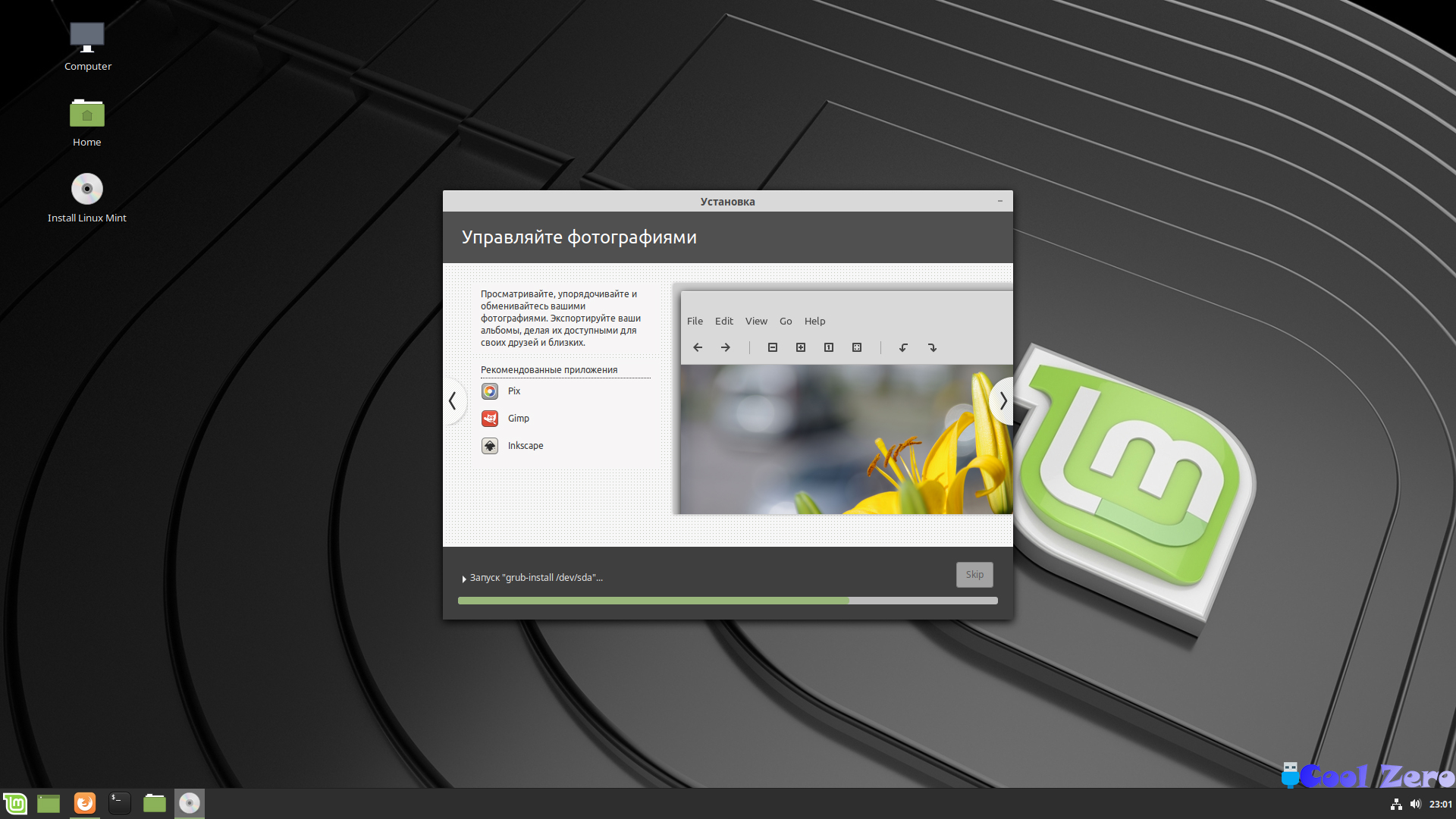 Установка Linux Mint 19.1 – Презентация
Установка Linux Mint 19.1 – Презентация
После того как установка закончится на экране высветиться окно с предложением перезагрузить компьютер либо продолжить знакомство.
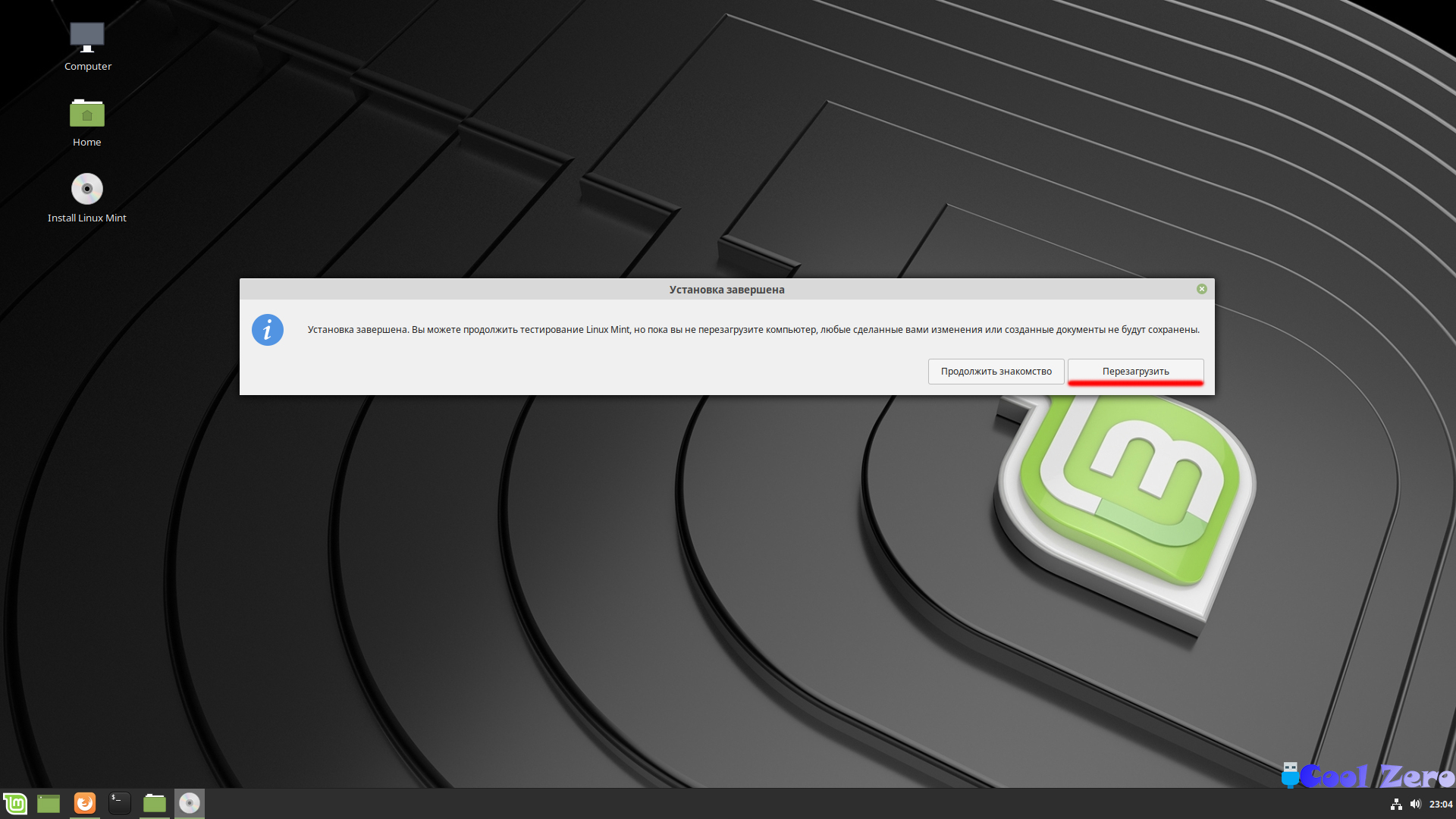
Установка Linux Mint 19.1 – Завершение установки
Видим процесс установки довольно-таки простой, не занимает много времени и не отличается от процесса установки предыдущих дистрибутивов Linux Mint.
Вам понравилась статья и есть желание помочь моему проекту, можете пожертвовать на дальнейшее развитие воспользовавшись формой ниже. Или достаточно просто открыть пару баннеров с рекламой, это тоже поможет мне, но и не затруднит Вас.