Замена жесткого диска на ноутбуке на SSD
Хотите повысить производительность ноутбука? Заменяем жесткий диск на SSD
Бюджетные и даже средние по цене ноутбуки зачастую комплектуются обычными жесткими дисками. Скорость обмена данными достаточно низкая, радует только объем памяти. Для повышения производительности компьютера рекомендуется выполнить переход на твердотельный накопитель – эта процедура не требует особых навыков и может быть выполнена в домашних условиях. В статье ниже подробно рассмотрена замена HDD на SSD в ноутбуке, а также даны советы по предварительной подготовке и завершающему вводу компонента в работу.
Перенос информации
Перед непосредственной заменой накопителя необходимо задуматься о методах переноса информации. Выбор состоит из таких вариантов:
- Скопировать данные на внешний диск, другой компьютер или несколько флешек.

Имея целью сохранить текущую копию Windows, следует воспользоваться программами, которые были разработаны производителями ноутбуков. Например, для Acer применяется «Acer eRecovery Management», для Lenovo – «Solution center» и т.д.

Не исключено использование универсальных утилит. В качестве примера можно привести Macrium Reflect Free, которая распространяется бесплатно и поддерживает перенос всех современных версий Windows.

Подробные инструкции по работе с программами получится найти на сайтах разработчиков. В целом их функционал схож: необходимо выбрать объекты копирования, указать место на подключенном диске, затем запустить процедуру и дождаться ее завершения.
Как поменять HDD на SSD в ноутбуке
Пошагово процедура будет рассмотрена на примере ноутбука ASUS K50C, поскольку в нем требуется снять всю заднюю панель корпуса, чтобы добраться до накопителя. В других моделях может потребоваться открутить только часть задней крышки.
- Ноутбук следует отключить от всех проводов. Далее снять крышку аккумуляторного отсека и отсоединить сам аккумулятор, чтобы полностью обесточить устройство.

Первый болт, удерживающий заднюю часть корпуса, находится в аккумуляторном отсеке. Остальные четыре расположены на верхней боковой грани, в месте, где крепится монитор.


Снимается задняя часть корпуса путем сдвига вверх.

Жесткий диск в данном случае расположен в нижнем правом углу, над ним находится DVD-привод. Следует открутить 4 болта, удерживающих «карман» HDD.

Потянуть за край ленты и вытащить накопитель из корпуса ноутбука.

Открутить боковые винты для освобождения жесткого диска.

Форм-фактор SSD – 2,5 дюйма, поэтому он без проблем поместится в тот же «карман».

Теперь вы знаете, как самостоятельно установить SSD в ноутбук. Дальше потребуется установить операционную систему (если ранее не был выполнен ее перенос). Однако, прежде чем дать рекомендации относительно этого действия, скажем пару слов о том, как поступить с освободившимся жестким диском.
Использование старого HDD
Первый вариант заключается в превращении его в переносной накопитель. Осуществить процедуру получится при помощи специального корпуса, в который помещается HDD. Он обеспечит защиту диска, а также, благодаря встроенной плате, добавит разъем, необходимый для подключения к компьютеру через USB-порт. Это решение подойдет пользователям, которые нуждаются в портативном устройстве для хранения большого количества информации.
Второй вариант – установка HDD на место DVD-привода. Последний в настоящее время редко используется, кроме того, его можно разместить в специальном «кармане» для подключения через USB-вход, при возникновении необходимости – считать информацию с оптического диска. Удобнее выполнять установку непосредственно в момент замены HDD на SSD в ноутбуке – так не придется разбирать компьютер два раза.
Приводы бывают двух видов: обычные, толщиной 12,7 мм и ультратонкие, толщиной 9,5 мм. Этот нюанс нужно учитывать при выборе переходника. Сама процедура очень проста и во многом схожа с описанной выше. Потребуется лишь извлечь DVD-привод (зачастую выполняется без снятия задней крышки), после чего поставить на его место переходник с подключенным жестким диском.
Установка Windows и настройка BIOS
Следующим шагом является установка операционной системы на более быстрый SSD диск. Если в ноутбук был установлен только он, то Windows не будет найдена, взамен этого появится надпись «Partition table invalid or corrupted». Следует подключить установочную флешку и выполнить загрузку с нее. Далее проводится выбор накопителя для установки ОС, оставшиеся действия ничем не отличаются от привычных для данной операции. Для работы с твердотельным накопителем используется Windows 7 и выше.
В некоторых случаях, после установки ССД в ноутбук потребуется посетить BIOS и выставить приоритет накопителей. Делается это в разделе «Boot», пункт «Hard Disc Drivers».

После установки операционной системы можно провести замер скорости работы нового SSD через программу Crystal Disk Mark, хотя положительные изменения и так будут заметны. Windows станет быстрее загружаться, сократится время открытия браузера и прочих программ.

Представленная в статье информация поможет произвести замену жесткого диска на SSD накопитель. На ноутбуке эта процедура выполняется достаточно просто: после снятия задней крышки один компонент заменяется другим. Чуть больше изобретательности придется проявить при желании установить старый HDD взамен DVD-привода. После проведенных манипуляций проводится чистовая установка Windows на твердотельный накопитель – это позволит в полной мере ощутить прирост производительности.
Как просто перенести систему с HDD на SSD

Приходишь к IT-шнику и видишь, что в его ПК все «летает». Спрашиваешь, как? Отвечает – SSD. Думаешь, хорошо бы и себе SSD установить. Но это же полдня на переустановку Windows, да потом еще ее настраивать. А есть ли способ заменить HDD на SSD без переустановки Windows?
Почему SSD?
Компьютер без накопителя — груда «железа». Традиционно для постоянного хранения информации в компьютерах использовались накопители на жестких магнитных дисках. Любой жесткий диск — это прежде всего механическое устройство, в котором вращаются магнитные пластины, а запись и чтение информации осуществляется с помощью магнитной головки.
Самая большая проблема жестких дисков — произвольный доступ к необходимым секторам с информацией. Еще 10-15 лет назад было отчетливо слышно «стрекотание» жестаков, когда они активно использовались. Сейчас такой звук может означать скорый выход накопителя из строя.

В противовес HDD (hard disk drive) твердотельный накопитель SSD (solid-state drive) движущихся частей не имеет. По скорости записи SSD уже давно обогнали традиционные HDD, а по скорости доступа к произвольным блокам информации соревнуются исключительно друг с другом.
В реальных сценариях работы на персональном компьютере использование твердотельного накопителя отражается самым положительным образом. Загрузка операционной системы вместо пары минут происходит за считанные секунды, рабочие приложения запускаются практически мгновенно. Даже самые объемные игры загружаются в несколько раз быстрее, чем с HDD, а в процессе игры почти отсутствуют так называемые «фризы», когда в оперативную память подгружаются данные с накопителя.
Пара кликов мышкой
Итак, для того, чтобы ускорить работу компьютера или ноутбука, вы решили приобрести себе SSD. Но тут возникает проблема. Компьютер у вас уже несколько лет, операционная система настроена так, как вам необходимо, и все работает, как часы.
Любая переустановка операционной системы — это если и не стресс, то уж точно не самое интересное занятие. А попробовать SSD все же хочется.
Сегодня перенос системы с жесткого диска на SSD проблемой не является. Существует масса как коммерческих, так и свободных программ для побайтного переноса операционных систем, отдельных разделов и полного клонирования жестких дисков.
Например, Acronis True Image, EASEUS Disk Copy, Paragon Drive Backup, AOMEI Backupper, Clonezilla, Renee Becca.
Renee Becca
Для примера посмотрим, что представляет собой популярная программа для клонирования жестких дисков Renee Becca. При ее запуске перед нами появляется следующее диалоговое окно.

Выбрав пункт «Clone», мы попадаем в диалоговое окно, в котором можно выбрать необходимую операцию, будь то клонирование диска/системного диска, отдельного раздела или развертывание системы из образа.

Перейдя в раздел Disk Clone, можно выбрать раздел, который предполагается клонировать, и накопитель, на который он будет переноситься.

В целом это очень добротная программа, основной ее недостаток — англоязычный интерфейс. Для кого-то это не проблема, другим же важен полностью русскоязычный интерфейс.
HDClone
Одной из полностью русифицированных программ для клонирования разделов и операционных систем является утилита HDClone. Существуют как коммерческие, так и бесплатные версии этой программы.

Бесплатная версия программы имеет ограничение по скорости клонирования и не дает возможности перенести ОС на накопитель меньшего объема, нежели искомый.
Принцип действия программы предельно простой. Чтобы создать клон своего системного жесткого диска, выбираем соответствующий раздел программы.

Затем нам необходимо выбрать диск, который мы будем клонировать.

Следующий шаг — это выбор SSD, на который будет переноситься система.

Программа автоматически подберет оптимальные настройки, но при необходимости можно все настроить вручную.

Следующим нашим шагом будет начало непосредственно клонирования операционной системы и данных на SSD.

В бесплатной версии программы процесс клонирования занимает достаточно длительное время.

Однако спешка в таких делах совершенно ни к чему. Тем более что скорость чтения данных с HDD заведомо проигрывает современным SSD.
По завершении процесса клонирования программа еще раз предложит внести автоматически необходимые изменения, после чего у вас появится полноценный клон полностью настроенной Windows.

Как видите, ничего сложного в переносе операционной системы нет. Осталось перезагрузить компьютер и настроить загрузку с вновь установленного SSD.
До того, как вы убедитесь, что операционная система перенесена без ошибок, информацию со старого жесткого диска лучше не удалять. Но, если проблем за несколько дней не выявлено, у вас останется дополнительный накопитель для хранения и переноски данных.
Как правило, старый HDD оставляют в компьютере в качестве резервного накопителя. Но можно его и просто положить на полку, тем самым уменьшив шум и вибрации корпуса системного блока.
Как перенести операционную систему с hdd на ssd?
В связи с сильным удешевлением SSD на рынке компьютерных комплектующих пользователи ПК и ноутбуков начали массово переходить на данный тип носителя. Причем совсем не обязательно покупать SSD большого объема. Достаточно приобрести диск на 120ГБ (его цена на середину 2019 года равна 20$) для переноса на него системного раздела, на котором находится операционная система и все установленные программы. Обычный же HDD останется для хранения личных данных.
Во всем этом процессе модернизации и увеличения скорости работы (а именно установка SSD сделает загрузку компьютера и других программ практически мгновенной) многих пугает только переустановка операционной системы. Ведь далеко не каждый готов заново настраивать и устанавливать свои рабочие программы.
Спешим вас обрадовать, так как существует очень простой способ безболезненного переноса операционной системы с HDD на SSD о котором мы расскажем с этой статье.
Бесплатная программа для переноса Windows с обычного жесткого диска на SSD
В интернете можно встретить много статей про перенос системы с одного диска на другой при помощи программы Acronis. Но многие жалуются на то, что после переноса системного раздела он не становится загрузочным и операционная система с него попросту не грузится, несмотря на то, что все данные вроде бы как перенесены. Плюс ко всему не стоит забывать что Acronis платный.
Мы же расскажем как всего за несколько кликов мышкой перенести систему на SSD бесплатной программой Macrium Reflect.
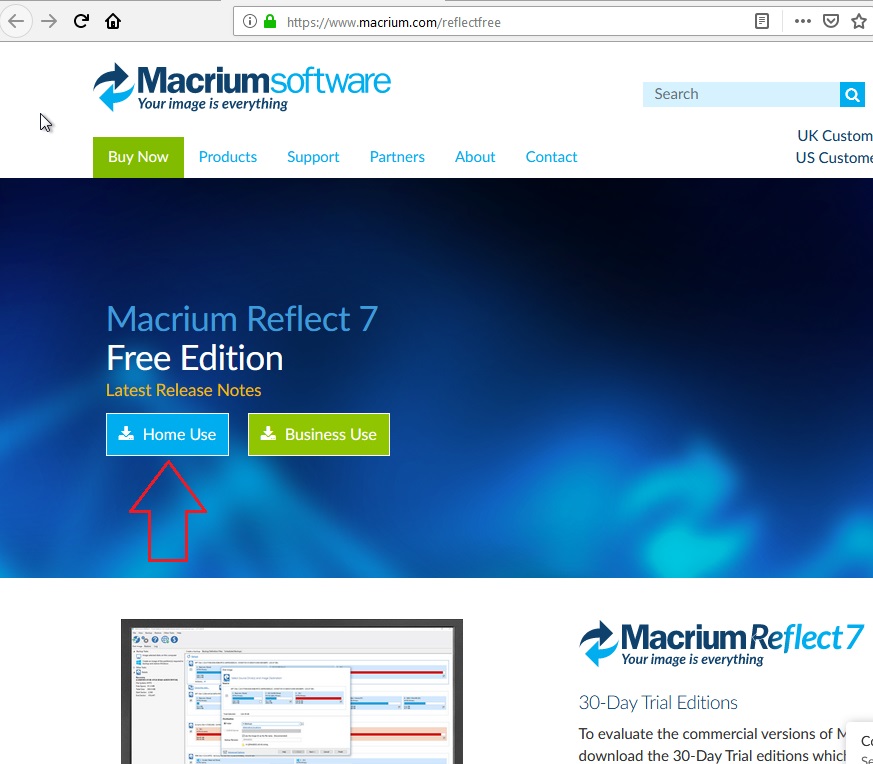
Для скачивания жмем на “Home use”
Итак, для начала скачиваем установочный файл с официального сайта.
Далее запускаем скачанный файл и в открывшемся окне нажимаем “Download”, не меняя никаких параметров.
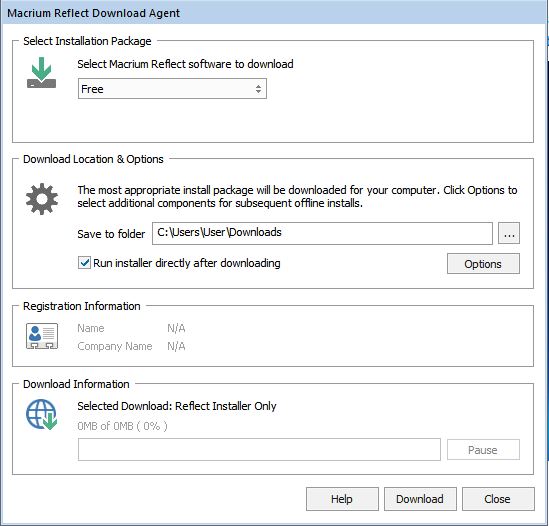
Загрузка установочных файлов
Затем в открывшемся окне жмем “Next” для начала загрузки файлов установки.
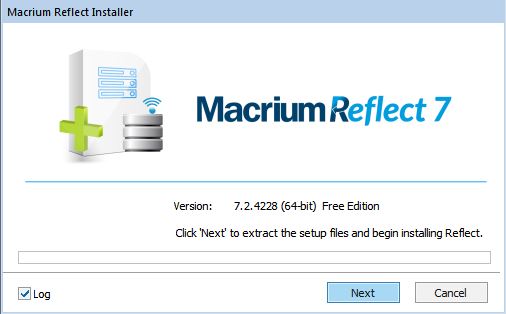
После снова жмем “Next” для начала установки.
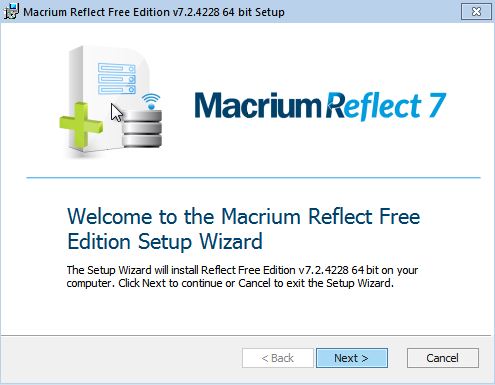
В окне выбора лицензии отмечаем “Home”.
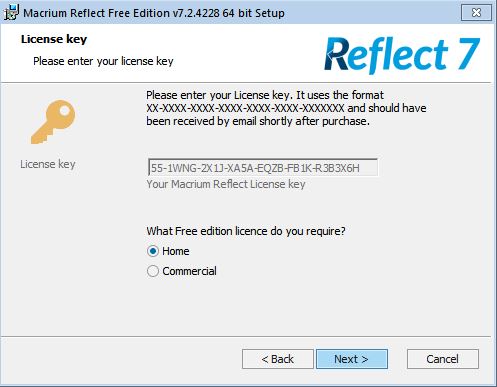
Здесь выбираем “Home”
А в следующем снимаем галочку регистрации.
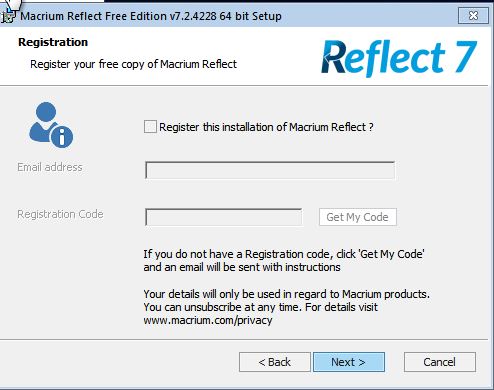
Галочку для регистрации убираем
В последующих окнах жмем “Next” не меняя параметров до окончания процесса установки.
Запускаем программу Macrium Reflect через появившейся ярлык на рабочем столе. Откроется главное меню. Не пугайтесь, что программа на английском. Вам нужно будет лишь несколько раз нажать мышкой.
Прямое клонирование диска
Существует два способа переноса системы. Первый – это когда у вас есть возможность напрямую подключить SSD, на который будет переноситься операционная система, к ноутбуку, с жесткого диска которого ее нужно перенести. Чаще всего это делается через вот такой переходник:

Переходник для подключений жестких дисков или SSD через USB
Или через специальный адаптер, при помощи которого жесткий диск устанавливается в отсек для DVD привода:

Переходник (Optibay) для установки жесткого диска или SSD в отсек DVD привода
Для прямого клонирования системы со старого диска на новый в главном окне нужно выбрать “Clone this disk”.
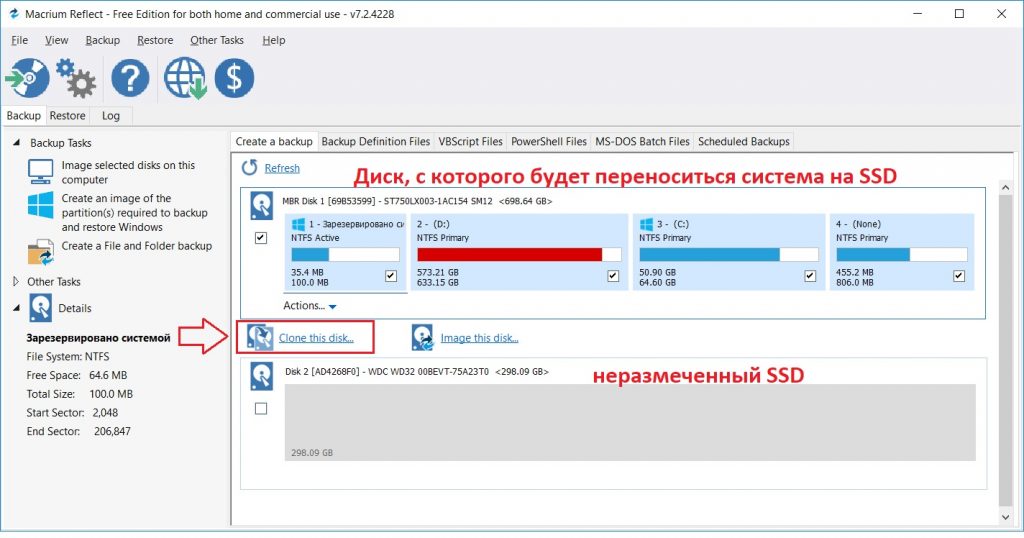
Clone this disk – начало процесса прямого переноса системы
Важно! Ssd, на который вы собираетесь переносить систему, не должен быть разбит на локальные диски. Он должен быть весь как неразмеченная область.
Затем жмем на “Select a disk to clone to..” и выбираем снизу свой отобразившийся SSD.
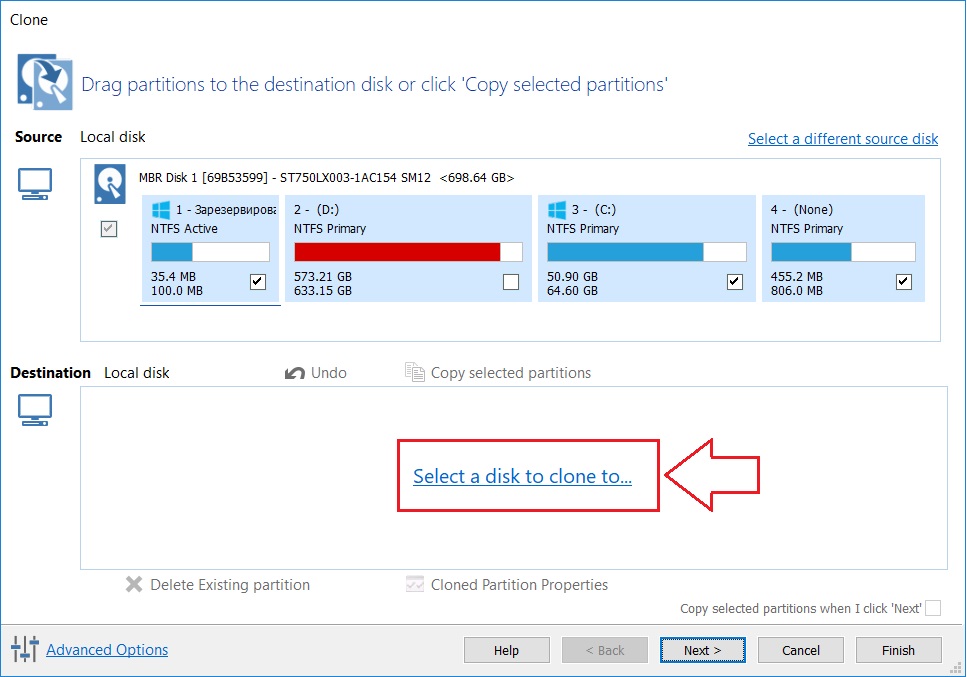
Жмем на эту кнопку для выбора SSD
Перетаскиванием сверху вниз мышкой выбираем локальные диски, которые нужно клонировать на SSD. Это как минимум диск C, а также обязательно отмечайте скрытые разделы, такие как “Зарезервировано системой” и другие. Обычно они небольшого размера.
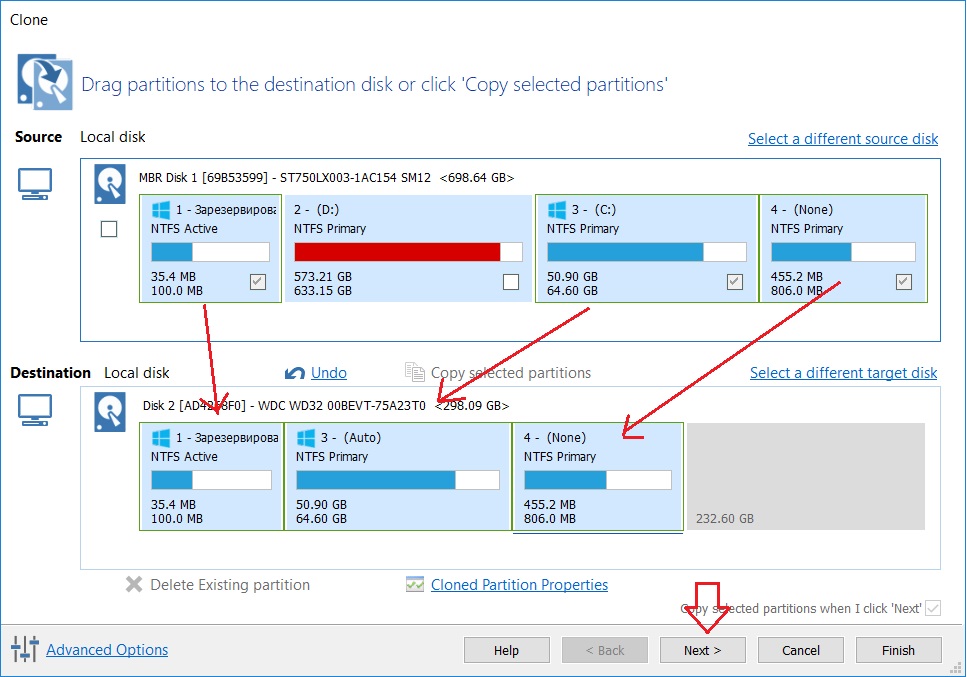
Выбор дисков для клонирования перетаскиванием снизу вверх с сохранением последовательности
Располагайте диски в той последовательности, в которой они идут на верхнем (оригинальном) жестком диске.
Сделав это, жмем “Next”.
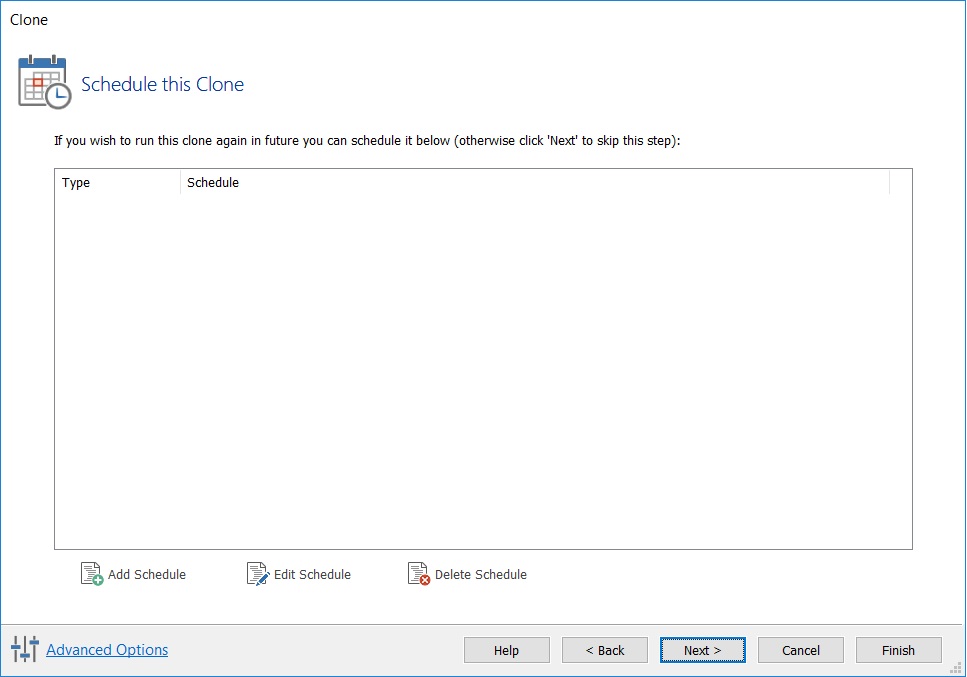
В появившемся окне ничего не меняем и снова жмем “Next”.
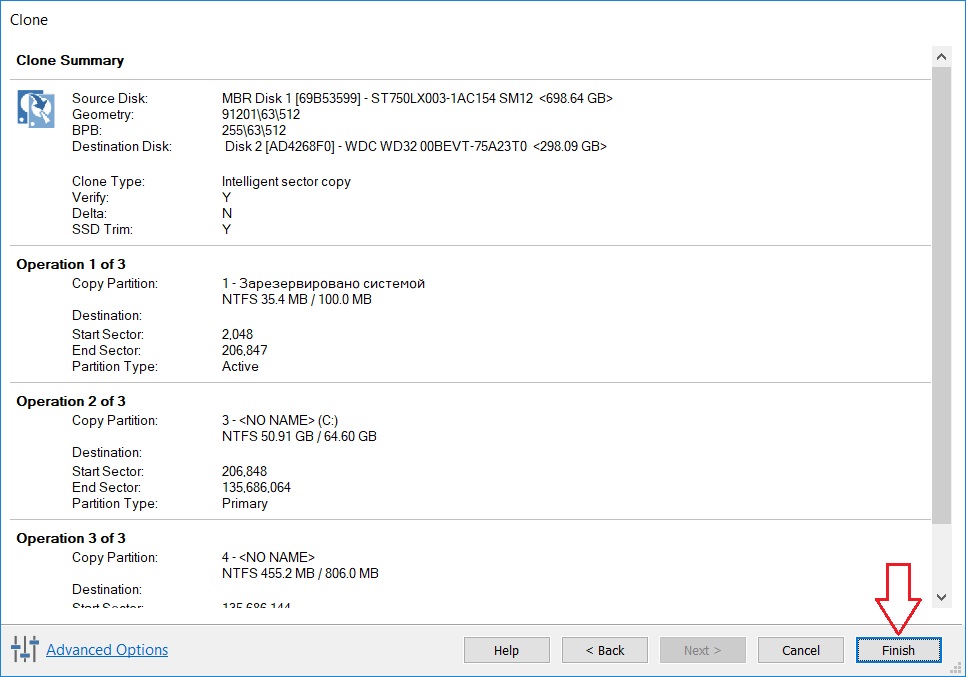
Список операций, которые будут проведены
Последнее окно отобразит перечень проводимых операций. В нем нужно нажать “Finish” для запуска процесса клонирования.
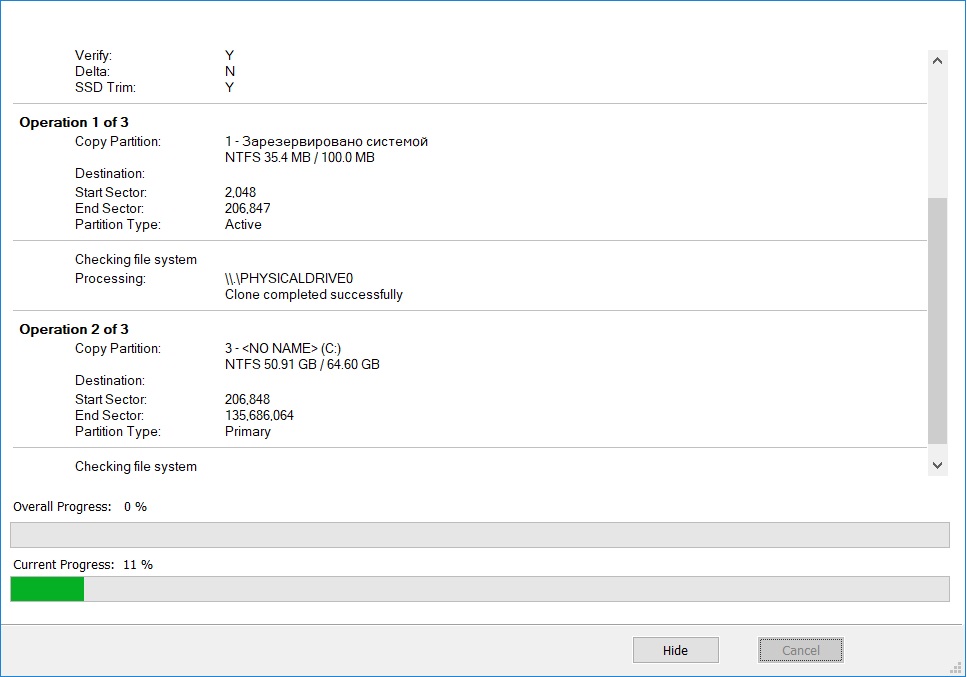
Отображение процесса клонирования
По окончании нужно выключить ПК, установить SSD вместо HDD, а HDD по необходимости установить вместо DVD через Optibay. Также не забудьте проверить приоритеты загрузки в BIOS. SSD должен стоять первым.
Создание образа и его развертывание
Второй способ актуален, когда нет возможности подключить параллельно к ноутбуку SSD, зато есть второй компьютер. В этом случае на него устанавливается программа Macrium Reflect. Из ноутбука, в котором происходят манипуляции с переносом системы на SSD, снимается HDD, с которого будет делаться образ нужных разделов.
После этого подключается SSD и на него разворачивается сделанный ранее образ через всю туже программу Macrium Reflect.
Далее останется лишь установить SSD в ноутбук и проверить настройки BIOS, чтобы загрузка начиналась именно с SSD.
Итак, подключив жесткий диск, с которого нужно перенести операционную систему, открываем Macrium Reflect и в главном окне слева выбираем “Image selected disks on this computer”.
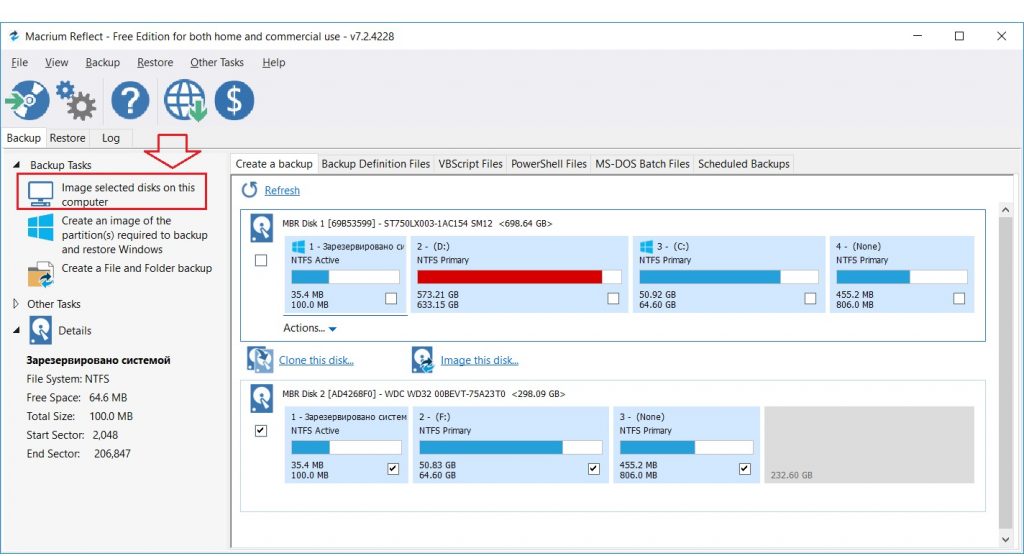
Переход к разделу создания образов дисков
В открывшемся окне нужно выбрать какие разделы с подключенного диска нужно поместить в образ, а также место хранения образа. (Зарезервировано системой и иные скрытые разделы небольшого объема обязательно нужно отметить).
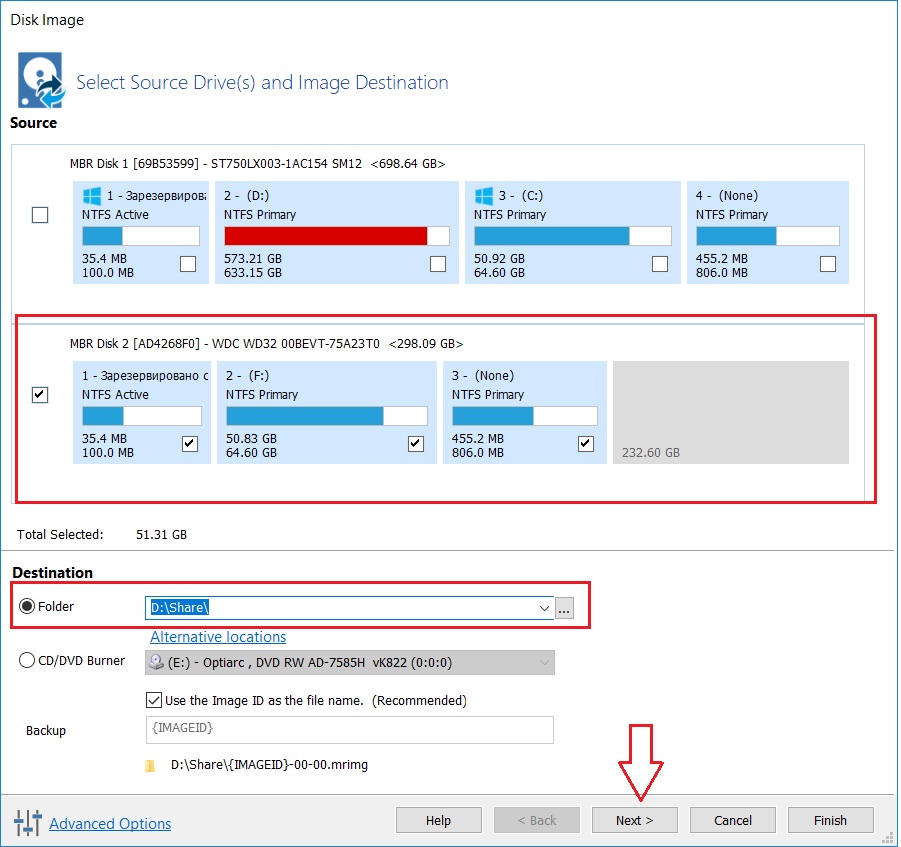
Выбираем какие разделы нужно поместить в образ восстановления
Кнопка “Finish” запускает процедуру создания образа.

Запуск процедуры создания образа
После того, как образ будет создан, нужно отключить HDD и подключить SSD, на который образ будет развернут.
Подключив SSD к компьютеру, на котором вы по инструкции выше создавали образ, в последний раз открываем программу Macrium Reflect и в главном ее окне переходим на вкладку “Restore” слева вверху.
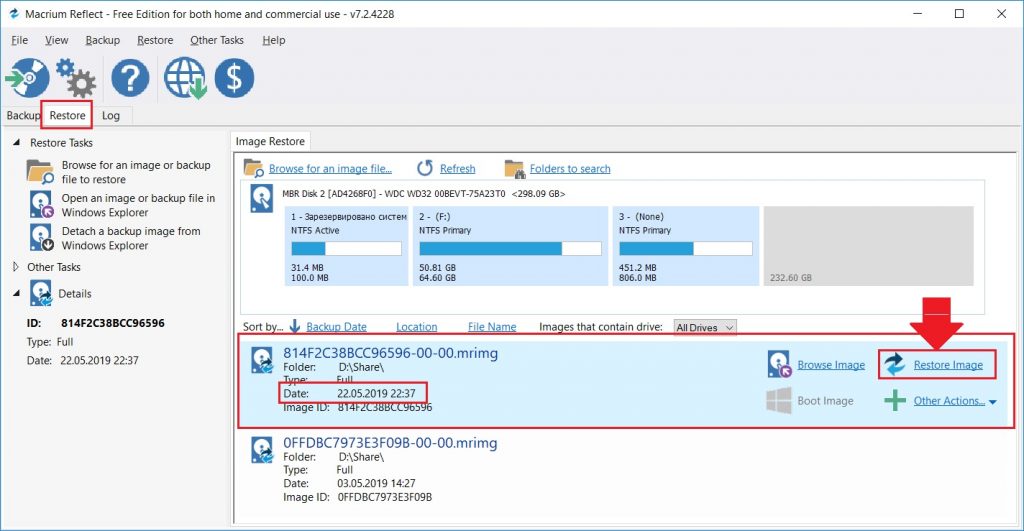
Вкладка Restore и выбор образа
В появившемся окне отобразятся все ранее созданные образы. Выбираем нужный кликом левой кнопкой мыши и справа жмем “Restore Image”.
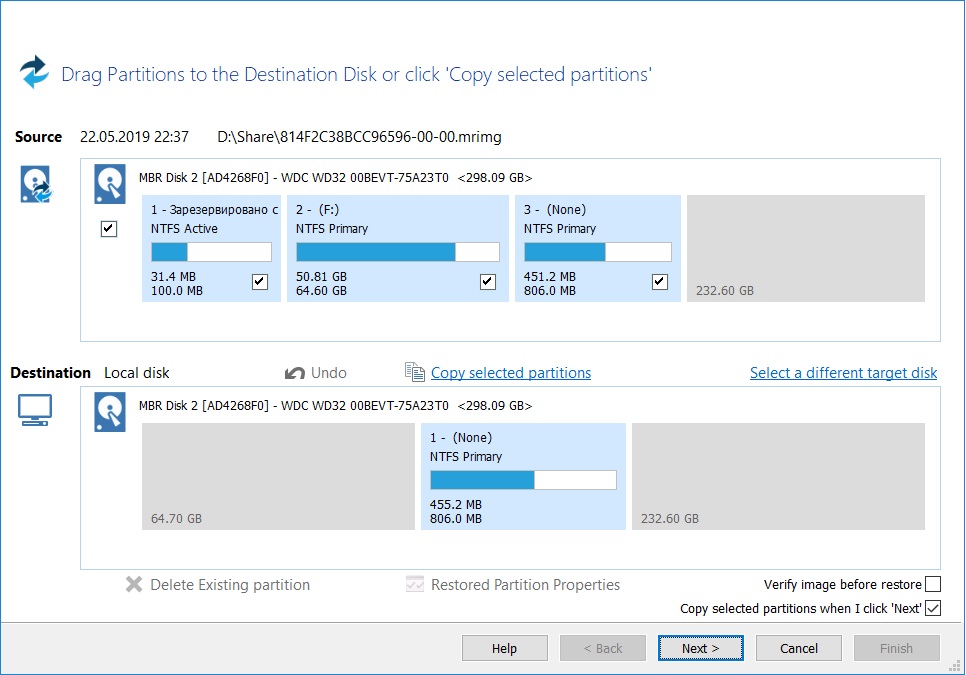
Содержимое образа и диск, на который образ будет восстановлен
Откроется окно, где будет показано содержимое образа в верхней части и диск, на который он будет восстановлен в нижней. Жмем “Next”.
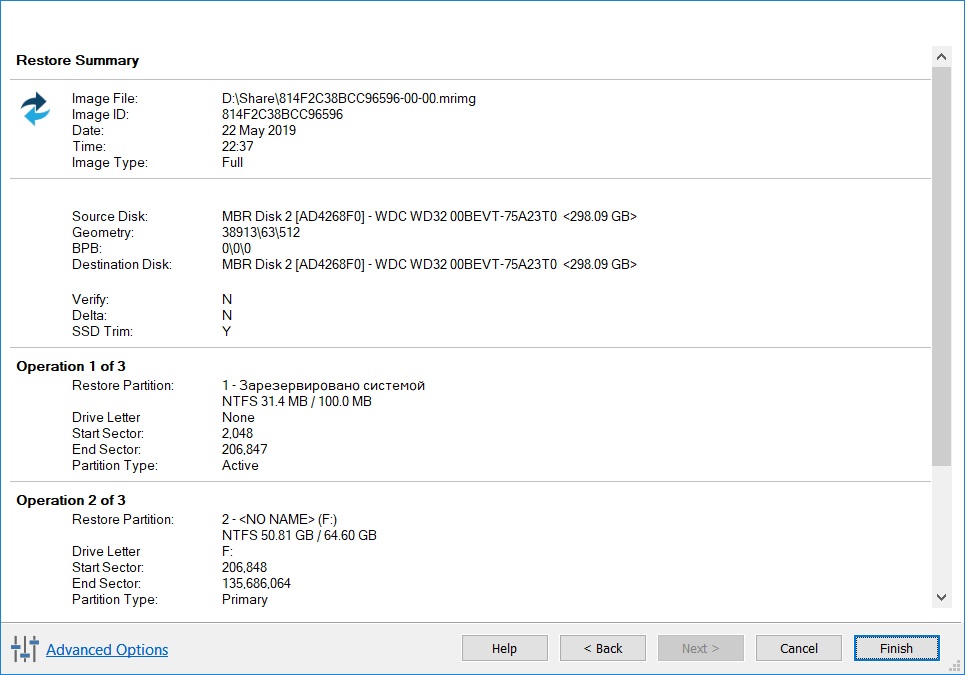
Смотрим очередность выполнения операций и жмем “Finish” для запуска процесса.
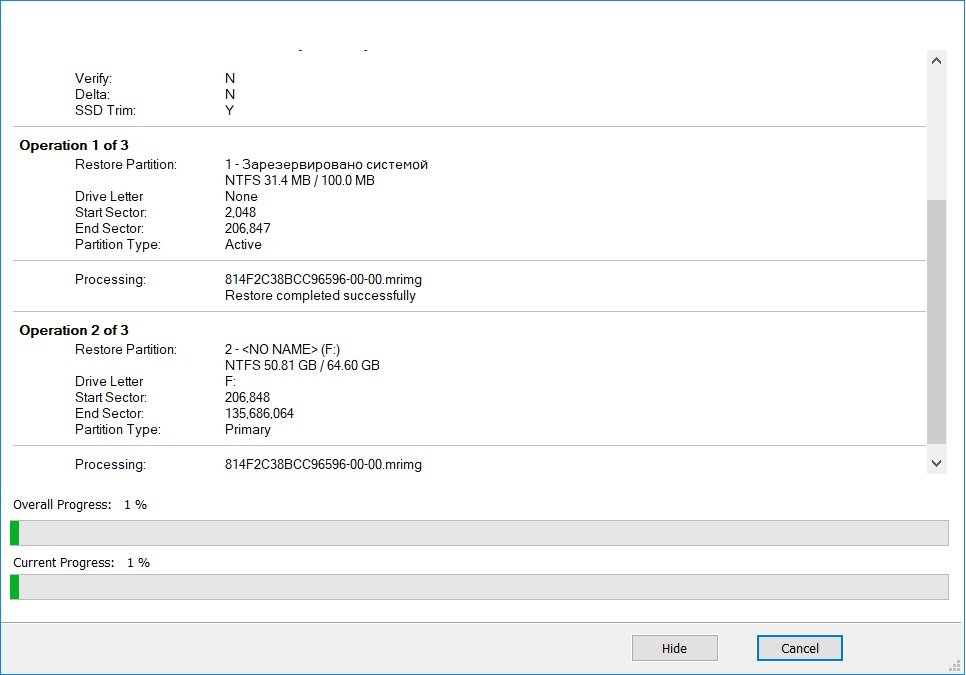
По окончании данного процесса развертывания образа SSD можно отключать и вставлять в компьютер/ноутбук. Проверяем приоритет загрузки в BIOS, устанавливая наш SSD на первое место и наслаждаемся работой операционной системы на высокой скорости.
Как мы установили SSD в старый ноутбук и что это дало

Твердотельные накопители становятся доступнее по цене и надежнее, производителей уже очень приличное количество, что рождает здоровую конкуренцию. В августе на украинском рынке появятся SSD-накопители SK Hynix. Компания хорошо знакома многим пользователям ПК и имеет уже довольно длительную историю: она была основана в 1983 г как подразделение корпорации Hyundai по производству полупроводниковой продукции. Позже она была выделена в отдельную компанию, а недавно Hynix объединилась с холдингом SK Group. Компания известна своей оперативной памятью и уже пробовала силы в сфере твердотельных накопителей. Для тех, кто не слышал о компаниия SK Hynix, есть небольшое видео с основными достижениями компании за свою историю: https://www.youtube.com/watch?v=WTjq9_zMB4Y. А для тех, кто испытывает сложности с английским языком — мы приведем несколько основных:
- первый в Корее чип 16 КБ SRAM (Статическая память с произвольным доступом) – 1984
- первый в мире чип 256 МБ SRAM – 1995
- самый быстрый в мире мобильный чип 512 МБ DRAM – 2006
- самая быстрая в мире мобильная память типа LPDDR2 – 2008
Одним из распространенных сценариев использования SSD является “прокачка” ноутбуков, преимущественно старых, которые комплектовались HDD. Покупка нового ноутбука — довольно дорогое удовольствие сейчас и вариант слегка привести в чувства старый ноутбук с помощью SSD выглядит весьма заманчивым. Что мы и проделаем со старичком HP ProBook 5310m 2009 года выпуска с помощью SSD SK Hynix Canvas SL308 на 250 ГБ.
Чем интересен SSD?

Компания имеет свои производственные мощности и все компоненты для SSD делает самостоятельно и дает трехлетнюю гарантию на накопители. Используются чипы памяти TLC, которые изготовлены по 16 нм техпроцессу, контроллер SK Hynix SH87820BB и кеш-память LPDDR2 объемом 256 МБ. Заявлена максимальная скорость последовательного чтения 560 МБ/с, а скорость линейной записи — до 490 МБ/с. Значения IOPS при работе со случайными данными — 100000 и 85000 соответственно. Само собой, это показатели в идеальных условиях, в нашем же случае ноутбук оснащен интерфейсом SATAII, который ограничен скоростью в 300 МБ/с, так что ожидать высокой скорости работы не стоит, но она будет явно выше, чем у HDD.
SK Hynix Canvas SL308 упакован в картонную коробку серого цвета, в которой нет ничего кроме самого накопителя:

Накопитель сделан из шлифованного алюминия, на корпусе есть логотип компании, а уголки SSD сделаны из пластика красного цвета:

Никаких винтов или дополнительных переходников в комплекте нет, это стоит учитывать. С другой стороны, накопитель получит вполне гуманный ценник в $70, что ниже большинства SSD такого класса более “раскрученных” производителей.
Что мы имеем?

В ноутбуке установлен 13.3-дюймовый экран 1366х768, двухъядерный процессор Intel Core 2 Duo P9300 на 2.26 ГГц, 1 ГБ оперативной памяти DDR3, интегрированная графика Intel GMA 4500MHD, уже “подгулявший” жесткий диск Fujitsu на 250 ГБ со скоростью вращения шпинделя 5400 RPM и Windows 7 32 бит:


Система ворочается откровенно вяло, тормоза начинаются практически сразу после загрузки. Достаточно запустить браузер и еще пару приложений. Браузер “крашится” при уже небольшом количестве вкладок. Скорость работы встроенного накопителя:

Скорость работы HDD низкая и нестабильная, а ЦП грузится до половины:

И видео с загрузкой практически “чистой” ОС. На загрузку (с автозапуском пары стандартных программ) уходит около 40 секунд:
Безусловно, при таких характеристиках замена HDD на SSD не является панацеей от всех болезней, но несколько улучшить ситуацию может, тем более, что оперативной памяти всего 1 ГБ и скорость/стабильность работы системы сильно зависит от файла подкачки. Подозреваю, что в комментариях будут мысли по поводу более быстрого износа SSD из-за файла подкачки. Мне кажется, что подобный ноутбук будет отправлен на покой значительно раньше, чем твердотельный накопитель хоть как-то приблизится к своей “смерти”.
Как происходил “переезд” на SSD?

Существует уйма методов и программ для легкого и быстрого переезда с жесткого диска на твердотельный накопитель. В нашем случае мы сделаем копию ОС. В данном ноутбуке нет оптического привода, так что установить второй накопитель вместо него не получится. Соответственно, есть несколько вариантов. Вставить оба накопителя в другой компьютер и перенести ОС, сделать это с помощью создания специальной загрузочной флешки или как сделал я: воспользовался USB-карманом.
ПО для переноса ОС также хватает, я воспользовался максимально простым в использовании Paragon Migrate OS to SSD 4.0. ПО определяет подключенные накопители и ОС, предлагает выбрать источник:

И накопитель, на который будет перенесена ОС. Весь процесс занимает не более получаса (по USB 2.0). На более современных компьютерах и ноутбуках будет быстрее.

После чего извлекаем старый жесткий диск и устанавливаем новый SSD. Используемое ПО позволяет сделать полную копию со всеми данными и программами включительно, или выбрать что копировать, а что нет вручную.

Каковы результаты?
Система начала грузиться быстрее. На полную загрузку уходит около 25 секунд, что явно получше 40 с на HDD:
Показатели скорости в бенчмарках ожидаемо существенно подросли, максимальная скорость чтения достигает 280 МБ/с, записи — чуть менее 260 МБ/с:
Загрузка процессора снизилась приблизительно вдвое:

Оценка производительности Windows 7 по-прежнему осталась 3.4 так, как определяется по минимальному значению, но пункт “Скорость обмена данными с диском” теперь 7.8 (из максимальных 7.9):

В целом, ноутбук начал работать действительно быстрее и теперь справляется с несколькими программами и браузером без проблем, так что в качестве рабочей печатной машинки его уже вполне можно использовать. Хотя для полного счастья стоило бы еще добавить ОЗУ.
При использовании же SK Hynix Canvas SL308 с современными системами можно получить значительно выше скорость работы:

Как мы помним, SSD оснащен контроллером собственной разработки SK Hynix SH87820BB. Поддерживаются TRIM, S.M.A.R.T., NCQ и так далее:

На сайте производителя есть несколько фирменных полезных программ. SK Hynix Drive Manager Easy Kit позволяет посмотреть все основные характеристики накопителя и провести основную настройку. SK Hynix SSD System Migration Utility предназначена для переноса ОС на SSD, а SK Hynix Firmware Updater — для обновления прошивки. Все программы работают только с накопителями SK hynix:
В сухом остатке
Чудес не бывает и замена жесткого диска на SSD в случае действительно старого ноутбука является только частичным, временным решением проблемы и получить таким путем современный быстрый аппарат не получится. Ноутбук можно действительно привести в приемлемое для работы состояние, сделать шустрее и работоспособнее в большинстве базовых задач и использовать некоторое время в качестве мобильной печатной машинки за минимальные деньги. За $70 (столько будет стоить рассмотренный выше SSD) купить даже Б/У ноутбук, соизмеримый по характеристикам сейчас не получится. Обычно за такую сумму предлагаются более скромные аппараты с HDD или вовсе без накопителя (судя по объявлениям).
Редакция благодарит компанию SK Hynix за любезно предоставленный SSD
Для тех, кто хочет знать больше
Подписывайтесь на наш нескучный канал в Telegram, чтобы ничего не пропустить.
Как подключить SSD диск к ноутбуку
Привет! Если ваш ноутбук беспощадно тормозит, то есть одно универсальное средство, как его можно ускорить – подключить SSD диск , естественно, если таковой уже не стоит. Это очень выгодный апгрейд, особенно для бюджетных ноутбуков, которые в большинстве своем продаются с обычными жесткими дисками. В этой статье рассмотрим, как можно подключить SSD диск или заменить им «родной» винчестер в популярном ноутбуке Acer Aspire E 15.
Этот ноутбук долгое время бил все рекорды по продажам, и это не вызывает удивления. Ведь лаптоп при сравнительно небольшой стоимости, оснащается процессором Core i3 7-го поколения, 4 Гб оперативной памяти DDR4 и качественным 15-дюймовым дисплеем. Это мог быть бескомпромиссный лидер в своей нише, если бы не одно «но» — ноутбук оказался недостаточно быстрым.
Однако мы вполне можем решить эту проблему. Хорошая новость заключается в том, что бюджетные лаптопы сегодня выпускаются с возможностью подключения SSD. В ноутбуке Acer Aspire E 15 предусмотрено два способа, как подключить SSD – через слот М.2, или заменив жесткий диск новым SATA SSD. В этой статье будут рассмотрены оба способа.
Важно: перед тем, как покупать SSD накопитель, убедитесь, что ваш ноутбук совместим с ним.
Как выбрать М.2 SSD: SATA или PCLe
Перед тем, как бежать в ближайший компьютерный магазин за SSD диском, вы должны знать, что существует две разновидности этого накопителя. Они во многом схожи друг с другом. Однако при подключении не той модели возможно такое, что диск не станет работать без внесения изменений в настройки БИОС.
Несмотря на то, что они используют одинаковые выходы, М.2 драйвера могут поддерживать более старый SATA интерфейс, или более молодой PCIe интерфейс. Последний может быть намного быстрее и является предпочтительным вариантом. SATA совместим со многими старыми ноутбуками.
Для ноутбука Acer Aspire E 15 будем подключать WD Blue 1TB SATA SSD, т.к. устройства совместимы. Хотя этим ноутбуком поддерживается и драйвера PCIe, мы не стали использовать этот девайс, т.к. он требует внесения изменения в БИОС. Также предпочтение стоит отдать SATA SSD из-за более доступной цены. 
Как установить М.2 SSD
Перед тем, как начать подключение SSD диска к ноутбуку, перенесите все свои данные на внешний носитель и создайте резервную копию Windows. Далее нужно получить доступ к комплектующим ноутбука. В модели Acer Aspire E 15 это делается по средствам снятия нижней крышки, удерживающейся на нескольких шурупах. Открутите отверткой упор.

Слот для SSD находится рядом со слотами оперативной памяти. Обратите внимание на пазы в SSD и соответствующие выемки в слоте. Некоторые накопители М.2. имеют один паз с правой или с левой стороны. Если паз справа, то значит устройство совместимо с максимум х2 PCIe или SATA, если слева – с максимум х4 PCIe или SATA.

Как и при установке планок оперативной памяти, SSD диск просто вставляется в слот (под небольшим углом к плоскости ноутбука). После этого можете вернуть обратно упор и закрутить его, а далее можно ставить заднюю крышку на прежнее место.

Установив диск, вы можете восстановить резервную копию Windows на него. Рекомендуется отключить жесткий диск и вынуть его, чтобы с него не стерлась исходная информация. После установки Виндовс вы сразу же ощутите разницу в скорости работы вашего ноутбука – он будет просто летать.
Что делать с изжившим себя жестким диском? Его можно использовать в качестве бэкапа системы, или хранилища нужной информации. Хотя с существующими сегодня безлимитными облачными хранилищами информации это вряд ли будет востребовано.
Как заменить жесткий диск ноутбука на 2.5-дюймовый SSD
Итак, если вы уверены в том, что установка SSD диска решит все проблемы со скоростью вашего ноутбука, но вы хотите что-то более дешевое, чем М.2, то лучшая опция – это замена существующего жесткого диска стандартным 2.5-дюймовым SSD диском .
Какой SSD диск купить
Сегодня существует огромное количество SSD дисков, поэтому сделать верный выбор будет очень сложно. Учитывая, что мы решили покупать SATA, выбор существенно сокращается. Для среднестатистического пользователя ПК не будет особой разницы между М.2 SATA SSD и 2.5-дюймовым SATA SSD.
Самая бюджетная на данный момент — технология TLC . Вы можете выбрать диск по такой или другой технологии. Даже, если вы купите самый некачественный SSD диск, он все равно будет в разы лучше вашего старого жесткого диска. Также вы можете сэкономить за счет покупки диска меньшего объема.
Процесс замены жесткого диска на SSD в ноутбуке Acer Aspire E 15 элементарно простой. Вначале снимаем заднюю крышку лаптопа, а потом просто отсоединяем жесткий диск из слота. Как только он отсоединиться из разъема, нужно его поднять вверх и извлечь из полости.

Выкрутите из жесткого диска 4 шурупа, на которых держится пластиковый корпус. Теперь вставьте новый SSD в этот корпус и вкрутите болты обратно. Далее вставьте новый диск на место старого и воткните разъем в слот. Закрываем крышку, восстанавливаем Windows и наслаждаемся быстрой работой ноутбука.

Замена DVD-привода на SSD
Один из самых распространенных способов, как ускорить работу ноутбука – это заменить оптический привод на SSD диск. Для этого нам понадобится переходник, который можно купить за 10 долларов. Этот переходник может иметь 7-мм и 9.5-мм толщину. Лучше предпочесть 7-мм вариант.

Для установки диска в переходник просто вставьте его внутрь и сдвиньте для соединения. Далее вкрутите четыре шурупа для надежной фиксации SSD диска.
Для удаления оптического привода с ноутбука, переверните лаптоп, и с той стороны, где находится привод, выкрутите один шуруп. Вытащите dvd-ром из разъема. Из корпуса привода снимите металлический кронштейн и переставьте его на переходник.

Самой сложной задачей в процесс установки SSD диска вместо оптического привода будет снятие лицевой панели и перемещение ее на корпус диска. Конечно, эта процедура не обязательна, однако без рамки боковая поверхность ноутбука будет выглядеть не очень красиво.

Извлекается панель с помощью плоской отвертки — аккуратными движениями, чтобы не поломать пластик. После этого вы можете закрепить рамку на переходнике. Теперь осталось лишь вставить переходник с SSD диском на прежнее место, где раньше находился оптический привод. 
Итак, мы рассмотрели основные способы, как можно подключить SSD диск к ноутбуку. Выбор того или иного метода зависит от конфигурации вашего лаптопа, купленного SSD диска и желаемого результата. В дополнение к этой статье рекомендую прочитать: как можно модернизировать ноутбук.
Замена жесткого диска на ноутбуке
Чаще всего замена жесткого диска на ноутбуке требуется в трех случаях. Первый: предыдущий накопитель вышел из строя и отказывается работать. Второй: вы хотите установить накопитель более высокой емкости, чтобы хранить больше данных. И третье: вы хотите ускорить загрузку системы, заменив традиционный жесткий диск (HDD или винчестер, как его еще называют) на более быстрый и современный твердотельный накопитель (SSD). Ниже мы расскажем, как выполнить замену, но вначале обратите внимание на признаки, которые выдают неисправный hard disk:
щелчки и посторонний шум в его работе;
системные сообщения о том, что диск не отформатирован;
частые непроизвольные перезагрузки ОС;
системное сообщение о том, что устройство не найдено;
физические повреждения при падении и ударе.
Замена жесткого диска на ноутбуке
Как поступать, когда на место старого HDD нужно установить такой же накопитель, потому что вы хотите больше емкости или просто заменить неисправную деталь ноутбука. Если вы знаете, сколько стоит замена жесткого диска на ноутбуке, но хотите все работы выполнить самостоятельно, воспользуйтесь инструкцией, которую подготовили наши инженеры.
Для работы потребуется 20—30 минут свободного времени, небольшая крестовая отвертка и еще один накопитель — новый и полностью рабочий, который вы будете устанавливать на место снятого. Если переживаете о сохранности информации, которая есть на старом диске, скопируйте ее в облачный сервис, на «флешку» или любой другой накопитель. Потом отключите питание ноутбука от сети, выключите устройство и извлеките его аккумуляторы.

Осмотрите тыльную сторону устройства в поисках системных обозначений — так вы поймете, где расположен винчестер. Чтобы добраться до него, необходимо снять всю заднюю крышку или только один отсек с соответствующей пометкой. В любом случае, для этого вам, скорее всего, понадобится крестовая отвертка. Снимите болты и отложите их в сторону — они еще пригодятся.

После этого вы увидите HDD, который помещен в специальную корзину и тоже закреплен болтами. Снимите их и потяните за специальный язычок, чтобы извлечь винчестер из разъема. Только затем можно доставать hard disk из корзины.
Установка нового HDD
Здесь все просто: вы берете накопитель аналогичного форм-фактора (более крупный не поместится внутрь ноутбука) и устанавливаете его на место старого — неисправного или меньшей емкости. Сборку выполняйте в обратном порядке. Возможно, вам будет проще понять последовательность действий после просмотра видео, подготовленного специалистами.
Сколько стоит заменить HDD в ноутбуке
Во сколько обойдется замена жесткого диска на ноутбуке? Цена, если ее назначает сервисный центр, будет зависеть от сложности работы, а она определяется особенностями конструкции устройства. Ниже приведены цены для устройств тех брендов, с которыми наши специалисты сталкиваются чаще всего.



