Что нужно установить после установки Windows 10?
12 вещей, которые нужно сделать после установки Windows 10
Как настроить ОС, чтобы работать с ней стало проще и удобнее.
1. Установите обновления
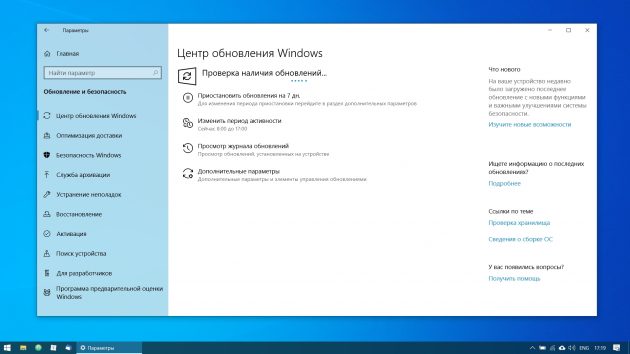
Это первый шаг, который вы должны предпринять в новой системе. Наверняка за то время, что ваш компьютер находился на прилавке, Microsoft успела выпустить множество патчей и исправлений. Накопившиеся обновления могут устанавливаться довольно долго, так что стоит разобраться с этим сразу.
Во‑первых, убедитесь, что ваш компьютер подключён к интернету. Затем выберите меню «Пуск» и последовательно откройте «Параметры» → «Центр обновления Windows» → «Проверить наличие обновлений». Подождите, пока система установит все имеющиеся обновления.
2. Обновите драйверы (опционально)
Как правило, Windows 10 справляется с установкой драйверов автоматически, так что в большинстве случаев вы можете пропустить этот шаг. Но иногда всё же приходится устанавливать их вручную. Например, если вы заметили, что какое‑то оборудование — динамики, видеокарта, веб‑камера — работает некорректно с драйвером, который предложила Windows 10. Помочь в этом вам может бесплатное приложение Snappy Driver Installer.
3. Установите браузер
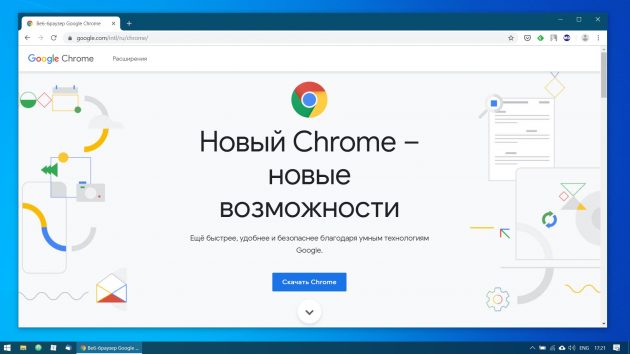
Если вы чувствуете, что Edge не для вас, прежде всего стоит установить более комфортный браузер. У вас есть на выбор Chrome, Firefox, Opera, Vivaldi и масса менее популярных вариантов, если вы вдруг хотите экзотики.
Установив веб‑обозреватель, нужно добавить к нему несколько необходимых расширений, и прежде всего — блокировщики рекламы (например AdBlock). Также стоит синхронизировать историю и настройки браузера с другими вашими устройствами.
Узнайте больше 💻
4. Защитите систему антивирусом
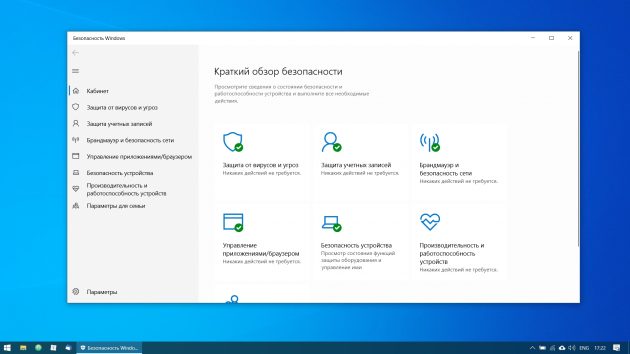
Windows 10 оснащена встроенным Windows Defender, всегда включённым по умолчанию. Кроме того, если вы приобрели компьютер с предустановленной операционной системой, на нём может быть также установлена пробная версия какого‑нибудь антивируса.
Windows Defender — неплохой антивирус, которого в большинстве случаев вполне хватает для защиты домашнего ПК. Однако его может быть недостаточно, чтобы справляться с возможными сетевыми угрозами, если вы активно устанавливаете новое ПО и посещаете непроверенные сайты. К счастью, у вас есть возможность выбрать из списка лучших бесплатных антивирусов.
5. Удалите лишние приложения
Windows 10 поставляется с большим количеством встроенных и предустановленных приложений как от Microsoft, так и от производителя вашего компьютера. Но вы можете удалить то, чем не планируете пользоваться, чтобы расчистить место. Для этого откройте «Параметры» → «Приложения» → «Приложения и возможности», а затем щёлкните по ненужной программе правой кнопкой мыши и выберите «Удалить».
6. Установите необходимые приложения
Теперь нужно установить ПО для каждодневной работы. Вот бесплатные приложения, без которых не обойтись на вашем домашнем компьютере.
7. Отключите автозапуск ненужных приложений
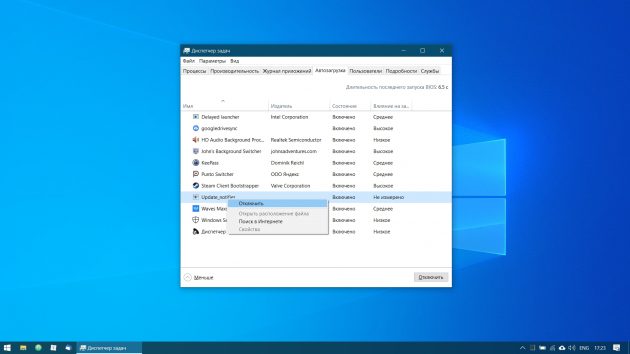
При запуске Windows 10 автоматически стартуют приложения, которыми вы, возможно, пользуетесь нечасто. А чем меньше программ у вас в автозапуске, тем резвее будет загружаться система. Так что стоит убрать оттуда лишние.
Для этого запустите «Диспетчер задач» комбинацией Ctrl + Shift + Esc, нажмите «Подробнее» и выберите вкладку «Автозагрузка». Затем щёлкните правой кнопкой мыши по приложению, которое хотите убрать из автозапуска, и нажмите «Отключить».
Возьмите на заметку 💽
8. Смените приложения по умолчанию
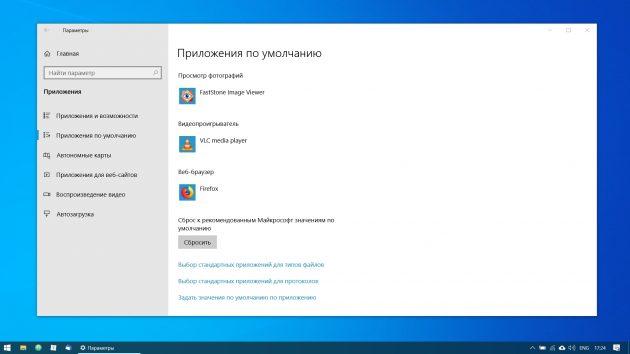
Встроенные приложения Windows неплохо смотрятся на планшетах, но на компьютере стоит заменить их на более функциональные. Сделать это можно так: откройте «Параметры» в меню «Пуск», затем щёлкните пункт «Приложения» и выберите «Приложения по умолчанию». Здесь вы можете кликнуть на предпочтительный браузер, почтовый клиент, проигрыватели для музыки и видео и просмотрщик изображений.
Кроме того, вы можете более тонко настроить предпочтительные приложения по типам файлов, которые хотите открывать. Для этого щёлкните «Выбор стандартных приложений по типу файлов», чтобы ассоциировать ваши программы с отдельными форматами — PDF, DOCX, TXT и так далее.
9. Перенесите папки пользователя
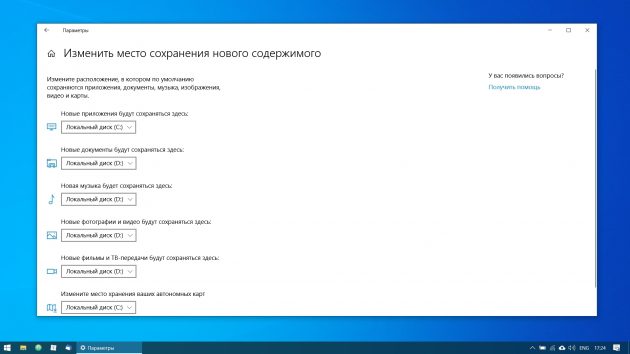
Windows 10 хранит данные пользователя (документы, фотографии, музыку и видео) на том же разделе диска, где находится сама. И если ваш системник достаточно вместителен, можно оставить всё как есть.
Но перенос пользовательских папок на другой диск или раздел даст вам несколько преимуществ. Прежде всего вы перестанете захламлять системный диск фильмами и музыкой, а это особенно важно, если ОС у вас установлена на SSD небольшого объёма. А ещё вам больше не придётся заботиться о сохранении своих данных при переустановке системы.
Чтобы перенести пользовательские папки, откройте «Параметры» и перейдите в раздел «Система» → «Память устройства», затем — «Изменить место сохранения нового содержимого». Выберите, на каком диске вы хотите сохранять свои данные.
10. Соедините Windows 10 со своим смартфоном
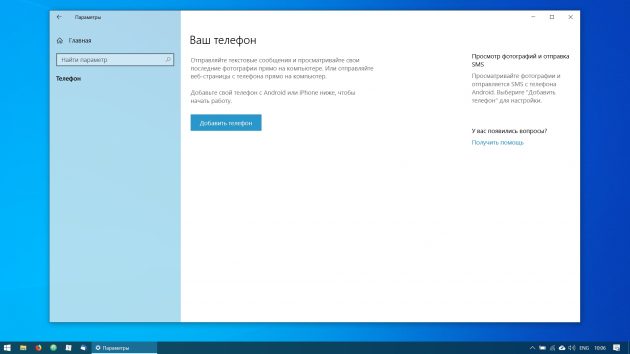
Это совсем не обязательно, но почему бы и нет? Подключив компьютер к смартфону, вы сможете отправлять сообщения и просматривать уведомления Android или iPhone прямо на рабочем столе, открывать фотографии с телефона и отправлять ссылки из мобильных браузеров в Edge на десктопе.
Для этого откройте «Параметры» → «Телефон» и нажмите «Добавить телефон». Выберите, с каким смартфоном связать Windows 10 — на Android или с iPhone. Если понадобится, войдите в свою учётную запись Microsoft. Укажите номер телефона — вам отправят ссылку на приложение. После перехода по ней установите программу из Google Play и введите логин и пароль. Затем следуйте инструкциям приложения, чтобы предоставить ему необходимые права, и ваш телефон и компьютер будут связаны друг с другом.
11. Создайте точку восстановления

Теперь, когда вы практически завершили настройку новой Windows, неплохо бы сохранить прогресс, чтобы в случае неполадок ваши труды не пропали бесследно. Для этого создадим точку восстановления Windows и настроим систему так, чтобы она периодически создавала такие точки сама.
Для этого нажмите кнопку «Пуск» и введите «Панель управления», а затем перейдите к пункту «Система и безопасность» → «Система». Откройте пункт «Защита системы» на панели слева. Щёлкните «Параметры восстановления», включите создание точек восстановления и укажите, сколько места вы хотите отвести под них.
Затем ниже выберите «Создать». Введите описание точки восстановления, чтобы вы смогли при необходимости легко её обнаружить, и подождите, пока она не будет создана. Готово. Теперь, если с вашей системой что‑то будет не так, вы легко сможете её восстановить.
Изучите вопрос
12. Настройте резервное копирование
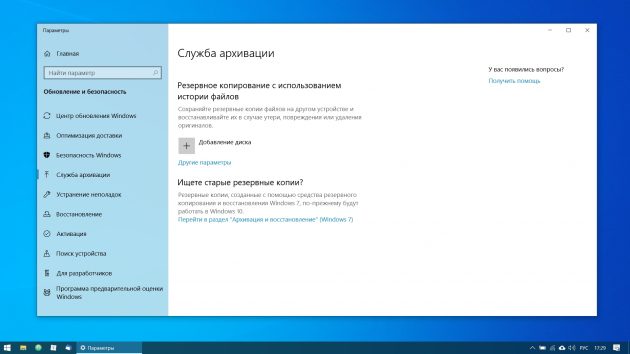
Существует множество программ для резервного копирования, в том числе коммерческие решения от Acronis и Paragon. Но Windows 10 оснащена и встроенным инструментом для бэкапов.
Чтобы воспользоваться им, откройте «Параметры» и щёлкните «Обновление и безопасность» → «Служба архивации». Затем добавьте диск, где хотите размещать резервные копии, и настройте периодичность их создания.
Теперь ваша Windows 10 готова к использованию.
Первые шаги после чистой установки Windows 10
Это необязательный список изменений и рекомендаций, которые могут быть полезны пользователям и администраторам Windows 10. Опытные пользователи, скорее всего, о них и так осведомлены.
Приведенные шаги не являются обязательными, а больше являются мерами предосторожности. Они включают резервное копирование системы, установку обновлений, проверку правильности установки драйверов, чтобы все компоненты ПК были корректно распознаны и работали в полную силу и др.
Первичная настройка Windows 10 после чистой установки
Установка обновлений
Первое, что вам нужно сделать — это установить все необходимые обновления и патчи безопасности. Некоторые пользователи предпочитают сначала создать резервную копию системы. Действительно, это тоже хорошая стратегия, которая позволяет восстановить систему в случае сбоя обновления.
Примечание: данное руководство предназначено для обычных, непритязательных пользователей. Кто-то предпочитает полностью контролировать процесс обновления Windows 10, это отлично. Вы также можете использовать сторонние инструменты для выборочной установки обновлений.
Проверьте наличие обновлений и установите все доступные пакеты.
Вам следует отключить функцию «Оптимизация доставки» в меню Параметры > Центр обновления Windows > Дополнительные параметры. Также рекомендуется сразу активировать вашу копию Windows, если активация не прошла автоматически.
Проверка оборудования
Windows 10 поставляется с большим количеством предварительно загруженных драйверов, поэтому компьютер после установки системы в большинстве случаев работает нормально. Если возникают какие-то проблемы, вы можете установить драйверы вручную.
Совет: если вы используете дискретную видеокарту, рекомендуется скачать драйвер с официального сайта – NVIDIA GeForce Game Ready, AMD Radeon Software Adrenalin, Intel Graphics Drivers. Для удаления стандартного драйвера можно воспользоваться Display Driver Uninstaller.
Хороший способ проверить работоспособность оборудования – запустить видео. Также вы можете запустить видео YouTube в Microsoft Edge (не забудьте установить антибаннер). Так вы сразу проверите работу сетевой карты, клавиатуры, мыши, динамиков и видеокарты. Подключите USB-накопитель, чтобы проверить порты. Не забудьте протестировать другие компоненты, такие как адаптер Wi-Fi и Bluetooth, если они имеются на вашем устройстве.
Резервное копирование системы
Это очень важный шаг после чистой установки Windows. Кто-то считает, что это даже более первостепенная задача, чем установка обновлений.
Вы можете использовать встроенное в Windows 10 средство резервного копирования и восстановления или сторонние инструменты, например AOMEI Backupper Standard или бесплатные версии Acronis True Image, для создания резервной копии системного диска (диска C:). Сохраните резервную копию на другом накопителе, например на внешнем жестком диске. Если вы решите сохранить резервную копию на том же диске, то вы не сможете получить к ней доступ в случае сбоя системы или выхода из строя диска.
Совет: после резервного копирования не забудьте создать диск восстановления системы (USB флеш-накопитель). Кроме того, удалите данные из браузера после загрузки приложения для резервного копирования.
Что не следует делать перед резервным копированием системы
Не устанавливайте программы сразу
На данном этапе не нужно устанавливать в систему дополнительное программное обеспечение, кроме программы создания образа. Можно повременить даже с установкой антивируса, если вы собираетесь перейти с Защитника Windows на стороннее решение защиты.
Почему это так важно?
Резервная копия предоставляет возможность восстановить систему в случае возникновения серьезных проблем. Допустим, вы устанавливаете программное обеспечение или драйвер, и происходит сбой системы, BSOD, зависания или другие ошибки. А если ваш жесткий диск выйдет из строя? Вы хотите потратить время на переустановку Windows и всех этих обновлений снова? А что, если вредоносная программа заражает ваш компьютер? Вам придется лечить компьютер или форматировать целый диск.
Переустановка Windows – рутинное действие, которое занимает довольно много времени. Вы можете сэкономить это время, если у вас есть резервная копия системы, особенно если это копия чистой установки Windows 10. Вы можете начать с нуля, не тратя часы на решение проблем.
Вы также можете настроить регулярное резервное копирование системы с установленным ПО, чтобы вернуться в промежуточное, а не в исходное состояние операционной системы.
Недостатки данного подхода
Единственный реальный минус заключается в том, что резервная копия устареет довольно быстро. Microsoft регулярно выпускает обновления для Windows, и вы наверняка знаете, что такое Вторник Патчей (Patch Tuesday). В вашей резервной копии будут отсутствовать эти обновления, если вы восстановите ее, скажем, через несколько месяцев. С другой стороны, эти обновления являются накопительными, поэтому даже старенькая резервная копия все еще может быть хорошим вариантом.
Выработайте привычку периодически создавать резервные копии вашей ОС. Не забудьте сделать новую резервную копию, прежде чем Microsoft выпустит крупное обновление ОС (обновление функций). На данный момент актуальное обновление — May 2019 Update (версия 1903).
Дополнительные действия
- Запустите программу для настройки параметров конфиденциальности в Windows 10 – например, O&O ShutUp10, Windows Privacy Dashboard (WPD) или Blackbird. Вы можете также использовать приложение Параметры, чтобы внести основные изменения.
- Установите дополнительное программное обеспечение, которое вам необходимо.
Статья будет особо актуальная пользователям Windows 7, которые планируют свой переход на Windows 10. Пользуясь случаем, напоминаем, что Windows 7 достигнет завершения жизненного цикла в январе 2020 года.
Что вы обычно делаете после чистой установки Windows 10? Поделитесь в обсуждениях ниже.
Как правильно настроить Windows 10 сразу после установки

Устанавливая Windows 10, пользователь может думать, что эта ОС является идеалом операционной системы. Но предела совершенству нет. Для личного пользования в Windows 10 можно и нужно отключить добрую часть компонентов, чтобы освободить побольше ресурсов ПК.
Почему ручная настройка лучше и качественнее автоматической
Очевидно, что настраивать компьютер после установки новой системы нужно собственными руками, а не одной-двумя однокнопочными программами. Все приложения созданы по шаблону, работают по одному сценарию с возможными небольшими ответвлениями.
Ни одна программа не сделает то, что нужно конкретно вам. Например, только пользователь может подобрать оформление по своему вкусу, отключить ненужные службы, дефрагментировать отдельные разделы жёсткого диска.
Кроме того, ни одна программа не сможет настроить всю систему: работа одних направлена на очистку диска и реестра, других — на оптимизацию служб, подключение к интернету, освобождение от «слежки» и сбора данных и так далее.
Часто помогаю переустанавливать системы и регулярно делаю это на своём компьютере. Уже давно заметил, что программы, которые проводят оптимизацию в один клик, пропускают много действительно важных вещей. Очень мало приложений отключают службы, не встречал ни одну, которая бы отключала визуальные эффекты системы и так далее.
Настройки, которые нужно провести после установки Windows 10
Специалисты рекомендуют настроить и оптимизировать систему под себя сразу после установки. Предотвратить появление мусора проще, чем бороться с ним.
Ограничение Windows Store в загрузке обновлений
Windows Store — это платформа, благодаря которой можно приобретать и устанавливать платные и бесплатные приложения для Windows. Кроме того, «Магазин» постоянно обновляет установленные приложения, так как при приобретении программы или игры вы получаете пожизненное обслуживание. Но в некоторых случаях эти обновления могут нарушать работу системы, отнимать некоторые ресурсы винчестера и оперативной памяти, потому автоапдейт лучше отключить:
- В поиске вводим Store и выбираем лучшее соответствие.
 В поиске вводим Store и выбираем лучшее соответствие
В поиске вводим Store и выбираем лучшее соответствие - В окне «Магазина» щёлкаем на кнопку многоточия. Выбираем «Настройки».
 В окне «Магазина» щёлкаем на кнопку многоточия и выбираем «Настройки»
В окне «Магазина» щёлкаем на кнопку многоточия и выбираем «Настройки» - В «Настройках» переставляем тумблер в графе «Обновление приложений» в состояние «Выкл.», а после перезагружаем компьютер.
 В «Настройках» переставляем тумблер в графе «Обновление приложений» в состояние «Выкл.»
В «Настройках» переставляем тумблер в графе «Обновление приложений» в состояние «Выкл.»
Остановка ненужных служб
Службы — это фоновые процессы, которые обеспечивают работу устройств и являются посредниками между девайсами и операционной системой. Однако некоторые службы могут работать даже в том случае, если нет устройства, с которым они взаимодействуют. К примеру, факс или Bluetooth, которых на большинстве компьютеров нет. Есть целый перечень служб, которые можно безболезненно отключить:
- Открываем меню «Пуск», заходим в папку «Средства администрирования Windows» и жмём на пункт «Службы».
 Открываем меню «Пуск», папку «Средства администрирования Windows», а затем пункт «Службы»
Открываем меню «Пуск», папку «Средства администрирования Windows», а затем пункт «Службы» - Дважды щёлкаем по службе, во вкладке «Общие» меняем фильтр «Тип запуска» на «Отключена» и сохраняем изменения кнопкой «OK».
 В свойствах службы меняем фильтр «Тип запуска» на «Отключена» и сохраняем изменения кнопкой «OK»
В свойствах службы меняем фильтр «Тип запуска» на «Отключена» и сохраняем изменения кнопкой «OK» - Повторяем процедуру для всех ненужных служб и перезагружаем компьютер.
Список служб, которые можно безвредно отключить на Windows 10:
- «Факс»;
- NVIDIA Stereoscopic 3D Driver Service (для видеокарт NVidia, если вы не используете 3D-стереоизображения);
- «Служба общего доступа к портам Net.Tcp»;
- «Рабочие папки»;
- «Служба маршрутизатора AllJoyn»;
- «Удостоверение приложения»;
- «Служба шифрования дисков BitLocker»;
- «Служба поддержки Bluetooth» (если вы не используете Bluetooth);
- «Служба лицензий клиента» (ClipSVC, после отключения могут неправильно работать приложения магазина Windows 10);
- «Браузер компьютеров»;
- Dmwappushservice;
- «Служба географического положения»;
- «Служба обмена данными (Hyper-V)»;
- «Служба завершения работы в качестве гостя (Hyper-V)»;
- «Служба пульса (Hyper-V)»;
- «Служба сеансов виртуальных машин Hyper-V»;
- «Служба синхронизации времени Hyper-V»;
- «Служба обмена данными (Hyper-V)»;
- «Служба виртуализации удалённых рабочих столов Hyper-V»;
- «Служба наблюдения за датчиками»;
- «Служба данных датчиков»;
- «Служба датчиков»;
- «Функциональные возможности для подключённых пользователей и телеметрия» (это одна из возможностей отключить «слежку» Windows 10 за пользователем);
- «Общий доступ к интернету (ICS)» (при условии, что вы не используете функции общего доступа к интернету, например, для раздачи Wi-Fi с ноутбука);
- «Сетевая служба Xbox Live»;
- Superfetch (при условии, что вы используете SSD);
- «Диспетчер печати» (если вы не используете функции печати, в том числе встроенную в Windows 10 печать в PDF-файлы);
- «Биометрическая служба Windows»;
- «Удалённый реестр»;
- «Телефония»;
- «Телефонная связь»;
- «Вторичный вход в систему» (при условии, что вы его не используете).
Видео: как отключить ненужные службы в Windows 10
Проверка и установка недостающих драйверов
Во время установки Windows происходит установка стандартных приложений, которые открывают только базовые возможности девайса. Для максимальной производительности ПК необходимо, чтобы в системе были установлены актуальные драйверы.
- Нажимаем комбинацию клавиш Win + X и в выпавшем меню выбираем «Диспетчер устройств».
 Нажимаем комбинацию клавиш Win + X и в выпавшем меню выбираем «Диспетчер устройств»
Нажимаем комбинацию клавиш Win + X и в выпавшем меню выбираем «Диспетчер устройств» - Открываем вкладку с устройством, щёлкаем ПКМ и выбираем «Обновить драйвер».
 Открываем вкладку с устройством, щёлкаем правой кнопкой мыши и выбираем «Обновить драйвер»
Открываем вкладку с устройством, щёлкаем правой кнопкой мыши и выбираем «Обновить драйвер» - Выбираем «Автоматический поиск обновлений драйверов» и ожидаем, пока мастер закончит свою работу. Затем перезагружаем компьютер.
 Выбираем пункт «Автоматический поиск обновлений драйверов» и ожидаем, пока мастер закончит свою работу
Выбираем пункт «Автоматический поиск обновлений драйверов» и ожидаем, пока мастер закончит свою работу - Обновляем драйверы следующих устройств:
- «Системные устройства»;
- «Контроллеры IDE»;
- «Видеоадаптеры (видеокарты, видеоконтроллеры)».
- Перезагружаем компьютер.
Видео: как обновить драйвер через «Диспетчер устройств»
Проверка и установка обновлений системы
Пользователю необходимо содержать операционную систему в актуальном состоянии. Для этого нужно как можно чаще загружать обновления. Компоненты апдейтов содержат важные файлы для системы, вирусные базы для «Защитника» и многое другое.
- Нажимаем комбинацию клавиш Win + I и выбираем апплет «Обновление и безопасность».
 Нажимаем комбинацию клавиш Win + I и выбираем апплет «Обновление и безопасность»
Нажимаем комбинацию клавиш Win + I и выбираем апплет «Обновление и безопасность» - Нажимаем «Проверка наличия обновлений». После можно закрывать окно, так как проверка и скачивание проходят в автоматическом режиме и могут длиться часами в зависимости от скорости интернета и мощности компьютера.
 Во вкладке «Центр обновления Windows» нажимаем «Проверка наличия обновлений»
Во вкладке «Центр обновления Windows» нажимаем «Проверка наличия обновлений» - После установки некоторых обновлений может понадобиться перезагрузка компьютера.
Отключение автообновления
Если по какой-либо причине, например, в компьютер установлен небольшой винчестер, вы не хотите, чтобы Windows стабильно обновляла свои компоненты, автоапдейт можно отключить. Однако следует помнить о том, что делать это не рекомендуется.
- Заходим в «Службы», как это показано в примере выше.
- Находим в списке «Центр обновления Windows», двойным щелчком по службе вызываем её свойства.
- Меняем фильтр «Тип запуска» на «Отключена» и сохраняем кнопкой «OK».
 В свойствах службы «Центр обновления Windows» меняем тип запуска на «Отключена» и нажимаем «OK»
В свойствах службы «Центр обновления Windows» меняем тип запуска на «Отключена» и нажимаем «OK»
Отключение шпионских программ
С выходом Windows 10 некоторые пользователи начали «бить тревогу» по поводу того, сколько данных передаётся в корпорацию Windows для анализа. Стоит сразу отметить, что никто не следит за личными паролями и номерами кредитных карт. Система просто собирает некоторые метаданные для улучшения своей работы. Отключить сбор и отправку данных довольно просто, нужно лишь немного покопаться в настройках «Параметров» и «Защитника»:
- Открываем «Параметры» и переходим в апплет «Конфиденциальность».
 Открываем «Параметры» и переходим в апплет «Конфиденциальность»
Открываем «Параметры» и переходим в апплет «Конфиденциальность» - Во вкладке «Общее» переводим все тумблеры в положение «Откл.».
 Во вкладке «Общее» переводим все тумблеры в положение «Откл.»
Во вкладке «Общее» переводим все тумблеры в положение «Откл.» - Во вкладке «Речь, рукописный ввод и ввод текста» щёлкаем на «Отключить речевые службы и предложения по вводу».
 Во вкладке «Речь, рукописный ввод и ввод текста» щёлкаем на «Отключить речевые службы и предложения по вводу»
Во вкладке «Речь, рукописный ввод и ввод текста» щёлкаем на «Отключить речевые службы и предложения по вводу» - Во вкладке «Диагностика и отзывы» также переводим все тумблеры в состояние «Откл.».
 Во вкладке «Диагностика и отзывы» переводим все тумблеры в состояние «Откл.»
Во вкладке «Диагностика и отзывы» переводим все тумблеры в состояние «Откл.» - Во вкладке «Журнал действий» снимаем галочку с пунктов «Разрешить Windows…».
 Во вкладке «Журнал действий» снимаем галочку с пунктов «Разрешить Windows…»
Во вкладке «Журнал действий» снимаем галочку с пунктов «Разрешить Windows…» - Перезагружаем компьютер.
Как показывает опыт, разные версии и сборки операционных систем отслеживают разные данные, поэтому апплет «Конфиденциальность» может содержать больше или меньше настроек слежения. Также роль играет обновление системы за конкретный период. Отличаться может расположение тумблеров во вкладках. Рекомендуется просмотреть раздел «Конфиденциальность» тщательнее.
Удаление мусора
После установки операционной системы мусора в ней, как правило, нет. Но если новая ОС была установлена без затирания старой, на системном диске вполне может появиться папка Windows.old, которую нельзя удалить простыми способами. В этом поможет утилита «Очистка диска».
- В поиске прописываем «Очистка диска» и щёлкаем по лучшему соответствию.
 В поиске прописываем «Очистка диска» и щёлкаем по лучшему соответствию
В поиске прописываем «Очистка диска» и щёлкаем по лучшему соответствию - Выбираем диск C и нажимаем «OK».
 В фильтре выбора оставляем диск C и нажимаем «OK»
В фильтре выбора оставляем диск C и нажимаем «OK» - Ожидаем, пока мастер закончит сканирование системы, после чего проставляем галочки у нужных полей удаляемых файлов и нажимаем «OK».
 Ставим галочки напротив удаляемых пунктов и нажимаем «OK»
Ставим галочки напротив удаляемых пунктов и нажимаем «OK»
Минимизация набора эффектов
Визуальные эффекты (анимация панели задач, отбрасывание теней от окон и прочее) безусловно красивы и радуют глаз, но оказывают слишком много воздействия на оперативную и видеопамять. Их лучше отключить:
- В поиске Windows прописываем «Настройка представления» и щёлкаем по лучшему соответствию.
 В поиске Windows прописываем «Настройка представления» и щёлкаем по лучшему соответствию
В поиске Windows прописываем «Настройка представления» и щёлкаем по лучшему соответствию - Во вкладке «Визуальные эффекты» ставим тумблер на «Обеспечить наилучшее быстродействие» и сохраняем изменения кнопкой «OK».
 Во вкладке «Визуальные эффекты» ставим тумблер на «Обеспечить наилучшее быстродействие» и сохраняем изменения кнопкой «OK»
Во вкладке «Визуальные эффекты» ставим тумблер на «Обеспечить наилучшее быстродействие» и сохраняем изменения кнопкой «OK»
Видео: как отключить визуальные эффекты
Запрет работы фоновых приложений
В Windows 10 есть множество стандартных приложений, которые, как и службы, работают в фоновом режиме. Их нельзя обвинить в чрезмерном использовании ресурсов, однако эти программы лучше отключить:
- Открываем «Параметры», заходим в «Конфиденциальность». Переходим во вкладку «Фоновые приложения».
- Переводим тумблер у пункта «Разрешить приложениям работать в фоновом режиме» в положение «Откл.».
 Переводим тумблер у пункта «Разрешить приложениям работать в фоновом режиме» в положение «Откл.»
Переводим тумблер у пункта «Разрешить приложениям работать в фоновом режиме» в положение «Откл.»
Оптимизировать и сделать работу только что установленной операционной системы очень важно и довольно просто. Достаточно отключить всё лишнее, и Windows будет настроена на максимальную производительность.
Что нужно установить после установки Windows 10?
Что может иметь ввиду человек, который ищет, как настроить Windows 10 после установки. Думаю, буду прав, если предположу, что он хочет добиться от только что установленной операционной системы бесперебойной работы, оптимальной производительности и удобства использования. Разумеется, все эти параметры очень индивидуальны, и то, что будет удобным для одного пользователя, другому покажется неприемлемым. Однако рискну предположить, что есть некие настройки Windows 10, которые будут положительно восприняты и принесут пользу большинству пользователей компьютеров, переустановивших свою операционную систему. Именно для таких людей и прежде всего на своём собственном опыте я и пишу эту статью.
Итак, мы с вами не так давно стали обладателями совершенно новой и весьма, кстати, перспективной операционной системы под названием «Windows 10». Как говорится в официальных сообщениях корпорации Microsoft, этот выпуск «винды» станет последним. В том смысле, что софтверный гигант больше не будет выпускать новые версии Windows под какими-либо номерами (11, 12. ) или названиями (как были XP, Vista или Millenium). Отныне Windows 10 – это сервис. Операционная система будет постоянно получать критически важные и небольшие накопительные обновления, а время от времени (раз в полгода) – крупные обновления функциональности, которые по сути будут заново переустанавливать систему, разумеется, с сохранением всех существующих на компьютере пользователя файлов и программ. К чему я всё это веду? Да к тому, что пережидать Windows 10 и начинать изучать уже следующую версию операционки смысла нет. Осваивать «десятку» всё равно придётся (если, конечно, вы не планируете перейти на другую систему). И чем раньше мы это сделаем, тем будет лучше и проще нам в дальнейшем. Согласитесь, лучше раз всё хорошенько изучить и довести до ума сразу после установки, а затем наслаждаться бесперебойной работой, чем бесконечно откладывать.
Лично я работаю за компьютером довольно много и периодически люблю начинать так сказать «с чистого листа». Под этими словами я имею ввиду чистую установку ОС. Так и сейчас прежде чем начать настройку, я сам заново переустановил и вам советую установить Windows 10 начисто. Как это сделать я пошагово рассказал в статье « Чистая установка Windows 10 ».
1. Устанавливаем обновления
Итак, система у нас установлена. Перед нами ещё абсолютно чистый рабочий стол и настолько же стерильное содержимое жёсткого диска. Что теперь? Первым делом лично я пытаюсь отследить, чтобы все необходимые обновления были установлены как можно скорее. Среди них обязательно будут и критически важные – например, драйвера для различного оборудования. Для этого заходим в закладку «Параметры» меню «Пуск» (изображение шестерёнки) и переходим в раздел «Обновление и безопасность». Там проверяем наличие обновлений и дожидаемся их установки.
Советую обратить внимание на вкладку «Дополнительные параметры» в Центре обновления. Лично я сразу там ставлю две галочки: на пунктах «При обновлении Windows предоставить обновления для других продуктов Майкрософт». Здесь же при необходимости можно будет отложить все обновления на определённое время. Это может понадобиться, например, если у Вас аврал по работе и задержка запуска компьютера из-за установки обновлений даже на несколько минут критична. На установку обновлений безопасности этот параметр никак не влияет.
Также в центре обновления можно изменить период активности устройства – указать интервал времени суток (до 18 часов), когда компьютер используется наиболее активно. В это время он не будет перезагружаться для установки обновлений. У меня установлен интервал с 8 утра до 2 ночи. Обновления на ноутбуке я всегда устанавливаю вручную, а стационар работает с ними ночью – он у меня включён практически круглосуточно.
2. Не трогаем драйвера.
Пока обновления устанавливаются, выскажу своё скромное мнение по поводу установки и настройки драйверов в Windows 10. Я считаю (и на это у меня есть собственные веские основания), что «десятка» сама очень неплохо подбирает необходимые именно для моего компьютера дрова. Ради эксперимента я пробовал использовать популярные сторонние программы для автоматической установки драйверов. Они неизменно находили мне кучу новых версий драйверов и даже устанавливали их. Но это не раз плохо заканчивалось: то оборудование начинало медленнее работать, то вообще теряло 90% своей функциональности (видеокарта). Возможная причина, на мой взгляд, банальна: новейший драйвер может быть идеально совместим с 7-кой или 8-кой, но для «десятки» просто ещё не заточен. В общем, в итоге неизменно приходилось откатываться к предыдущей версии драйвера.
Последняя попытка обновить драйвера сторонней программой (чисто из любопытства, кстати – посмотреть, чем всё это закончится и описать результат на сайте) закончилась смертью видеочипа ноутбука🙁 Доказать прямую взаимосвязь я не могу, но убеждён, что всё так и есть. Думаю, выводы вы сделаете сами. Лично я больше драйвера на Windows 10 руками и с помощью сторонних программ не ставлю. Доверяю тому, что выбирает сама система автоматом. Тут работает самый главный принцип оптимизации: не переоптимизировать. Зачем изобретать велосипед (читай: искать способ установить новейшие драйвера), если «десятка» справляется с этой задачей если не на 5 баллов, то точно на 4. Настройка драйверов в Windows 10 реализована отлично, поэтому шанс, что вам туда придётся соваться, минимален.
3. Ставим антивирус
В то время, как обновления продолжают устанавливаться, я ставлю перед собой первейшую и важнейшую задачу – установить антивирус. Да, я знаю многие считают, что такая программа на «десятке» не нужна – дескать там есть встроенный «Защитник Windows». Я не из их числа, и подробно своё мнение по этому вопросу я высказал в статье « Надо ли ставить антивирус на Windows 10 ».
Какую антивирусную программу выбрать, личное дело каждого. Даже самая слабая – лучше, чем ничего. Лично я выбираю полностью бесплатную 360 Total Security. В его пользу говорят хотя бы полмиллиарда китайских пользователей. Представляете, как можно отработать технологии защиты на 500 миллионах компьютеров? Монетизируется разработка исключительно на рекламе в самой программе. Западным компаниям такое не снилось. Уважительно отношусь я и к продуктам лаборатории Касперского, но денег на них жалею. Появившийся недавно бесплатный антивирус Kaspersky пока не пробовал, хотя стоило бы (каюсь).
Программы Avast, Avira и прочие платные антивирусы, имеющие ограниченные бесплатные версии, когда-то использовал и даже нахваливал. Потом со временем сделал вывод, что слишком много всего подозрительного они упускали и окончательно от них отказался. В общем пока держусь китайцев (это сейчас вообще в тренде:-). Если выберу что-то другое, то обязательно добавлю сюда информацию об этом.
4. Убираем пароль для входа в Windows
Очень важный для меня момент в настройке Windows 10 на домашнем компьютере. Очень раздражает, когда, например, с утра нажимаешь кнопку «Пуск» на системнике, идёшь в душ и за кофе, возвращаешься – а вместо уже запущенного рабочего стола на мониторе застрял экран входа в систему. Посему предпочитаю убирать этот идиотский пароль, чтобы вход происходил автоматом. Как это сделать подробно рассмотрено в статье « Отключение или включение ввода пароля при входе в систему в Windows 10 ».
5. Устанавливаем минимально необходимый пакет программ
Это очень странно, но даже в современнейшей Windows 10 нет некоторых программ, которые просто жизненно необходимы при использовании компьютера. Например, архиватора. Казалось бы, сколько их даже бесплатных. Договорилась бы давно корпорация Microsoft с их производителями и внедрила бы в свою «операционку». Но. будем думать, что не хотят таким образом ограничивать конкуренцию на рынке. В общем из необходимых всем программ сразу после установки Windows 10 советую ставить архиватор. Лично я люблю программы с открытым исходным кодом и использую полностью бесплатный продукт под названием « 7-zip ».
Далее в очереди на установку у меня браузеры. Я использую Google Chrome и Opera, хотя и встроенный Edge очень даже ничего. Почитать о бесплатных браузерах для Windows 10 можно тут . Потом ставлю бесплатный пакет офисных приложений , а также бесплатные графические редакторы для Windows 10 .
6. Настраиваем сочетание клавиш для переключения раскладки
Не знаю, как вы, а я привык, чтобы язык у меня переключался комбинацией «Ctrl + Shift». Используемая по умолчанию «Alt + Shift», уверен, была придумана не без участия нечистой силы – дабы сломать побольше пальцев пользователей🙂 Как настроить сочетание клавиш для смены языка в Windows 10 описано тут . А ещё есть отличная программка от Яндекса, при необходимости меняющая раскладку автоматически. Она называется Punto Switcher . Очень рекомендую. Даже несмотря на то, что Яндекс мне за это не платит 😉
7. Чистка и оптимизация
После того, как все обновления и программы установлены, я провожу первичную очистку компьютера и его оптимизацию. Если вы сразу подумали о специальных программах, используемых для этого, то хочу категорически возразить и сказать, что и в самой Windows 10 есть прекрасные встроенные средства, позволяющие проделать всё это гораздо лучше и надёжнее (хотя бы потому что все эти способы и инструменты придумала сама компания, разработавшая Windows). Подробности можно почитать в статье « Как ускорить загрузку и работу Windows 10 ». Первичная очистка компьютера необходима прежде всего, чтобы удалить файлы установленных обновлений и упорядочить информацию на жёстком диске.
Вместо итога
Вот, в принципе, и всё. Настройка только что установленной Windows 10 на этом у меня завершается. Можно было бы ещё бесконечно долго рассказывать о куче всяких бесполезных штучек, фенечек и прочей дребедени – есть немало людей, которым настраивать систему нравится больше, чем работать на ней – однако я с годами понял, что минимализм и умение остановиться в настройке «винды» – лучший способ обеспечить себе бесперебойную, надёжную, эффективную и приятную работу в среде операционной системы Windows – тем более, такой усовершенствованной, как «десятка».
Если по каким-то причинам Вас не устраивает производительность Windows 10 даже после её установки начисто, то советую почитать материал « Оптимизация и ускорение работы Windows 10 на слабом компьютере ».
Внимание! За комментарии с матом и оскорблениями – мгновенный бан на сайте и жалоба администрации ВКонтакте в качестве бонуса. Уважайте свой язык, самих себя и других.
10 вещей, которые нужно сделать после установки Windows 10
Что нужно обязательно выполнить после установки операционной системы, чтобы дальнейшая работа за ней была гораздо удобнее и быстрее.
Установка обновлений
Это непосредственно первое действие, которое должно быть предпринято после установки системы. Компьютер может стоять на прилавке достаточно долгое время, при этом обновлений может быть выпущено очень много. Масса исправлений и новых патчей исправили бы многие ошибки и сделали бы систему более совершенной, однако при их отсутствии могут возникать определенные неполадки. Поэтому обновлениям нужно уделить время в первую очередь.
Первоначально надо удостовериться, что на компьютере исправно работает интернет, а после переходить уже по следующему пути:
Затем нужно просто подождать, когда все найденные обновления установятся на компьютер.
Если обновление никогда не проводилось, то оно может занять много времени.
Обновление драйверов
Обычно Windows 10 самостоятельно устанавливает нужные драйвера, поэтому в некоторых случаях это действие можно пропустить.
Однако иногда приходится устанавливать драйвера самостоятельно, обычно это возникает в том случае, если какое-то устройство начало неправильно работу (видеокарта, мышь, камера, динамики). Обычно из-за некорректной установки драйверов и начинают «хондрить» эти устройства.
Просто и быстро установить все необходимые драйвера можно при помощи программы Snappy Driver Installer (скачать)
Установка браузера
Если предустановленный браузер Edge совсем не нравится в работе, то можно легко заменить его на привычные приложения, которые использует практически каждый пользователь.
Выбор здесь достаточно обширен: Chrome, Opera, Yandex, FireFox, Mozilla и другие менее известные аналоги.
Как только браузер был выбран и установлен, не мешало бы добавить в его работу полезные расширения. К примеру, блокировщик рекламы AdBlock, который прекрасно справляется со своей работой. Также для большего удобства можно синхронизировать несколько устройств в браузере.
Защита системы антивирусным ПО
Сейчас в Windows 10 имеется встроенный защитный компонент Windows Defender, который постоянно находится в активном режиме.
Если устройство было куплено с уже установленной ОС, то антивирус может быть заранее встроен.
Что касается инструмента Windows Defender, то он неплохо показывает себя в работе, поэтому для защиты домашнего компьютера он в целом сойдет. Тем не менее, если постоянно устанавливать новые программы из непроверенных источников и заходить на сомнительные сайты, то этого антивируса будет недостаточно. Поэтому стоит запастись еще одной защитной программой, чтобы не получить в придачу пару вредоносных объектов.
К счастью, в интернете имеется большое количество антивирусных программ, некоторые из которых и вовсе бесплатны, поэтому тратиться на его использование не придется.
Удаление ненужных программ
Так уж вышло, что в Windows 10 встроено множество программ от Microsoft, некоторые из которых могут вообще не понадобиться пользователю. Чтобы не занимать много места и не держать множество приложений, можно ненужные элементы запросто удалить. Для этого надо пройти по следующему пути:
Тут будут представлены все программы, имеющиеся в компьютере. Чтобы какое-то из них удалить, нужно нажать по выбранному элементу правой кнопкой и выбрать вариант «Удалить».
Установка полезных приложений
Если ненужные программы были спокойно удалены, то что говорить о нужных, которых и вовсе нет в системе? В таком случае потребуется установка полезных программ, которые понадобятся для каждодневного пользования. К таким программам относятся следующие элементы:
- Видео — и аудиопроигрыватели: VLC, AIMP, MPC-HC;
- Архиватор: 7-Zip, HaoZip, PeaZip, WinRaR;
- Офисные программы: WPS Office, Libre Office, Open Office;
- Просмотр формата PDF: Sumatra, PDF-XChange, Adobe Acrobat Reader;
- Программа для заметок: ACDSee, Evernote, Google Keepl, OneNote;
- Просмотр фото: Image Viewer, FastStone, XnView MP;
- Облачное хранилище: Google Drive, Yandex.Disk;
- Программы для общения: Скайп, Телеграмм;
- Почта: Sylpheed, Thunderbird;
- Менеджер паролей: KeePass, Dashlane.
Отключение автозапуска лишних программ.
При включении компьютера в работе активизируется множество ненужных программ, которые сильно нагружают систему. Если программ будет запускаться меньше, то, соответственно, и быстрее будет работать сам компьютер.
Некоторые приложения могут вовсе не использоваться, поэтому их лучше всего убрать из автозагрузок. Для этого надо перейти в
На ненужное приложение можно нажать правой кнопкой и выбрать функцию «Отключить».
Смена программ по умолчанию
Некоторые уж имеющиеся приложения могут запускать по умолчанию. Если на телефоне этот вариант будет удобнее, то на компьютере рекомендуется поставить вместо них более полезные и значимые варианты. Чтобы это сделать, нужно пройти по следующему пути:
Именно здесь и выбирается, какая программа будет открываться по молчанию.
Перенос пользовательских файлов
В компьютере папки пользователя хранятся в том же отсеке, где и системные файлы. Да, конечно, если места на диске много, то можно не заморачиваться с переносом файлов.
Однако перенос данных в другое место предоставит несколько преимуществ. В первую очередь диск не будет захламлен разными материалами, что является очень важным аспектом, если используется SSD малого объема. Итак, чтобы изменить этот момент, нужно пройти в
Далее выбирается необходимый диск и все это дело сохраняется.
Работа с точкой восстановления
Как только вышеуказанные действия были полностью проделаны, стоит обязательно сохранить изменения, дабы в непредвиденных ситуациях все это не пропало.
Лучшим способом будет создание точки восстановления. Также в настройках необходимо активировать регулярное создание точек восстановления, которые система делала бы самостоятельно. Для этого нужно перейти через
После этого нажимается «Создать» и вводится название, чтобы, в крайнем случае, ее можно было бы отыскать. В результате как только она будет готова, то при сбоях в системе обязательно можно будет вернуться в прежнее положение с помощью нее.
Благодаря указанным выше действиям Windows 10 готова к работе!
Если после прочтения статьи у вас остались вопросы напишите их в комментарии или воспользуйтесь рубрикой Вопрос — ответ
Какие программы нужны сразу после установки Windows: 10 самых важных!
 Всем доброго дня!
Всем доброго дня!
Казалось бы, в Windows должно быть все самое необходимое, что может потребоваться большинству пользователей после ее установки. Но как показывает практика — это не так!
Даже после установки новомодной Windows 10 нельзя посмотреть фильм (т.к. в системе нет кодеков), сыграть в игру (нет драйверов на видеокарту), создать какой-нибудь документ (т.к. нет офисного пакета) и т.д.
В этой статье приведу 10 самых важных приложений (по своему усмотрению) которые просто необходимы для нормальной повседневной работы.

Какие программы нужны для компьютера
Утилиты для обновления драйверов
Первое, с чего хочу начать — это, конечно же с поиска драйверов. Дело в том, что после установки Windows, в большинстве случаев, половины драйверов нет. Особое значение в этом списке занимает драйвер на видеокарту: если его нет, картинка на экране может быть некачественной, слишком крупной, без четких контуров, мерцать, и пр., что согласитесь, опасно для глаз!
Приведу ниже парочку самых удобных утилит для обновления драйверов (разумеется, речь идет о тех случаях, когда “родного” диска драйверами под-рукой у вас нет).
Вариант 1 – если есть подключение к интернету
Если у вас есть интернет на ПК — то утилита Drive Booster поможет быстро и легко найти и обновить драйверы для вашего оборудования. Все что требуется — это установить и запустить утилиту: далее получите список устройств, для которых нужно установить (обновить) драйверы. Очень удобно!
(Кстати, насчет безопасности: программа при обновлении и установки драйверов — делает бэкап старых драйверов, и в случае чего — вы можете вернуть систему в первоначальный вид).

Обновить всё – драйвера, игровые компоненты, звуковые и игровые устройства и пр. / Driver Booster
Вариант 2 – если интернета на ПК нет
Если у вас на компьютере нет интернета — то пакет DriverPack Solution может стать настоящей палочкой-выручалочкой. Представляет он из себя образ ISO на 10-12 ГБ (его предварительно нужно скачать на ПК, где есть интернет) с огромным количеством драйверов. Открыв этот образ и запустив утилиту на нем – она подберет драйверы для вашего оборудования и установит их. Тоже весьма удобно и быстро!

Примечание : еще один хороший комплект драйверов представляет Snappy Driver Installer (конкурент DriverPack Solution). Принцип работы аналогичен: скачиваете пакет на ПК, на котором есть интернет, загружаете на флешку (например), а потом можете ставить драйвера на любых других компьютерах и ноутбуках.
Антивирус
Пожалуй, одна из первых программ (наряду с драйверами), рекомендуемых к установке. Сейчас сеть кишит просто самыми различными вирусами, рекламным ПО, и прочим “добром”, которое очень легко подхватить и трудно от него избавиться.
Насчет выбора антивируса, рекомендую ознакомиться с одной моей предыдущей статьей, там же найдете и ссылки на их загрузку.

Лучшие бесплатные антивирусы, выбор защитного ПО для дома – приводил здесь –>
Архиватор
Без него и не туда и не сюда.
Дело в том, что многие программы и файлы в сети (которые вы скачиваете) запакованы в различные форматы архивов: Zip, Rar, 7z и т.д. Windows же позволяет работать только с Zip-архивами. Таким образом, без архиватора, вы даже не сможете установить новую программу!
Если раньше один из главных архиваторов, по умолчанию для большинства пользователей, был WinRAR (или WinZIP) — то сейчас, на мой взгляд, это первенство начинает отыгрывать 7-Zip. Именно его и порекомендую в рамках данной статьи.
👉 В помощь! Аналоги WinRAR: бесплатные архиваторы для Windows – самые удобные программы.
7-Zip
Бесплатный и очень мощный архиватор. Позволяет создавать архивы форматов 7Z, Zip, Gzip, Tar и пр., распаковывает же десятки самых популярных форматов архивов. После установки, у вас в проводнике появиться небольшое меню, при помощи которого можно быстро запаковать или распаковать файлы и папки.

Меню в проводнике 7Z – достаточно зажать правую кнопку мышки на файле
Что касается степени сжатия, то предлагаю взглянуть на небольшую табличку ниже: из нее видно, что 7Z превосходит по степени сжатия WinRAR. В общем-то, добавить что-то еще здесь нечего.

Сравнение компрессии WinRAR и 7Zip
Браузер
В Windows по умолчанию уже есть один браузер — Internet Explorer, но идеальной его работу назвать сложно: подвисает, странички долго грузятся, не очень удобная работы с закладками и пр. Но он вам пригодится хотя бы 1 раз: чтобы скачать другой браузер! ☺
Вообще, сейчас просто огромный выбор браузеров. Чтобы не повторяться здесь, приведу ниже ссылку на одну свою статью – там приведены лучшие из программ, плюсы и минусы каждой.

Офисный пакет
Самым распространенным и удобным вариантом (на мой взгляд) была бы установка офисного пакета Microsoft Office. Но этот офисный пакет не бесплатен, и поэтому поставить его возможно далеко не на каждый компьютер.
В этом случае рекомендую рассмотреть бесплатные аналоги Microsoft Word, Excel — с большинством задач они справятся не хуже (хотя некоторая сноровка все-таки будет нужна 👌).

PDF и DJVU
Еще пару слов хотелось бы сказать о форматах PDF и DJVU (самые популярные форматы для распространения сканированных книг, журналов и пр.). Дело в том, что не каждый офисный пакет позволяет открыть данные форматы. Поэтому, для их чтения рекомендуется установить доп. утилиты.
WinDjView

Маленькая утилита для просмотра DJVU-файлов. Работает во всех версиях Windows. После установки: достаточно открыть любой DJVU-файл. Меню и кнопки управления стандартны, как в большинстве других программ для Windows.
Adobe Acrobat Reader

Одна из самых популярных программ для чтения PDF-формата. Позволяет открывать практически любые документы этого формата: книги, журналы, сканированные листы и пр. В общем-то, незаменимое ПО для всех, кто много и часто работает с PDF-форматом.
Загрузка торрентов
Сейчас огромные количество файлов по сети передается с помощью торрентов. А одна из самых популярных программ для загрузки торрентов (и раздачи) — это uTorrent.
👉 В помощь! Аналоги uTorrent: выбираем программу чтобы скачивать торренты — см. заметку –>
uTorrent
Простая и удобная программа для загрузки торрентов. Интерфейс выполнен в стиле минимализма (ничего лишнего), настройки по умолчанию заданы так, что для большинства пользователей даже настраивать ничего не придется – всё работает из коробки!
Также стоит отметить высокую скорость загрузки файлов, и маленький размер самой программы (около 2 МБ!). Добавьте к этому, что многие торренты не загружаются в сторонних программах, и получается, что uTorrent, в общем-то, незаменимая утилита ☝ (по крайней мере, пока) .
Кодеки
Торренты торрентами, но после скачивания какого-нибудь видео – скорее всего оно не откроется, т.к. у вас нет кодеков в системе. Вообще, подобрать оптимальный набор кодеков — дело не всегда простое: нет-нет, да и попадется файл, который будет некорректно отображаться, или воспроизводиться без звука.
В одной из своих статей я рассмотрел несколько популярных наборов кодеков, которые, в общем-то, подойдут для большинства пользователей (те, кто профессионально работает с видео, думаю, лучше меня знают, что нужно ставить 😎).

Лучшие кодеки для видео и аудио (Windows 7, 8, 10). Как выбрать кодеки, чтобы ВСЁ открывалось – https://ocomp.info/kodeki-dlya-video-i-audio.html
Медиаплееры
В дополнение к кодекам и встроенному в ОС Windows проигрывателя Windows Media, также рекомендуется установить парочку медиаплееров. Например, гораздо удобнее слушать музыку в WinAmp или Aimp, а смотреть видео в VLC media player или PotPlayer (по крайней мере, на мой скромный взгляд 😎).
С моими рекомендациями, можете ознакомиться по ссылкам, приведенным ниже.


Программы для общения
Skype
Одна из самых популярных бесплатных программ для разговоров по интернету. Кроме этого, за небольшую доп. плату – можно звонить и на обычные телефоны.
Разумеется, Skype позволяет обмениваться и простыми сообщениями, устраивать видео-конференции, обмениваться файлами и пр. В общем-то, незаменимая программа для контактов и общения по сети.
ICQ (рус. разговорное название – “Аська”)
Лет 10 назад — это была очень популярная программа для обмена сообщениями по сети. Сейчас ажиотаж, конечно, спал, да и программ-аналогов стало слишком много. Тем не менее, программой продолжают пользоваться достаточно большое число пользователей.
Кроме классических текстовых сообщения, современная “Аська” позволяет обмениваться файлами, разговаривать, устраивать конференции и многое другое.
Приложения для работы с образами дисков
Многие игры (например) в сети распространяются в виде файлов-образов формата: ISO, MDSMDF, BIN, CCD и пр. По сути, каждый такой образ — это фактически копия диска, которую нужно открыть в специальном эмуляторе дисковода. Таких программ, на самом деле, достаточно много, но я остановлюсь здесь на одной из самых простых (в плане работы с ней) и мощных (в плане эффективности).
👉 В помощь!
Виртуальные диски CD/DVD и дисководы. Программы чтения образов дисков
Daemon Tools (Lite)

Бесплатная программа, позволяющая работать со всеми самыми популярными образами. Позволяет создать в системе несколько виртуальных эмуляторов дисковода, в которых и будут открываться загруженные образы. Также, подобные образы можете создавать самостоятельно (если у вас есть реальный дисковод).
Программа удовлетворит требования большинства пользователей начальной-средней категории. Тем, кому функций станет недостаточно — могут докупить более расширенную версию.
Работает во всех популярных версиях Windows. Переведена на русский язык в полном объеме.
Понимаю, что тема достаточно дискуссионная, и тем не менее. На мой взгляд подобный набор софта обеспечит даже начинающему пользователю достаточно свободную работу за компьютером.
За дополнения по теме —заранее признателен.


 В поиске вводим Store и выбираем лучшее соответствие
В поиске вводим Store и выбираем лучшее соответствие В окне «Магазина» щёлкаем на кнопку многоточия и выбираем «Настройки»
В окне «Магазина» щёлкаем на кнопку многоточия и выбираем «Настройки» В «Настройках» переставляем тумблер в графе «Обновление приложений» в состояние «Выкл.»
В «Настройках» переставляем тумблер в графе «Обновление приложений» в состояние «Выкл.» Открываем меню «Пуск», папку «Средства администрирования Windows», а затем пункт «Службы»
Открываем меню «Пуск», папку «Средства администрирования Windows», а затем пункт «Службы» В свойствах службы меняем фильтр «Тип запуска» на «Отключена» и сохраняем изменения кнопкой «OK»
В свойствах службы меняем фильтр «Тип запуска» на «Отключена» и сохраняем изменения кнопкой «OK» Нажимаем комбинацию клавиш Win + X и в выпавшем меню выбираем «Диспетчер устройств»
Нажимаем комбинацию клавиш Win + X и в выпавшем меню выбираем «Диспетчер устройств» Открываем вкладку с устройством, щёлкаем правой кнопкой мыши и выбираем «Обновить драйвер»
Открываем вкладку с устройством, щёлкаем правой кнопкой мыши и выбираем «Обновить драйвер» Выбираем пункт «Автоматический поиск обновлений драйверов» и ожидаем, пока мастер закончит свою работу
Выбираем пункт «Автоматический поиск обновлений драйверов» и ожидаем, пока мастер закончит свою работу Нажимаем комбинацию клавиш Win + I и выбираем апплет «Обновление и безопасность»
Нажимаем комбинацию клавиш Win + I и выбираем апплет «Обновление и безопасность» Во вкладке «Центр обновления Windows» нажимаем «Проверка наличия обновлений»
Во вкладке «Центр обновления Windows» нажимаем «Проверка наличия обновлений» В свойствах службы «Центр обновления Windows» меняем тип запуска на «Отключена» и нажимаем «OK»
В свойствах службы «Центр обновления Windows» меняем тип запуска на «Отключена» и нажимаем «OK» Открываем «Параметры» и переходим в апплет «Конфиденциальность»
Открываем «Параметры» и переходим в апплет «Конфиденциальность» Во вкладке «Общее» переводим все тумблеры в положение «Откл.»
Во вкладке «Общее» переводим все тумблеры в положение «Откл.» Во вкладке «Речь, рукописный ввод и ввод текста» щёлкаем на «Отключить речевые службы и предложения по вводу»
Во вкладке «Речь, рукописный ввод и ввод текста» щёлкаем на «Отключить речевые службы и предложения по вводу» Во вкладке «Диагностика и отзывы» переводим все тумблеры в состояние «Откл.»
Во вкладке «Диагностика и отзывы» переводим все тумблеры в состояние «Откл.» Во вкладке «Журнал действий» снимаем галочку с пунктов «Разрешить Windows…»
Во вкладке «Журнал действий» снимаем галочку с пунктов «Разрешить Windows…» В поиске прописываем «Очистка диска» и щёлкаем по лучшему соответствию
В поиске прописываем «Очистка диска» и щёлкаем по лучшему соответствию В фильтре выбора оставляем диск C и нажимаем «OK»
В фильтре выбора оставляем диск C и нажимаем «OK» Ставим галочки напротив удаляемых пунктов и нажимаем «OK»
Ставим галочки напротив удаляемых пунктов и нажимаем «OK» В поиске Windows прописываем «Настройка представления» и щёлкаем по лучшему соответствию
В поиске Windows прописываем «Настройка представления» и щёлкаем по лучшему соответствию Во вкладке «Визуальные эффекты» ставим тумблер на «Обеспечить наилучшее быстродействие» и сохраняем изменения кнопкой «OK»
Во вкладке «Визуальные эффекты» ставим тумблер на «Обеспечить наилучшее быстродействие» и сохраняем изменения кнопкой «OK» Переводим тумблер у пункта «Разрешить приложениям работать в фоновом режиме» в положение «Откл.»
Переводим тумблер у пункта «Разрешить приложениям работать в фоновом режиме» в положение «Откл.»
