Как посмотреть пароль через код элемента
Как узнать свой пароль в браузере, смотрим его за звездочками (тем, кто забыл пароль, и не может зайти на сайт)

Вопрос от пользователя
Не подскажите, можно ли как-то узнать свой пароль в браузере? Дело в том, что на компьютере у меня установлен браузер Firefox – и он подставляет логин и пароль для одного сайта автоматически и всё заходит. А вот на ноутбуке я зайти на этот сайт не могу, т.к. пароля не помню.
Можно ли в Firefox на компьютере посмотреть пароль, скрытый за звездочками (через настройки самого браузера не получается)?
Доброго времени суток!
Все современные браузеры запоминают посещенные вами сайты, пароли и логины, которые вы на них вводили (по крайней мере, браузер при вводе каких-то данных для авторизации, всегда предлагает их сохранить). Делается это для ускорения вашей работы: чтобы не вводить вручную каждый раз пароль, и не тратить на это время.
В этой статье покажу, как можно найти в настойках нескольких популярных браузеров эти данные (разумеется, и использовать их 👌).
👉 Еще по теме!

Возможно, вам будет интересна статья о том, как посмотреть историю посещения сайтов, даже если она удалена.
Как просмотреть все логины и пароли, сохраненные в браузере
Chrome
Адрес настроек: chrome://settings/passwords
Копируете в адресную строку браузера Chrome ссылку выше и переходите по ней. Должно открыться окно настроек со всеми паролями и адресами сайтов напротив них.
Кстати, здесь же можно задать, использовать ли функцию автоматического входа на сайты (авто-подстановка пароля и логина в форму авторизации).

Chrome – пароли, логины, явки ☻. Список может быть достаточно большим.
Далее находите в списке сайтов тот, который вам нужен. Рядом со столбиком “Пароль” есть значок с “глазом” — если щелкнуть по нему мышкой, вместо звездочек появиться сам пароль (пример ниже). Вам останется его переписать или скопировать, и его можно использовать в другом браузере (или на другом ПК).

Firefox Quantum
Адрес настроек приватности: about:preferences#privacy
Чтобы открыть список сохраненных паролей в новом браузере Firefox Quantum — щелкните в правом верхнем углу по значку с тремя линиями (пример –  ), далее выберите “Настройки/Приватность и защита” . Также можно воспользоваться адресом, приведенным выше.
), далее выберите “Настройки/Приватность и защита” . Также можно воспользоваться адресом, приведенным выше.
Далее щелкните по кнопке “Сохраненные логины. “ (см. скриншот ниже).
Примечание : обратите внимание, чтобы в настройках стояла галочка напротив пункта “Запоминать логины и пароли для веб-сайтов”. Если ее не будет – браузер ничего не сохранить в свой журнал.

Окно настроек приватности в Firefox
Далее перед вами предстанет список сайтов, для которых в браузере есть сохраненные данные. Просто находите свой сайт в списке и нажимаете кнопку “Отобразить пароли” (в нижней части окна). Собственно, всё.

Список сохраненных логинов в Firefox
Opera
Адрес настроек: opera://settings/passwords
Чтобы открыть список паролей в Opera — воспользуйтесь адресом, приведенным выше (просто скопируйте его в адресную строку браузера и перейдите по нему).
Далее перед вами предстанет окно, в котором вы сможете просмотреть весь список сохраненных паролей. Для просмотра скрытого пароля — просо нажмите кнопку “Показать” (скриншот ниже).

Список паролей в Opera
Яндекс-браузер
Адрес настроек: browser://settings/passwords
В Яндекс-браузере все аналогично, как и в других браузерах: скопируйте ссылку (приведена выше) в адресную строку браузера, и перейдите по ней. Далее в списке найдите нужный сайт и посмотрите пароль (кнопка “Показать/скрыть” ).

Пароли в Яндекс-браузере
Узнаем пароль, скрытый за звездочками
Бывает такое, что пароль забыл, а браузер его помнит и подставляет в форму авторизации автоматически, предлагая вам лишь подтвердить вход (как, например, на скрине ниже). Пароль, само-собой, скрыт звездочками, скопировать и посмотреть его нельзя. Но можно очень просто это изменить и узнать его.

Покажу на примере браузера Google Chrome (как самого популярного на сегодняшний день ✌. В принципе, во многих других браузерах действия будут аналогичны).
Для начала щелкните правой кнопкой мышки по паролю в виде звездочек, затем выберите в меню “Просмотреть код” (см. скриншот ниже).

Далее в выделенном коде странички обратите внимание на тип поля: type=”password”. Т.е. этот тип поля используется для ввода пароля и поэтому браузер скрывает все символы в нем звездочками.
Но этот тип поля ведь можно и поменять? Просто измените слово password на text — т.е. поменяем тип поля.

Меняем тип поля (password на text)
Как только вы допишите text и браузер примет это к сведению — вы увидите, что вместо звездочек в окне логина высветится ваш пароль. Теперь его можно скопировать из записать.

Видим пароль – все просто!
👉 Что касается Firefox по которому и был вопрос в начале статьи, то современная версия Firefox Quantum — очень похожа на Chrome, и действие описанное выше, делается в ней аналогично.
Также нужно щелкнуть правой кнопкой мышки по полю в которое вводите пароль, выбрать в меню “Исследовать элемент” , и поменять тип (type) с password на text.

Firefox Quantum – исследовать элемент
PS
Чтобы не забывать пароли, рекомендую завести небольшой блокнотик и туда записывать все важные пароли, логины, ответы на контрольные вопросы и пр. штуки, которые помогут вам быстро восстановить пробелы в памяти.
Многие посмеются, но на самом деле классная вещь — даже на другом ПК, вдали от своего основного, вы сможете зайти и авторизоваться на нужном вам сайте, и продолжить свою работу!
Шутка ли сказать, в моем блокноте есть пароли 20-летней давности от ресурсов, которые уже давно канули в лету. 👌
Несколько способов просмотра пароля под звездочками
 Пароли являются основным средством защиты информации и используются на компьютере повсеместно – от входа в учетную запись до авторизации на страничках в социальных сетях. У активного пользователя различных ключей безопасности набирается столько, что все их держать в памяти невозможно. Тут-то на помощь и приходит функция сохранения паролей в настройках браузера.
Пароли являются основным средством защиты информации и используются на компьютере повсеместно – от входа в учетную запись до авторизации на страничках в социальных сетях. У активного пользователя различных ключей безопасности набирается столько, что все их держать в памяти невозможно. Тут-то на помощь и приходит функция сохранения паролей в настройках браузера.
Работает она следующим образом:
- Вы открываете какой-то сайт, где требуется регистрация.
- Вводите данные для авторизации в своем профиле.
- Браузер предлагает вам сохранить введенную информацию – вы соглашаетесь.
При следующем запуске этого сайта вам не нужно ничего вводить; даже если вы вышли из аккаунта, все строки формы авторизации будут заполнены. Но здесь обнаруживается серьезный недостаток – давайте узнаем, как посмотреть пароль, закрытый звездочками, и можно ли вообще это сделать.
Просмотр кода элемента
Итак, вы заходите на сайт и видите пароль под звездочками. Казалось бы, удобная штука – нажимаете «Войти» и ничего больше вводить не нужно, а другие пользователи ваш пароль не видят.
Пароль, закрытый звездочками, – легкая добыча для взлома.
Проверьте это на своем компьютере. В качестве примера используем браузер Google Chrome:
- Щелкните правой кнопкой по строке с ключом безопасности и выберите пункт «Просмотр кода элемента».

- Справа появится окно с кодом HTML. Строка с формой для ввода кода доступа будет сразу выделена.
- Измените type= «password» на type= «text». Для этого кликните по слову «password» правой кнопкой и нажмите «Edit as HTML».

- Отредактируйте строку, заменив «password» на «text».
- Нажмите клавишу F2, чтобы выключить режим редактирования.
- Посмотрите на строку для ввода пароля – там больше нет никаких звездочек.

Точно так же можно посмотреть ключи доступа к аккаунтам в других браузерах – Mozilla Firefox, Opera, Internet Explorer. Посмотрим, как это делается в Mozilla для закрепления материала:
- Кликните по строке с ключом безопасности правой кнопкой.
- Выберите инструмент «Исследовать элемент».

- Замените в коде «password» на «text», дважды кликнув по строке и вписав новое значение.
- Посмотрите на форму ввода пароля – там высветится ваш ключ безопасности.

Кстати, менять значение обратно на «password» необязательно. Если вы закроете страницу, а затем снова зайдете на неё, то увидите, что звездочки вернулись. Однако теперь вы знаете, какие они ненадежные защитники личных данных.
Настройки браузеров
Если вы думаете, что на этом разоблачение звездочек окончено, то глубоко ошибаетесь. Во всех браузерах есть еще более удобный способ посмотреть пароль, который вы сохранили при первой авторизации на сайте. На этот раз для примера возьмем веб-обозреватель Opera:
- Откройте настройки браузера (Alt+P).
- Перейдите на вкладку «Безопасность».
- Нажмите кнопку «Управление сохраненными паролями».

Появится окошко, в котором будет много адресов сайтов и данные от разных аккаунтов. На первый взгляд всё хорошо: логины, конечно, отображаются, но вместо паролей знакомые нам звездочки. Однако если вы нажмете на одну строку, то увидите, что рядом со звездочками появляется кнопка «Показать» .
Одно нажатие – и вы видите ключ безопасности от сайта. Можно раскрыть все пароли, сделать скриншот и вы даже не поймете, что ваши запароленные странички теперь в опасности. Подобной информацией делится не только Opera, но и другие браузеры. В Google Chrome, например, такую табличку можно вызвать следующим способом:
- Откройте настройки.
- Пролистните страницу вниз и кликните «Показать дополнительные настройки».
- Найдите раздел «Пароли и формы».
- Возле пункта «Предлагать сохранять пароли» нажмите «Настроить».

В Mozilla Firefox таблица со всеми сохраненными ключами доступа открывается в разделе настроек «Защита».
В других браузерах ситуация похожая – в открытом доступе обязательно есть все данные, которые вы соглашаетесь сохранить.
Использование специального софта
Но не только браузеры хранят данные о пользователях, которые тот сам любезно предоставляет и сохраняет.
Любая программа, в которой требуется ввод пароля и логина, тоже предлагает запомнить эти данные, чтобы не вводить их при каждом запуске.
Соответственно, есть специальные утилиты, позволяющие эти сохраненные данные посмотреть. Работают такие утилиты по одному принципу, поэтому возьмем в качестве примера программу Password Cracker. Распространяется она бесплатно, а весит смешные 45 Кб.
- Запустите утилиту и выберите в настройках русский язык.
- Нажмите кнопку «Включить».
- Наведите курсор на поле с паролем в нужной вам программе.

В строке «Пароль» в окне утилиты Password Cracker появится сохраненный ключ безопасности в цифро-буквенном отображении.
Вывод
Как вы видите теперь, узнать сохраненный в браузере пароль, закрытый звездочками, не представляет никакого труда. Нужен лишь доступ к компьютеру и пара минут времени, чтобы данные от ваших аккаунтов оказались в руках посторонних лиц.
Не соглашайтесь на предложение браузера сохранить пароль, если не хотите, чтобы код доступа к вашим аккаунтам сохранился в настройках веб-обозревателя!
Конечно, в таком случае вы рискуете забыть пароль и не попасть в нужный профиль. Однако это не страшно: мы уже писали о том, как восстановить пароль на Gmail, как узнать пароль от Wi-Fi, как вернуть доступ к аккаунту в игре WarFace и т.д. Если вы можете зайти в почтовый ящик, на который зарегистрирован акканут, или привязали к профилю номер телефона, то при необходимости сможете легко восстановить забытый пароль.
Но что делать с теми ключами безопасности, которые вы уже сохранили в настройках браузера? Правильный ответ – удалить. Когда вы просматривали пароли через настройки, то должны были увидеть, что функцию сохранения кодов можно отключить. Очистите таблицы с сохраненными ключами, удалив все строки, а затем деактивируйте саму функцию.
Как посмотреть пароль под звездочками, и не только в браузере
 Здравствуйте Друзья! Мне всегда говорили, — Не сохраняй пароли в браузере! Но, как же не сохранять если это так удобно. Открываешь страничку торрент-треккера, а там уже заполнены поля логин и пароль. Нажимаешь Вход и все. И пароли на торрентах это еще пол беды. Некоторые хранят пароль на вход, например, в свой интернет банк (спасает дополнительная SMS авторизация). Это как оказалось непозволительная роскошь. Мне стало интересно, почему же все так ругаются на сохранение паролей, и не только в браузерах. После непродолжительного гугления стало страшно от того как просто можно посмотреть пароль под звездочками. После этого, на всех своих компьютерах пришлось отключить запоминание паролей в браузерах и программах и удалить уже сохраненные.
Здравствуйте Друзья! Мне всегда говорили, — Не сохраняй пароли в браузере! Но, как же не сохранять если это так удобно. Открываешь страничку торрент-треккера, а там уже заполнены поля логин и пароль. Нажимаешь Вход и все. И пароли на торрентах это еще пол беды. Некоторые хранят пароль на вход, например, в свой интернет банк (спасает дополнительная SMS авторизация). Это как оказалось непозволительная роскошь. Мне стало интересно, почему же все так ругаются на сохранение паролей, и не только в браузерах. После непродолжительного гугления стало страшно от того как просто можно посмотреть пароль под звездочками. После этого, на всех своих компьютерах пришлось отключить запоминание паролей в браузерах и программах и удалить уже сохраненные.
Как просмотреть пароль под звездочками в браузере
Вариант номер раз
Заходите на страничку где у вас автоматически вводится логин и пароль. Возьмем к примеру те же торрент-треккеры. (О том как скачивать с торрентов можно прочитать тут). Рассмотрим на примере браузера Google Chrome. (Как убрать рекламу в chrome — тут) На поле с паролем нажимаете правой кнопкой мышки и выбираете Просмотр кода элемента. Видим следующую картину.
Нас интересует тип этого поля — type=»password»
Необходимо задать тип text — type=»text»
Кликаете на слове password два раза и вводите text.
В результате, на сайте, вы увидите свой пароль. Пять секунд и готово.
Для браузера Firefox из контекстного меню необходимо выбрать Исследовать элемент.
В браузере Opera необходимо выбрать Проинспектировать элемент.
С браузером от Майкрософт это не получиться. В Internet Explorer необходимо нажать F12 для вызова оснастки для разработчиков. Затем необходимо нажать Ctrl+F для вызова поиска и ввести «password». Нажимаете Enter и находите то место, где необходимо изменить тип поля на text.
Для IE получилось 10 секунд и как говорит мой тесть — Шкура на заборе.
Другие браузеры типа Яндекс браузер, Orbitum и Браузер от маил.ру рассматривать не будем, так как они идентичны Google Chrome.
Вариант номер два
Просто зайти в настройки браузера, туда где хранятся все ваши пароли и выбрать показать нужный. Для Google Chrome это делается следующим образом. Открываете главное меню и выбираете Настройки.
Нажимаете на ссылочку Показать дополнительные настройки и в разделе Пароли и формы снять обе галочки: включить автозаполнение и предлагать сохранение паролей. Это что бы не запоминать новых паролей.
Для удаления уже запомненных паролей необходимо нажать на ссылку Управление сохраненными паролями.
Здесь можно сразу просмотреть на каких сайтах у вас сохранены данные авторизации, просмотреть их и естественно — удалить.
В других браузерах должно быть приблизительно так же.
Как увидеть пароль сохраненный в программах
Существует огромное множество различный программ. У всех практически одинаковая функциональность. Если одна из программ не подойдет, пробуйте другую. Мы рассмотрим на примере pwdcrack
Скачать программу можно ниже
Скачиваете и распаковываете эту утилиту. Если у вас возникают сложности с распаковкой архива — прочитайте пожалуйста статью как открыть файл с расширением rar.
Запускаем файл pwdcrack.exe
Окошко программы выглядит следующим образом. В настройках можно установить язык — Русский.
Для просмотра пароля под звездочками достаточно навести курсор мышки на поле с этими самыми звездочками. В программе в одноименном поле вы увидите свой забытый пароль.
Сие отлично работает с такими программами как Total Commander и FreeCommander для восстановления пароля например на FTP.
Эта программа не работает со Skype . Других программ с сохраненными паролями у меня на компьютере вроде бы не оказалось.
Заключение
В этой статье мы с вами убедились что просмотреть пароль под звездочками, особенно во браузере — проще простого. Не надо никаких прав администратора, Пять секунд и пароль перед глазами. (Кстати о сохранении этого органа восприятия можно почитать тут). С программами, чуть сложнее, но в большинстве все же выявить пароль так же не составит особого труда. Придется воспользоваться дополнительным софтом, но это тоже займет каплю времени. Есть программы на которых это не действует. Например Skype. Получается, что с программами тяжелее, но все равно, есть масса утилит, которые если не смогут просмотреть пароль, то имеют возможность применить полный перебор для восстановления. О одной из таких программ по подбору забытого пароля к архиву вы можете почитать тут.
Если у кого возникли вопросы, посмотрите видео в конце статьи и задавайте их в комментариях.
Благодарю за то, что поделились статьей в социальных сетях. Всего Вам Доброго!
Как узнать пароль под звездочками?
Приветствую Вас, дорогие читатели сайта! В сегодняшнем уроке мы рассмотрим, как узнать пароль под звездочками в различных ситуациях и с помощью нескольких программам. Этот вопрос может возникнуть абсолютно у каждого пользователя ПК. Самая простая ситуация – когда ваши логин и пароль сохранены в браузере, но вы его забыли. Ситуации могут быть разные, и рассматривать их мы сегодня не будем.
Как посмотреть скрытый пароль?
Содержание
Узнать пароль от социальных сетей вконтакте, одноклассники, инстаграм, а также любых других сайтов достаточно просто с помощью «Исходного кода элемента». Разберем подробнее этот способ на примере браузера
Вам также может быть интересно:
Google Chrome.
Итак, открываем нужный нам сайт и находим поле с логином и паролем. Иногда нужно нажать «Войти», чтобы появилось желаемое окошко.
Когда окошко перед нами нажимаем правой кнопкой мыши в пустой части экрана и выбираем пункт «Просмотр кода элемента», как на картинке ниже:
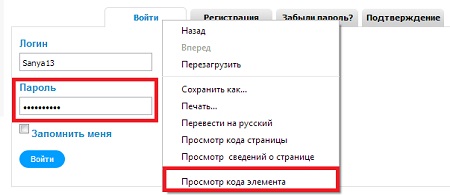
Теперь внизу экрана перед нами открывается спец. панель, в которой мы и будем искать наш пароль.
Для начала вызываем меню поиска с помощью горячих клавиш Ctrl+F или нажать F12. В меню вводим на клавиатуре слово «password». Ищем значение рядом со словом «type»:
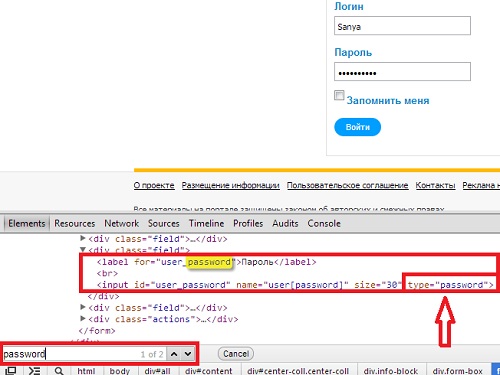
Далее нажимаем на строчку со словами «type=“password“». Кликаем по этой строчке правой кнопкой мыши и выбираем пункт «Edit as HTML» и вписываем вместо «password» → «text»:
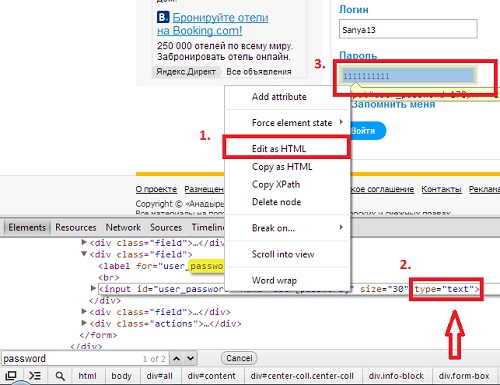
Теперь смотрим на наш пароль, переписываем, запоминаем и радуемся!
Для того, чтобы посмотреть пароль под звездочками в Mozilla Firefox сначала необходимо нажать правой кнопкой мыши и выбрать пункт «Исследовать элемент»:
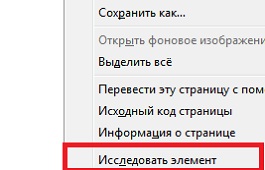
Далее все действия идентичны с браузером Google Chrome. Кстати, в браузерах Internet Explorer можно проделать все те же манипуляции, нажав также F12.
В остальных браузерах все делается по аналогии. Если у вас возникнут вопросы – задавайте их в комментариях. Буду рад на них ответить!
Используем программы.
Далее мы рассмотрим несколько утилит, хотя способ описанный выше, по моему, самый простой и удобный в использовании. Тем более, что установка дополнительного ПО не является необходимостью в данном случае.
Вам необязательно пользоваться программами, описанными именно в этой статье, но, все же, лучше проверенное.
Asterisk Key (452 Кб)
Итак, когда вы скачаете и установите программу (это не составит для вас труда), запустите ее и откройте рядом с браузером, в котором будет окошко с логином и паролем. Нажимаете «Recovery» и перед вами ближе к середине окна появляется пароль.
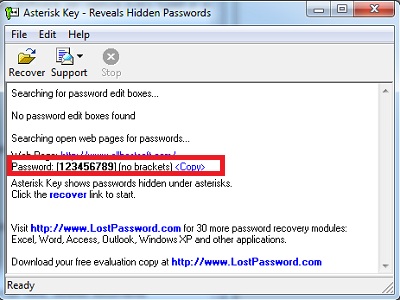
Password Cracker (43 Кб)
С помощью следующей программы можно с легкостью просмотреть пароль для Ftp-соединения в файловых менеджерах, таких как Total Commander.
Опять же после установки программы запустите ее и откройте рядом с Password Cracker программу Total Commander и откройте окно Ftp-соединения. В настройках можно для вашего удобства установить русский язык.
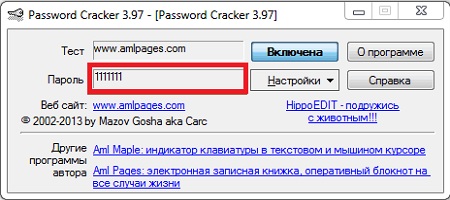
Далее просто наведите на поле «Пароль» и в окне Password Cracker отобразится ваш пароль.
Также слышал о других программах подобного характера Multi Password Recovery, PassView, PWDShow и PasswordsPro. Но, так как даже испытанные утилиты считаю не особо необходимыми, думаю, этого должно хватить.
Настройки браузера.
Этот способ также как и первый не является сложным и не требует установки дополнительного программного обеспечения.
Заключается он в следующем. Зайдите в браузер Google Chrome и откройте настройки:
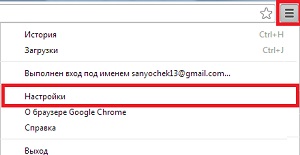
Следующим шагом нажмите «Показать дополнительные настройки» в самом низу страницы:
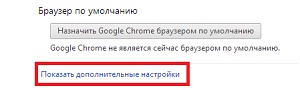
Далее в разделе «Пароли и формы» нажмите «Управление сохраненными паролями»:
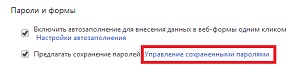
В открывшемся окошке выберите нужный вам сайт и напротив него кликните «Показать». Так вы узнаете свой пароль под звездочками:
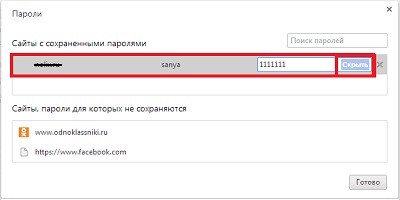
В браузере Mozilla Firefox вам нужно нажать на значок меню «Firefox» → «Настройки» → «Настройки»:
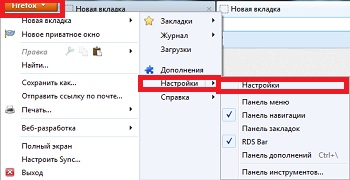
В появившемся окне во вкладке «Защита» нажмите на пункт «Сохраненные пароли»:
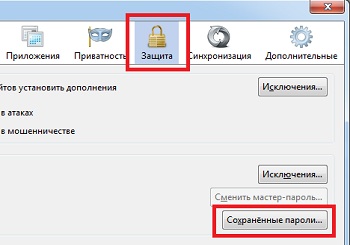
Затем выберите интересующий вас сайт и нажмите «Отобразить пароли»:

Это видео заставит вас улыбнуться:
А на сегодня все! В этой статье мы подробно рассмотрели, как узнать пароль под звездочками. Перебрали несколько способов, так что теперь вам остается лишь выбрать удобный метод для вас.
Если у вас возникли вопросы или сложности – буду рад ответить на ваши вопросы в комментариях.
Всего Вам доброго и до встречи!
Вас также могут заинтересовать такие статьи:
Как посмотреть пароль под звездочками, и не только в браузере
 Здравствуйте Друзья! Мне всегда говорили, — Не сохраняй пароли в браузере! Но, как же не сохранять если это так удобно. Открываешь страничку торрент-треккера, а там уже заполнены поля логин и пароль. Нажимаешь Вход и все. И пароли на торрентах это еще пол беды. Некоторые хранят пароль на вход, например, в свой интернет банк (спасает дополнительная SMS авторизация). Это как оказалось непозволительная роскошь. Мне стало интересно, почему же все так ругаются на сохранение паролей, и не только в браузерах. После непродолжительного гугления стало страшно от того как просто можно посмотреть пароль под звездочками. После этого, на всех своих компьютерах пришлось отключить запоминание паролей в браузерах и программах и удалить уже сохраненные.
Здравствуйте Друзья! Мне всегда говорили, — Не сохраняй пароли в браузере! Но, как же не сохранять если это так удобно. Открываешь страничку торрент-треккера, а там уже заполнены поля логин и пароль. Нажимаешь Вход и все. И пароли на торрентах это еще пол беды. Некоторые хранят пароль на вход, например, в свой интернет банк (спасает дополнительная SMS авторизация). Это как оказалось непозволительная роскошь. Мне стало интересно, почему же все так ругаются на сохранение паролей, и не только в браузерах. После непродолжительного гугления стало страшно от того как просто можно посмотреть пароль под звездочками. После этого, на всех своих компьютерах пришлось отключить запоминание паролей в браузерах и программах и удалить уже сохраненные.
Как просмотреть пароль под звездочками в браузере
Вариант номер раз
Заходите на страничку где у вас автоматически вводится логин и пароль. Возьмем к примеру те же торрент-треккеры. (О том как скачивать с торрентов можно прочитать тут). Рассмотрим на примере браузера Google Chrome. (Как убрать рекламу в chrome — тут) На поле с паролем нажимаете правой кнопкой мышки и выбираете Просмотр кода элемента. Видим следующую картину.
Нас интересует тип этого поля — type=»password»
Необходимо задать тип text — type=»text»
Кликаете на слове password два раза и вводите text.
В результате, на сайте, вы увидите свой пароль. Пять секунд и готово.
Для браузера Firefox из контекстного меню необходимо выбрать Исследовать элемент.
В браузере Opera необходимо выбрать Проинспектировать элемент.
С браузером от Майкрософт это не получиться. В Internet Explorer необходимо нажать F12 для вызова оснастки для разработчиков. Затем необходимо нажать Ctrl+F для вызова поиска и ввести «password». Нажимаете Enter и находите то место, где необходимо изменить тип поля на text.
Для IE получилось 10 секунд и как говорит мой тесть — Шкура на заборе.
Другие браузеры типа Яндекс браузер, Orbitum и Браузер от маил.ру рассматривать не будем, так как они идентичны Google Chrome.
Вариант номер два
Просто зайти в настройки браузера, туда где хранятся все ваши пароли и выбрать показать нужный. Для Google Chrome это делается следующим образом. Открываете главное меню и выбираете Настройки.
Нажимаете на ссылочку Показать дополнительные настройки и в разделе Пароли и формы снять обе галочки: включить автозаполнение и предлагать сохранение паролей. Это что бы не запоминать новых паролей.
Для удаления уже запомненных паролей необходимо нажать на ссылку Управление сохраненными паролями.
Здесь можно сразу просмотреть на каких сайтах у вас сохранены данные авторизации, просмотреть их и естественно — удалить.
В других браузерах должно быть приблизительно так же.
Как увидеть пароль сохраненный в программах
Существует огромное множество различный программ. У всех практически одинаковая функциональность. Если одна из программ не подойдет, пробуйте другую. Мы рассмотрим на примере pwdcrack
Скачать программу можно ниже
Скачиваете и распаковываете эту утилиту. Если у вас возникают сложности с распаковкой архива — прочитайте пожалуйста статью как открыть файл с расширением rar.
Запускаем файл pwdcrack.exe
Окошко программы выглядит следующим образом. В настройках можно установить язык — Русский.
Для просмотра пароля под звездочками достаточно навести курсор мышки на поле с этими самыми звездочками. В программе в одноименном поле вы увидите свой забытый пароль.
Сие отлично работает с такими программами как Total Commander и FreeCommander для восстановления пароля например на FTP.
Эта программа не работает со Skype . Других программ с сохраненными паролями у меня на компьютере вроде бы не оказалось.
Заключение
В этой статье мы с вами убедились что просмотреть пароль под звездочками, особенно во браузере — проще простого. Не надо никаких прав администратора, Пять секунд и пароль перед глазами. (Кстати о сохранении этого органа восприятия можно почитать тут). С программами, чуть сложнее, но в большинстве все же выявить пароль так же не составит особого труда. Придется воспользоваться дополнительным софтом, но это тоже займет каплю времени. Есть программы на которых это не действует. Например Skype. Получается, что с программами тяжелее, но все равно, есть масса утилит, которые если не смогут просмотреть пароль, то имеют возможность применить полный перебор для восстановления. О одной из таких программ по подбору забытого пароля к архиву вы можете почитать тут.
Если у кого возникли вопросы, посмотрите видео в конце статьи и задавайте их в комментариях.
Благодарю за то, что поделились статьей в социальных сетях. Всего Вам Доброго!
Легкий способ увидеть сохраненный пароль в браузере
Не претендую на уникальность, просто надеюсь кому-то поможет:)
Данная инструкция справедлива для всех браузеров на движке хрома.
1. Жмем правой кнопкой мыши на поле с интересующим нас паролем
2. Выбираем пункт “Посмотреть код элемента.”

Выбираем вкладку Console

В первом случае пароль отобразится у вас в консоли, во втором прямо в поле ввода.
Спасибо за внимание, и не забывайте свои пароли!

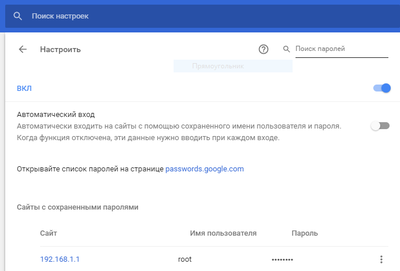
а что делать, если забыл пароль от учетки виндоуз?)
Да и всё равно мне кажется через консоль удобнее, чем выискивать нужный тебе пароль в настройках)
Я ленивый, а тут количество кликодвижений больше)
1. Зайти в настройки
2. Найти раздел Пароли и формы
3. Найти нужный сайт с паролем
4. Нажать на точечки
5. Нажать на подробнее
6. Ввести пароль от учетной записи вин.
можно на инпуте просто поставить тип текст, вместо пароля
Кажется в хроме просто в настройках можно глянуть, насчет остальных браузеров хз)
В фаерфоксе тоже можно глянуть и сохраненные логины, и пароли.
Да, там есть “менеджер паролей” и в нём всё в расшифрованном виде хранится.
Мне кажется что эта “хитрость” совсем не новость для людей хоть как-то связанных с веб разработкой. Для рядового пользователя, конечно, может быть полезным.
вот это крутой чит про “$0”
ну, а я, просто, руками менял тип поля в панеле элементов
$0 == выделеный элемент на вкладке “Elements”

Так можно и чужие пароли посмотреть. Спасибо!)
мне хватает мозгов по-бырику в html поменять где надо на text
какой же ты молодец.
А как посмотреть пароль который вылазит при загрузке системы? Ноут Леново флекс. ОС вин 8
Головоломка ко дню программиста от mail.ru
Прошел головоломку от mail.ru. Ушло на это 2,5 часа (долговато). Думаю может быть интересна еще кому-нибудь в сообществе.
Для прохождения игры вам понадобятся знания web-технологий, информатики, любой текстовый и графический редактор.
Головоломка состоит из 25 уровней. На каждом уровне необходимо выяснить секретное слово и ввести его в поле ввода. Кодовое слово может быть ответом на загадку или спрятано где-то на странице (очень часто — в исходном коде страницы).
Количество попыток неограничено. Для выхода из игры наберите quit в поле ответа. Вы можете продолжить законченную игру позже.











