Как правильно выбрать б/у Mac
Как правильно выбрать б/у Mac
В связи со сложившейся ситуацией в стране, не все могут позволить себе купить новый Mac, поэтому появляется все больше вопросов касательно того, на что стоит обращать внимание при покупке бывшего в употреблении компьютера. В этой статье рассмотрим эту тему подробнее.
Правильный выбор модели Mac
Использование специального приложения
Этот шаг очень облегчает поиск и общее понимание того, что вам нужно. Прежде всего надо понять для себя, какой вы хотите Mac. Есть приложение Mactracker, которое доступно для Mac и IOS устройств через AppStore. Это каталог всех выпущенных устройств компании Apple с подробными техническими описаниями.
![]()
Здесь надо обратить внимание на приписки годов выпуска компьютеров: early, middle, late (начало, середина, конец года). Иными словами, если написано «iMac выпущен middle 2015», то значит, он произведен в середине 2015. Таким образом вы будете четко понимать какую машину хотите приобрести. А это сильно упрощает поиски.
Конечно, все зависит от бюджета, но лучше не рассматривать компьютеры, выпущенные до 2011 года, хотя бы потому, что на них могут не работать какие-то функции, которые есть в новых моделях.
После выбора модели, зайдя на её страничку в приложении, можно увидеть все характеристики. Скорее всего, вас заинтересует:
- процессор и его производительность;
- максимальный показатель памяти и возможность её апгрейда;
- видеоадаптер;
- интерфейсы.
На вкладе «General» видно, что конфигурации процессора – это кликабельные позиции, где видно сколько баллов набирает та или иная конфигурация. То есть, можно сравнивать конфигурации процессоров разных годов выпуска. Тем самым возможно вы обнаружите, что процессор 2016 выпуска не намного увеличил свои показатели производительности и быстродействия в сравнении с процессором 2012 года выпуска. То есть, можно не тратиться и купить процессор 2012 г., если по остальным показателям он вас устраивает.
![]()
Пункт Timeline. Дает возможность выбрать нужный вам год и просмотреть все устройства Apple, выпущенные в этом году.
![]()
Используя интернет
Не имея возможности выбрать подходящий Mac с помощью специальной программы, вы можете зайти на её веб-версию. На сайте выбираете предполагаемое устройство, которое хотите купить, кликайте по нему, и вам становится доступный список всех моделей, выпущенных за все время. Сайт содержит все те же описания и баллы конфигураций, которые есть в специальной программе. Сайт также покажет можно ли совершенствовать модель (к примеру, добавить оперативной памяти или установить другой жесткий диск). Это важно, так как в современных Mac нет возможности апгрейда.

Теперь вы знаете с чего начать поиски своего Mac, чтобы он долго радовал вас своей производительностью. Однако надо помнить о том, что приобретение любой б/у вещи – это риск, но при должном уровне подготовке можно сделать по-настоящему хорошую и качественную покупку.
Совершение покупки
Определившись с выбором, или хотя бы сузив поиски до нескольких моделей, заходите на любой сайт, где продаются б/у вещи, например Avito, выбираете нужный город, указываете выбранную модель и нажимаете поиск. Изучив различные предложения, у вас будет понимание бюджета, сузите свой список моделей до минимума.
Важно! Смотрите на дату регистрации продавца на площадке, шанс быть «кинутым» гораздо выше, если этот срок менее недели.
Определившись с двумя-тремя возможными покупками, с помощью все того же Mactraсker или сайта everyMac.com, сравните их характеристики, выбрав наиболее подходящую машину.
Вы не разбираетесь в технических характеристиках совсем
Для вас оптимальный вариант – обратиться к специалистам по Mac, которые проведут полную процедуру диагностики компьютера, выпишут акт проверки. Конечно, это платная процедура и по факту в итоге вы заплатите чуть больше. Но это не идет в сравнение с возможным дорогостоящим ремонтом в будущем.
К тому же, если продавец наотрез отказывается ехать в сервис и проверять Mac, возможно, вам стоит отказаться от сотрудничества с ним, так как ему есть что скрывать насчет своего компьютера.
Если вы немного разбираетесь в компьютерах
Есть специальные программы, которые проверяют Mac. Сразу оговорюсь, что покупать компьютер лучше в месте, где есть Wi-Fi и электрическая розетка, чтобы проверить, как минимум, как работают сети передачи данных и зарядное устройство.
Что надо проверить обязательно:
Внешний вид
Очень многое (т.е. состояние компьютера) зависит от владельца. Если на Mac нет никаких сколов, потертостей, царапин и вмятин – это указывает на то, что его бывший владелец должным образом следил за компьютером, не швырял и не кидал его.
Определитесь, какими портами вы будете пользоваться чаще всего и проверьте их в первую очередь. К примеру, если вы не пользуйтесь FireWire, то вам этот порт и не нужен, тем самым его отсутствие или поломка не будет являться для вас недостатком.
Лучше, конечно, проверить все внешние порты: для наушников, для флеш-карт и т.п.
Если приобретаете компьютер с CD-приводом, лучше взять на встречу с продавцом несколько CD-дисков, чтобы проверить его на чтение и запись.
Запустите на Mac какое-либо приложение для ввода текста. Далее перейдите в иконку «клавиатура» на StatusBar и выведите панель клавиатуры. Затем просто нажимайте на клавиатуру, проверяя при этом, чтобы каждая буква или символ печатались. Тем самым вы проверите, что клавиатура рабочая, ни одна кнопка не «залипает».

Перейдите в Системные настройки – меню «звук». Сначала проверьте вход микрофона. В большинстве случаев, он стоит «по умолчанию», поэтому вам надо будет только начать говорить. Что микрофон рабочий, покажет двигающаяся шкала.
Можно запустить QuickTime Player, нажать «Файл» — «Новая аудиозапись», начать запись и тем самым убедиться в том, что микрофон записывает. Остановите запись и прослушайте – динамики должны воспроизводить звук.
Далее проверяем колонки и наушники: вкладка «Выход». Воспроизведите заранее заготовленный файл. Появится бегунок, с помощью которого можете переместить звук только на правую или только на левую колонку, проверяя работоспособность колонок по отдельности.
Это стоит проделать и с наушниками, чтобы удостовериться, что порт «наушники» работает корректно.
Камеру можно проверить с помощью приложения PhotoBooth.
Подключившись к сети Wi-Fi вы также проверите работоспособность платы, посетив несколько сайтов.
Проверить технические характеристики Mac можно при помощи специальных программ. Рассмотрим их.
Приложение iStat. С его помощью можно увидеть статистические данные, обратите внимание на:
- загруженность процессора;
- занятость памяти;
- работу температурных датчиков;
- работу встроенных вентиляторов;
- работу батареи.
Батарея – важный элемент Mac. Лучше не приобретать компьютеры с показателями health ниже 60-70%.
Показатель cycle – количество циклов перезарядки аккумулятора. В зависимости от модели компьютера, компания Apple убеждает, что наработка «на отказ» составляет 500-1000 циклов. Если показатель очень высок, лучше не приобретать эту машину, или надо быть готовым к тому, что в скором будущем вам придется менять аккумулятор.
Поработайте за компьютером, чтобы батарея села и вы смогли протестировать зарядное устройство.
Приложение Screen Utility. Запустив его, экран по очереди заполниться красным, зеленым, синим, черным и белыми цветами: проверка дисплея на наличие битых пикселей и засветов.
Cinebench R15. Установив программу, надо поочередно запустить тест CPU и OpenGL. Этот тест покажет насколько производителен ваш компьютер в сравнении со всеми компьютерами в мире, которые проходили этот тест. Здесь важно обратить внимание, если запустить при этом iStat, увидеть насколько загружается ваш процессор.
Надо обращать внимание не на количество набранных баллов, а как компьютер пройдет этот тест. Потому что, если у компьютера есть проблемы с видеоадаптером (при тесте OpenGL), большинство из них «вылезет» на этом этапе.
CPU-тест. Или стресс-тест. При его прохождении, если процессор выдаст какую-либо ошибку, тест остановится.
Стресс-тест для памяти. Он видит объем установленной памяти. Установите цикл «1», нажмите «проверить». По его окончании можно с 95%-ной уверенностью сказать, что с памятью все в порядке.
Тест диска. Если у компьютера механический жесткий диск, можно запустить приложение Blackmagic Disk speed. Нажмите на «шестеренку», выберите нужный диск, нажмите старт. Далее увидите показатели скорости, которые в идеале не должны быть меньше 50 Mbit на обычном жестком диске. Если показатели опускаются ниже 30 Mbit, это прямой знак о том, что диск выходит из строя и вероятнее его придется заменить в ближайшее время.
Если есть SSD disk, можно запустить SSDReporter — Tryout. При установке увидите статус диска.
Серийный номер. Сравните серийный номер в меню «Об этом Mac» и на дне корпуса. Если есть возможность вскрыть ноутбук, то так же проверьте s/n на материнской плате!
Если вы продвинутый пользователь
Способ заключается в том, что вы дополнительно устанавливаете систему MacOS X на внешний диск, с которого будете загружаться при проверке. На него устанавливайте все тестовые программы. Дело в том, что все описанные выше тесты лучше проводить с внешнего диска, чтобы не было никаких мелких ошибок.
Есть еще платная программа Techtool Pro, которая одним нажатием проверит состояние вашего компьютера.
Теперь вы знаете как проверить перед покупкой ваш Mac. Надеюсь, статья была полезной, и вы найдете для себя действительно производительный компьютер, который будет радовать долгое время.
Как купить б/у Mac? Советы по покупке!
Добрый день! Все любят новые вещи — iPhone, Mac или какой-то аксессуар, но не всегда есть возможность купить новинку, и тогда приходится смотреть на вторичный рынок. На сегодняшний момент есть несколько площадок, где можно купить технику Apple в Екатеринбурге, но везде есть как добросовестные продавцы, так и не чистые на руку… Сейчас я хочу дать несколько советов, как купить б/у Macbook или iMac и не попасть в нехорошую ситуацию!
Купить б/у Macbook
Давайте сразу определимся, что перед покупкой, вы обязательно осмотрите аппарат, запустите несколько программ и убедитесь, что с ним все хорошо! Никаких покупок в слепую, просто позвонив и забрав аппарат, даже если продавцом будет знакомый друга! Только проверка на месте, только хардкор!
Итак, давайте разберемся с самого начала, на что надо смотреть:
0) На 2018 год стало очень популярно подделывать характеристики Mac и выдавать один Macbook, за другой! Что бы не попасться на удочку злоумышленника, прочитайте еще одну очень важную статью!
1) Внешний вид Macbook — естественно, что ноутбук должен быть в хорошем состоянии, без каких любо сколов, серьёзных вмятин и ударов! Ведь небольшая вмятина сегодня, может обернуться выходом внутреннего элемента завтра. Особенно рекомендую посмотреть на состояние дисплейной крышки Macbook — нет ли большого люфта при открытии и закрытии дисплея. Если есть большой люфт, то это в будущем может означать поход в сервис, и тут уж как повезет — или болты подтянут, или придется заказывать новый дисплей (на минуточку, он стоит от 30 тысяч рублей). Так же проверьте плотно ли прилегает дисплей, в закрытом состоянии — нет ли каких-то зазоров или сдвигов между крышкой и корпусом Macbook. Хотя, в некоторых случаях, побитый Mac может работать быстро, стабильно и без глюков (мой MacBook Pro 15):

2) Обратите внимание на нижнюю крышку ноутбука и на состояние болтов — если шлицы в плохом состоянии, то это значит, что вскрывался плохой отверткой и точно не мастером! Узнайте о истории вскрытия и том, где и кто это делал. Самое хорошее, если шлицы в хорошем состоянии и компьютер подвергался вскрытию только в АСЦ, или вообще не вскрывался.
3) Если к внешнему виду претензий нет, то переходим ко включению аппарата и осмотру его системы. В первую очередь обратите внимание на то, как включается и загружается Macbook. Среднее время загрузки длится около 30-50 секунд, если установлен жесткий диск, или 10-20 — если стоит SSD. Если время загрузки сильно больше данных показателей, это повод усомниться в «живости» накопителя…
4) При включении Macbook, вы не должны видеть никаких запросов на ввод пароля, только пароль пользователя, когда компьютер уже включился и готов показать вам рабочий стол. Так же, попробуйте включить компьютер с нажатой клавишей Alt, и в появившемся окне нажмите на загрузочный диск. Если система запустилась нормально, то можно спокойно переходить к следующему пункту, если же появился запрос на ввод пароля — попросите ввести пароль продавца. Если он с этой задачей справился, то сразу после загрузки попросите его убрать пароль, а если нет — бегите как можно дальше от такого Mac!
5) Так же обратите внимание, пока загружается Mac, на состояние экрана — на сером фоне отчетливо видно царапины, битые пиксели или дефекты матрицы. Скажу сразу — если вы видите битый пиксель или какую-то неровность подсветки, это еще не повод бить тревогу! Во-первых, супер идеальный дисплей нужен только дизайнерам и перфекционистам, а во-вторых, во время работы, на неравномерном фоне (игры, просмотр фотографий и фильмов) подобные искажения могут быть вообще не видны! Так что судите сами, мешает вам дефект матрицы или нет. (Кстати, есть повод поторговаться 🙂
6) Когда система загрузилась, в первую очередь обратите внимание на пароль — был ли запрос на ввод пароля или нет. Если пароль был введен хозяином и вы намеренны купить б/у Mac, то сразу попросите убрать его. Если по каким-то причинам хозяин не помнит как убрать пароль, напоминаю: -> Системные настройки -> Пользователи и группы.
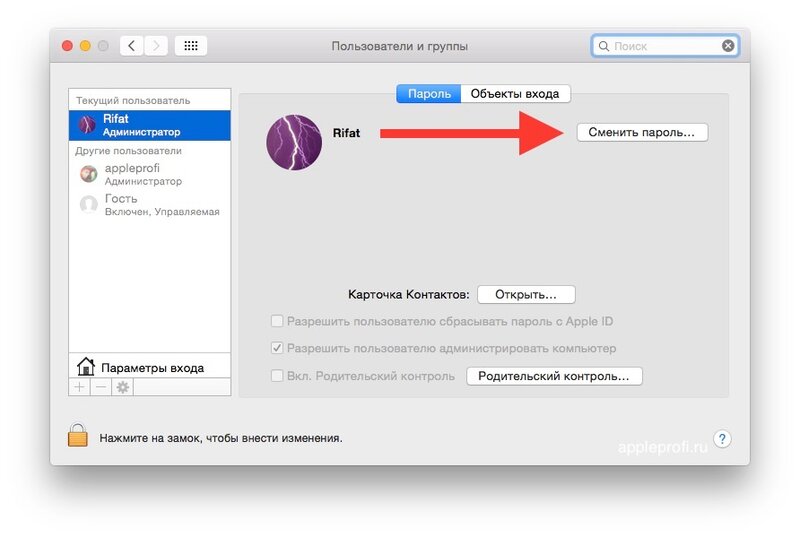
7) Если с паролем вы разобрались, не спешите покидать системные настройки! Настоятельно рекомендую зайти в настройки iCloud — тут все так же, как и на iPhone/iPad — если не выйти из учетной записи, то старый хозяин может удаленно заблокировать ваше устройство, более того, зачем вам старые контакты, календари и прочие ненужности? Заставьте хозяина выйти из учетной записи iCloud и выключить функцию Найти Mac. Если это сделано, или iCloud вовсе не был включен, в настройках вы увидите подобную картину:

8) Я не зря сказал о времени загрузки компьютера, ведь если он показывает слишком длительную загрузку, то это может быть следствием проблем с накопителем! После того, как вы проверили пароли-явки, следует запустить приложение для проверки диска. Родная Дисковая утилита вам тут не поможет — она может указать только если диск уже почти мертв (но вы это и так узнаете — Macbook просто не загрузится). Я рекомендую запустить программу DriveDX : в ней вы сразу сможете увидеть состояние диска, посмотрев на вкладку Health Indicators. Если там нет желтых и красных строк, то SMART диска в порядке. Опять же, SMART не панацея, и даже если там все все зеленое, рекомендую уточнить у хозяина, как долго там стоит диск и были ли с ним какие-то проблемы. На данном скриншоте нет никаких желтых предупреждений или каких-то полей, привлекающих внимание: тут все хорошо 🙂

9) Если все вышеперечисленное вас устраивает, можно двигаться дальше и посмотреть на состояние батареи. Для начала нажмите на значок батареи в правом верхнем углу дисплея — там сразу может отобразиться состояние батареи: требуется замена, требуется обслуживание и т.п. Так же вам в помощь придет программа CoconutBattery . Программа покажет состояние батареи, количество циклов и степень текущего заряда. Обратите внимание на количество циклов — современная батарея рассчитана в среднем на 1000 циклов, хотя может умереть и раньше, если предыдущий хозяин никогда не давал ноутбуку работать от батареи, а держал его всегда подключенным к розетке. Так же посмотрите и на показатель Maximum charge (Максимальная ёмкость батареи) — чем больше показатель, тем лучше. Опять же не надо паниковать, если этот показатель будет в районе 80%, как у меня — с таким показателем и количеством циклов более 1000, батарея может жить еще очень долго 🙂 В моем случае, с 2009 года, батарея потеряла всего 20% и позволяет работать не менее 3-х часов.

10) Кстати, пока вы разбираетесь с батареей, проверьте зарядное устройство — оно так же должно быть в хорошем состоянии, провод не должен быть скручен, оплетка должна быть в хорошем состоянии и не порванной! Контакты на зарядном устройстве и на ответной части в Macbook должны быть чистыми, без следов прогорания (характерное почернение контактов). Подключите зарядку к Macbook и проверьте, что работает светодиод: оранжевый — идет заряд, зелены — полная зарядка. Подключите зарядку пару-тройку раз, что бы удостовериться, что индикатор срабатывает каждый раз и нет холостых подключений (зарядник подключен, а индикации нет). Если есть проблема с зарядкой Macbook, попробуйте подключить другое ЗУ и узнайте в чем именно проблема — в самом ноутбуке или в зарядке.


11) После проверки аккумулятора, проверьте работу тачпада и клавиатуры. Тачпад должен работать четко, все жесты должны срабатывать и не должно быть мертвых зон по-краям. Кроме того, посмотрите, как происходит нажатие на кнопку тачпада — нет ли какого-то давления снизу (это к вопросу о батареи — даже если она по всем показателям в нормальном состоянии, она все же может немного вздуться, а это в будущем 100% обернется вам покупкой нового аккумулятора)! Запустите встроенную программу TextEdit или Заметки и проверьте все клавиши на ноутбуке — должны работать все кнопки, не должно быть пустых нажатий или наоборот — слишком тугих. Если кнопки нажимаются туго или немного скрипят, это явный признак попадания влаги на клавиатуру (причем сладкой и липкой) — я бы весьма скептически отнесся к покупке такого Macbook…
12) Проверьте работу встроенных WiFi, Bluetooth, камеры, микрофона и динамиков. Думаю, что с проверкой первого и второго вопросов возникнуть не должно. А вот проверить камеру с микрофоном можно при помощи программы Photo Booth — просто запустите там запись и снимите себя, а после этого проверьте наличие звука и картинки.
13) Немаловажным аспектом будет проверка работы видеокарты, особенно в случае Macbook Pro 15″. Некоторые модели имели не очень качественный чип, который мог выйти из строя… Попробуйте запустить «тяжелый» видеоролик, разверните/сверните его на полный экран — при этом не должно быть каких-либо артефактов. Так же быстро перемещайте окна вправо-влево-вверх-вниз: не должно быть каких-либо рассыпаний картинки на квадратики. Кроме этого, если позволяет время, запустите тяжелую игру и посмотрите на картинку — нет ли артефактов или каких-то других аномалий! Если вы увидели что-то подобное, настоятельно рекомендую или отказаться от покупки, или заехать с продавцом в ближайший СЦ, для более глубокой проверки видеокарты. Кроме этого, вы можете проверить ноутбук на предмет гарантии или других расширенных сервисных программ, пройдя по ссылке и введя там серийный номер Mac.
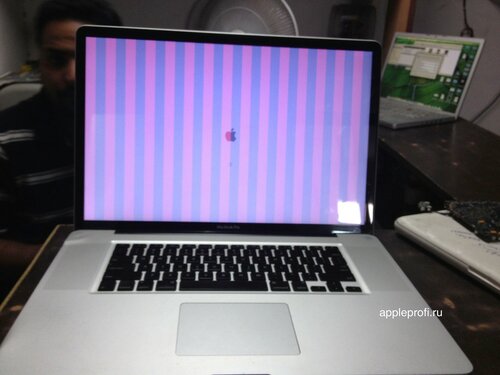
14) Ну и напоследок, убедитесь, что работают все разъемы на Macbook — USB, FireWire, MDP/Thunderbolt, аудио вход/выход, кардридер и Ethernet. Думаю, что прежде чем идти на встречу с продавцом, лучше заранее подготовиться к проверке важных для вас портов и взять периферийные устройства.
*) Если вы дружите с отверткой и знаете куда надо её крутить, что бы раскрутить болты, можете вскрыть ноутбук и просто осмотреть его на предмет каких-либо залитий, наличие пыли или посторонних предметов. Так же обратите внимание на вздутие батареи и на установленный жесткий диск/SSD.

Купить б/у iMac
iMac, по своей сути является настольным компьютером, не подразумевающий работу в движении, как ноутбук. Отсюда следует несколько отличий, от проверки Macbook. Механические повреждения чаще всего отсутствуют, и их наличие сразу должно вас насторожить. Так же, в отличие от ноутбуков, матрица в iMac имеет немного другой способ сборки, который не гарантирует полную герметизацию внутри матрицы. Некоторые советы применимы как к Macbook, так и к iMac, а потому просто не обращайте внимание на те пункты выше, которые есть только на ноутбуках — люфт крышки, работа батареи и тп. Итак, если вы решили купить б/у iMac, то в первую очередь стоит обратить внимание на:
1) Дисплей! Для iMac распространена проблема с пылью в матрице, особенно алюминиевых моделях с DVD-приводом. Самые новые модели почти что лишены данного недостатка. Если пыль под стеклом видна невооруженным взглядом, рекомендую отнести в СЦ (или позвонить мне 🙂 и прочистить её. В случае, если пыль под стеклом, то она может быть удалена, а вот в случае, если пыль попала вовнутрь матрицы — все намного хуже! Опять же, если вы видите пыль только на светлом фоне, а на чуть-цветном её уже не видеть, то может вам и не критично будет её наличие. Если ваша работа связана с графикой в том или ином виде — 100 раз подумайте, прежде чем покупать такой iMac! Обратите внимание на левый верхний угол iMac, на скриншоте — это пыль внутри самой матрицы, а не под стеклом! Подобное может быть с любой стороны дисплея…

2) Так же при покупке б/у iMac, посмотрите на заднюю крышку: возле разъема питания есть отверстие для вентиляции — насколько там много пыли? Если пыли почти нет, то и внутри должно быть все хорошо, если же вы проведя пальцем соскребаете достаточно войлока, то iMac внутри пыльный и вам его надо будет чистить! Кроме этого, если есть возможность, скрутите нижнюю крышку, где установлена память и посмотрите там на наличие пыли.
3) Естественно, проверьте наличие паролей при включении или установке программ. Обратите внимание на встроенный накопитель — DriveDX. Проверьте, что не включен iCloud и не активирована функция Найти Mac. Если в комплекте есть клавиатура и мышь, проверьте все ли кнопки работают на клавиатуре (запустите TextEdit или Заметки) и все ли хорошо с мышкой.
Общие правила при покупке б/у Mac
При покупке б/у Mac, обратите внимание на то, какая ОС там стоит и какие программы там установлены. Желательно, до или после покупки, переустановить операционную систему, что бы избавиться от старых пользовательских данных! Опять же, продавец мог произвести переустановку ОС и до продажи — так даже лучше 🙂
Кроме всего вышеперечисленного, при покупке будьте бдительны, старайтесь уделить побольше времени на проверку компьютера, проверяйте Mac спокойно, не торопясь и смотрите на поведение продавца. Если он настроен на честную сделку, то будет спокоен и будет всячески помогать вам при осмотре. Если есть возможность, пригласите на встречу друга, для спокойствия.
Надеюсь, что эти советы помогут вам спокойно купить б/у Macbook или iMac, и ваш новый друг будет вас радовать хорошей и качественной работой долго и не доставит вам никаких хлопот! Если у вас есть какие-либо вопросы по покупке б/у Mac, вы всегда можете обратиться ко мне с вопросом. Так же, для жителей славного города Екатеринбурга, я могу предложить свою помощь при покупке, просто наберите меня 🙂
Если вы после покупки Mac задумались и о покупке iPhone, то можете посмотреть советы по покупке б/у iPhone 🙂
Как правильно покупать б/у Macbook (iMac), что проверять?
C каждым годом техника Apple становится всё более популярной, только вот остался главный вопрос — доступность, а точнее её отсутствие. Продукция бренда не только не дешевеет, а со скачками курсов иногда даже дорожает. И тут начинаешь обращать внимание на подержанный сегмент.

А покупка б/у техники всегда порождает страхи, тем более самим Mac вы могли никогда не пользоваться. Существует огромного количество нюансов на которые необходимо обязательно обращать внимание при покупке компьютера с рук. В этом материале мы поможем вам сделать грамотную покупку техники, которая в дальнейшем будет только радовать.
Он такой холодный, быстрый, идеальный, слаженный, вдохновляющий… — какие только эпитеты не встретишь в рекламе, обзорах журналистов, да и отзывах простых пользователей, которые по большей части никогда не жалеют о покупке Mac. Пора менять веру…
Только дорого всё это, а на первый раз можно обойтись и приобретением б/у десктопа или ноутбука от Apple. Что ж, разбираемся по порядку на что смотреть, куда клацать и как совершить правильную покупку.
Начнём с объявлений

Приобретение любой поддержанной техники начинается с торговых интернет-площадок (цены на скриншоте выше в белорусских рублях). Не гонитесь за сверхдешёвым Mac, а обязательно выделите средний ценник на рынке и уже отталкивайтесь от него. Техника Apple априори не может быть дешевой, ну разве что если это будет совсем уж допотопный Mac. За слишком сладким предложением скорее всего будут скрываться негативные последствия.
Встречают по одёжке…
Терпимость к тем или иным царапинам, вмятинам и прочим дефектам корпуса — дело каждого. Лично я считаю, что на десктопных Mac (iMac, Mac mini, Mac Pro) не должно быть никаких внешних изъянов. Что касается мобильной техники, то тут допускаются царапины. Вмятины на углах, да и в остальных местах — повод задуматься.

При покупке MacBook очень трепетно отнеситесь к крышке. Открываться она должна одним пальцем (фирменная фишка как-никак). Люфты, дребезжания и скрипы при открытии и закрытии могут привести к дорогостоящему ремонту. Возможна как подтяжка болтов, так и замена всего дисплейного модуля. Ремонт Mac на порядок дороже чем любой другой техники.

Не забудьте осмотреть винты с тыльной части Mac. Через них осуществляется доступ к железу компьютера.

Apple использует фирменные винты Pentanoble, так что следы колхозного ремонта без специальных инструментов будут видны сразу.

Наличие документов и комплектность Mac — дело каждого. Как минимум адаптер питания для MacBook обязательно должен быть, причём в хорошем состоянии.

В противном случае либо снижайте цену, либо отказывайтесь. Самый мощный адаптер для MacBook Pro с экраном Retina обойдётся в 6 490 рублей.

В идеале чтобы был весь комплект с чеком на покупку. Обязательно заранее уточните приблизительную дату покупки.

Запускаем…
Старые Mac с HDD запускаются в среднем за 30-50 секунд. Компьютеры с SSD на борту показывают куда лучший результат — 10-15 секунд. Если матчасть запускается значительно дольше, то скорее всего состояние накопителя оставляет желать лучшего.
При запуске не должны появляться никакие пароли. Если есть пользовательский — просим владельца его отключить. Об этом читаем ниже.

Второй запуск сделайте с зажатой клавишей D (Option (⌥) + D — через интернет). Запустится Apple Hardware Test, благодаря которому можно определить состояние железа и выявить ошибки. Подробнее об этом мы писали в этом материале.
Что проверять на запущенном Mac?
Привязка к iCloud и пароль администратора
Первое и самое главное — Mac должен быть деавторизован из учётной записи iCloud. Эта великая штука позволяет дистанционно блокировать утерянный компьютер (аналог функции «Найти iPhone»). Если владелец не может этого сделать, значит у компьютера не чистое прошлое. Сразу уточняйте этот момент по телефону, чтобы не тратить своё время.
Откройте меню → Системные настройки… → iCloud. Если компьютер авторизован в iCloud нажмите кнопку «Выйти» и попросите владельца ввести пароль. Обязательно наличие активного доступа в интернет.

Пароль от учётной записи администратора можно сменить пройдя в → Системные настройки… → Пользователи и группы.

Нажмите на замок и введите пароль. Затем кликните по кнопке «Сменить пароль».
Общие сведения о Mac
Заблаговременно скачайте на флешку некоторые полезные утилиты и с их помощью проверьте состояние Mac.
Благодаря приложению Mactracker (бесплатное) вы сможете по серийному номеру Mac сможете узнать точную версию модели, дату покупки и срок истечения гарантии (если она ещё есть).

Проверка SSD/HDD

DriveDX ($24.99) поможет оценить состояние накопителя или жёсткого диска на борту Mac.

После установки убедитесь в том, что все полоски зелёные.
Проверка батареи
Обязательный пункт при приобретении MacBook. Замена батарейки также влетит в копеечку. Да и далеко не каждый покупатель знает, что количество циклов перезарядки аккумуляторов у MacBook ограничено.
Откройте меню → Об этом Mac → вкладка «Обзор» → Отчёт о системе…

Далее в левом боковом меню перейдите в раздел Аппаратные средства → Электропитание. Поле «Количество циклов перезарядки» скажет вам о многом.

Аккумуляторы современных MacBook держат 1000 циклов.
Также для проверки аккумулятора имеется хорошая утилита CoconutBattery (бесплатная).

Подробнее о проверке аккумулятора читайте тут.
Что ещё смотреть?
Дисплей
Запустите любое приложение или изображение с белым фоном, а затем выкрутите яркость на максимум. Таким образом вы легко сможете заметить битые пиксели. Повторите процедуру с красным, зелёным, синим и чёрным цветами. А лучше установите утилиту Screen Utility (бесплатно) или её аналоги для упрощения проверки.

Видеокарта

Самый верный способ проверки видеокарты — запуск тяжёлого видео или игр. Если что-то пойдёт не так, всё будет очевидно.
Клавиатура

Клавиатурный блок проверяется очень просто — запускаете любой текстовый редактор (например штатный TextEdit) и проверяете каждую клавишу на качество хода. Клавиши должны нажиматься чётко, без усилий и заеданий. Кнопки легко выходя из строя из-за влаги.
Трекпад

Сенсорная панель не должна иметь мертвых зон. Не забудьте проверить кнопку тача (продавливается на всей поверхности трекпада за исключением горизонтальной полоски высотой в 1 сантиметр от верхнего края).
Прочее

Многие забывают протестировать работу проводных (USB, Thunderbolt, карт-ридер) и беспроводных модулей (Bluetooth и Wi-Fi). Уделите внимание порту зарядки (подключитесь к сети. На штекере загорается оранжевый диод. По окончании зарядки — зелёный) и динамикам.
В заключение

Как видите, процесс проверки Mac довольно долгий и кропотливый. Но только так вы сможете приобрести качественный продукт на вторичке, не опасаясь за то, что вас могут «развести». Если есть возможность — зовите знакомых которые работают с Mac или приобретайте новую технику. В свою очередь, грамотно подобранный б/у Mac может здорово сэкономить бюджет.
Как купить б/у Macbook. Полное руководство

Когда очень хочется купить новый Macbook, но не хватает на него денег, можно найти подходящую б/у модель. Я не раз покупал технику Apple на вторичном рынке и сталкивался с массой проблем, которые могут привести к неожиданному и дорогостоящему ремонту только что купленного устройства. Чтобы вы не стали владельцем неисправного компьютера, я решил поделиться с вами своим опытом, и составил подробное руководство по покупке и проверке б/у Macbook’а.
Большинство историй о «кидалове» и обмане с характеристиками, которые вы могли слышать, к сожалению, правдивые. Там где есть большой спрос, всегда найдутся нечестные продавцы, желающие заработать на покупателе. Так что к выбору и проверке устройства нужно подходить очень серьезно.

Это руководство поможет проверить не только Macbook, но и iMac или другой компьютер (для РС на базе Windows перечень программ будет отличаться, но суть останется той же).
Для начала стоит понять, для каких целей будет использоваться устройство. И мой вам совет: не гонитесь за самым топовым железом. Если вам нужно просто сидеть в интернете, набирать тексты и иногда работать с Photoshop, то даже 5-6 годовалый Macbook спокойно позволит вам все это делать. Даже смонтировать небольшое видео в Final Cut выйдет.

Стоит обращать внимания на компьютеры не старше конца 2010 года. Именно в то время компания Apple переходила с устаревших Core 2 Duo на современные i5 и i7 второго поколения. Все, что старше, не подарит того опыта работы с системой, ведь на сегодня чипы Core 2 Duo уже очень старые.

Определившись с моделью, необходимо понять реальную стоимость на вторичном рынке. Я приведу пример на своем Macbook Pro 13 early 2011 в базовой комплектации (i5 и 4 ГБ оперативной памяти). Такие ноутбуки продаются в диапазоне от 400 до 600 долларов. При покупке стоит ориентироваться на среднюю стоимость, которая в данном случае составляет 500 долларов. Все, что продается дороже – просто обязано иметь существенные преимущества (аксессуары, увеличенный объем ОЗУ или SSD-накопитель). Иначе переплата не стоит того. А все то, что предлагают за меньшую сумму может обладать скрытыми дефектами.

Найдя несколько подходящих предложений, стоит позвонить продавцу для уточнения деталей. Понятное дело, что много полезной информации от него ждать не стоит, но некоторые мелочи он поможет прояснить. Обязательно стоит узнать о комплектации, аксессуарах, ремонте ноутбука и о состоянии зарядного устройства. Последнее очень важно, ведь китайский или неисправный блок питания может серьезно навредить или даже вывести из строя весь компьютер. А новый блок обойдется в 100-130 долларов. И не ведитесь на заверения продавца о «заводской копии зарядки», это все полнейший бред.

Не лишним будет узнать серийный номер устройства. В интернете есть масса сервисов, которые могут по этому номеру предоставить вам всю информацию вплоть до точного дня выпуска ноутбука.

Если на первый взгляд все в порядке – договариваемся о встрече и подготавливаемся к тестированию. Осмотр Macbook стоит проводить, например, в кафе с хорошим освещением, чтобы спокойно сесть и внимательно все проверить.

Для теста компьютера пригодится несколько вещей: наушники, SD-карточка и USB-флешка. На носитель необходимо скинуть несколько цветных картинок (черного, белого, синего, зеленого и красного цвета), фильм, пару музыкальных треков и следующий перечень программ: Heaven Benchmark, Macs Fan Control, Coconut Battery и Geekbench.

При встрече первым делом осматриваем корпус устройства на наличие вмятин и царапин. И если последние будут практически на любом ноутбуке, то вмятины – это серьёзный повод отказаться от покупки. Ведь при падении часто повреждаются HDD, появляются микротрещины на материнской плате и масса других мелочей, которые вам точно не нужны.

Особое внимание стоит уделить винтам на нижней крышке ноутбука. Если они слизаны, отличаются внешне или вообще отсутствуют — это знак вмешательства непрофессионального сервисного центра или «соседа, который понимает в компьютерах».

Понятное дело, что при покупке 4-5 годовалого Macbook его просто обязаны были вскрыть для чистки системы охлаждения, но состояние этих винтов может рассказать вам о качестве проведенного «ремонта». К слову, на корпусе не должно быть вот таких вот прыщей.

Это знак того, что кто-то вкрутил не тот винтик и не в то место.

При открытие дисплея, шарнир должен жестко его фиксировать в любом положении. Если экран свободно ходит или люфтит, необходимо либо подтянуть петли, либо заменить весь механизм.

После этого нужно проверить все разъемы компьютера. Для этого и пригодятся наушники, SD- и USB-флешки. На портах не должно быть почернений или обломанных частей. Особенно это касается коннектора питания, который у моего Macbook доживает последние дни.

Если что-либо не работает, лучше не связываться с таким устройством. Практически все разъемы распаяны на материнской плате, их ремонт обойдется недешево.

Далее стоит запустить любой текстовый редактор и проверить всю клавиатуру. Клавиши не должны залипать, громко щелкать или скрипеть. Кроме того, подсветка клавиатуры обязана быть равномерной. Если обнаружили что-то подозрительное – скорее всего клавиатуру заливали.

Обязательно подсоедините компьютер к Wi-Fi сети, откройте пару сайтов, например, Youtube и включите любое видео. Кроме того, параллельно можно запустить приложение «Фотобудка» и записать короткое видео. Так вы одновременно проверите беспроводные модули, встроенную камеру и микрофон.

Если все работает, переходим к финальному стресс-тесту ноутбука. Подключаем заранее подготовленную флешку и поочередно запускаем все, что на ней есть.

Для начала включите музыку, проверьте динамики и наушники. Далее включите фильм, для легкой нагрузки видеоядра. Если изображение уже на этом этапе начало «сыпаться» — это свидетельствует о практически мертвом графическом ускорителе.

После одновременно запускаем программу для отслеживания температуры Mac Fan Controll и бенчмарк Heaven. Цель прогона этих тестов – увидеть максимальные температуры внутренних компонентов и проверить работу видеоускорителя. Если с устройством что-то не так, на экране появятся цветные полосы или Мас просто зависнет.

Для ухоженного ноутбука диапазон рабочих температур следующий: в простое около 40-45, а под нагрузкой до 85 градусов. Если при запуске программ повышение температуры происходит моментально – термопаста уже превратилась в порошок, а система охлаждения прилично забита. Показателем проблем с охлаждением станет нагрев выше 95 градусов. В таком случае стоит задуматься о целесообразности покупки. Работа в критических режимах ничем хорошим не закончится, а узнать, как часто его так нагревали невозможно.

Экран нам помогут проверить цветные изображения, которые есть на флешке. Метод очень примитивный, но работает. Поочередно полистайте их и проверьте матрицу на наличие битых пикселей. Это процесс не из самых быстрых, но он того стоит. Ведь замена дисплея может обойтись в половину стоимости Macbook.

На данный момент очень популярным на вторичном рынке стал процесс подмены информации о компьютере. И то, что вы увидите в отчете о системе может не совпадать с тем, что есть на самом деле. Чтобы проверить заявленные характеристики, необходимо запустить сервисное меню Apple. Для этого зажмите клавишу D при запуске. Процесс простой, но длительный. Если же вас волнует только модель процессора, я посоветую быстрый способ её проверить.

Заходим на сайт Geekbench, находим рейтинг Apple-устройств и свою модель. Запоминаем результаты, которые должны получится и запускаем тест Geekbench. Если все совпало – перед вами именно та модель, которая заявлена продавцом.

Последним станет проверка батареи и жесткого диска. Программа CoconutBattery предоставит полный отчет о состоянии аккумулятора, оставшейся реальной емкости и о количестве циклов перезарядки. Чем меньше циклов – тем лучше. Идеальным вариантом будет найти ноутбук, где их меньше 500. В противном случае придется в скором времени заменить аккумулятор (около 100 долларов и выше).

А вот утилиту BlackMagic скачать заранее не выйдет. Она позволит проверить скорость записи и чтения HDD. Обычный жесткий диск должен выдавать не менее 90 МБ/c, а SSD в нормальном состоянии около 250 МБ/c и выше. Никаких ошибок во время теста не должно появляться.

Если все тесты пройдены успешно, перед вами практически идеальный вариант, который стоит купить. Такая проверка займет не более 15 минут, но сэкономит вам немало денег и нервов. Это наиболее полный тест, который можно провести без разборки компьютера.

Конечно, для полной уверенности проверенный ноутбук можно отнести на дополнительную диагностику в сервисный центр, чтобы быть на все сто процентов спокойным, что с устройством все в порядке.

Надеюсь, это руководство поможет вам успешно приобрести желаемую модель в хорошем состоянии. Если у вас есть свои варианты проверки устройств при покупке, обязательно напишите их в комментариях. Мне будет интересно их прочитать.
И напоследок, проверьте, что предыдущий владелец вышел из iCloud!
Как купить б/у Mac? Советы по покупке!
Добрый день! Все любят новые вещи — iPhone, Mac или какой-то аксессуар, но не всегда есть возможность купить новинку, и тогда приходится смотреть на вторичный рынок. На сегодняшний момент есть несколько площадок, где можно купить технику Apple в Екатеринбурге, но везде есть как добросовестные продавцы, так и не чистые на руку… Сейчас я хочу дать несколько советов, как купить б/у Macbook или iMac и не попасть в нехорошую ситуацию!
Купить б/у Macbook
Давайте сразу определимся, что перед покупкой, вы обязательно осмотрите аппарат, запустите несколько программ и убедитесь, что с ним все хорошо! Никаких покупок в слепую, просто позвонив и забрав аппарат, даже если продавцом будет знакомый друга! Только проверка на месте, только хардкор!
Итак, давайте разберемся с самого начала, на что надо смотреть:
0) На 2018 год стало очень популярно подделывать характеристики Mac и выдавать один Macbook, за другой! Что бы не попасться на удочку злоумышленника, прочитайте еще одну очень важную статью!
1) Внешний вид Macbook — естественно, что ноутбук должен быть в хорошем состоянии, без каких любо сколов, серьёзных вмятин и ударов! Ведь небольшая вмятина сегодня, может обернуться выходом внутреннего элемента завтра. Особенно рекомендую посмотреть на состояние дисплейной крышки Macbook — нет ли большого люфта при открытии и закрытии дисплея. Если есть большой люфт, то это в будущем может означать поход в сервис, и тут уж как повезет — или болты подтянут, или придется заказывать новый дисплей (на минуточку, он стоит от 30 тысяч рублей). Так же проверьте плотно ли прилегает дисплей, в закрытом состоянии — нет ли каких-то зазоров или сдвигов между крышкой и корпусом Macbook. Хотя, в некоторых случаях, побитый Mac может работать быстро, стабильно и без глюков (мой MacBook Pro 15):

2) Обратите внимание на нижнюю крышку ноутбука и на состояние болтов — если шлицы в плохом состоянии, то это значит, что вскрывался плохой отверткой и точно не мастером! Узнайте о истории вскрытия и том, где и кто это делал. Самое хорошее, если шлицы в хорошем состоянии и компьютер подвергался вскрытию только в АСЦ, или вообще не вскрывался.
3) Если к внешнему виду претензий нет, то переходим ко включению аппарата и осмотру его системы. В первую очередь обратите внимание на то, как включается и загружается Macbook. Среднее время загрузки длится около 30-50 секунд, если установлен жесткий диск, или 10-20 — если стоит SSD. Если время загрузки сильно больше данных показателей, это повод усомниться в «живости» накопителя…
4) При включении Macbook, вы не должны видеть никаких запросов на ввод пароля, только пароль пользователя, когда компьютер уже включился и готов показать вам рабочий стол. Так же, попробуйте включить компьютер с нажатой клавишей Alt, и в появившемся окне нажмите на загрузочный диск. Если система запустилась нормально, то можно спокойно переходить к следующему пункту, если же появился запрос на ввод пароля — попросите ввести пароль продавца. Если он с этой задачей справился, то сразу после загрузки попросите его убрать пароль, а если нет — бегите как можно дальше от такого Mac!
5) Так же обратите внимание, пока загружается Mac, на состояние экрана — на сером фоне отчетливо видно царапины, битые пиксели или дефекты матрицы. Скажу сразу — если вы видите битый пиксель или какую-то неровность подсветки, это еще не повод бить тревогу! Во-первых, супер идеальный дисплей нужен только дизайнерам и перфекционистам, а во-вторых, во время работы, на неравномерном фоне (игры, просмотр фотографий и фильмов) подобные искажения могут быть вообще не видны! Так что судите сами, мешает вам дефект матрицы или нет. (Кстати, есть повод поторговаться
6) Когда система загрузилась, в первую очередь обратите внимание на пароль — был ли запрос на ввод пароля или нет. Если пароль был введен хозяином и вы намеренны купить б/у Mac, то сразу попросите убрать его. Если по каким-то причинам хозяин не помнит как убрать пароль, напоминаю: -> Системные настройки -> Пользователи и группы.
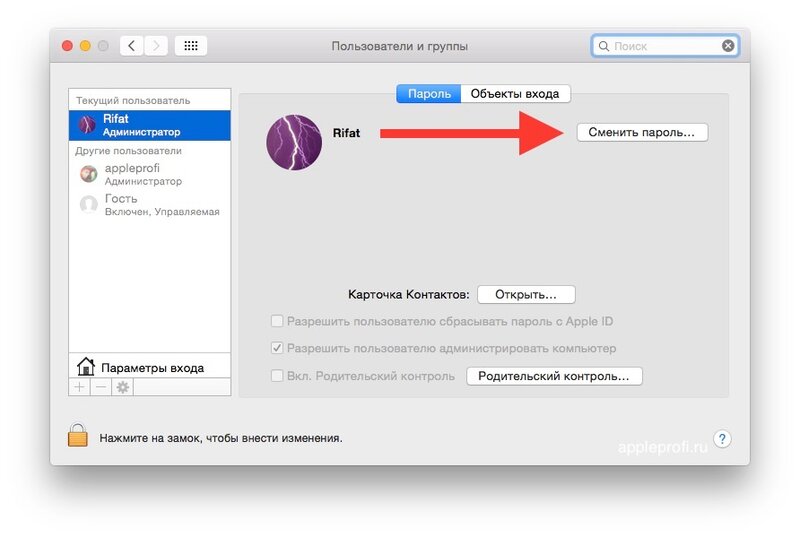
7) Если с паролем вы разобрались, не спешите покидать системные настройки! Настоятельно рекомендую зайти в настройки iCloud — тут все так же, как и на iPhone/iPad — если не выйти из учетной записи, то старый хозяин может удаленно заблокировать ваше устройство, более того, зачем вам старые контакты, календари и прочие ненужности? Заставьте хозяина выйти из учетной записи iCloud и выключить функцию Найти Mac. Если это сделано, или iCloud вовсе не был включен, в настройках вы увидите подобную картину:

8) Я не зря сказал о времени загрузки компьютера, ведь если он показывает слишком длительную загрузку, то это может быть следствием проблем с накопителем! После того, как вы проверили пароли-явки, следует запустить приложение для проверки диска. Родная Дисковая утилита вам тут не поможет — она может указать только если диск уже почти мертв (но вы это и так узнаете — Macbook просто не загрузится). Я рекомендую запустить программу DriveDX : в ней вы сразу сможете увидеть состояние диска, посмотрев на вкладку Health Indicators. Если там нет желтых и красных строк, то SMART диска в порядке. Опять же, SMART не панацея, и даже если там все все зеленое, рекомендую уточнить у хозяина, как долго там стоит диск и были ли с ним какие-то проблемы. На данном скриншоте нет никаких желтых предупреждений или каких-то полей, привлекающих внимание: тут все хорошо

9) Если все вышеперечисленное вас устраивает, можно двигаться дальше и посмотреть на состояние батареи. Для начала нажмите на значок батареи в правом верхнем углу дисплея — там сразу может отобразиться состояние батареи: требуется замена, требуется обслуживание и т.п. Так же вам в помощь придет программа CoconutBattery . Программа покажет состояние батареи, количество циклов и степень текущего заряда. Обратите внимание на количество циклов — современная батарея рассчитана в среднем на 1000 циклов, хотя может умереть и раньше, если предыдущий хозяин никогда не давал ноутбуку работать от батареи, а держал его всегда подключенным к розетке. Так же посмотрите и на показатель Maximum charge (Максимальная ёмкость батареи) — чем больше показатель, тем лучше. Опять же не надо паниковать, если этот показатель будет в районе 80%, как у меня — с таким показателем и количеством циклов более 1000, батарея может жить еще очень долго В моем случае, с 2009 года, батарея потеряла всего 20% и позволяет работать не менее 3-х часов.

10) Кстати, пока вы разбираетесь с батареей, проверьте зарядное устройство — оно так же должно быть в хорошем состоянии, провод не должен быть скручен, оплетка должна быть в хорошем состоянии и не порванной! Контакты на зарядном устройстве и на ответной части в Macbook должны быть чистыми, без следов прогорания (характерное почернение контактов). Подключите зарядку к Macbook и проверьте, что работает светодиод: оранжевый — идет заряд, зелены — полная зарядка. Подключите зарядку пару-тройку раз, что бы удостовериться, что индикатор срабатывает каждый раз и нет холостых подключений (зарядник подключен, а индикации нет). Если есть проблема с зарядкой Macbook, попробуйте подключить другое ЗУ и узнайте в чем именно проблема — в самом ноутбуке или в зарядке.


11) После проверки аккумулятора, проверьте работу тачпада и клавиатуры. Тачпад должен работать четко, все жесты должны срабатывать и не должно быть мертвых зон по-краям. Кроме того, посмотрите, как происходит нажатие на кнопку тачпада — нет ли какого-то давления снизу (это к вопросу о батареи — даже если она по всем показателям в нормальном состоянии, она все же может немного вздуться, а это в будущем 100% обернется вам покупкой нового аккумулятора)! Запустите встроенную программу TextEdit или Заметки и проверьте все клавиши на ноутбуке — должны работать все кнопки, не должно быть пустых нажатий или наоборот — слишком тугих. Если кнопки нажимаются туго или немного скрипят, это явный признак попадания влаги на клавиатуру (причем сладкой и липкой) — я бы весьма скептически отнесся к покупке такого Macbook…
12) Проверьте работу встроенных WiFi, Bluetooth, камеры, микрофона и динамиков. Думаю, что с проверкой первого и второго вопросов возникнуть не должно. А вот проверить камеру с микрофоном можно при помощи программы Photo Booth — просто запустите там запись и снимите себя, а после этого проверьте наличие звука и картинки.
13) Немаловажным аспектом будет проверка работы видеокарты, особенно в случае Macbook Pro 15″. Некоторые модели имели не очень качественный чип, который мог выйти из строя… Попробуйте запустить «тяжелый» видеоролик, разверните/сверните его на полный экран — при этом не должно быть каких-либо артефактов. Так же быстро перемещайте окна вправо-влево-вверх-вниз: не должно быть каких-либо рассыпаний картинки на квадратики. Кроме этого, если позволяет время, запустите тяжелую игру и посмотрите на картинку — нет ли артефактов или каких-то других аномалий! Если вы увидели что-то подобное, настоятельно рекомендую или отказаться от покупки, или заехать с продавцом в ближайший СЦ, для более глубокой проверки видеокарты. Кроме этого, вы можете проверить ноутбук на предмет гарантии или других расширенных сервисных программ, пройдя по ссылке и введя там серийный номер Mac.
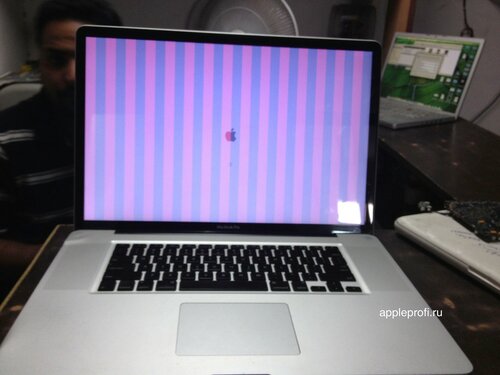
14) Ну и напоследок, убедитесь, что работают все разъемы на Macbook — USB, FireWire, MDP/Thunderbolt, аудио вход/выход, кардридер и Ethernet. Думаю, что прежде чем идти на встречу с продавцом, лучше заранее подготовиться к проверке важных для вас портов и взять периферийные устройства.
*) Если вы дружите с отверткой и знаете куда надо её крутить, что бы раскрутить болты, можете вскрыть ноутбук и просто осмотреть его на предмет каких-либо залитий, наличие пыли или посторонних предметов. Так же обратите внимание на вздутие батареи и на установленный жесткий диск/SSD.

Купить б/у iMac
iMac, по своей сути является настольным компьютером, не подразумевающий работу в движении, как ноутбук. Отсюда следует несколько отличий, от проверки Macbook. Механические повреждения чаще всего отсутствуют, и их наличие сразу должно вас насторожить. Так же, в отличие от ноутбуков, матрица в iMac имеет немного другой способ сборки, который не гарантирует полную герметизацию внутри матрицы. Некоторые советы применимы как к Macbook, так и к iMac, а потому просто не обращайте внимание на те пункты выше, которые есть только на ноутбуках — люфт крышки, работа батареи и тп. Итак, если вы решили купить б/у iMac, то в первую очередь стоит обратить внимание на:
1) Дисплей! Для iMac распространена проблема с пылью в матрице, особенно алюминиевых моделях с DVD-приводом. Самые новые модели почти что лишены данного недостатка. Если пыль под стеклом видна невооруженным взглядом, рекомендую отнести в СЦ (или позвонить мне и прочистить её. В случае, если пыль под стеклом, то она может быть удалена, а вот в случае, если пыль попала вовнутрь матрицы — все намного хуже! Опять же, если вы видите пыль только на светлом фоне, а на чуть-цветном её уже не видеть, то может вам и не критично будет её наличие. Если ваша работа связана с графикой в том или ином виде — 100 раз подумайте, прежде чем покупать такой iMac! Обратите внимание на левый верхний угол iMac, на скриншоте — это пыль внутри самой матрицы, а не под стеклом! Подобное может быть с любой стороны дисплея…

2) Так же при покупке б/у iMac, посмотрите на заднюю крышку: возле разъема питания есть отверстие для вентиляции — насколько там много пыли? Если пыли почти нет, то и внутри должно быть все хорошо, если же вы проведя пальцем соскребаете достаточно войлока, то iMac внутри пыльный и вам его надо будет чистить! Кроме этого, если есть возможность, скрутите нижнюю крышку, где установлена память и посмотрите там на наличие пыли.
3) Естественно, проверьте наличие паролей при включении или установке программ. Обратите внимание на встроенный накопитель — DriveDX. Проверьте, что не включен iCloud и не активирована функция Найти Mac. Если в комплекте есть клавиатура и мышь, проверьте все ли кнопки работают на клавиатуре (запустите TextEdit или Заметки) и все ли хорошо с мышкой.
Общие правила при покупке б/у Mac
При покупке б/у Mac, обратите внимание на то, какая ОС там стоит и какие программы там установлены. Желательно, до или после покупки, переустановить операционную систему, что бы избавиться от старых пользовательских данных! Опять же, продавец мог произвести переустановку ОС и до продажи — так даже лучше
Кроме всего вышеперечисленного, при покупке будьте бдительны, старайтесь уделить побольше времени на проверку компьютера, проверяйте Mac спокойно, не торопясь и смотрите на поведение продавца. Если он настроен на честную сделку, то будет спокоен и будет всячески помогать вам при осмотре. Если есть возможность, пригласите на встречу друга, для спокойствия.
Надеюсь, что эти советы помогут вам спокойно купить б/у Macbook или iMac, и ваш новый друг будет вас радовать хорошей и качественной работой долго и не доставит вам никаких хлопот! Если у вас есть какие-либо вопросы по покупке б/у Mac, вы всегда можете обратиться ко мне с вопросом. Так же, для жителей славного города Екатеринбурга, я могу предложить свою помощь при покупке, просто наберите меня
Если вы после покупки Mac задумались и о покупке iPhone, то можете посмотреть советы по покупке б/у iPhone
Как выбрать Макбук? Взято с просторов.
Решил написать текст о том, как выбрать макбук, на который потом смогу давать ссылку тем, кто спрашивает, потому что спрашивают достаточно часто. Это и понятно, макбуки — наиболее продаваемые компьютеры Apple, iMac’и и Mac mini, не говоря уже о серверах, продаются по сравнению с ними ничтожными количествами.
Для начала, хочется рассказать о том, кому макбук не нужен, это всего две категории людей: геймеры, которым важнее всего соотношение мощность/деньги, в этом смысле мак однозначно проигрывает, да и игр под мак не так много как под PC (Windows), и поставить Windows на Mac можно, но если использовать Windows как основную операционку становится непонятно, зачем покупать макбук. Вторая категория людей это люди, плотно работающие с программами, которые есть только на Windows. Опять же, можно установить Windows второй операционкой через BootCapm или эмулировать через Parralels, но зачем так мучаться, когда есть обыкновенные Windows-ноутбки, которые к тому же стоят дешевле.
Во всех остальных случаях макбук стоит брать и вот почему:
— Он красивый
— Он круто выглядит и поддерживает ваш имидж 🙂
— В нем есть все что нужно (Bluetooth, Wi-Fi, Камера, микрофон и т.п.), вы никогда не столкнетесь с ситуацией когда вам что-то нужно от вашего ноутбука а он этого не может
— Там новое “железо”, пускай не самое мощное за свои деньги, но вы не купите “динозавра”, который будет морально устаревшим
— Макбука обычно хватает на несколько лет, Apple выпуская новые операционки учитывает и старое железо и ваш макбук останется актуальным, да и запаса мощности хватит для комфортной работы
— Макбук работает на OS X, это система которая никогда (фактически) не виснет, не тормозит, идеально работает с железом мака и в целом очень по многим другим показателям обходит Windows. Например, по внешнему виду, по удобству интерфейса, по стабильности, по качеству интерфейса программ под нее, всего и не перечесть.
С тех пор, как я купил мак и стал работать на OS X никаких мыслей вернуться на Windows не возникало ни разу, одних воспоминаний о глюках, лагах, разнообразных интерфейсах программ, уродливом внешнем виде, “конфликтах прерываний”, поисках драйверов, необходимости переставлять windows раз в год чтоб добиться более или менее стабильной работы хватает чтоб шарахаться от этой операционной системы “как черт от ладана”.
В общем, почему и кому нужно покупать макбук я изложил, теперь переходим к главному: как его выбрать.
Во-первых, на мой субъективный взгляд, если с деньгами все в порядке то мак лучше покупать новый просто потому что вы получаете год международной гарантии Apple, т.е. уверенность, что если что-то пойдет не так вы всегда можете решить проблему без лишних финансовых затрат и уверенность что вам не подсунут макбук на котором иногда барахлит какой-нибудь чип на материнской плате, что сложно определить при первичной диагностике.
Разумеется, если денег не очень много а макбук все-таки хочется, можно купить и бывший в употреблении. Делать это лучше у знакомых или проверенных продавцов.
Разумеется, в этот момент макбук должен быть “отвязан” от учетной записи предыдущего владельца (смотрите в настройки -> icloud -> find my iphone), иначе этот самый владелец может его заблокировать и потребовать от вас денег, что также грозит вам заменой материнской платы.
После этого стоит проверить как работают все системы макбука, постараться загрузить процессор, оперативную память, изучить экран на пердмет “битых пикселей” (посмотреть как он выглядит при однотонной заливке разными цветами), посмотреть на корпус есть ли следы ударов и царапины.
Стоят б/у макбуки последней линейки не так дешево относительно новых — если вам дают скидку более 30% то это хорошая цена.
Ни в коем случае нельзя покупать б/у технику (как и новую) за которую неизвестные вам люди требуют предоплату. Сначала товар, потом деньги, и в случае с покупкой техники, бывшей в употреблении товар нужно осматривать самым тщательным образом.
Итак, подходим к основному: как выбрать макбук.
Секрет в том, что чтоб определиться, какой конкретно вам нужен, лучше сначала решить, с каким по размеру/форме вам удобнее. Сделать без непосредственного “ощупывания” и попыток поработать за разными моделями фактически невозможно, так что ищите магазин, где стоят тестовые образцы и идите туда. Не бойтесь пробовать набирать текст, проверять вес, внимательно посмотрите на экран и подумайте от какого меньше будут уставать глаза при длительном использовании. Собственно, путем длительных экспериментов, для себя я понял что наиболее подходящий мне нотубук — MacBook Air 13”.
Кроме субъективных ощущений можно дать общие рекомендации по поводу выбора.
1. Не экономьте на рабочих инструментах и на том, на что вы будете тратить по многу часов вашей жизни каждый день. Если вы будете пользоваться макбуком несколько лет то, например, 30000 разницы выльются в ничтожную сумму вроде 50 или 30 рублей в день, а качество работы может существенно измениться. Не экономьте, берите с запасом и именно то, что вам нравится. Макбуки с Retina-экраном также как и Macbook Air’ы толком нельзя обновить, так что какой купите, с таким и будете жить несколько лет. У старых MacBook Pro можно добавлять память и менять жесткий диск на более быстрый/мощный.
2. Если вы работаете с графикой или фото, то скорее всего лучше выбрать модель с Retina-дисплеем, потому что у MacBook Air’ов качество цветопередачи, четкость, яркость, насыщенность, конечно, существенно уступает, как и у предыдущих Macbook’ов Pro без ретины. Я пишу это в 2014 году когда MacBook Air’ов с Retina-дисплеем еще не существует 🙂
3. Если вам нужно много передвигаться с ноутбуком или ваш стиль работы предполагает работу в общественных местах — кафе, парках на остановках, метро, скорее всего вам лучше всего подойдет MacBook Air 13” или даже 11”, они занимают меньше всего места и дольше всего живут от батарейки. 15” MacBook Pro, даже если вам не сложно его таскать, будет занимать много места на столе и достаточно странно смотреться у вас на коленях где-нибудь в автобусе. Если при этом нужно качество картинки, то MBP Retina 13” но она живет меньше эира и ощущается значительно тяжелее и больше, хотя на самом деле это не так.
4. Если вам нужна максимальная производительность берите MBP Retina 15”, возможно самый навороченный. Хватит на несколько лет и все будет просто “летать”. У них, в отличии от 13” собратьев четырехядерные процессоры и дискретные видеокарты что обеспечивает впечатляющую производительность.
5. К любому, даже самому маленькому ноутбуку можно подключить мышку, клавиатуру и монитор.Т.е. его можно рассматривать как переносную рабочую станцию — пришли, подключили, ушли — забрали с собой. Следовательно, если вам нужен большой экран, а таскать вам удобнее 11” эир то этот вариант может стать компромиссом. Есть компания Hendge Docks (http://hengedocks.com/), которая специально производит док-станции для ноутбуков для такого использования — вместо подключения нескольких шнуров можно просто воткнуть ноутбук в удобную подставку и все работает (ну или по крайней мере должно).
6. Если думаете, какой ноутбук подайдет вам для офисной работы из последней линейки — подойдет любой, смотрите по форм-фактору. Начинку лучше покупать самую мощную на какую хватает денег, в этом случае он дольше прослужит и будет больше радовать вас каждый день.



