Как установить Кали Линукс на компьютер: виртуал или реал?
Установка Kali Linux в VirtualBox. Подробная пошаговая инструкция
Kali Linux — дистрибутив, предназначенный для проведения тестов на безопасность. Он может использоваться и как настольная ОС.
Установите его в VirtualBox и используйте в качестве дополнительной операционной системы. Инструмент виртуализации VirtualBox совместим с ОС:
Формат установочных файлов
В Kali Linux (как в Debian, Linux Mint и Ubuntu) используются пакеты приложений DEB.
Ранее я подробно рассмотрел установку в VirtualBox:
Как скачать Kali Linux
Откройте в веб-браузере главную страницу проекта. Перейдите в раздел «Downloads».

Для старых ПК выберите 32-битную версию ОС. 64-битная версия системы совместима с большинством современных компьютеров. Щелкните по ссылке «Torrent» возле версии Kali Linux, разрядность которой совместима с вашим настольным ПК или ноутбуком.

Доступен также еженедельно выпускаемый неофициальный релиз. Перейдите на страницу его загрузки по ссылке.

Выберите поддерживаемую вашим компьютером версию. Для того, чтобы загрузка началась, щелкните по ссылке.

Дождитесь завершения загрузки ISO-образа операционной системы.
Подготовка к установке
Откройте VirtualBox. Нажмите кнопку «Создать» на панели, которая находится в главном окне программы под строкой меню.

Тип и версия системы
Определите основные параметры:
- Имя виртуальной машины: произвольное
- Тип: Linux
- Версия: Linux 2.6 / 3.x / 4.x
Разрядность (64-bit или 32-bit) зависит от скачанного образа ОС. Щелкните по экранной кнопке «Далее». Используйте ее для перехода на следующий экран мастера создания виртуальной машины в VirtualBox.

Выделение ОЗУ и места на жестком диске
Выделите предназначенной для установки Kali Linux не менее 2 гигабайт оперативной памяти.

Подтвердите создание нового виртуального жесткого диска для Kali Linux. Щелкните по экранной кнопке «Создать» в нижней правой части текущего окна.

Если создаваемый виртуальный жесткий диск будет использоваться только в VirtualBox, оставьте «VDI: VirtualBox Disk Image». Этот вариант будет предложен программой по умолчанию.

Предлагаемые варианты заполнения пространства физического накопителя:
В первом случае размер виртуального накопителя станет подстраиваться под фактический объем содержимого. Я рассматриваю создание виртуальной машины с динамическим жестким диском.
Преимущество: этот подход более экономичен.
Второй вариант — виртуальной машине сразу будет выделен определенный объем пространства на HDD или SSD компьютера. Рекомендую выбирать его только обладателям больших жестких дисков.
Преимущество: работает быстрее.

При помощи ползунка или ввода числа с клавиатуры укажите предельно допустимый размер виртуального жесткого диска. При определении этого параметра учитывайте:
- Физический объем вашего жесткого диска или SSD
- Планы по установке программного обеспечения для Kali Linux
- Объем файлов, которые вы собираетесь хранить на виртуальном жестком диске
Чем больше объем, тем ниже вероятность, что места для программ и обновлений не хватит.

Виртуальная машина для установки Kali Linux располагается в перечне в правой части главного окна VirtualBox.

Выберите ее мышью и нажмите кнопку «Создать», вторую слева на расположенной под строкой меню панели.

В разделе «Система» на вкладке «Процессор»:
- Выделите виртуальной машине не менее двух ядер центрального процессора.
- Щелкните мышью в белом квадрате после надписи «Дополнительные возможности:» перед «Включить PAE/NX» для включения этой опции.
Сообщение «Обнаружены неправильные настройки» игнорируйте.

- Оставьте предлагаемые по умолчанию настройки.
- Меняйте их лишь в том случае, когда полностью уверены в том, что это необходимо.
- Убедитесь, что сетевой адаптер включен.

На вкладке «Дополнительно» раздела «Общие» укажите следующие параметры, необходимые для обмена данными между вашей основной операционной системой и Kali Linux:
- Общий буфер обмена: Двунаправленный
- Функция Drag’n’Drop: Двунаправленный
Сделанные изменения подтвердите нажатием экранной кнопки «ОК».

Установка Kali Linux в виртуальную машину
Мастер установки Kali Linux выводит на экран подробные рекомендации и подсказки для каждого шага. Внимательно читайте их.
Двойным щелчком откройте виртуальную машину.

Нажмите на стилизированную под значок папки кнопку.

Укажите путь к ISO-образу Kali Linux и откройте его двойным щелчком мыши.

Щелкните по кнопке «Продолжить».

Стрелкой «Вниз» на аппаратной клавиатуре переместите выделение на строку «Install». Нажмите «Enter». Используйте эту кнопку и в дальнейшем для перехода на следующий экран мастера установки Kali Linux.

Язык мастера установки, местоположение и раскладка клавиатуры
Выберите язык, который будет использоваться в процессе установки операционной системы.

Укажите местоположение, которое будет учитываться при настройке часового пояса.

Определите раскладку клавиатуры. Стандартная латинская раскладка уже предусмотрена, ее добавлять не нужно.

Назначьте клавишу или сочетание клавиш для переключения между раскладками: выбранной вами и стандартной латинской.

Установщик ОС загрузить дополнительные компоненты. Это займет некоторое время.

Имена компьютера и домена
Введите имя компьютера, которое идентифицирует систему в сети. Используйте только одно слово. В домашней сети оно может быть любым, в офисе — определяется системным администратором.

Имя домена: часть интернет-адреса, которая располагается справа от имени компьютера. При настройке домашней сети оно может быть произвольным, но одинаковым для всех ваших машин.

Учетная запись администратора
Введите пароль суперпользователя (администратора).

Для подтверждения выбора пароля, введите его повторно.

Создание учетной записи пользователя ПК
Введите имя пользователя, которое будет применяться для выполнения действий, не связанных с администрированием операционной системы. Оно станет отображаться в поле «От кого» в отправляемых вами письмах. Будет использоваться всеми программами, которым необходимо имя пользователя.

Введите имя учетной записи. Оно должно начинаться с маленькой латинской буквы и состоять из произвольного числа латинских букв и цифр.

Установите пароль пользователя.

Для подтверждения введите пароль пользователя повторно.

Точное время
Из списка выберите часовой пояс.

Разметка диска
Определите способ разметки диска, выбрав один из пунктов списка:
- Авто — использовать весь диск.
- Авто — использовать весь диск и настроить LVM.
- Авто — использовать весь диск с шифрованным LVM.
- Вручную (предполагается создание пользователем разделов).
Рассматриваю установку системы на примере использования всего диска в качестве одного раздела (первый пункт списка).

Все данные на диске, выбранном вами для установки Kali Linux будут стерты. В данном случае это не имеет большого значения, поскольку накопитель создавался специально для установки дистрибутива. При чистой установке перед тем, как нажать на «Enter», нужно вспомнить, созданы ли резервные копии важных данных. Если нет — прервать процесс установки ОС.

Определите схему разметки диска:
- Все файлы в одном разделе (рекомендуется новичкам).
- Отдельный раздел для /home.
- Отдельные разделы для /home, /var и /tmp.
Выберите первый пункт, если вы устанавливаете Kali Linux впервые. Отдавайте предпочтение другим вариантам в тех случаях, когда вы знаете, зачем это вам необходимо.

Для продолжения установки ОС выберите пункт «Закончить разметку и записать изменения на диск». Если допущена ошибка — «Отменить изменения разделов».

Мастер установки спросит: «Записать изменения на диск?» По умолчанию предлагается вариант ответа: «Нет». Для продолжения установки и при уверенности в правильности сделанного ранее, выберите «Да».

Автоматическая стадия установки
После форматирования диска стартует автоматическая установка Kali Linux. Установщик будет отображать информацию о том, на сколько процентов она выполнена.

В настройке менеджера пакетов подтвердите использование зеркала из сети. Оно может содержать более свежие версии программ.

Если вам необходимо использовать HTTP-прокси, укажите его. Если прокси нет, поле заполнять не нужно.

Установка загрузчика и первый запуск ОС
Подтвердите установку загрузчика GRUB.

Определите жесткий диск для установки системного загрузчика. В данном случае — предлагаемый во второй строке.

Подготовка ОС к первому запуску займет некоторое время.

На экране появится сообщение о завершении установки. Нажмите «Enter» для перезагрузки.

Откроется рабочий стол Kali Linux.

Почему вы остановили свое внимание именно на этом, предназначенном для профессионалов, дистрибутиве?
Авторизуясь, вы даете согласие на обработку персональных данных.
Отменить ответ
статья половинчатая, отсутствуют важнейшие настройки просто перепечатал чужую мысль бездумно
Миша, покажи откуда я это «перепечатал», да еще и со скринами. Боюсь не найдешь, так как эта статья – самый подробный гайд во всем интернете.
Как установить Kali Linux на VirtualBox
Kali Linux – один из немногих дистрибутивов для специалистов информационной безопасности и представляющий собой слияние WHAX и Auditor Security Collection. Главное отличие Kali Linux от других Linux-дистрибутивов – работа в сфере информационной безопасности. Kali Linux включен ряд специальный утилит, созданных для работы в данной области. Система не предназначена для использования в роли основной, так как имеет уклон в определенную рабочую сферу. Для это роли больше подходит Windows или macOS.
Основная задача статьи – подробно разъяснить как установить Kali Linux на VirtualBox, а также объяснить некоторые нюансы, встречающиеся во время установки. Установка Kali Linux на VirtualBox, поделена на три этапа: подготовка, установка системы и установка VirtualBox Guest Additions.
Подготовка к установке Kali Linux
Для начала необходимо скачать образ системы Kali Linux. Сделать это можно на официальном сайте дистрибутива – kali.org. Выбираете нужный вам дистрибутив с соответствующей архитектурой и скачиваете. После того, как вы скачаете образ, необходимо проверить его на целостность посредством сравнение контрольных сумм SHA256.
После этого скачиваем программу VirtualBox с официального сайта (virtualbox.org). На этом подготовка заканчивается, время переходить к установке.
Настройка виртуальной машины
Шаг 1. Создание виртуальной машины
Откройте VirtualBox и нажмите на кнопку «Создать» в контекстном меню.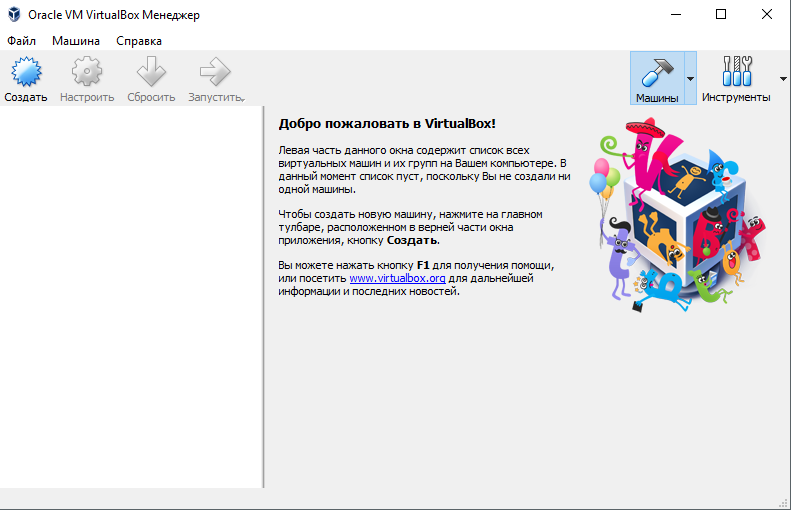
Шаг 2. Настройка основных параметров машины
Откроется диалоговое окно, где необходимо выполнит три пункта: выбрать имя для образа виртуальной машины, выбрать тип операционной системы, выбрать ее версию.
Примечание: для того, чтобы успешно установить Kali Linux на VirtualBox необходимо выбрать совместимую с дистрибутивом версию «2.6/3.х/4.х», архитектура которой соответствует вашим характеристикам.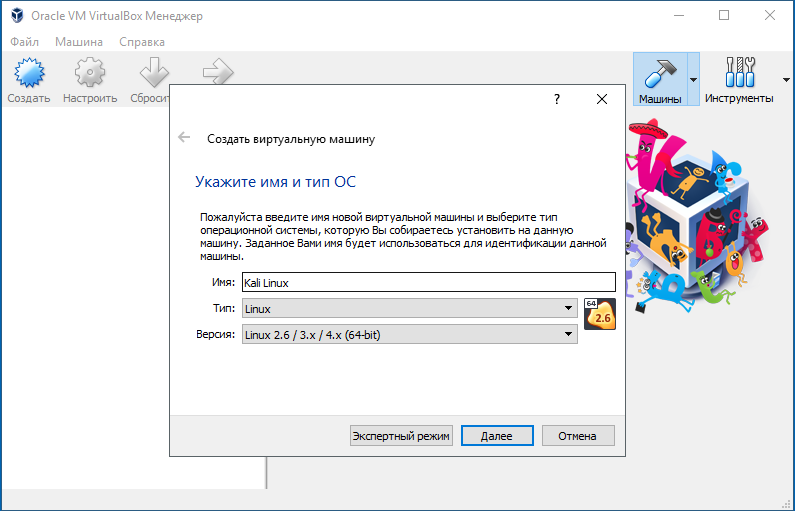
Шаг 3. Объем оперативной памяти
Теперь необходимо указать оптимальны объем оперативной памяти, которую будет использовать виртуальная машина в активном режиме.
Примечание: если указать объем, превышающий в два раза количество установленной ОЗУ, может повлиять на производительность.
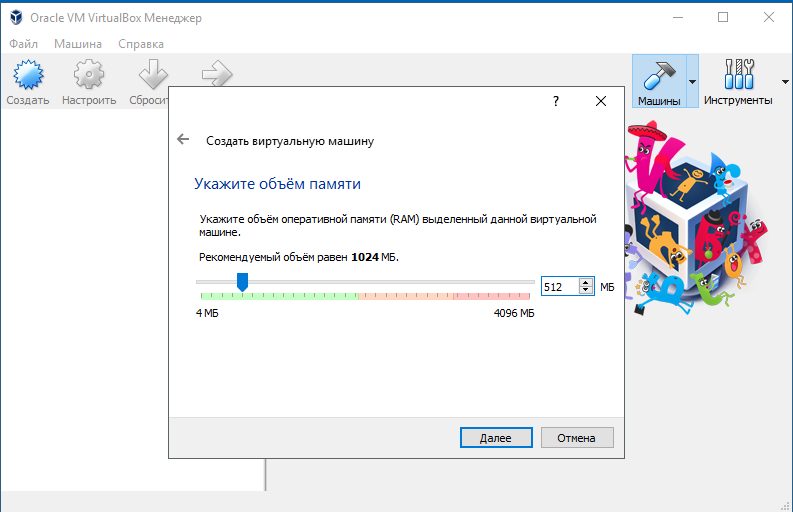
Шаг 4. Создание виртуального диска
Создаем виртуальный диск, либо же выбираем из уже имеющихся. При создании виртуального диска указываем его тип. Вкратце о каждом из них:
- VDI – собственный формат диска VirtualBox используется при создании новой виртуальной машины;
- VHD – формат диска, разработанный Microsoft;
- VMDK – универсальный формат, который также использует VMware.
Если вы не знаете какой выбрать, то выбирайте VDI.
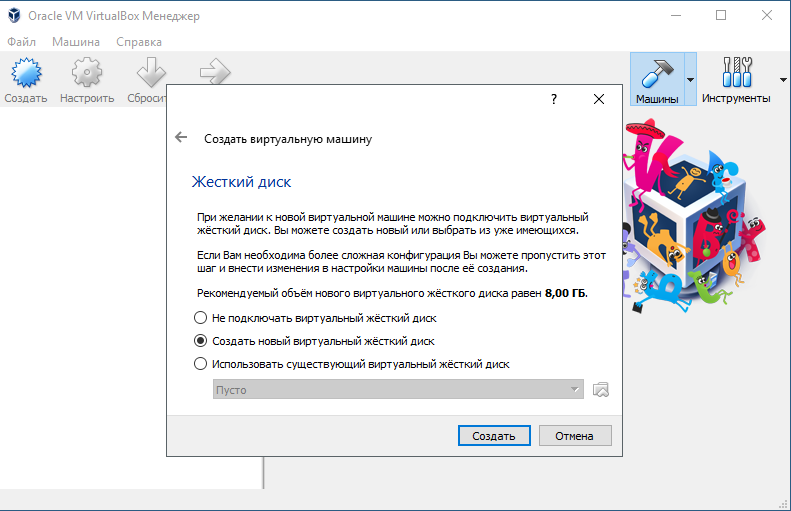
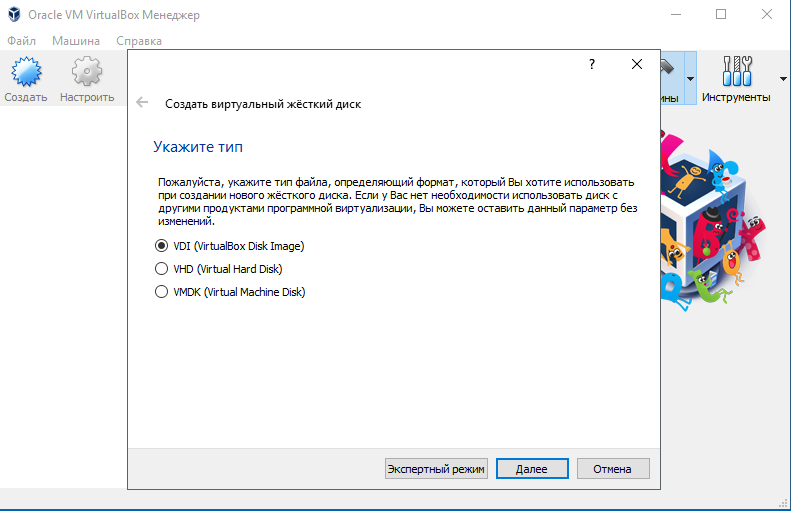
Шаг 5. Выбор формата хранения
Указываем формат хранения. Динамический или фиксированный – решать вам, отталкиваясь от целей. Подробное описание каждого формата приведено в диалоговом окне.
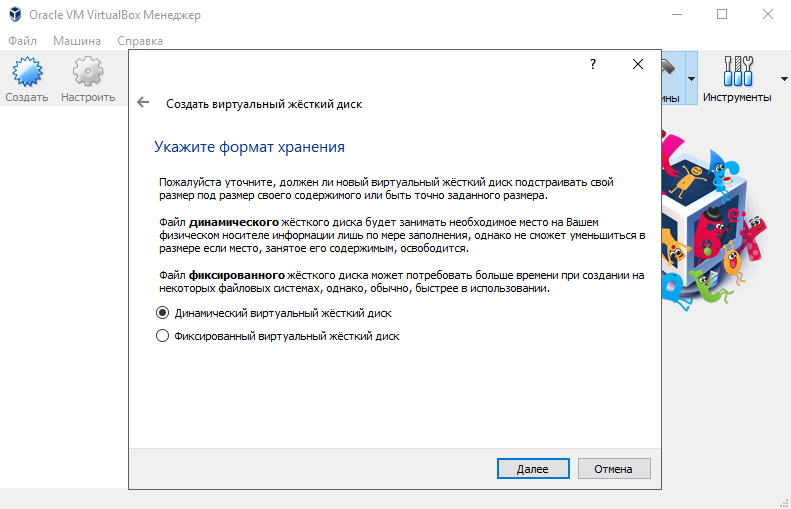
Шаг 6. Выбор объема диска
Указывать объем диска, который будет использовать Linux-система, необходимо в зависимости от ваших задач. Оптимальное количество это 100Гб.
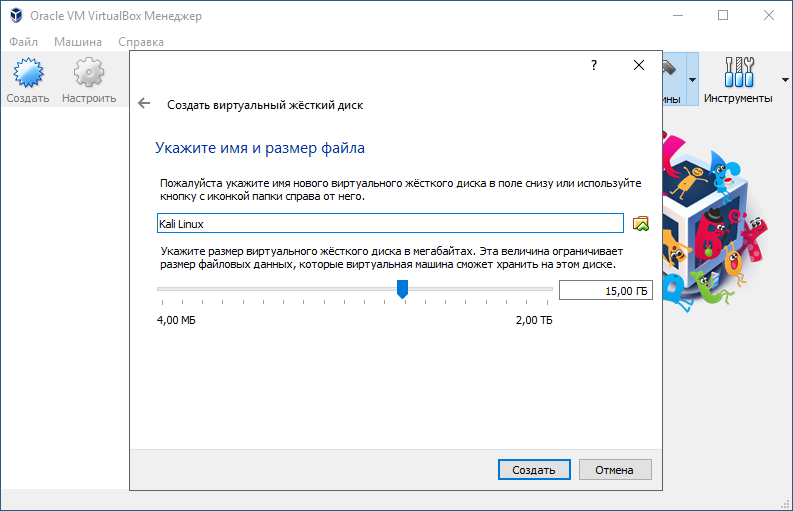
Вы создали виртуальную машину. Теперь необходимо поставить на нее систему. Выбираем нужную нам виртуальную машину из списка и запускаем ее.
Установка Kali Linux на VirtualBox
Шаг 1. Выбор загрузочного образа
В открывшемся окне предлагается выбор загрузочного диска. Выбираем скачанный ранее образ системы.
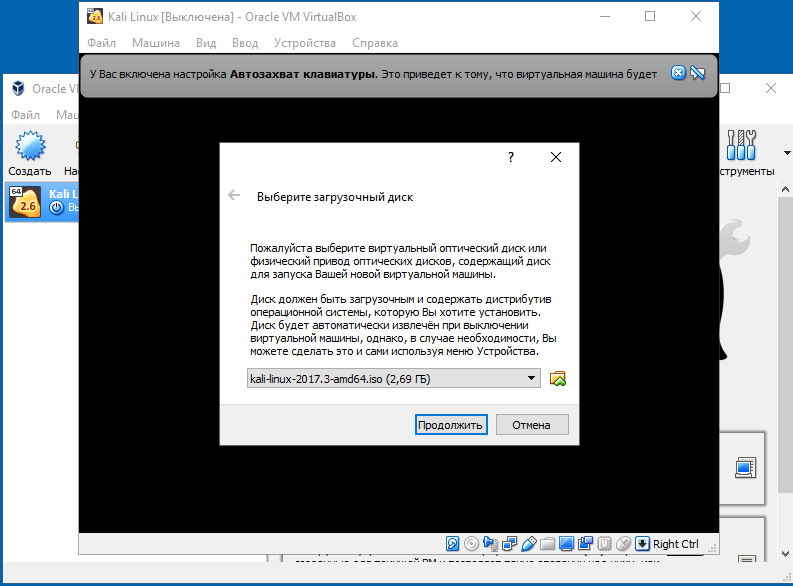
После выбора образа жмем «Продолжить».
Шаг 2. Выбор типа установки системы
Видим, что происходит загрузка системы, после чего открывается меню установки Kali Linux. Здесь необходимо выбрать «Graphics Install». Примечание: при выборе «LiveCD» все данные, сохраненные на системе, удалятся после ее выключения.
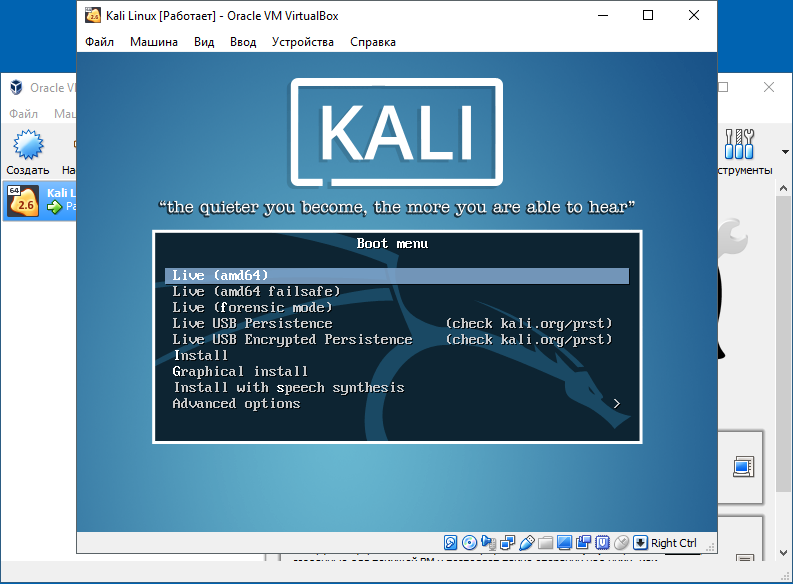
Шаг 3. Выбор языка установки
Теперь необходимо выбрать язык, который будет сопровождать на вас на протяжении всей установки.
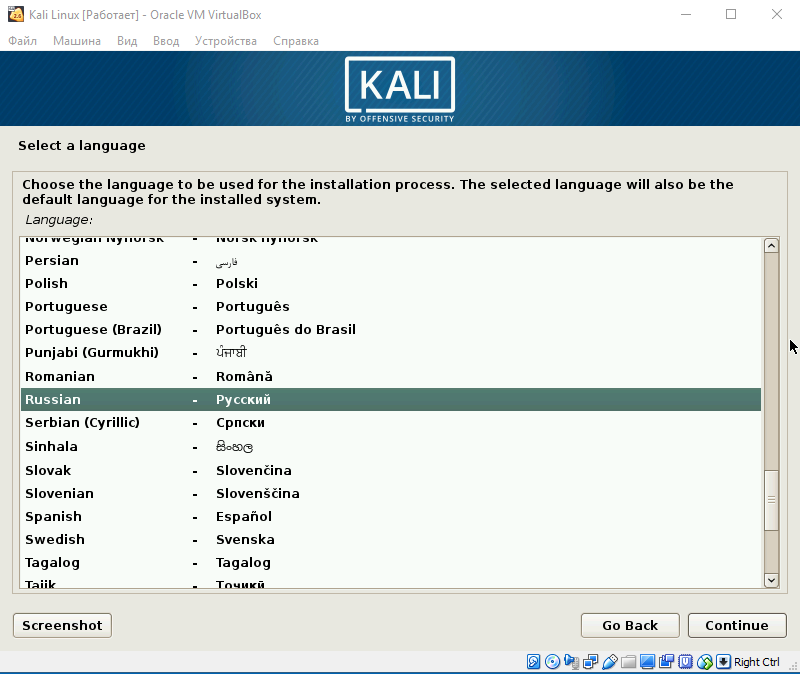
Шаг 4. Базовая информация о системе
Теперь выбираем местоположение, язык клавиатуры, комбинацию клавиш для переключения языка.
Шаг 5. Название компьютера
Вводим имя компьютера.
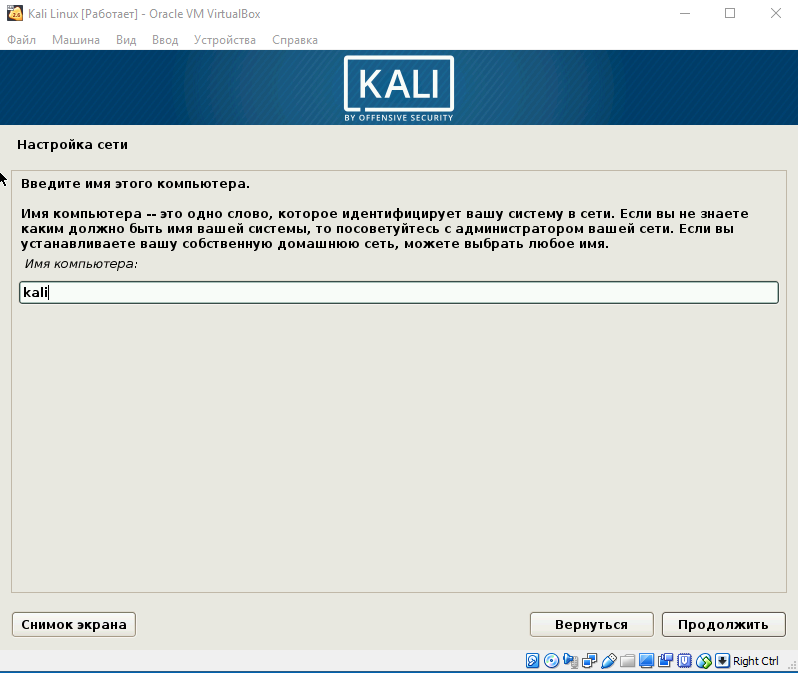
Шаг 6. Настройка домена сети
Отталкиваясь от необходимости либо настраиваем домен-сети, либо пропускаем данный шаг.
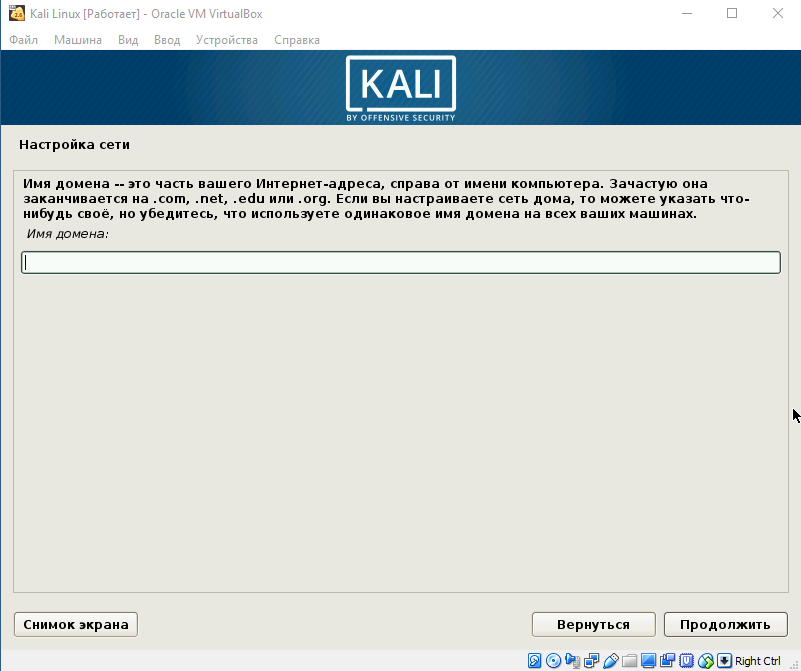
Шаг 7. Пароль учетной записи
Настраиваем пароль учетной записи. Примечание: следует запомнить, что при вводе пароля в @root консоли, символы отображаться не будут.
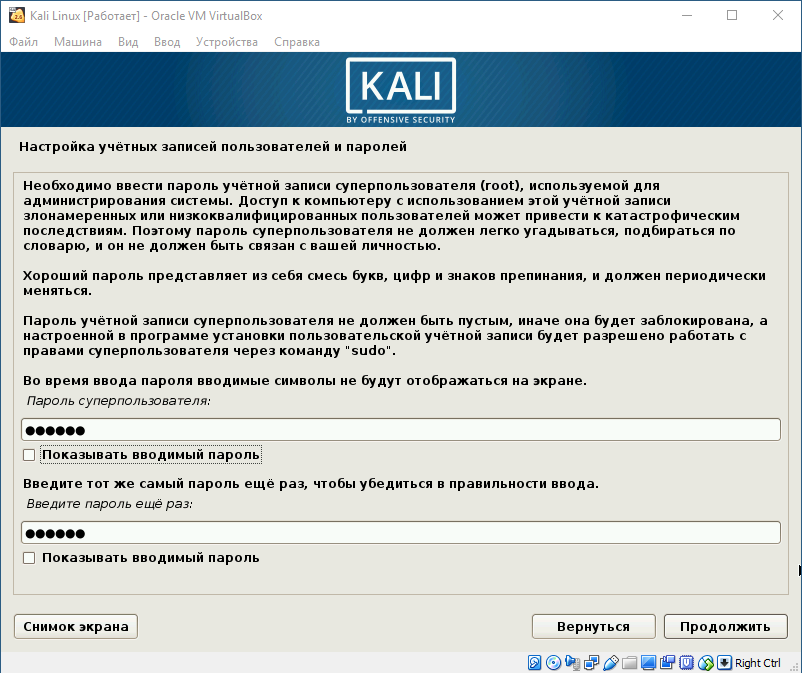
Выбираем время, после чего происходит загрузка.
Шаг 8. Разметка дисков
Теперь предстоит выполнить разметку дисков. Так как установка Kali Linux происходит на VirtualBox, то мы используем весь диск.
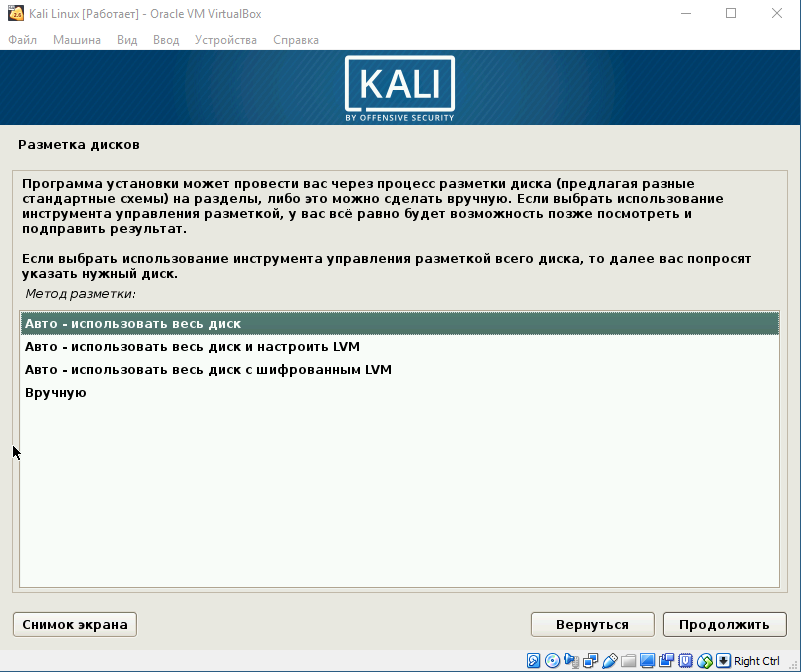
Разметка диска определяет местонахождение файлов в системе. Так как Linux отличается своей файловой системой от других систем, то на выбор предложено три вариант, содержащие /home /var и /tmp. Теперь подробнее о них:
- /home – здесь находятся все домашние каталоги пользователей;
- /var – здесь система хранит log, cech-файлы, почту и иногда web;
- /tmp – раздел под временные файлы.
Данная функция создана для опытных пользователей, если у вас нет необходимости сортировать файлы, то помещайте все на один раздел.
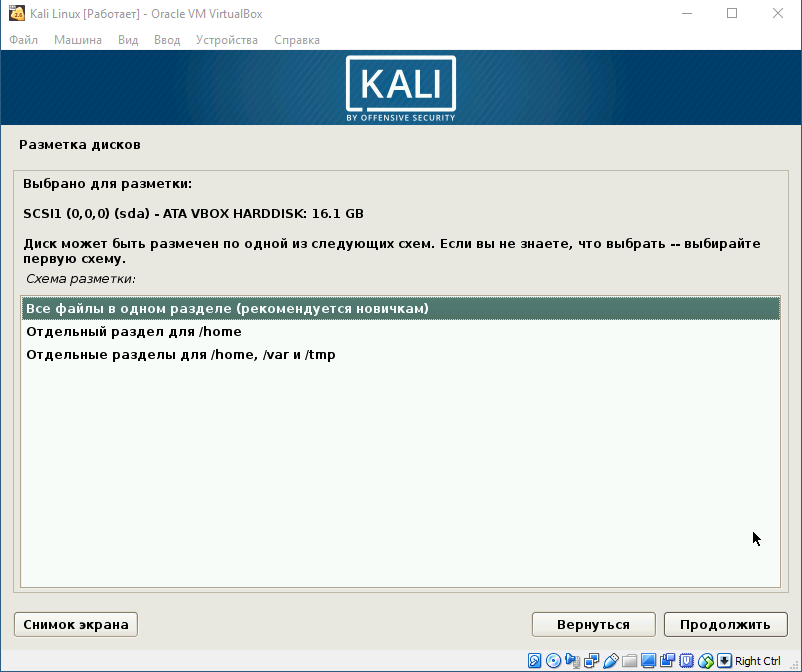
Далее отображается контекстное меню со списком поделенных томов. В данный момент у нас есть основной раздел и ext4 – журналируемая файловая система.
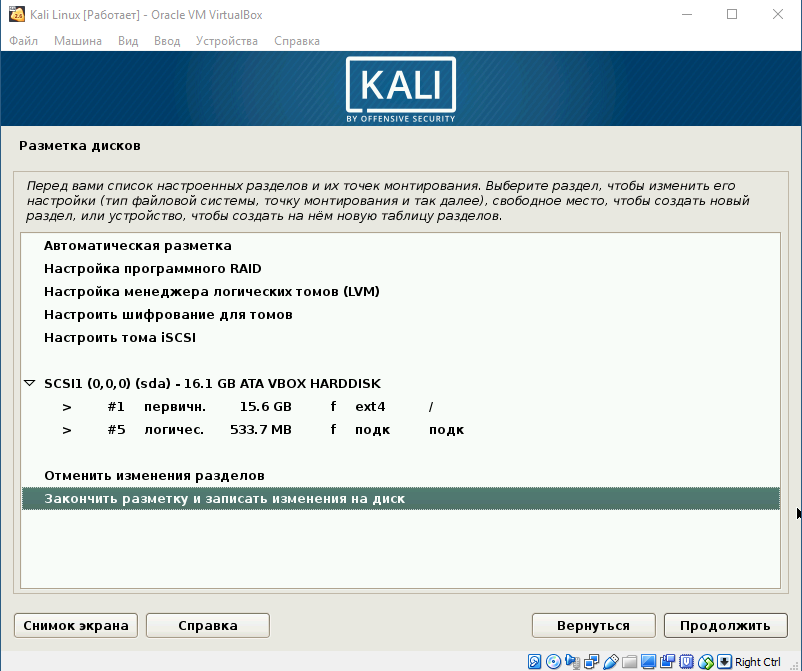
Подтверждаем все изменения и нажимаем «Продолжить».
Шаг 9. Выбор зеркал
Теперь предстоит выбрать зеркало для установки дополнительного ПО. Данная функция доступна только в том случае, если при установке у вас есть активное Интернет-соединение. Если оно отсутствует, то вы всегда можете установить дополнительной ПО в самой системе.
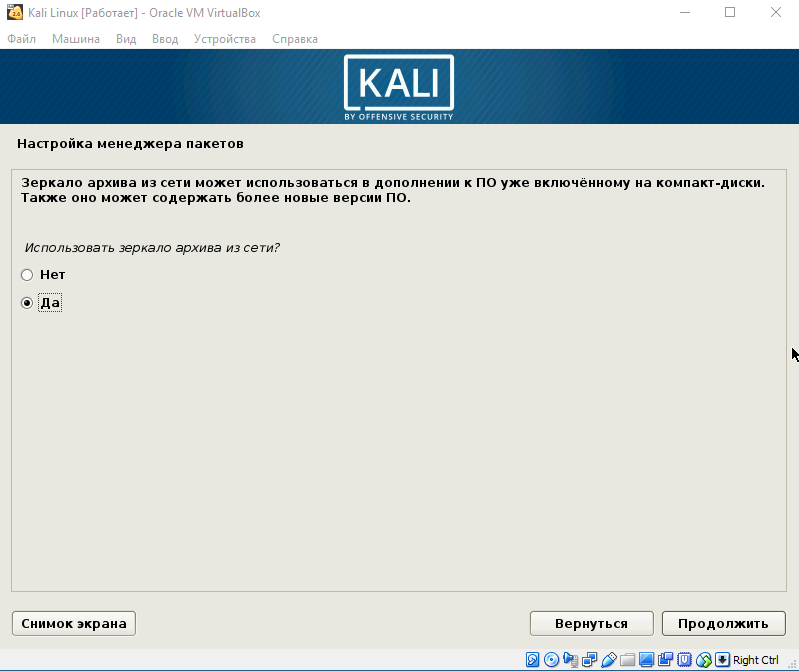
Шаг 10. Установка GRUB
Далее идет установка системного загрузчика GRUB. Оставляем “Да” и продолжаем установку.
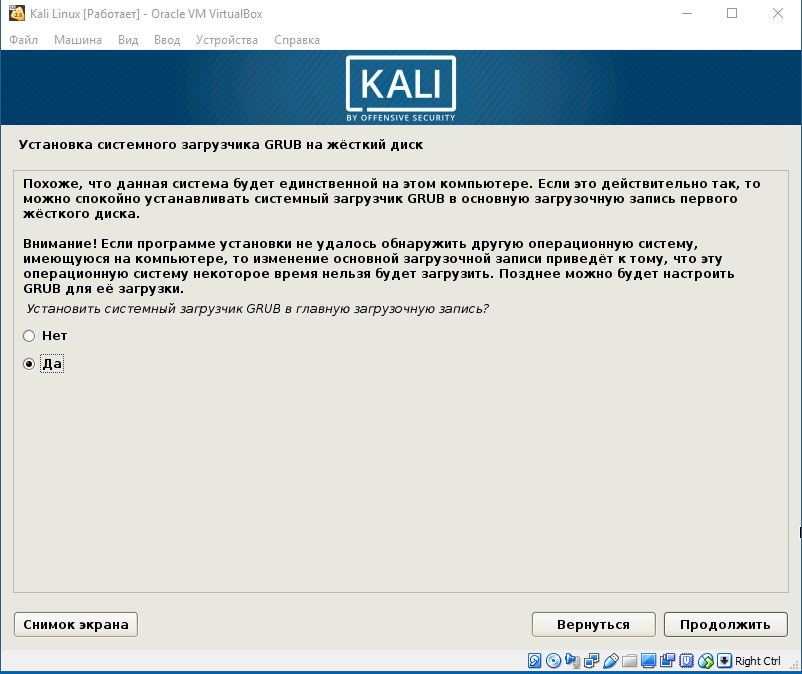
Шаг 11. Завершение установки
После того, как вы установите GRUB, система попросит изъять установочные носители и перезагрузить ее. Изымать ничего не надо, нажимаем «Продолжить».
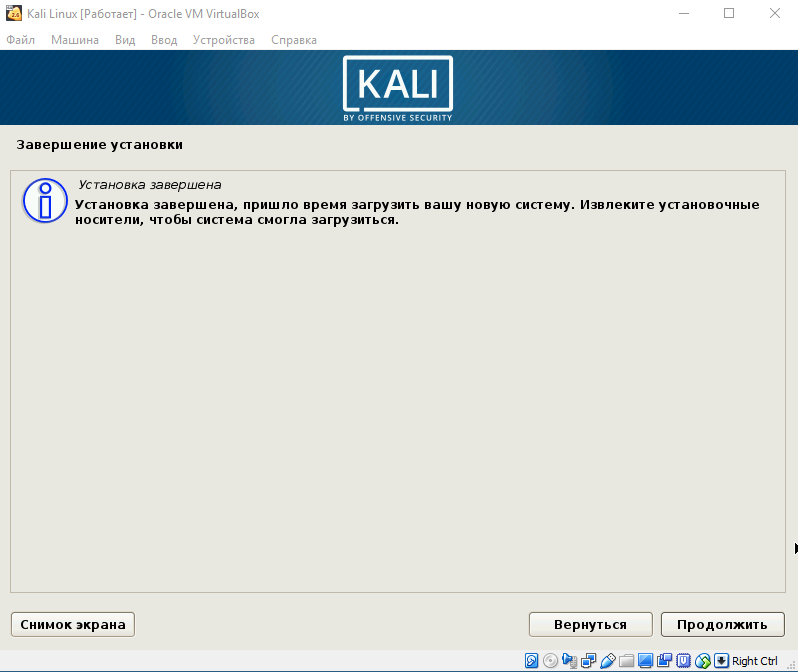
Вы завершили установку системы. Она готова к использованию, теперь осталось вписать имя пользователя и пароль, которые вы ввели при установке.
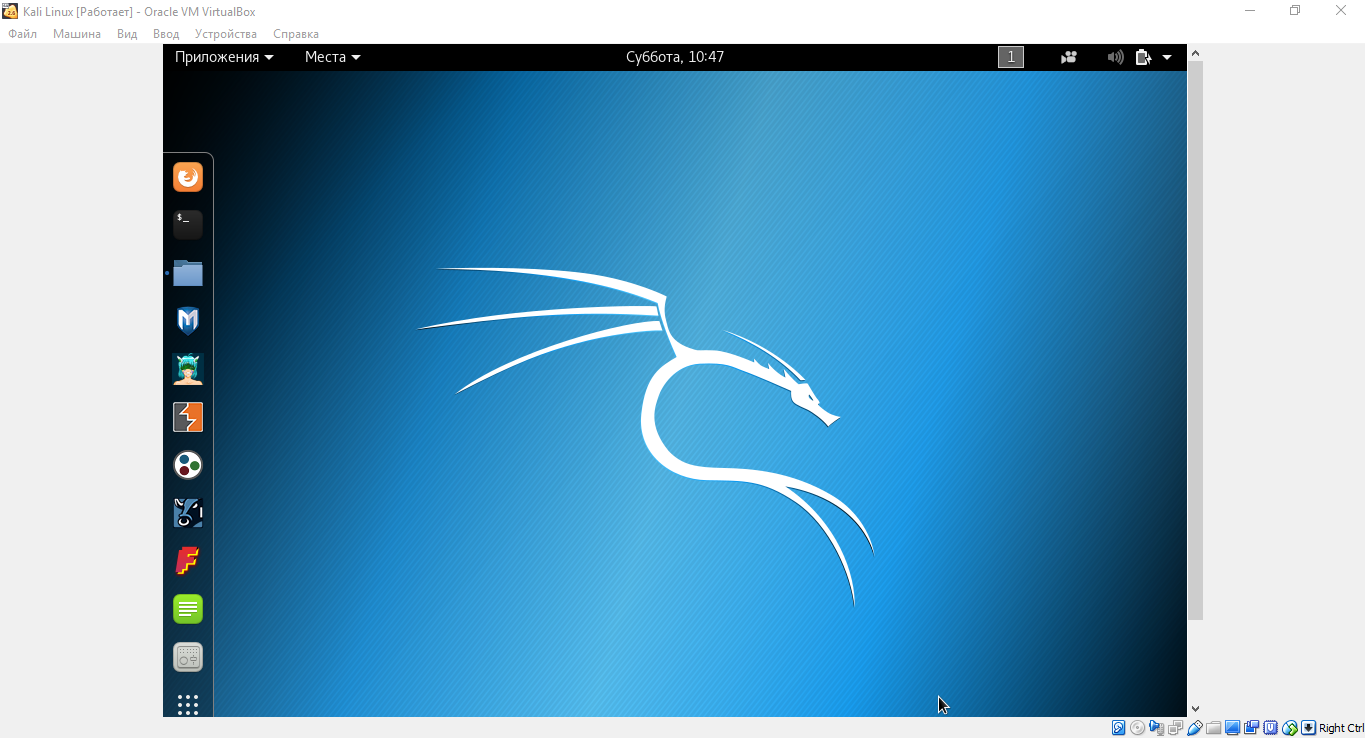
Установка Virtual Box Guest Additions
Шаг 1. Добавление образа на CD носитель
Выбираем из списка нужную виртуальную машину и нажимаем «Настроить». В окне настроек выбираем пункт «Носители» и добавляем в IDE контроллер образ, находящийся в корневой папке программы (C:/ProgramFiles/Oracle/VBoxLinuxAdditions.iso):
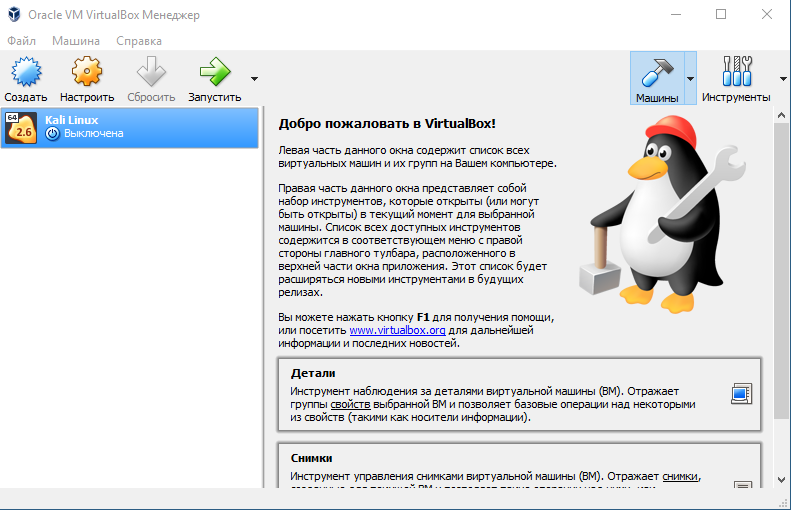
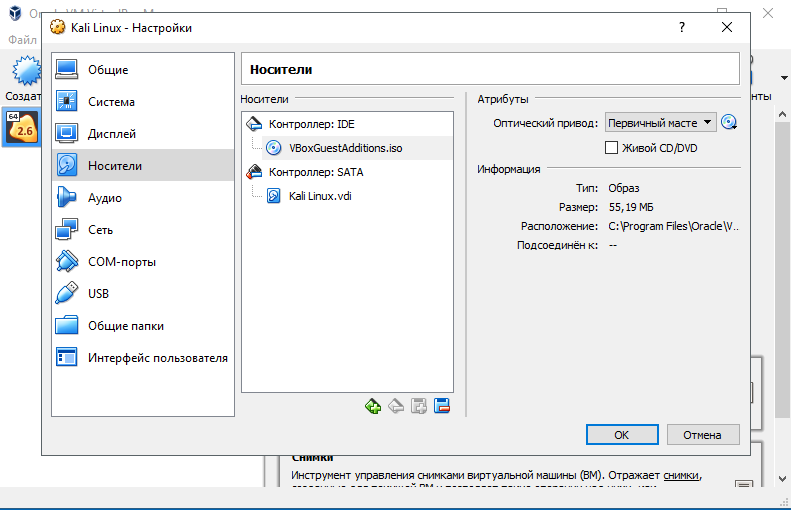
Шаг 2. Установка дополнений в Kali Linux
Запускаем виртуальную машину и открываем терминал. Перед установкой необходимо» зайти в терминал из-под рута, для этого прописываем в нем команду:
Далее необходимо загрузить установочный образ с помощью команд, указанных на скриншоте: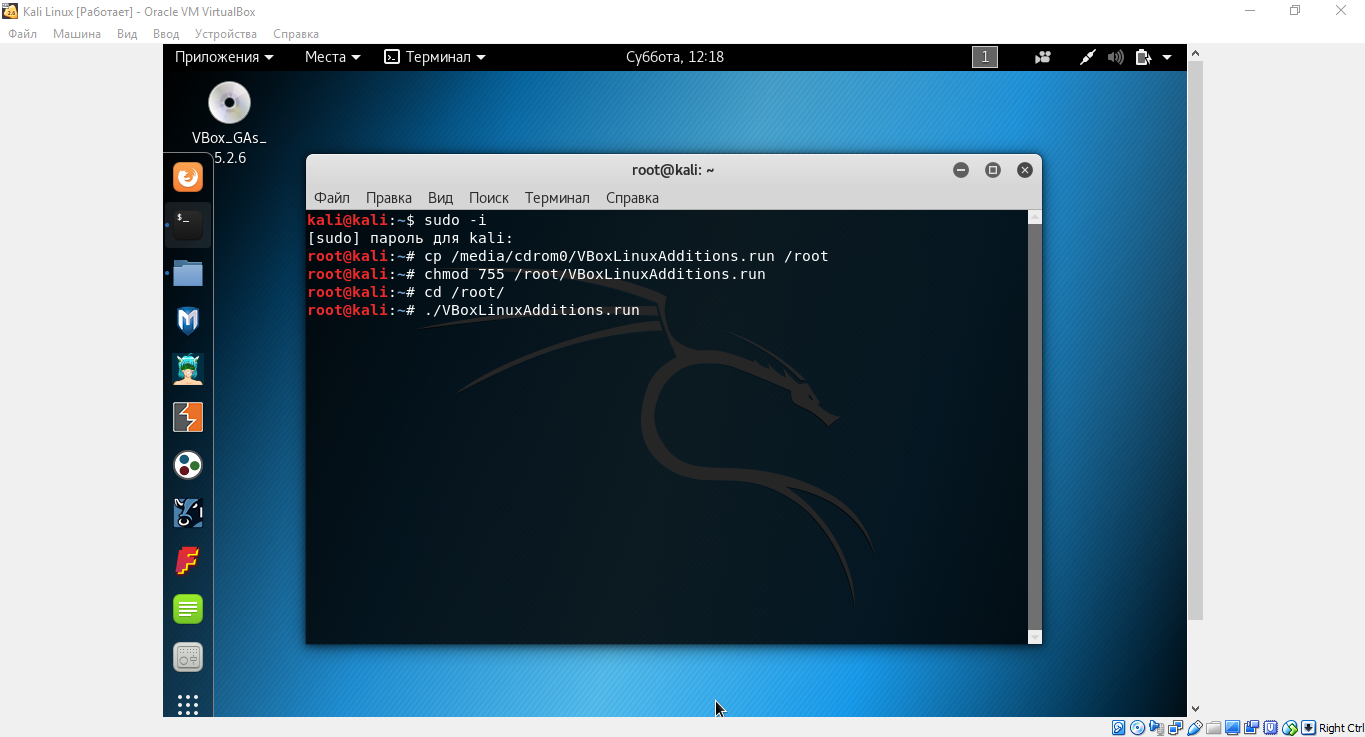
cp /media/cdrom0/VBoxLinuxAdditions.run /root
chmod 755 /root/VBoxLinuxAdditions.run
cd /root/
./VBoxLinuxAdditions.run
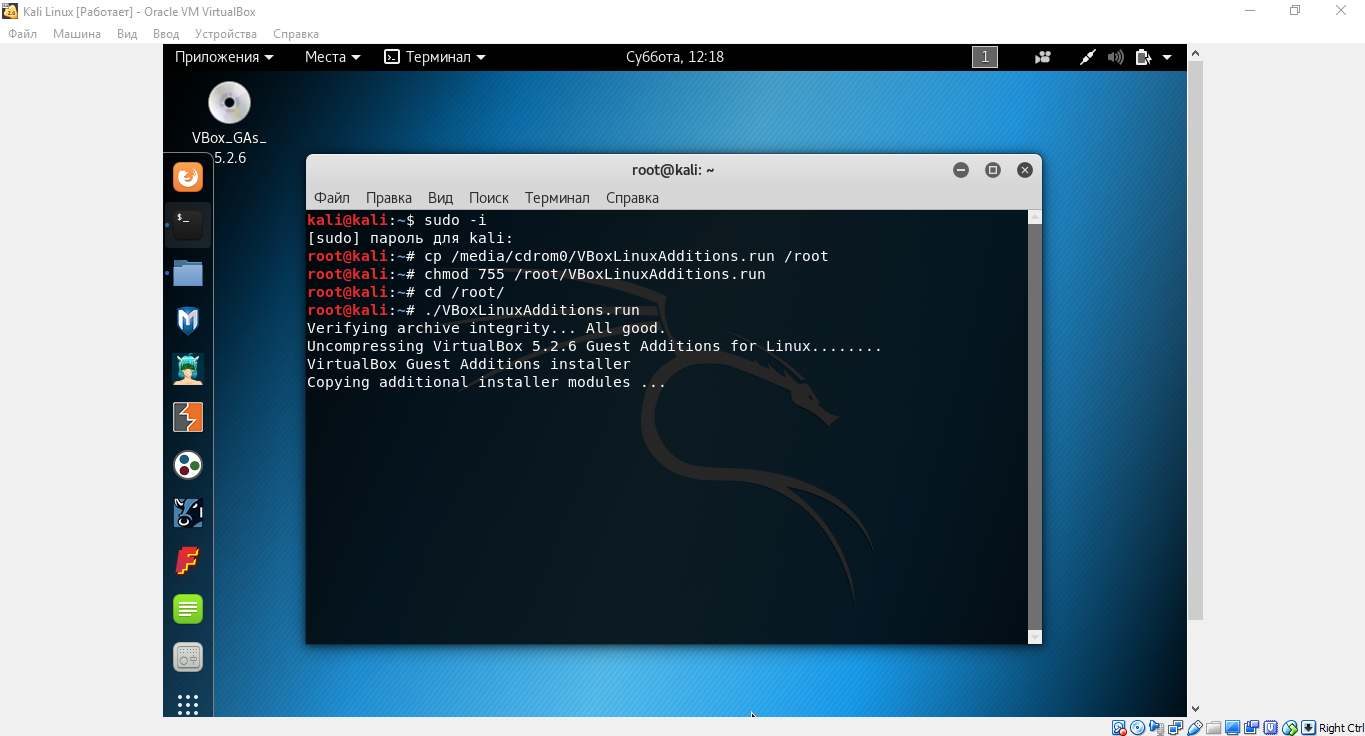
Выводы
Теперь вы знаете как установить Kali Linux на VirtualBox. Если вы все-таки решите установить Kali в качестве основной системы для вашего компьютера, то процесс останется тем же за исключением некоторых пунктов.
Как установить виртуальную Кали Линукс?
В статье рассказывается о том, как установить виртуальную Кали Линукс на Windows. В установке принимает участие ноутбук под управлением Windows 7 64-бит и предустановленная VirtualBox с остальными “прибамбасами”. Мы с вами поставим предлагаемый на официальном сайте готовый образ виртуальной машины, переведём на русский и подготовим к работе. Я рекомендую всем “виртуалам” остановить свой выбор именно на этом варианте. Хотя бы потому, что в скачиваемом образе уже установлены последние обновления с кучей предустановленных для самой виртуальной машины настроек. И последнее – не путайте версии программ и систем: у меня устанавливаются только 64-х битные варианты систем и программ.
Что нам понадобится?
- образ виртуальной Кали Линукс для VirtualBox
- предустановленная VirtualBox
- VirtualBox Extension Pack под подходящую версию
Качаем виртуальную Кали Линукс.
Готовый образ занимает чуть более 3 Гб, поставляется в папке двумя файлами: самим образом и файлом хеш-суммы. Я качаю с помощью торрент-клиента, можно просто папкой:

После скачивания перемещаем файл от случайного удаления (я – в корень диска С) и запускаем VirtualBox. Однако перед запуском убедитесь, что в VirtualBox установлен Extension Pack, который позволит установить поддержку USB 2.0 и прочие полезности (не забудьте, что USB 2.0 это прежде всего увеличенная скорость модема Wi-Fi ). Теперь к делу. В меню Файл выбираем Импорт конфигураций:

и указываем на перемещённый файл:

Не торопитесь нажимать на Импорт и обратите внимание на настройки: они идут с образом. Но не всем они подходят. Так, мне пришлось немного сбросить размер оперативной памяти: на ноуте всего 4 Гб RAM, а виртуальная Кали требовала 2 Гб. В этом окне все настройки изменяются после двойного щелчка мышью:

Остальное меня устраивает, так жмём на Импорт. Установка пошла (на немощных машинах советую закрыть остальные программы, которые потребляют оперативную память – установка пойдёт быстрее):

После установки выберем слева вверху нашу машинку и нажмём Настроить:

Я снова немного снизил требования к видеокарте до 64 Мб памяти:

Пробуем установить виртуальную Кали Линукс…

Вводим логин и пароль (root и toor):

Переводим Кали Линукс на русский (как перевести Кали 2019.4 на русский?):




Завершаем настройки кнопкой Restart. Кали попросит вас “перелогиниться”. Снова вводим root и toor и вас встречает уже русская локаль Кали Линукс:

Однако переключение раскладки клавиатуры стало непривычным. Теперь за это отвечают клавиши Super и Пробел (обычно Super это та же WIN-клавиша):


Настройки быстрых клавиш в меню Кали почему-то отказались сменить сочетание для переключения раскладки клавиатуры на привычные
Alt + Shift
Ладно, добавим такую возможность вручную:
Подключим образ диска Дополнений гостевой системы

Откройте диск в терминале и далее по командам:

Как установить виртуальную Кали Линукс: настройка Wi-Fi
Традиционно на встроенный Wi-Fi-модуль рассчитывать не приходится: виртуальная машина его не видит. Так что готовим нужный модем, к приобретению которого лучше подготовиться заранее. У меня это традиционно TP-Link TL-WN722N. Сначала через Windows:


Но мы-то с вами понимаем, что установка драйверов для устройства для Windows и Линукс – разные вещи. Так что игнорируем сообщение об ошибке установки, и отправляемся в виртуальную Кали. Для моего модема Кали подсовывает подходящие драйверы:

Щёлкаем в Настроить USB… по нашему устройству, указав машине на подключение. Сначала модем появится как виртуальное подключение:

а потом и в самой Кали:

Если же у вас модем в USB торчит, а Кали отказывается его принимать, есть смысл обратиться к производителю за драйверами к Линукс. Отправной точкой может послужить статья Кали Линукс не видит wi-fi. Или с вопросом сюда.
Как заключение
Вобщем, моя виртуальная Кали готова к работе. В подготовке к дальнейшим настройкам, думаю, есть смысл обратиться к статье После установки Кали Линукс . Там можно будет доустановить необходимое ПО, добавить пользователей, скорректировать список репозиториев и т.п.
Как установить Кали Линукс на VirtualBox

Kali Linux – богатый софтом дистрибутив для пентеста (проверки на взлом). При этом установка на физическую машину зачастую не производится, вместо нее используется эмулятор. Рассмотрим, как установить дистрибутив Kali на VirtualBox.
Установка Kali Linux на виртуальную машину VirtualBox
Для установки потребуется загрузить Linux ISO с дистрибутивом со страницы https://www.kali.org/downloads/ , где регулярно выкладываются самые свежие релизы. Нужно подобрать вариант с учетом разрядности и желаемого наполнения (Light или полный) и затем скачать его через torrent или http.
Подготовка VirtualBox
Теперь открываем VirtualBox.

Прямо в главном окне нужно нажать «Создать». Эмулятор запросит ввести имя и выбрать тип дистрибутива.
Лайфхак: Если написать Kali Linux, тип и версия будут выбраны автоматически.

Программа предложит выделить 512 МБ памяти, но лучше указать минимум 1 ГБ. При этом значения из красной зоны лучше не выбирать – основная ОС на компьютере будет тормозить.

Затем надо определиться с жестким диском. Для новой машины его следует создать.

Тип VirtualBox можно оставить без изменения, если не планируется использование готового образа жесткого диска в других эмуляторах.

Далее VirtualBox предложит выбрать динамический формат выделения места – то есть по мере необходимости. В таком случае установка будет компактной, однако быстродействие будет несколько меньше.

Наконец, указать название для файла, где будет храниться содержимое жесткого диска, и его размер. Для полного варианта Kali Linux разработчики рекомендует выделить от 20 ГБ.

После этого созданная машина появится в списке VirtualBox.

Для использования ее нужно настроить. В разделе Система – Процессор необходимо установить галочку PAE/NX. Если позволяет оборудование, можно увеличить количество ядер процессора.

Затем сохранить настройки Kali и вернуться в главное окно VirtualBox.

Теперь можно нажимать на кнопку «Запустить». VirtualBox заметит, что ОС на машине отсутствует, и предложит выбрать загрузочный диск.

Нужно указать ему ранее скачанный файл Linux с дистрибутивом.

И затем нажать на кнопку продолжения.

Установка
После запуска отобразится меню носителя. Для перехода к установке нужно нажать Graphical Install.

После этого надо выделить язык для интерфейса Kali Linux и шагов установки.

Появится предупреждение о возможном наличии непереведенных частей. На самом деле в установщике все важные пункты переведены на русский.

Затем будет предложено установить местоположение.

На следующем шаге нужно выбрать клавиатурную раскладку.

Затем устанавливается сочетание клавиш для переключения раскладки.

Инсталлятор попробует автоматически подключиться к сети.

При успешном подключении дальше запрашивается имя компьютера (то есть виртуальной машины).

Затем предлагается ввести название домена. По умолчанию поле пустое, можно его таким и оставить.

Затем система запросит пароль Kali для root-пользователя.

На следующем шаге установки Linux, необходимо выбрать один из предложенных часовых поясов.

После этого необходимо подсказать инсталлятору, как установить Kali Linux на диске. По умолчанию предлагается задействовать все доступное пространство.

Программа установки напомнит, что все данные будут удалены.

Затем нужно указать, хранить ли все файлы на одном разделе (первый вариант) или разделить их на несколько.

Отобразится планируемая структура диска. «Подк» здесь обозначает раздел подкачки – он помогает Kali Linux работать быстрее.

Нужно согласиться с изменениями диска VirtualBox.

Запустится процесс установки Kali Linux на VirtualBox.

Напоследок Kali Linux поинтересуется, проверять ли в сетевом репозитории обновления для софта.

Далее указывается прокси, если таковой используется для доступа к сети.

После этого инсталлятор Linux предложит записать GRUB (стартовое меню ОС) в загрузочной записи.

После согласия на установку Kali нужно указать, как записать GRUB. При единственном диске используется /dev/sda.

Для установки Linux на VirtualBox больше ничего не требуется, нужно лишь дождаться оповещения о завершении.

При загрузке VirtualBox на 5 секунд покажется меню GRUB. Если не сделать выбор, автоматически запустится Kali Linux.

Далее система установки Kali запросит логин (root).

И пароль, введенный во время установки Linux.

Откроется рабочий стол Kali Linux.

Kali Linux готов к использованию в VirtualBox.
// Установка Kali Linux #1.
Характерная черта всех Linux’ов- это их доступность, они совершенно бесплатны и находятся в открытом доступе.
Kali один из самых распространённых дистрибутивов Linux для проведения тестов на безопасность. Основана на гибкой операционной системе Debian. Ранее Kali Linux’a как такового не было, а был BackTrack, который первоначально работал на ОС Slackware.
Количество Утилит в kali linux примерно 300-400. ( https://www.kali.org/ )
Среди дистрибутивов для проведения тестов на безопасность выделяются менее знаменитые, но так же хорошо работающие:
1) Parrot Security OS- дистрибутив основанный также на Debian, тем самым очень схож с kali. Он использует обновления от kali, но по-производительности лучше. Нацелен данный дистрибутив на анонимность в сети, но и так же хорошо справляется с поставленными задачами по тестированию. ( https://www.parrotsec.org/ )
2) WifiSlax- дистрибутив построен на базе Slackware. Нацелен на проникновение и защиту Wi-Fi сетей. ( http://www.wifislax.com/ )
3) BlackArch- дистрибутив основанный на Arch Linux. Главный плюс этого дистрибутива в большом количестве программ- 1359 утилит для тестирования, но некоторые схожи между собой. ( https://blackarch.org/ )
В первом уроке мы будем устанавливать Kali Linux на Виртуальную Машину, чтобы протестировать данный дистрибутив. Плюс установки ОС на виртуальную машину служит в том, что можно совершенно не беспокоится о последствиях даже устанавливая различного рода вирусы. Так ,например, у меня служит ОС Windows 7 на виртуальной машине для проверки различного рода программ. В дальнейших уроках мы будем уже изучать установку Kali Linux на USB-флеш-накопитель, на раздел HDD и соответственно на весь HDD.
У практически каждого способа установки имеются свои минусы.
1) Установка на Вирутальную машину. На ВМ вы не сможете подключаться к Wi-Fi сетям (Интернет-сеть будет, но лишь локальная, даже если ваш ПК будет подключен к Wi-fi точке), а так же не сможете тестировать защиту на проникновение в данных сетях.
2) Установка на USB-флеш-накопитель (Live-режим). В данном режиме вы не сможете подключиться к Wi-Fi сетям, но уже сможете тестировать защиту на проникновение.
3) Установка на USB-флеш-накопитель (Как на раздел HDD). В данном способе- это полная комплектующая переносная ОС, но с минусом в производительности.
4) Установка используя весь Раздел HDD. В данном способе минус виден не вооружённым взглядом. При загрузке вашего ПК будет загружаться только сама Kali Linux, а Windows соответственна будет удалена.
Приступим к установке Kali Linux на виртуальную машину.
1) Первым делом вы должны загрузить и установить VirtualBox на свой ПК ( https://www.virtualbox.org/ ).
2) Далее вам непосредственно нужен будет скачанный .iso (образ) kali linux. ( https://www.kali.org/ )
3) После того, как всё скачали и установили заходите в VirtualBox.
-Указываете любое имя своей ОС, Тип указываете- Linux, Версию- Debian (32 или 64 в зависимости от вашей битности системы)
-После этого указываете Объём памяти вашей машине. Я лично беру всегда половину от своей реальной машины. Но если у вас 16гб то нет необходимости брать больше 4гб.
-Ставите галочку напротив пункта “Создать новый виртуальный жёсткий диск”.
-Ставите галочку напротив пункта “VDI (VirtualBox Disk Image)”.
-Ставите галочку напротив пункта “Динамический виртуальный жёсткий диск”.
-Выбираете тот диск сохранения, где у вас больше всего места и выставляете размер. Я лично выбираю 50гб.
Всё. Обложка создана, осталось настроить и установить kali linux.
-Заходим в настройки данной виртуальной машины. Выбираете пункт “Система” и в данном пункте убираете галочку напротив “Гибкий диск”.
-Открываем далее в этом же пункте “Процессор” и ставите до конца зелёной линии процессоры, а так же ставите галочку напротив “Включить PAE/NX”.
-Заходите далее в “Дисплей”. Видеопамять ставите на максимальную.
-Далее переходите в “Носители” и вставляете ранее скачанный .iso файл.
На этом моменте можно уже сохранить и закрыть настройки.
4) Теперь запускаете kali linux.
(Чтобы войти в полноэкранный режим и выходить из него, нужно использовать комбинацию клавиш Ctrl+F)
-Окно с менеджером VirtualBox уже можно закрыть.
-Выбираете пункт Graphical Install.
-Выбираете язык (я лично буду выбирать Английский).
-Далее нужно указать Hostname, пишите что хотите, либо оставляйте как есть.
-Domain name пропускаем оставляя пустым.
-Вводите свой пароль.
-Устанавливаете свой часовой-пояс.
-Далее выбираете “Guided – use entire disk” и жмёте продолжить
-Далее выбираете VBOX HARDDISK.
-Выбираете пункт “All files in one partition”.
-И нажимаете “finish partitioning and write changes to disk”.
-Далее ставите галочку напротив пункта “Yes”.
Теперь будет идти загрузка kali linux на виртуальную машину. Ждём.
-После загрузки нужно поставить галочку напротив пункта “Yes”.
-Оставляете свободным поле и переходите дальше.
-Поставить галочку напротив пункта “Yes”.
-Выбрать VBOX HARDDISK.
5) Всё. Теперь Kali Linux полностью установилась на Виртуальную машину.
Password:(который вы вписывали, у меня лично:)123
Следующий пост будет затрагивать установку kali linux на USB-флеш-накопитель.
Как установить Kali Linux на VirtualBox
Kali Linux – один из немногих дистрибутивов для специалистов информационной безопасности и представляющий собой слияние WHAX и Auditor Security Collection. Главное отличие Kali Linux от других Linux-дистрибутивов – работа в сфере информационной безопасности. Kali Linux включен ряд специальный утилит, созданных для работы в данной области. Система не предназначена для использования в роли основной, так как имеет уклон в определенную рабочую сферу. Для это роли больше подходит Windows или macOS.
Основная задача статьи – подробно разъяснить как установить Kali Linux на VirtualBox, а также объяснить некоторые нюансы, встречающиеся во время установки. Установка Kali Linux на VirtualBox, поделена на три этапа: подготовка, установка системы и установка VirtualBox Guest Additions.
Подготовка к установке Kali Linux
Для начала необходимо скачать образ системы Kali Linux. Сделать это можно на официальном сайте дистрибутива – kali.org. Выбираете нужный вам дистрибутив с соответствующей архитектурой и скачиваете. После того, как вы скачаете образ, необходимо проверить его на целостность посредством сравнение контрольных сумм SHA256.
После этого скачиваем программу VirtualBox с официального сайта (virtualbox.org). На этом подготовка заканчивается, время переходить к установке.
Настройка виртуальной машины
Шаг 1. Создание виртуальной машины
Откройте VirtualBox и нажмите на кнопку «Создать» в контекстном меню.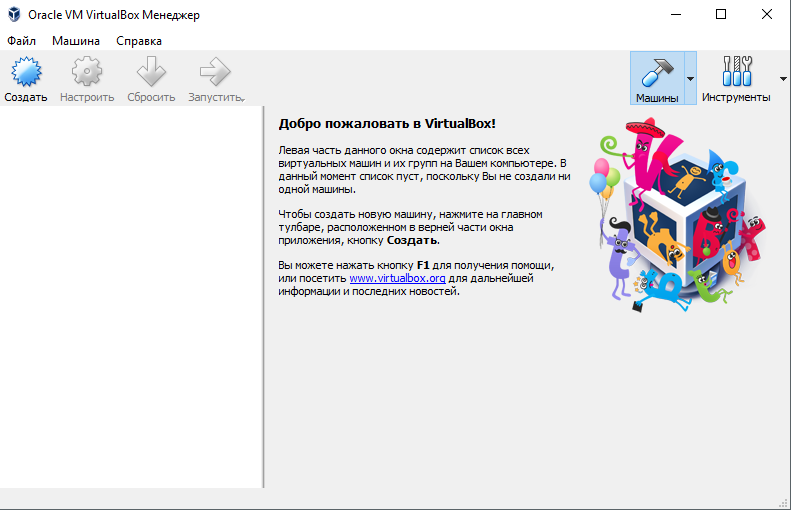
Шаг 2. Настройка основных параметров машины
Откроется диалоговое окно, где необходимо выполнит три пункта: выбрать имя для образа виртуальной машины, выбрать тип операционной системы, выбрать ее версию.
Примечание: для того, чтобы успешно установить Kali Linux на VirtualBox необходимо выбрать совместимую с дистрибутивом версию «2.6/3.х/4.х», архитектура которой соответствует вашим характеристикам.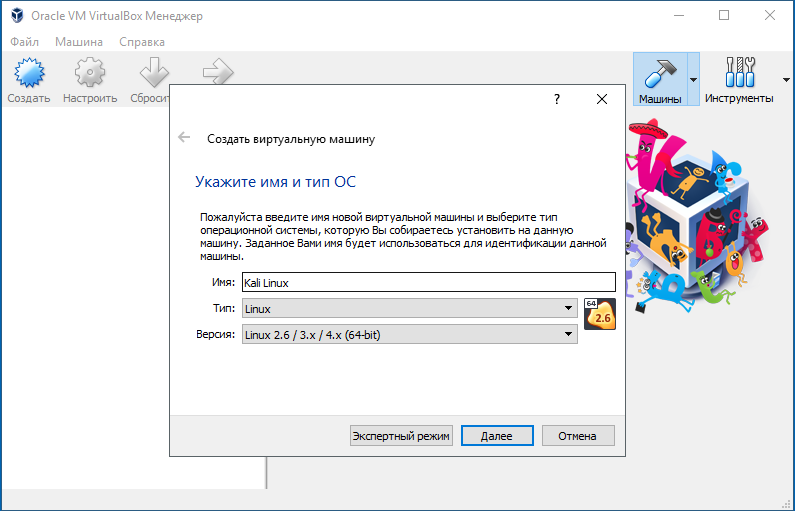
Шаг 3. Объем оперативной памяти
Теперь необходимо указать оптимальны объем оперативной памяти, которую будет использовать виртуальная машина в активном режиме.
Примечание: если указать объем, превышающий в два раза количество установленной ОЗУ, может повлиять на производительность.
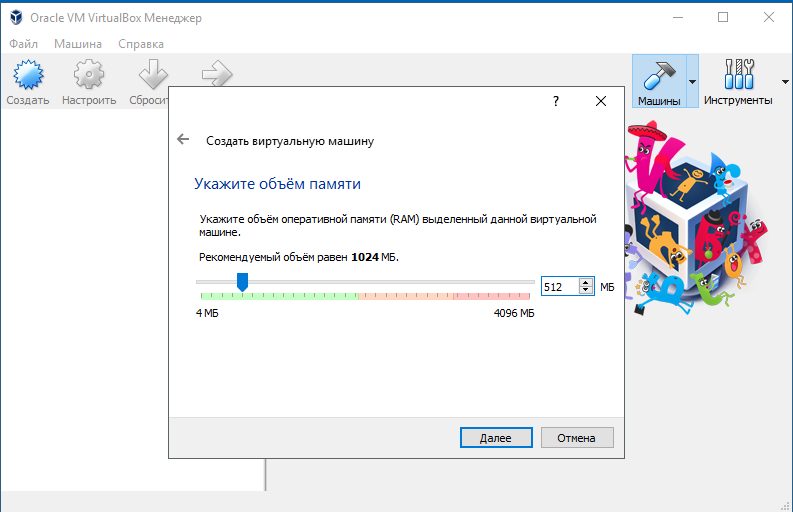
Шаг 4. Создание виртуального диска
Создаем виртуальный диск, либо же выбираем из уже имеющихся. При создании виртуального диска указываем его тип. Вкратце о каждом из них:
- VDI – собственный формат диска VirtualBox используется при создании новой виртуальной машины;
- VHD – формат диска, разработанный Microsoft;
- VMDK – универсальный формат, который также использует VMware.
Если вы не знаете какой выбрать, то выбирайте VDI.
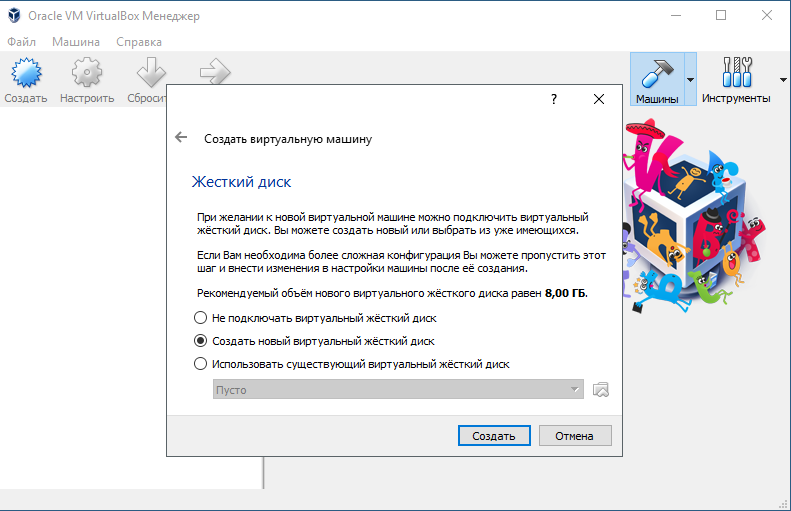
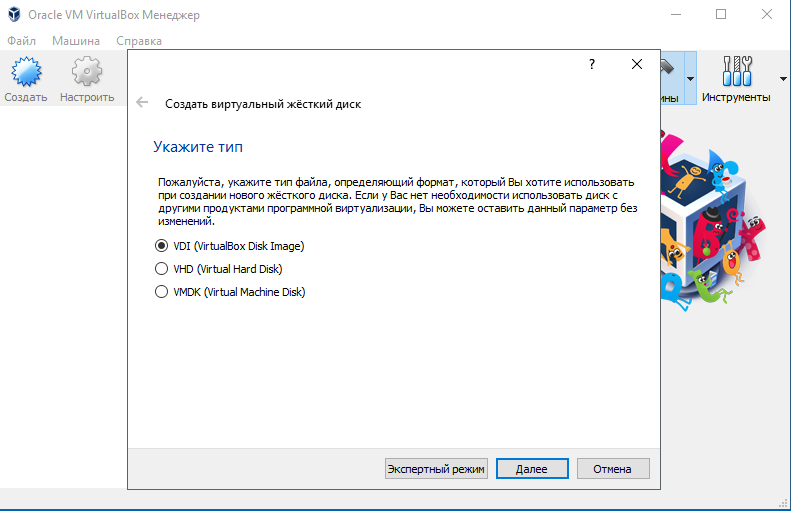
Шаг 5. Выбор формата хранения
Указываем формат хранения. Динамический или фиксированный – решать вам, отталкиваясь от целей. Подробное описание каждого формата приведено в диалоговом окне.
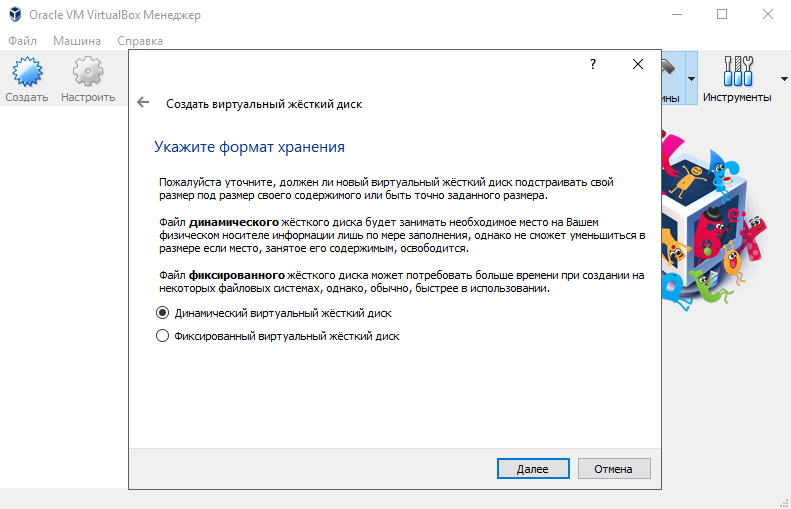
Шаг 6. Выбор объема диска
Указывать объем диска, который будет использовать Linux-система, необходимо в зависимости от ваших задач. Оптимальное количество это 100Гб.
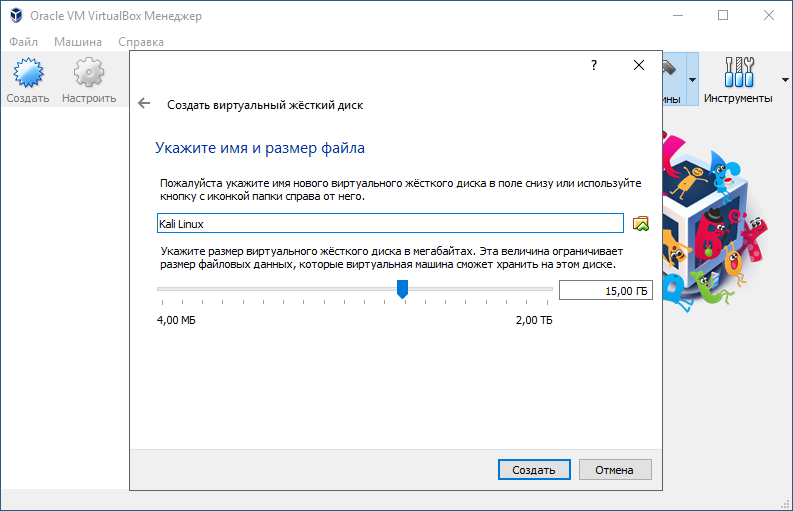
Вы создали виртуальную машину. Теперь необходимо поставить на нее систему. Выбираем нужную нам виртуальную машину из списка и запускаем ее.
Установка Kali Linux на VirtualBox
Шаг 1. Выбор загрузочного образа
В открывшемся окне предлагается выбор загрузочного диска. Выбираем скачанный ранее образ системы.
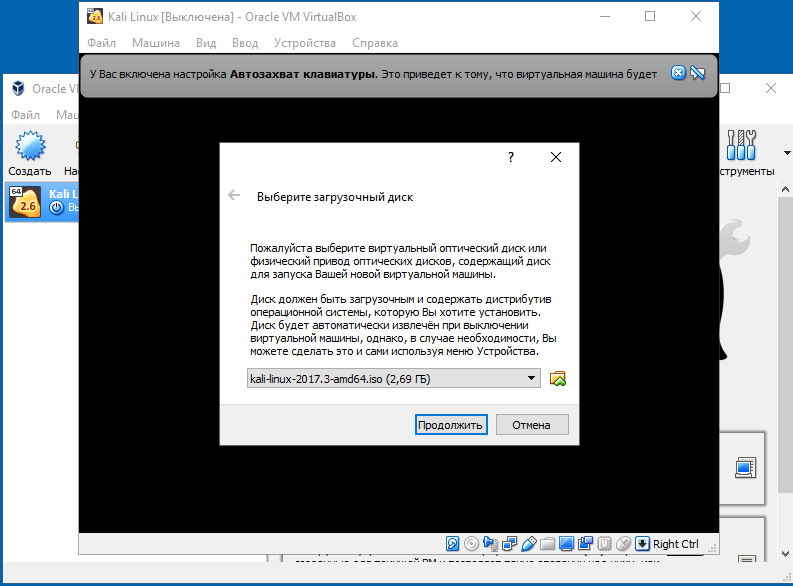
После выбора образа жмем «Продолжить».
Шаг 2. Выбор типа установки системы
Видим, что происходит загрузка системы, после чего открывается меню установки Kali Linux. Здесь необходимо выбрать «Graphics Install». Примечание: при выборе «LiveCD» все данные, сохраненные на системе, удалятся после ее выключения.
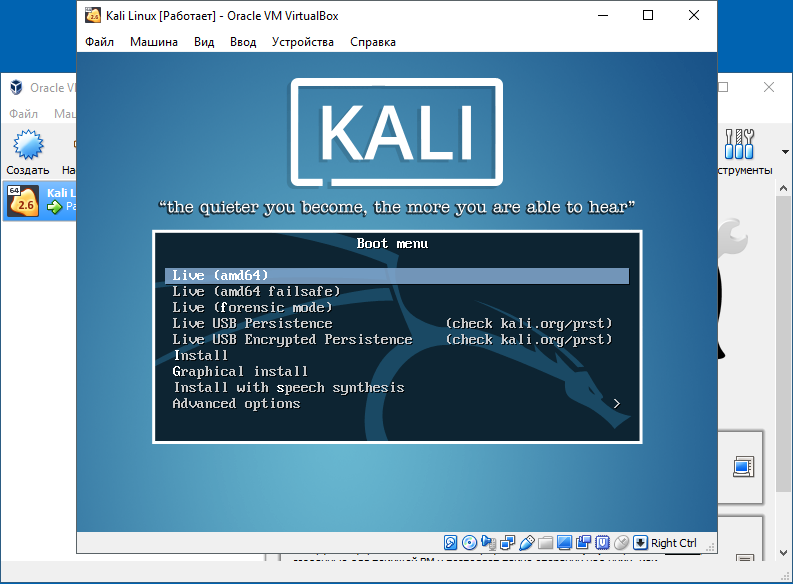
Шаг 3. Выбор языка установки
Теперь необходимо выбрать язык, который будет сопровождать на вас на протяжении всей установки.
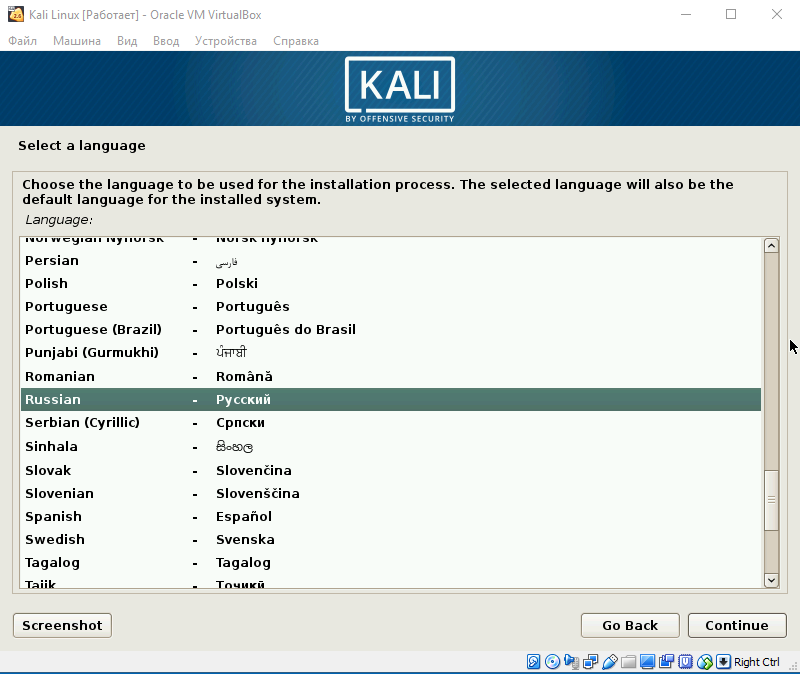
Шаг 4. Базовая информация о системе
Теперь выбираем местоположение, язык клавиатуры, комбинацию клавиш для переключения языка.
Шаг 5. Название компьютера
Вводим имя компьютера.
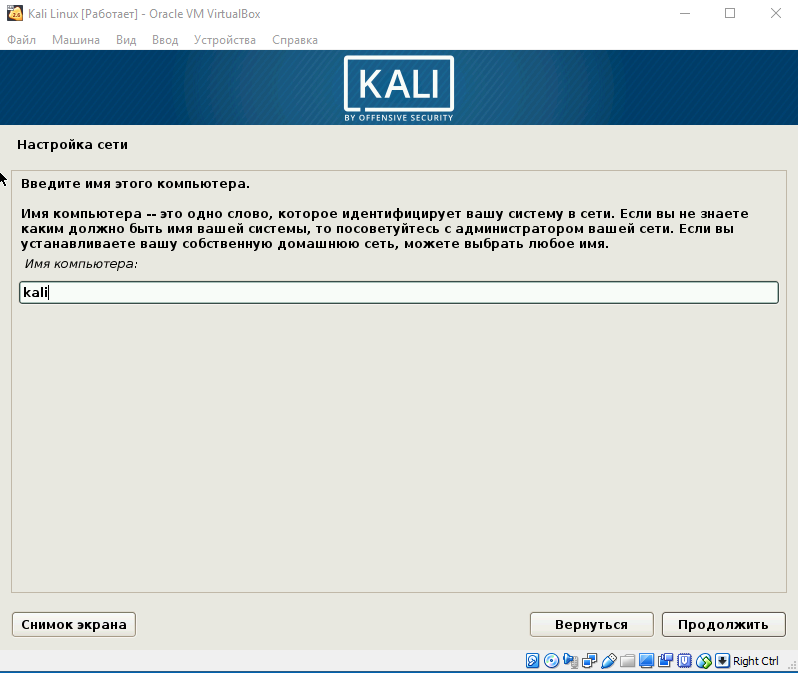
Шаг 6. Настройка домена сети
Отталкиваясь от необходимости либо настраиваем домен-сети, либо пропускаем данный шаг.
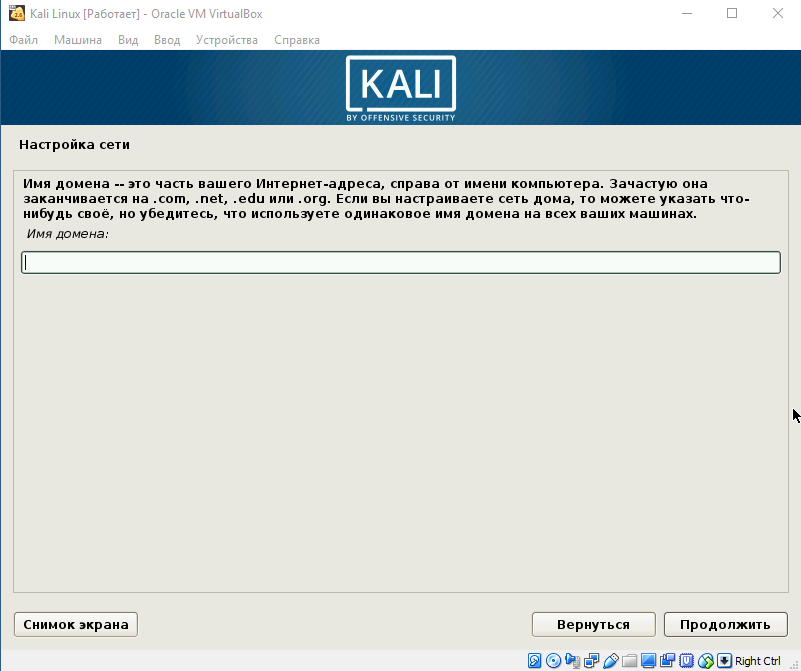
Шаг 7. Пароль учетной записи
Настраиваем пароль учетной записи. Примечание: следует запомнить, что при вводе пароля в @root консоли, символы отображаться не будут.
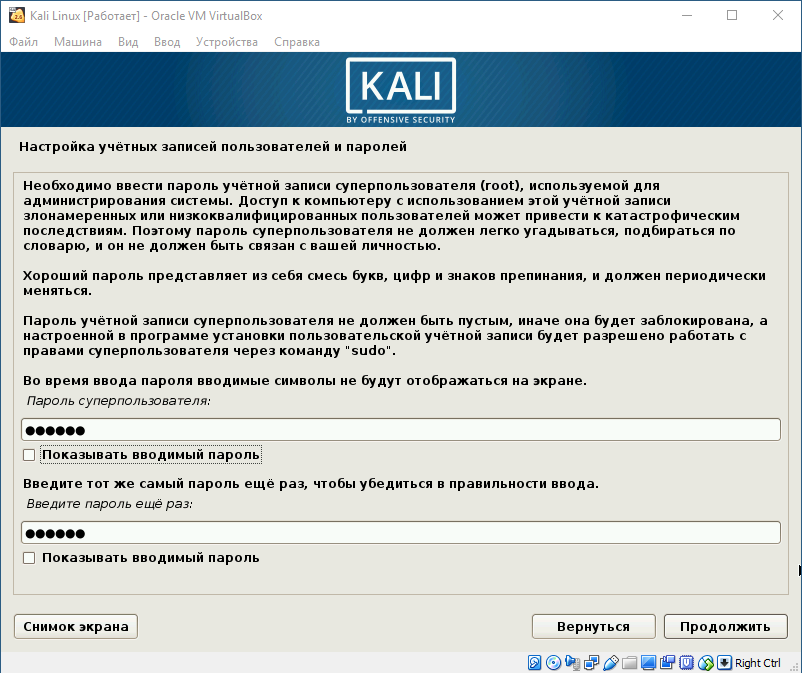
Выбираем время, после чего происходит загрузка.
Шаг 8. Разметка дисков
Теперь предстоит выполнить разметку дисков. Так как установка Kali Linux происходит на VirtualBox, то мы используем весь диск.
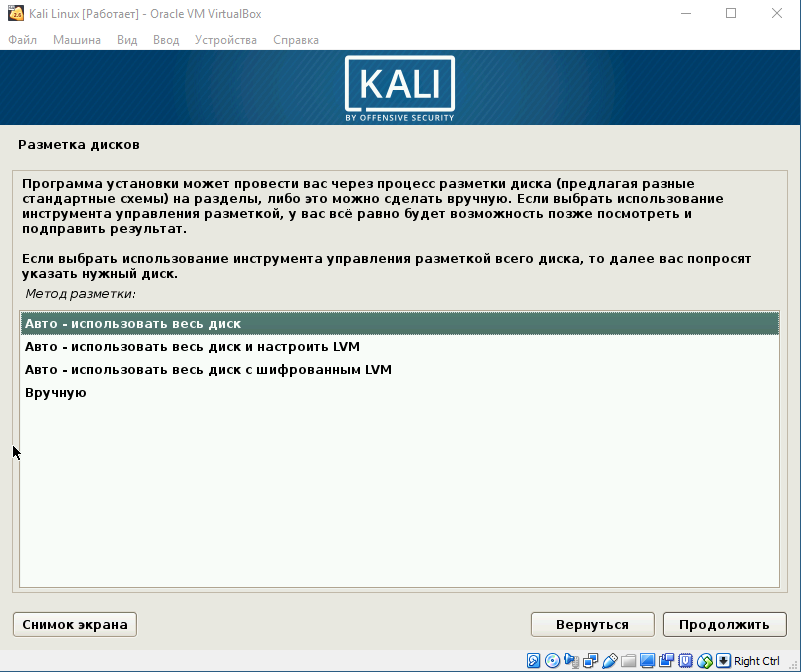
Разметка диска определяет местонахождение файлов в системе. Так как Linux отличается своей файловой системой от других систем, то на выбор предложено три вариант, содержащие /home /var и /tmp. Теперь подробнее о них:
- /home – здесь находятся все домашние каталоги пользователей;
- /var – здесь система хранит log, cech-файлы, почту и иногда web;
- /tmp – раздел под временные файлы.
Данная функция создана для опытных пользователей, если у вас нет необходимости сортировать файлы, то помещайте все на один раздел.
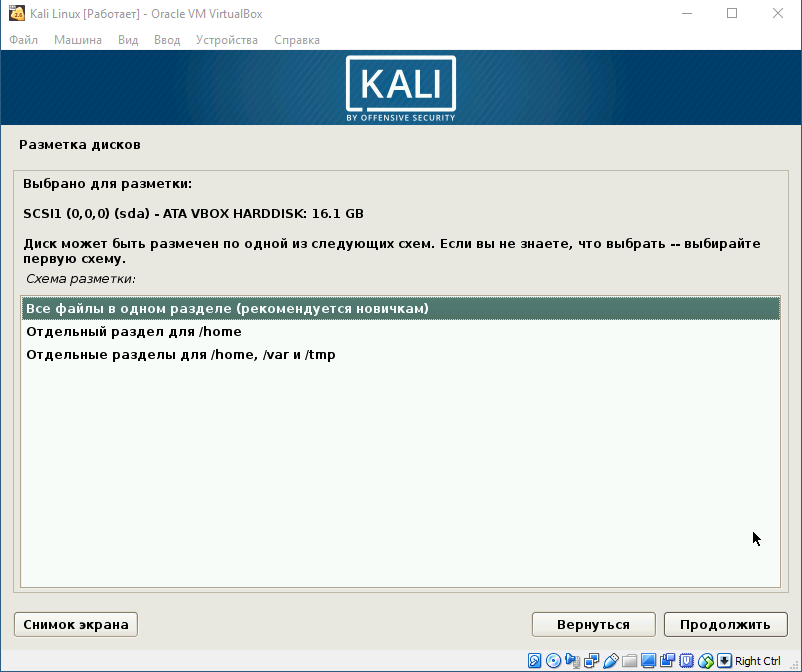
Далее отображается контекстное меню со списком поделенных томов. В данный момент у нас есть основной раздел и ext4 – журналируемая файловая система.
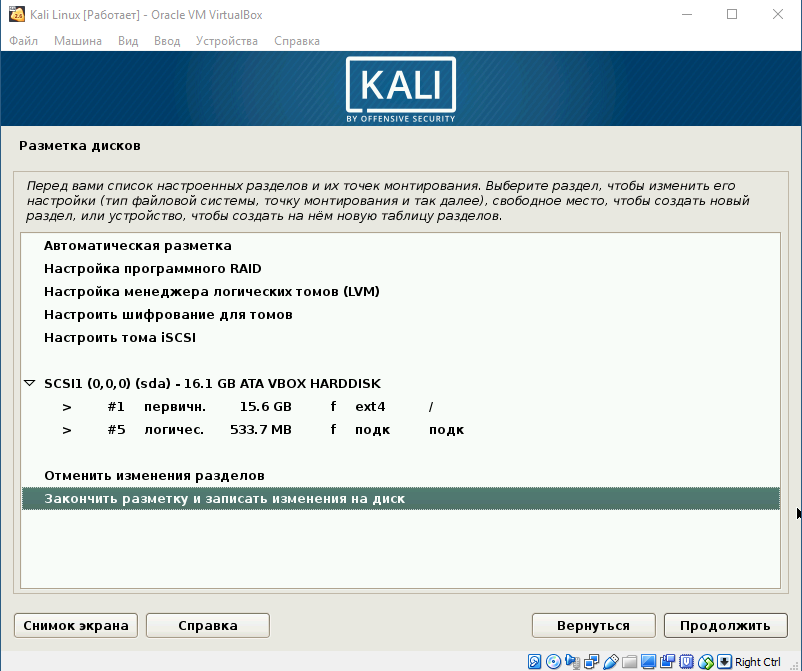
Подтверждаем все изменения и нажимаем «Продолжить».
Шаг 9. Выбор зеркал
Теперь предстоит выбрать зеркало для установки дополнительного ПО. Данная функция доступна только в том случае, если при установке у вас есть активное Интернет-соединение. Если оно отсутствует, то вы всегда можете установить дополнительной ПО в самой системе.
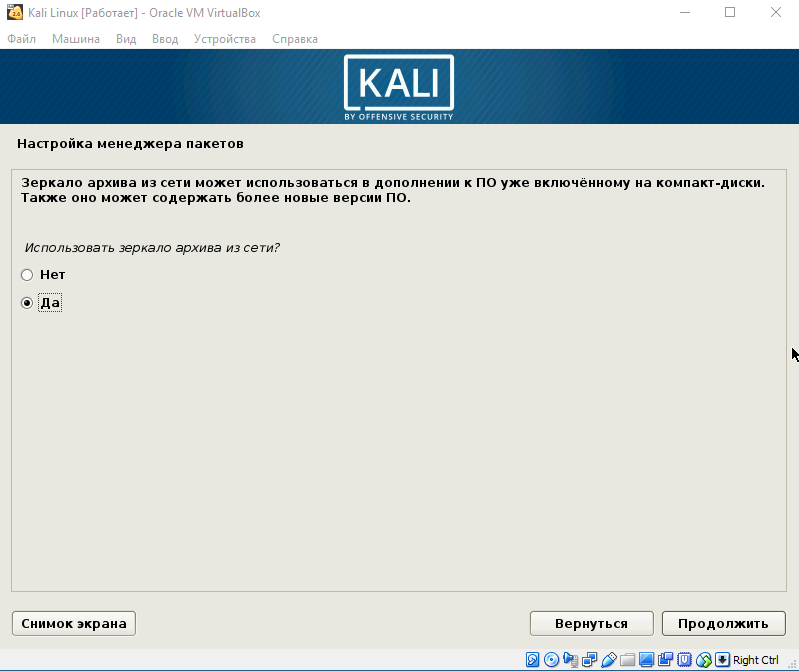
Шаг 10. Установка GRUB
Далее идет установка системного загрузчика GRUB. Оставляем “Да” и продолжаем установку.
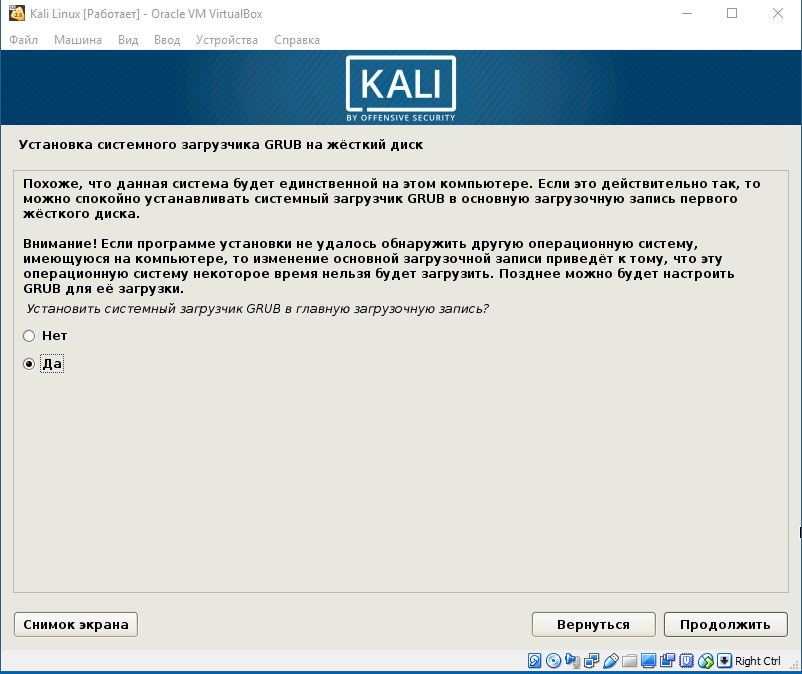
Шаг 11. Завершение установки
После того, как вы установите GRUB, система попросит изъять установочные носители и перезагрузить ее. Изымать ничего не надо, нажимаем «Продолжить».
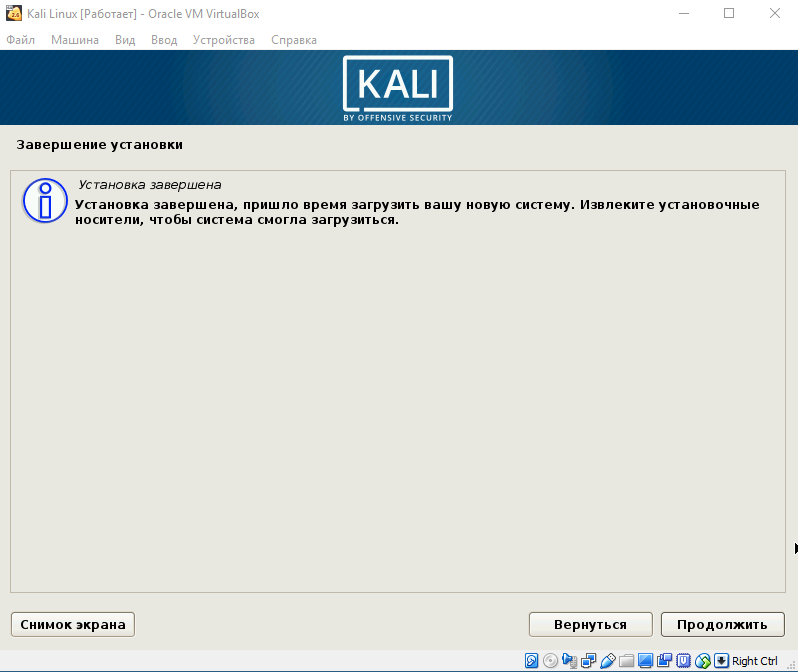
Вы завершили установку системы. Она готова к использованию, теперь осталось вписать имя пользователя и пароль, которые вы ввели при установке.
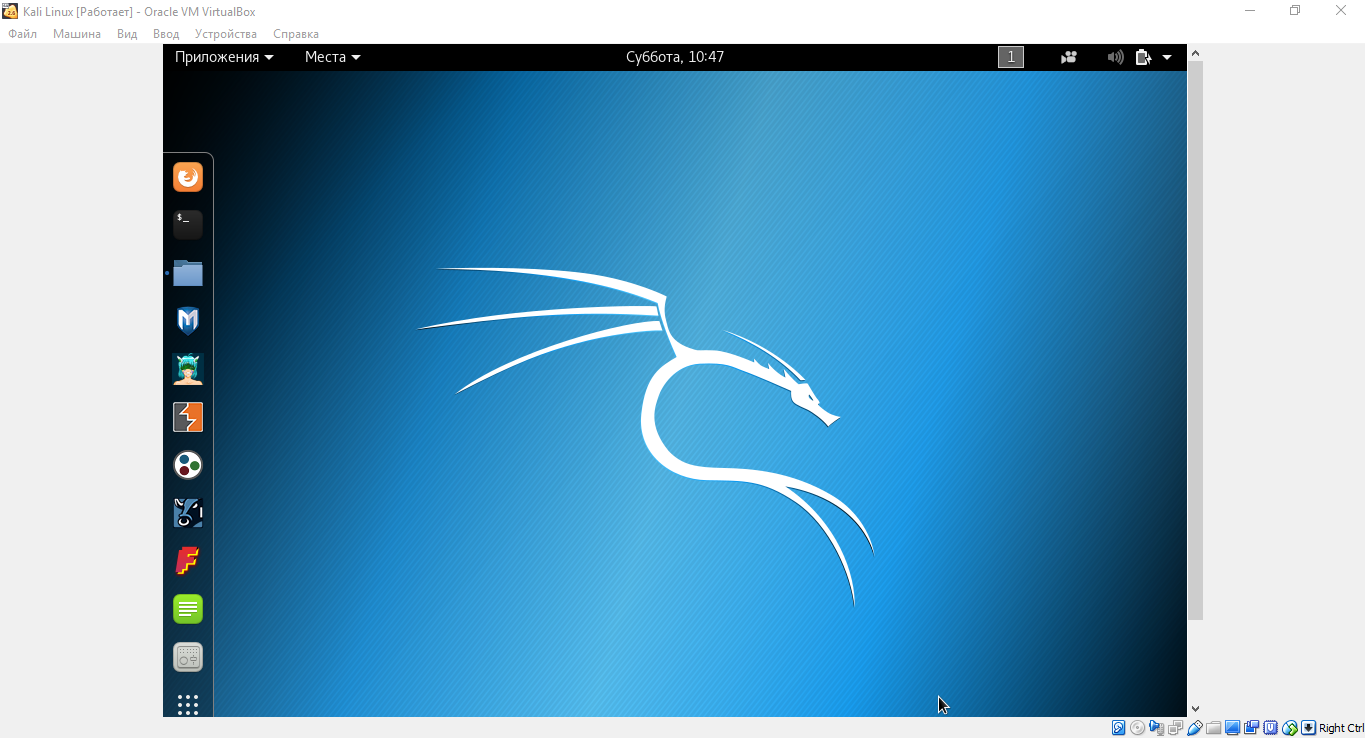
Установка Virtual Box Guest Additions
Шаг 1. Добавление образа на CD носитель
Выбираем из списка нужную виртуальную машину и нажимаем «Настроить». В окне настроек выбираем пункт «Носители» и добавляем в IDE контроллер образ, находящийся в корневой папке программы (C:/ProgramFiles/Oracle/VBoxLinuxAdditions.iso):
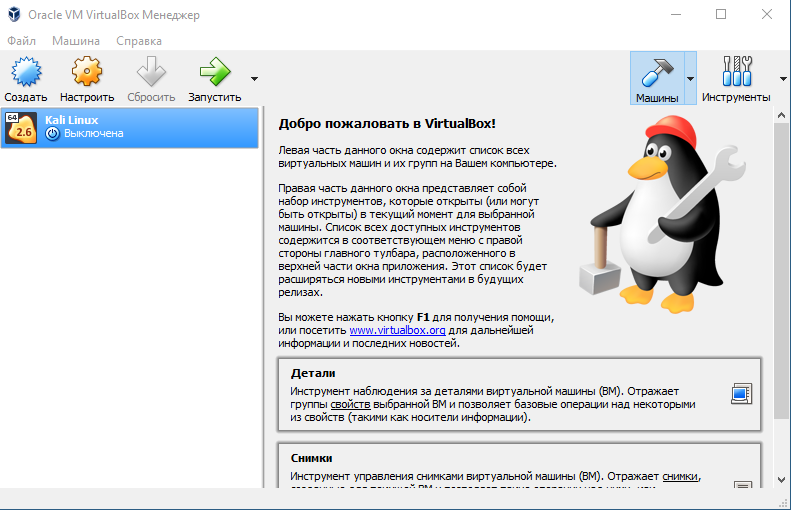
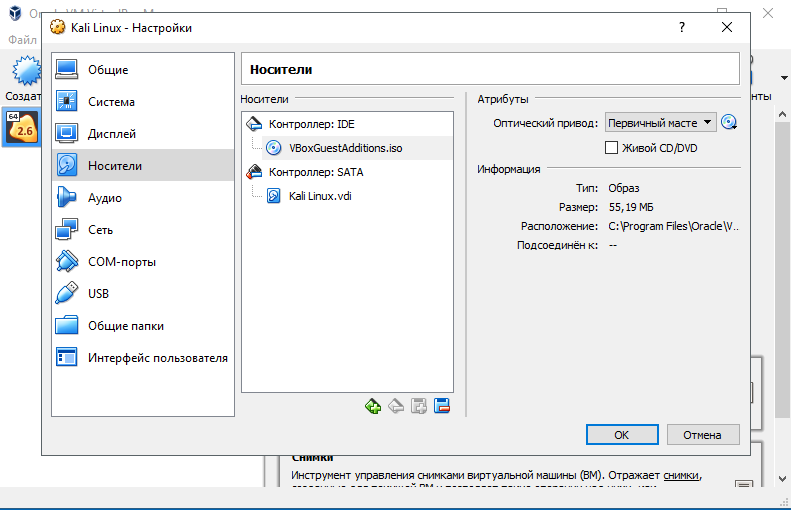
Шаг 2. Установка дополнений в Kali Linux
Запускаем виртуальную машину и открываем терминал. Перед установкой необходимо» зайти в терминал из-под рута, для этого прописываем в нем команду:
Далее необходимо загрузить установочный образ с помощью команд, указанных на скриншоте: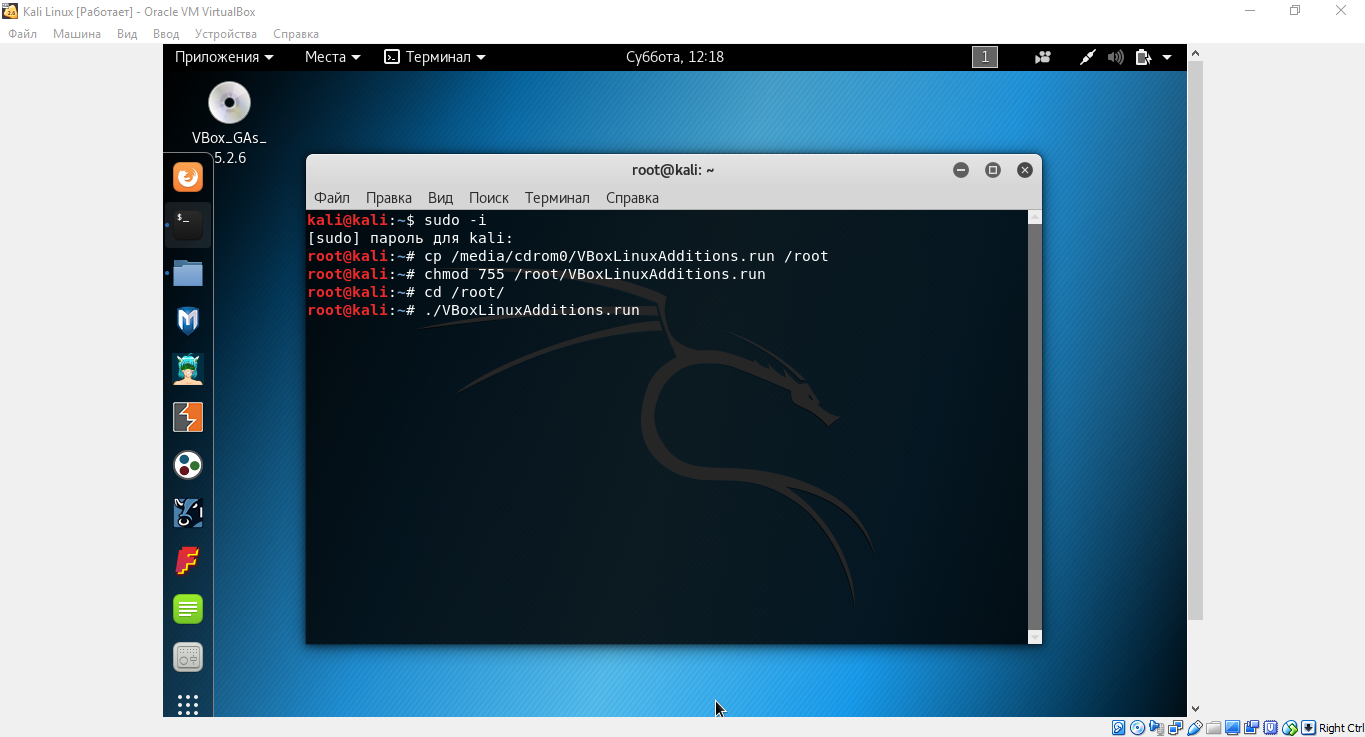
cp /media/cdrom0/VBoxLinuxAdditions.run /root
chmod 755 /root/VBoxLinuxAdditions.run
cd /root/
./VBoxLinuxAdditions.run
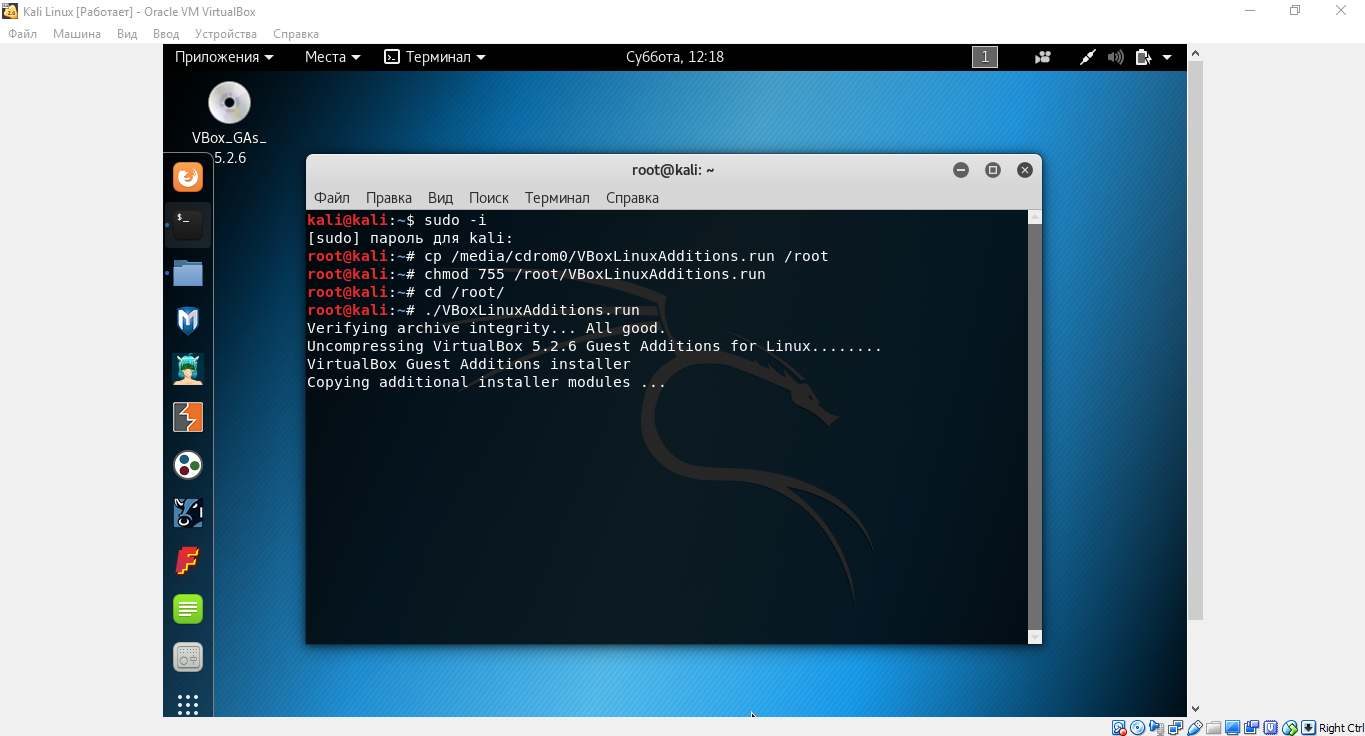
Выводы
Теперь вы знаете как установить Kali Linux на VirtualBox. Если вы все-таки решите установить Kali в качестве основной системы для вашего компьютера, то процесс останется тем же за исключением некоторых пунктов.



