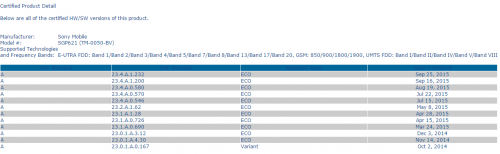Куда скачиваются драйвера Geforce Experience
ВЕСЕННЯЯ УБОРКА: ОСВОБОЖДАЙТЕ МЕСТО НА ДИСКЕ, ЕСЛИ ВЫ ФАНАТ NVIDIA
Каждой весной нас невзначай посещает желание немного прибраться. Мы подумали, что сейчас будет самое подходящее время, чтобы рассказать вам, на чем действительно стоит заострить внимание при чистке компьютера.


Так как же избавиться от ненужных файлов?
Ответ достаточно прост. Все что вам нужно сделать, это удалить их! Удаление этих файлов является безопасной процедурой и никоим образом не затронет производительность вашей графической карты. Ниже представлено детальное описание всех действий по поиску и удалению не нужных файлов.
Шаг 1
В первую очередь нужно узнать, где находятся ненужные файлы после установки. Как правило, их можно найти по следующему пути:
C:NVIDIADisplayDriver
Вы увидите, что каждая версия драйверов имеет свою директорию, которая в свою очередь содержит файлы установки. Смело удаляйте все файлы из папки DisplayDriver!

Шаг 2
Один есть, осталось два. Следующее место, откуда необходимо будет удалить файлы это папка закачек программы GeForce Experience. Ее можно найти по следующему пути:
C:ProgramDataNVIDIA CorporationNetservice
Там вы найдете несколько папок и файлы типа .exe с логотипом NVIDIA в качестве иконки. Удалите только файлы .exe с иконкой NVIDIA!

Шаг 3
Третье и последнее место, где GeForce Experience размещает файлы, это библиотека драйверов. Найти ее можно по адресу:
C:Program FilesNVIDIA CorporationInstaller2
Просто удалите все файлы внутри директории Installer2, НО не удаляйте саму папку!

Вот собственно и все. Мы смогли быстро и легко освободить драгоценное место на нашем системном диске.
Запомните, каждый раз при установке и обновлении драйверов GeForce, новые файлы будут сохраняться в тех же самых директориях. Будет полезным выполнять описанную выше процедуру очистки диска от ненужных файлов один раз в несколько месяцев, а также когда на системном диске заканчивается свободное место.
Следите за вашим компьютером, не забывайте его чистить и просто ИГРАЙТЕ!
Почему NVIDIA хранит гигабайты файлов установщика на вашем жестком диске?
26.02.2018, 19:21 7.5k Просмотров
Если вы являетесь геймером (или просто пользователем ПК) с видеокартой NVIDIA, то драйверы NVIDIA, вероятно, захламляют гигабайты памяти на вашем жестком диске. NVIDIA оставляет старые файлы установщика, застревающие на вашем жестком диске. До тех пор пока вам не надоест это и вы удалите их вручную. Если вы конечно решите, что это вам нужно.
Как того, кто использовал графическое оборудование NVIDIA в течение многих лет, это порядком надоело мне за это долгое время. Я видел, что эти файлы используют более 4 ГБ пространства, и, хотя это может показаться небольшим количеством места для некоторых. Но они занимают много ненужного пространства на небольших SSD дисках. И вы, вероятно, заметите это только в том случае, если используете инструмент анализа дискового пространства.
Где хранятся эти файлы?
На данный момент NVIDIA хранит эти установочные файлы графического драйвера в C: ProgramData NVIDIA Corporation Downloader. Каталог ProgramData по умолчанию скрыт, поэтому вам нужно либо просмотреть скрытые файлы, либо ввести C: ProgramData в строку вашего файлового менеджера, чтобы перейти туда.

Чтобы узнать, сколько места эти файлы используют на вашем ПК, откройте здесь каталог NVIDIA Corporation, щелкните правой кнопкой мыши папку «Downloader» и выберите «Свойства».
На скриншоте ниже эти файлы используют только 1,4 ГБ пространства в нашей тестовой системе. Однако, это только потому, что мы очистили эти файлы несколько месяцев назад. Эта папка весила гораздо больше в прошлом.

Предыдущие версии программного обеспечения NVIDIA сохраняли эти установочные файлы драйверов в папке C: Program Files NVIDIA Corporation Installer2, C: ProgramData NVIDIA Corporation NetService и только в папке C: NVIDIA. Если вы не переустановили Windows или не удалили эти файлы через некоторое время, они все равно могут быть сохранены в этих папках. Мы не уверены, удалило ли их программное обеспечение NVIDIA.
Что это за файлы?
Если вы откроете папку Downloader, вы увидите несколько папок со случайными именами. Дважды щелкните одну из этих папок, и вы точно увидите, что внутри: обновление драйвера NVIDIA в .exe-форме.
В принципе, всякий раз, когда программное обеспечение NVIDIA GeForce Experience загружает обновление драйвера, здесь хранится полная копия установщика этого обновления. Даже после успешной установки драйвера установщики остаются здесь.

В «последней» папке хранится несжатая копия последнего обновления драйвера. Это необходимо только во время установки драйвера. И может понадобится только если вам нужно переустановить последний драйвер.

Почему NVIDIA накапливает их?
Мы обратились к NVIDIA, чтобы спросить, почему GeForce Experience хранит копии всех этих инсталляторов в такой папке, но NVIDIA не ответила.
Однако мы можем представить, для чего они предназначены. Если при обновлении драйвера возникла проблема, вы можете перейти в эту папку, чтобы переустановить предыдущее обновление драйвера. Они все здесь и готовы к работе, поэтому вы можете легко вернуться к предыдущему драйверу без больших загрузок.
Это все конечно хорошо, но как часто пользователям действительно нужно переустанавливать эти драйверы? И не лучше ли оставить один или два из последних «хороших» драйверов, а не хранить 4 ГБ драйверов, возвращающих многие версии? В конце концов, даже если пользователю нужно вернуться к старому драйверу, они всегда могут загрузить старую версию с веб-сайта NVIDIA. Нет необходимости тратить 4 ГБ места на жестком диске «на всякий случай».
Это имеет еще меньшее значение, если учесть, что программное обеспечение NVIDIA GeForce Experience не позволяет легко вернуться к другой версии драйвера. Они даже не говорят пользователям, что эти установщики существуют. Вряд ли кто-нибудь когда-нибудь найдет и запустит их, так зачем их держать? Если эти файлы придется придержать, GeForce Experience должен предложить способ управления ими, чтобы пользователям не нужно было заходить в папку ProgramData, чтобы освободить место.
Как их удалить?
Хотя разрешения по умолчанию для Windows не позволят вам удалить всю папку Downloader, мы обнаружили, что вы можете просто открыть папку Downloader и удалить «последнюю» папку и другие папки со случайными именами. Оставьте папку «config» и файл «status.json».
Это освободит пространство, используемое файлами установщика NVIDIA в вашей системе. Однако, когда GeForce Experience загружает новые файлы драйверов и устанавливает их, эти новые файлы драйверов будут храниться здесь, пока вы их не удалите.

CCleaner также может автоматически стереть эти файлы установщика NVIDIA. Бесполезные инсталляторы, которые жадно потребляют дисковое пространство, не давая пользователям контроль, являются большой причиной того, почему так много пользователей Windows работают с такими инструментами, как CCleaner. Если бы разработчики программного обеспечения вели себя лучше, многие пользователи не пострадали бы от взлома CCleaner.
Как установить драйвер видеокарты NVIDIA без лишних компонентов
Когда дело касается драйверов для видеокарт NVIDIA, то большинство пользователей можно разделить на 2 категории – те кто используют драйверы, поставляемые с операционной системой, и те, которые устанавливают пакеты драйверов с сайта NVIDIA.
За последнее время установочный пакет драйверов NVIDIA серьезно подрос. Теперь он включает не только необходимый драйвер, но и множество других компонентов, который могут даже не потребоваться, в зависимости от назначения компьютера.
Инсталлятор NVIDIA по умолчанию устанавливает компоненты 3D Vision, HD аудио драйвер, программное обеспечение PhysX и GeForce Experience. Даже когда пользователь отключает галочки, соответствующие дополнительным компонентам, в систему все-равно будут установлены некоторые дополнительные службы и сервисы телеметрии.
Устанавливаем только драйвер для видеокарты NVIDIA
Важно! Представленная ниже инструкция позволяет установить только графический драйвер без ненужных компонентов. Убедитесь, что вам не требуются для работы дополнительные компоненты, перед выполнением этих действий.
Также обратите внимание, что установка драйвера по-прежнему будет добавлять компоненты, такие как две службы Nvidia Display Container LS и Nvidia Telemetry Container. После установки вы можете отключить или удалить их.
1. Удаляем старый драйвер из системы
Перед установкой нового драйвера рекомендуется полностью удалить старый драйвер с компьютера. Для этого можно воспользоваться программой Display Driver Uninstaller.
2. Загрузите новейший драйвер NVIDIA
Перейдите на официальный сайт NVIDIA и скачайте драйвер, подходящий для вашей видеокарты и операционной системы.
3. Распакуйте установочный файл с драйвером
Чтобы извлечь содержимое установочной файла на локальный жесткий диск можно воспользоваться любым архиватором, например, 7-Zip.

4. Установите драйвер в Windows
Вам нужно открыть Диспетчер устройств Windows, поскольку установка драйвера будет осуществляться с помощью апплета панели управления. Самый простой способ открыть Диспетчер устройств – нажать клавишу Windows, набрать hdwwiz.cpl и нажать клавишу Enter (Ввод).
Найдите в списке устройств свою видеокарту, щелкните по ней правой кнопкой мыши и выберите пункт “Обновить драйвер”.

Затем выберите опцию “Выполнить поиск драйверов на этом компьютере” и выберите папку с драйвером.

Нажмите кнопку “Далее” и подождите, пока Windows обнаружит драйвер и произведет его установку в системе.

В конечном итоге вы должны получить уведомление “Система Windows успешно обновила драйверы”. Это означает, что драйвер установлен и используется системой.

Заключение
Если вы хотите установить только драйвер для видеокарты без дополнительных компонентов, то данная инструкция представляет один из возможных вариантов. Также аналогичного эффекта можно добиться, отключив галочки в установщике NVIDIA и самостоятельно выполнив очистку и отключение компонентов после установки.
Как скачать Nvidia GeForce Experience

Nvidia GeForce Experience – это специальная программа для владельцев видеокарт Nvidia GeForce, которая упрощает загрузку драйверов и позволяет сохранять фильмы и фотографии из игр. У пользователя также есть доступ к другим функциям: счетчик FPS, мгновенные повторы, оптимизация графических настроек или автоматический отлов самых важных частей игры.
В этом руководстве мы обсудим каждый из доступных инструментов и представим описание функций. На этой странице вы также узнаете, как загрузить и запустить GeForce Experience.
Содержание
Вот несколько полезных советов и приемов. Приложение имеет несколько интересных функций, которые игроки могут использовать ежедневно.
- GeForce Experience – как скачать и запустить (Эта Статья)
- GeForce Experience – библиотека о том, как добавлять игры
- GeForce Experience – как скачать драйверы видеокарты
- GeForce Experience – как включить FPS, счетчик кадров
- GeForce Experience – оптимизация игры, автоматические настройки графики
- GeForce Experience – запись, скриншоты, потоковое воспроизведение, воспроизведение
- GeForce Experience – Freestyle: как использовать игровые фильтры
- GeForce Experience – фотографии, режим фото и скриншот в Ansel
GeForce Experience – как скачать и запустить
Загрузите GeForce Experience с официального сайта производителя. После входа по ссылке просто нажмите зеленую кнопку Загрузить сейчас.

Затем действуйте как в любом другом случае – запустите загруженный файл, примите условия, выберите путь для сохранения программы и установите.
Для использования приложения необходимо зарегистрироваться и войти в систему (после запуска появится соответствующая опция). Однако вы можете сделать это быстро, подключившись к своей социальной сети или учетной записи Google.

Новые версии программного обеспечения будут загружены автоматически. Тем не менее вам нужно будет войти снова после их реализации.
Как запустить Nvidia GeForce Experience
Если вы хотите открыть программу GeForce Experience, вы можете просто воспользоваться системным поиском, то есть нажать кнопку Windows на клавиатуре и ввести начало названия программы.
Однако после установки эта программа включается по умолчанию при запуске системы, поэтому вы также можете развернуть стрелку на панели задач (1), щелкнуть правой кнопкой мыши логотип Nvidia (2) и выбрать Nvidia GeForce Experience.

Если вы хотите вызвать GeForce Experience во время игры (и, таким образом, включить так называемое наложение), используйте комбинацию Ctrl + Alt + U – это ярлык по умолчанию.
Скачать Джифорс Экспириенс
Обзор GeForce Experience
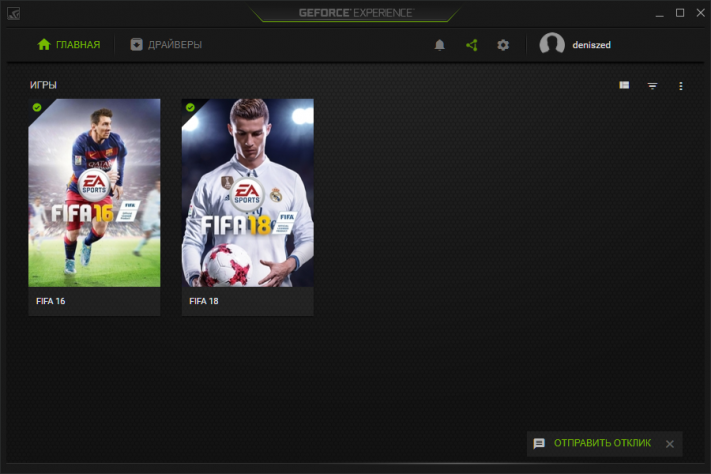



Набор «Must have» для всех ПК на основе аппаратного видеоадаптера производства NVIDIA. Он включает последние версии драйверов, позволяет по желанию устанавливать бета-релизы ПО и активирует все доступные функции видеокарты, предусмотренные разработчиком. Среди них – запись игрового процесса в высоком качестве, снятие скриншотов, стриминг, выбор оптимальных параметров графики, трансляция на консоли NVIDIA Shield, а также поддержка всех современных технологий, используемых в игровой индустрии. Набор доступных функций зависит от видеокарты, установленной в компьютере пользователя. Для использования ряда возможностей необходимо создать учетную запись или войти в интерфейс через профиль социальной сети.
NVIDIA GeForce Experience скачать бесплатно с русской версией меню можно для систем с установленной ОС Windows 7-10 (последние версии программы не подойдут для более ранних модификаций операционки).
Особенности
Многофункциональный комплекс, позволяющий раскрыть потенциал графических адаптеров NVIDIA. В состав набора входит комплект последних версий драйверов, а также набор дополнительных инструментов для оптимизации игрового процесса, выбора оптимальных графических параметров и записи видео. GeForce Experience можно использовать со всеми современными аппаратными устройствами производства NVIDIA.
Пакет драйверов
Инсталляция самой новой версии ПО, в том числе и beta-релизов (по желанию)
Оптимизация
Выбор оптимальных настроек графики исходя из возможностей машины
Прямые трансляции
Стриминг игрового процесса в Интернет
Современность
Поддержка 3D-формата, полная совместимость с высококачественным изображением Ultra HD 60 FPS
Сохранение видео
Автоматическая запись лучших игровых моментов или всего процесса
NVIDIA GeForce Experience не обновляет драйвера

Такая программа, как NVIDIA GeForce Experience, всегда является верным спутником обладателей соответствующих видеокарт. Однако бывает немного неприятно, когда вдруг приходится столкнуться с фактом, что ПО не хочет выполнять одну из своих важнейших функций – обновление драйверов. Придется разбираться, что с этим делать, и как вернуть программу к работе.
Обновление драйверов
GeForce Experience являет собой широкий инструментарий для обслуживания взаимодействия фирменной видеокарты и компьютерных игр. Основной же функцией является отслеживание появления новых драйверов для платы, их скачивание и установка. Все остальные возможности являются периферическими.
Таким образом, если система перестает выполнять свою основную обязанность, то следует начать комплексно изучать проблему. Поскольку функции записи процесса игр, оптимизации под параметры компьютера и т.д. очень часто тоже перестают работать, либо смысл в них теряется. Например, к чему требовать от программы настроить параметры нового боевика под свой компьютер, если основные тормоза и падения производительности исправляются только патчем видеокарты.
Истоков у проблемы может быть достаточно много, стоит разобраться в наиболее частых.
Причина 1: Устаревшая версия программы
Наиболее частой причиной отказа GF Exp обновить драйвера является то, что у самой программы устарела версия. Чаще всего обновления самого ПО сводятся к оптимизации процесса скачивания и установки драйверов, так что без своевременной модернизации система просто не сможет выполнить свою функцию.
Обычно программа самостоятельно автоматически обновляется при запуске. К сожалению, в некоторых случаях этого может не происходить. В такой ситуации нужно попробовать перезагрузить компьютер. Если это не помогает, следует сделать все вручную.
- Для принудительного обновления лучше всего будет скачать драйвера с официального сайта компании NVIDIA. При установке также на компьютер будет добавлен и GF Experience актуальной версии. Само собой, для этого должны быть скачаны самые последние драйвера.
Скачать драйвера NVIDIA
На странице, которая расположена по ссылке, нужно будет выбрать свое устройство с помощью специальной панели. Потребуется указать серию и модель видеокарты, а также версию операционной системы пользователя. После этого остается нажать на кнопку «Поиск».

После этого сайт предоставит ссылку для бесплатного скачивания драйверов.


После завершения установки следует попробовать снова запустить программу. Она должна работать исправно.
Причина 2: Сбой процесса установки
Также могут случиться такие неполадки, когда в процессе обновления драйвера система потерпела крах по той или иной причине. Установка не была завершена должным образом, что-то поставилось, что-то нет. Если пользователь предварительно не выбирал вариант «Чистая установка», то система обычно откатывается к прошлому работоспособному состоянию и проблемы не создается.
Если же параметр был выбран, то система первоначально удаляет старые драйвера, которые планирует обновить. В таком случае системе приходится использовать поврежденное установленное ПО. Обычно в такой ситуации одним из первых параметров устанавливаются подписи о том, что обеспечение стоит на компьютере. Как итог, система не диагностирует того, что драйвера нужно обновить или заменить, считая, что все добавленное является актуальным.
- Для решения данной проблемы нужно зайти в удаление программ в «Параметрах». Лучше всего делать это через «Этот компьютер», где в шапке окна можно выбрать «Удалить или изменить программу».

Здесь нужно пролистать список вниз до продуктов NVIDIA. Каждый из них нужно последовательно удалить.

Для этого нужно нажать на каждый из вариантов, чтобы появилась кнопка «Удалить», после чего нажать ее.

Останется следовать указаниям Мастера удаления. После завершения чистки лучше всего перезагрузить компьютер, чтобы система также очистила записи в реестре об установленных драйверах. Теперь эти записи не будут мешать установке нового ПО.

Как правило, установка на очищенный компьютер не вызывает проблем.
Причина 3: Выход из строя драйвера
Проблема, схожая с указанной выше. Только в этом случае драйвер выходит из строя в процессе эксплуатации под влиянием каких-либо факторов. В таком случае может возникать неполадка в считывании подписи версии, и GE Experience не может обновить систему.
Решение такое же – удалить все, после чего произвести переустановку драйвера вместе со всем сопутствующим ПО.
Причина 4: Проблемы официального сайта
Также может быть, что в данный момент сайт NVIDIA не работает. Чаще всего такое случается во время проведения технических работ. Само собой, скачивание драйверов отсюда также не может быть произведено.
Выход в такой ситуации всего один – нужно дождаться, когда сайт снова заработает. Он редко выходит из строя на длительное время, обычно требуется ждать не более часа.
Причина 5: Технические проблемы пользователя
В последнюю очередь стоит рассматривать определенный спектр проблем, которые исходят от компьютера самого пользователя, и это не дает драйверам толком обновиться.
Некоторые вирусы могут вносить вредоносные корректировки в реестр, что по-своему может оказать влияние на распознавание версии драйвера. Как итог, система не может определить актуальность установленного ПО, и обновлением не занимается.
Решение: вылечить компьютер от вирусов, перезагрузить его, после этого войти в GeForce Experience и проверить драйвера. Если все равно ничего не работает, следует произвести переустановку ПО, как это было показано выше.
Недостаточное количество памяти
В процессе обновления системе требуется обширное пространство, которое сначала используется для скачивания драйверов на компьютер, а затем для распаковки и установки файлов. Если системный диск, на который происходит установка, забит под завязку, то система ничего не сможет сделать.
Решение: расчистить как можно больше места на диске, удалив ненужные программы и файлы.
Подробнее: Очистка памяти с помощью CCleaner
Устаревшая видеокарта
Некоторые более старые версии видеокарт от NVIDIA могут лишиться поддержки, в связи с чем драйвера попросту перестают выходить.
Решение: либо смириться с данным фактом, либо купить новую видеокарту актуальной модели. Второй вариант, само собой, предпочтительнее.
Заключение
В конце стоит сказать, что своевременно обновлять драйвера для видеокарты очень важно. Даже если пользователь не уделяет слишком много времени компьютерным играм, разработчики все равно часто засовывают в каждый новый патч хоть и мелкие, но по-своему важные элементы оптимизации работы устройства. Так что компьютер почти всегда начинает работать может и неощутимо, но все-таки лучше.