Как установить драйвер пак на Windows 7
Драйвер Пак Солюшен — установка на компьютер и настройка

Всем, кто переустанавливает операционную систему и сталкивается с необходимостью инсталляции или обновления драйверов для оборудования, следует скачать DriverPack Solution. Эта утилита самостоятельно находит последние версии необходимого ПО и устанавливает их в ручном или автоматическом режиме. Загрузить программу можно на официальном сайте производителя.
Зачем нужна программа и её описание
DriverPack Solution – бесплатная утилита, используемая для поиска, инсталляции и последующего обновления драйверов в среде 32-битных и 64-битных ОС Windows. Она определяет тип оборудования, подбирает и устанавливает соответствующее ПО из собственной базы, которая регулярно обновляется.

Использование приложения актуально после переустановки операционной системы, когда необходимо найти и загрузить драйвера на имеющееся оборудование. Кроме того, утилита может быть задействована для мониторинга операционной системы, своевременного обнаружения устаревшего ПО для комплектующих и его последующего обновления.
Возможности программы
Драйвер Пак Солюшен работает в автоматическом и ручном режиме. Первый ориентирован на неопытных пользователей. Утилита самостоятельно выполняет диагностику компьютера и устанавливает необходимые компоненты. Второй предназначен для опытных владельцев ПК. В нём можно самостоятельно выбрать нужные позиции из списка, предоставленного приложением.
DriverPack Solution открывает и другие возможности. В их числе:
- создание точки восстановления перед установкой компонентов;
- инсталляция дополнительного программного обеспечения, кодеков и антивирусов;
- наблюдение за температурой центрального процессора;
- проверка состояния ПК и комплектующих.
Если программа помещается в автозапуск, то после каждого включения ПК она самостоятельно сканирует устройство, сравнивает имеющиеся версии ПО с актуальными и при необходимости предлагает пользователю обновить устаревшие компоненты.
Как установить приложение
Скачать бесплатно DriverPack Solution пользователь может здесь.
kak-ustanovit.rf рекомендует InstallPack, с его помощью вы сможете быстро установить программы на компьютер, подробнее на сайте.

Здесь доступны три версии утилиты:
- DriverPack Online;
- DriverPack Network;
- DriverPack Offline (full).

Первая версия используется в случае, если компьютер находится к Сети. Она не имеет баз, а все необходимые компоненты ищет в Интернете. Актуальна, если пользователю требуется провести обновление драйверов системы.
Вторая предназначена для работы с сетевым оборудованием и имеет размер около 400 Мб. После переустановки ОС с помощью этого варианта утилиты можно установить драйвера на сетевую карту, восстановить доступ к Интернету, а затем установить в режиме онлайн актуальное программное обеспечение для остальных комплектующих.
Третий вариант не требует подключения к Сети и содержит все доступные базы драйверов. Объём файла – около 16 Гб. Он будет актуален для системных администраторов, а также для установки ПО на новую операционную систему без доступа к Интернету.

Чтобы установить программу, пользователю необходимо скачать подходящий вариант приложения на компьютер. Далее для инсталляции онлайн-версии нужно кликнуть по дистрибутиву. Утилита запустится, выполнит сканирование системы, подберёт актуальные драйвера и дополнительное ПО и предложит загрузить их в автоматическом или ручном режиме.

После подтверждения действий появится окно, в котором будет отображён ход установки. Перед началом инсталляции компонентов и ПО создаётся точка восстановления.

Вторую и третью версии программы нужно загрузить на флешку или жёсткий диск, подключить к ПК, требующему установки ПО и запустить. Дальнейшие действия те же, что и в первом случае.
Заключение
Скачать DriverPack Solution для Windows рекомендуется всем владельцам устройств с этой операционной системой. Программа позволяет скачать драйвера для установленного оборудования, а также отслеживает их состояние и своевременно предлагает обновить. Помимо этого, с помощью приложения можно установить полезный софт или антивирусное ПО. Утилита доступна для загрузки на официальном ресурсе разработчиков.
DriverPack бесплатно установит драйверы и решит проблемы с любыми устройствами
DriverPack — самый удобный и быстрый способ настроить компьютер



DriverPack — самый удобный и быстрый способ настроить компьютер


Наши партнеры
Opera Software — глобальная компания-разработчик браузеров и программного обеспечения для работы в интернете.
Насчитывает более чем 20-летнюю историю. Opera Software участвует в развитии веб-стандартов в рамках проекта W3C. Продуктами Opera пользуются более 350 млн человек во всем мире.
Штаб-квартира расположена в столице Норвегии — Осло.
Яндекс — глобальная компания-разработчик одноименной поисковой системы и популярных интернет-сервисов.
В России, откуда Яндекс родом, его поисковая доля составляет 56,4% (Яндекс.Радар, март 2018). Компания одна из немногих, кто успешно выдерживает конкуренцию с поисковым гигантом Google.
Штаб-квартира расположена в столице России — Москве.
Avast Software — глобальная компания-разработчик программного обеспечения в области информационной безопасности.
Выпускает самый популярный в мире бесплатный антивирус. Каждый месяц программы от Avast предотвращают 1.5 млрд атак на компьютеры и сети.
Штаб-квартира расположена в столице Чехии — Праге.

Из маленькой программы, написанной на чистом энтузиазме 8 лет назад, мы превратились в компанию, которая помогла настроить компьютеры более чем 40 миллионам людей по всему миру!
За эти 8 лет работы программа стала невероятно быстрее и умнее. Сегодня, DriverPack это самая большая в мире база уникальных драйверов, которая расположена на сверхскоростных серверах по всему миру. Для того, чтобы установка драйверов всегда проходила не только быстро, но и максимально качественно, мы используем технологии машинного обучения, что делает наш алгоритм подбора еще лучше и точнее. При всем этом, нам удалось оставить программу абсолютно бесплатной, чтобы каждый желающий мог ей воспользоваться.
Я и моя команда гордимся нашим продуктом и надеемся, что он станет вашим надежным помощником, который сможет быстро настроить любой компьютер. Мы тратим все наше время, чтобы экономить ваше!
Установка драйверов с помощью программы DriverPack Solution
 Несмотря на то, что ручная установка драйверов компьютерных комплектующих считается правильной, с фактом удобства автоматической установки с помощью менеджеров драйверов тяжело поспорить. Менеджеры драйверов – это специальные программы, которые при сканировании системы определяют отсутствующие или устаревшие драйвера и предлагают готовое решение в виде автоматического процесса их установки или обновления. DriverPack Solution – это, пожалуй, самая известная программа, которая предназначена для установки драйверов в систему Windows всех её версий.
Несмотря на то, что ручная установка драйверов компьютерных комплектующих считается правильной, с фактом удобства автоматической установки с помощью менеджеров драйверов тяжело поспорить. Менеджеры драйверов – это специальные программы, которые при сканировании системы определяют отсутствующие или устаревшие драйвера и предлагают готовое решение в виде автоматического процесса их установки или обновления. DriverPack Solution – это, пожалуй, самая известная программа, которая предназначена для установки драйверов в систему Windows всех её версий.
0. Оглавление:
1. DriverPack Solution Full и DriverPack Online
DriverPack Solution Full – это полная сборка менеджера драйверов, которая оснащена комплектом всех возможных драйверов для различных устройств.

И это делает её последнюю, актуальную на дату написания статьи версию — DriverPack Solution 14 — весом в целых 9,5 Гб. Полные сборки менеджеров дайверов, как правило, используются для случаев, если компьютер не подключён к Интернету. А если в процессе установки Windows по какой-то причине не установятся драйвера на сетевую карту, Full-версия DriverPack Solution будет как нельзя кстати.
Другая версия DriverPack Solution – это онлайн-вариант. DriverPack Online — это только сканер, а база драйверов находится в Интернете. Онлайн-версия будет удобна для тех случаев, когда нет никаких проблем с сетевой картой, и на неё драйвера устанавливаются в процессе установки самой системы.

Запустив онлайн-версию DriverPack Solution, обзавестись недостающими драйверами можно в автоматическом процессе их скачивания с Интернета и установки на компьютер. При этом, как правило, всегда можно рассчитывать на актуальную версию каждого драйвера. В то же время онлайн-версия DriverPack Online ограничена только установкой драйверов — если таковые на те или иные устройства отсутствуют вовсе.

Тогда как полная сборка DriverPack Solution позволит не только установить отсутствующие драйвера, но и обновить устаревшие. На примере полной версии DriverPack Solution и рассмотрим работу этого менеджера драйверов.
2. Скачивание и установка DriverPack Solution
Скачиваем полную версию DriverPack Solution с официального сайта.

Полная сборка DriverPack Solution Full поставляется в формате образа диска, который после скачивания можно либо записать на съёмный носитель, либо хранить на компьютере и при необходимости открыть средствами для чтения образов дисков. Кстати, система Windows 8.1, в отличие от версий-предшественниц, обустроена штатным функционалом для работы с образами дисков. Образ диска необходимо открыть в системном проводнике, вызвать контекстное меню и нажать команду «Подключить».

В системе Windows 7, Vista и ХР образ диска можно открыть бесплатной программой Daemon Tools Lite.
Запускаем DriverPack Solution.

3. Установка драйверов
После запуска DriverPack Solution проведёт сканирование системы, выявит отсутствующие или устаревшие драйвера и уведомит о количестве таковых. Чтобы детально просмотреть, какие из драйверов требуют установки или обновления, жмём в левой части окна «Настройки», затем – «Режим эксперта».

Увидим перечень устройств, которые нуждаются в установке или обновлении драйверов. Все устройства по умолчанию будут выделены галочкой для пакетной установки драйверов одной кнопкой. Чтобы установить драйвера одним махом, оставляем предустановленные галочки выбора и нажимаем кнопку «Установить» или «Обновить». Однако при стабильной и устраивающей пользователя работе компьютера в обновлении драйверов нет необходимости. Да и в случае с возникшими проблемами после установки драйверов проще будет определить, какой из них именно является проблемным, если устанавливать драйвера по отдельности, перед этим создав точку восстановления системы. Выбираем драйвер для установки или обновления и жмём напротив него жёлтую кнопку «Интеллектуальная установка».

Дожидаемся завершения процесса установки драйвера.

При необходимости перезагружаем компьютер.

4. Резервное копирование и восстановление драйверов
Если нужно на одном и том же компьютере или ноутбуке переустановить ту же версию Windows, что и была, DriverPack Solution предлагает удобный инструментарий резервного копирования имеющихся драйверов для их восстановления уже в переустановленной системе. Переходим во в кладку программы «Бэкап» и выбираем «Бэкап из системы».

Убрав предустановленную галочку с формата резервной копии «.exe», по завершению создания резервной копии увидим на рабочем столе папку с обычными инсталляторами драйверов.

В этом случае каждый драйвер в отдельности можно будет установить обычным ручным способом.

Предустановленный формат «.exe» резервной копии можем оставить.

В результате получим на рабочем столе папку с резервной копией драйверов в файле запуска DriverPack Solution.

Этот способ установки драйверов поможет сэкономить массу времени, ведь что и нужно будет сделать после переустановки системы, так это запустить файл «.exe» с резервной копией драйверов

и установить драйвера – все в пакетном режиме или выбрать отдельные.

5. Системный функционал и сторонний софт в довесок
DriverPack Solution – это не только менеджер драйверов, выполняющий сугубо свою прямую задачу. В программе реализован быстрый доступ к штатному функционалу системы как то: диспетчер устройств, удаление установленных программ, оптимизация дисков.

Во вкладке «Софт» прямо из интерфейса DriverPack Solution в пакетном режиме можем одним кликом скачать и установить популярные программы для работы с компьютером.

DriverPack Solution отслеживает наличие в системе установленного антивируса, и, если такового в системе нет, нажав кнопку «Установить антивирус», можем попасть на сайт программы с каталогом различных антивирусов. Правда, все они по платной подписке.

Смотрите также:
В данной статье будет рассматриваться пошаговая установка гипервизора VmWare ESXi версии 4.1. Кратко – разница между ESX и ESXi состоит в следующем: ESX – это гипервизор, работающий под управлением Red Hat Linux,…
На данный момент существует большое разнообразие продуктов для архивации и восстановления виртуальных машин. У каждого есть как и достоинства, так и недостатки. По совокупности параметров в число лидирующих входит Veeam…
Наверное, каждый продвинутый пользователь не раз сталкивался с проблемой установки или некорректной работы драйверов. Неудачное обновление или сбой работы операционной системы, вмешательство в работу системы программ сторонних разработчиков при неудачном…
Как автоматически установить драйвера при помощи программы DriverPack Solution!
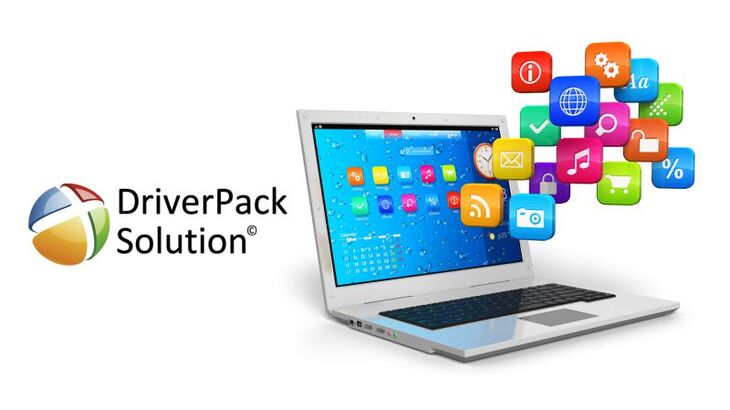
Для того, чтобы новичкам не углубляться в процесс самостоятельного поиска драйверов для своего компьютера и их установки, всегда можно попробовать установить драйвера автоматически! О том, что такое драйвера, для чего они нужны и общие рекомендации по их установке вы сможете найти в отдельной статье «Что такое драйвера и как быть, если они не установлены на компьютер?». В статьях, которые я писал ранее, рассказывалось о ручном поиске и установке драйверов на ноутбуки / купленные готовые к работе стационарные компьютеры и на компьютеры, собранные из отдельно-приобретённых комплектующих.
В этой статье я расскажу о ещё одном способе установить драйвера — при помощи программы DriverPack Solution, которая содержит у себя в базе огромное количество драйверов на разное «железо» компьютера и позволяет быстро установить всё, чего не хватает в вашей системе.
Подобная программа ни одна в своём роде. Я встречал и платные, и бесплатные. DriverPack Solution является полностью бесплатной программой! Все подобные программы по своему принципу работы аналогичны, но могут содержать в своей базе разное количество драйверов. Для разбора в статье я выбрал именно DriverPack Solution за свою бесплатность и потому что, является наиболее популярной.
Рассмотрим, как установить Driverpack Solution и как ей пользоваться.
Обратите внимание!
Если вы более-менее опытный пользователь компьютера, то я не рекомендую устанавливать драйвера автоматически при помощи каких-либо программ. Во-первых, такие программы могут установить не совсем совместимые драйвера, а во-вторых, не совсем актуальные (т.е. самые новые). Самый лучший вариант – это установить драйвера вручную, скачав их с официальных сайтов производителей компьютеров или отдельных устройств. О ручной установке я писал отдельные статьи, которые вы можете открыть по ссылкам из первого абзаца. Однако для новичков подобные автоматические программы могут очень облегчить жизнь.
Как загрузить и установить DriverPack Solution для автоматической установки драйверов!
Программу можно скачать бесплатно на её официальном сайте. Переходим на него:
У данной программы имеется 2 версии:
DriverPack Online. Данная версия DriverPack Solution имеет размер всего 2 Мб и предназначена для обновления драйверов через интернет. Т.е., если у вас на компьютере уже имеется выход в интернет (установлен драйвер на сетевые карты), вы можете скачать эту версию и автоматически установить все недостающие драйвера через интернет.
DriverPack Full. Эта версия DriverPack Solution имеет размер аж около 10.2 Гб. Отличие в том, что эта версия предназначена для обновления драйверов без подключения к интернету, поскольку в архиве с программой уже будут иметься все драйвера из базы. От этого и размер версии такой огромный. Использовать эту версию имеет смысл, если у вас на компьютере нет подключения к интернету, например, как раз из-за неустановленных драйверов на сетевую карту.
Пролистав сайт программы немного вниз, увидите таблицу, где сравниваются 2 версии программы DriverPack Solution и имеются кнопки скачивания под каждой:
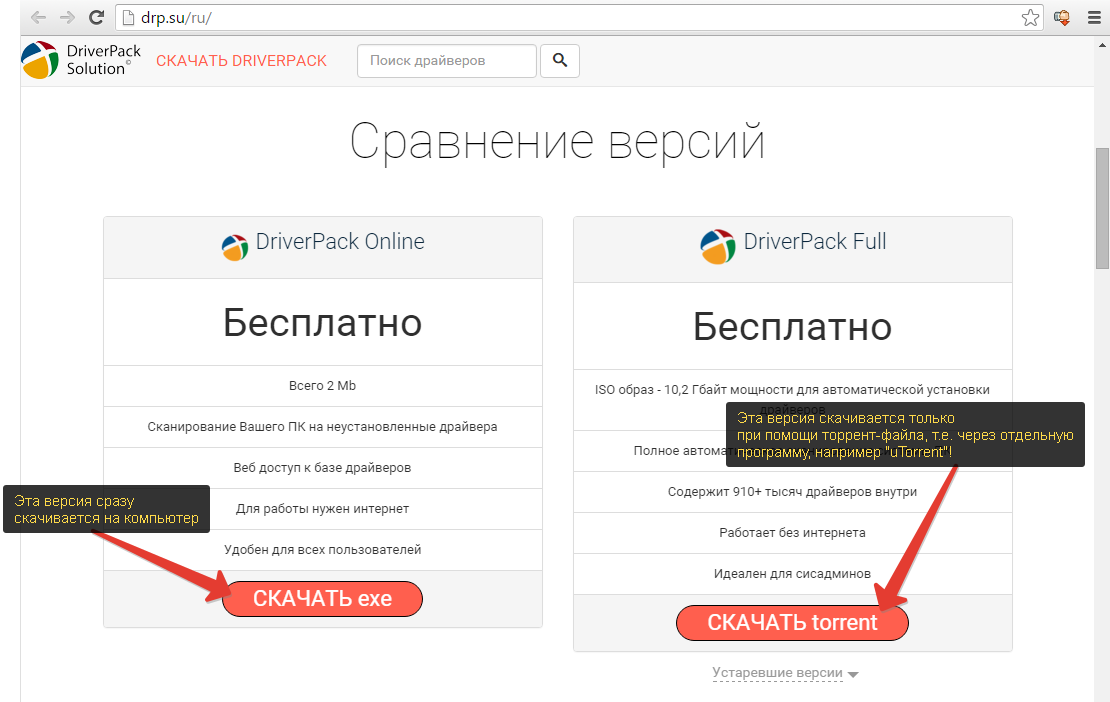
Если у вас выход в интернет на компьютере есть, скачивайте DriverPack Online, нажав кнопку «СКАЧАТЬ. exe». Скачивание начнётся сразу же и программу можно будет запустить обычным образом.
Полную версию программы (DriverPack Full) скачивайте только в том случае, если выхода в интернет на компьютере не имеется. Соответственно, скачивать программу в таком случае нужно через другой компьютер и затем копировать её на целевой. Для скачивания этой версии нажмите «СКАЧАТЬ torrent». Учтите, что скачается не сама программа, а специальный файл малого размера. Этот файл служит для загрузки самой программы через так называемый торрент трекер. Чтобы скачать саму программу, вам потребуется установить ещё одну, например, «uTorrent». Подробнее о скачивании программ через торрент трекеры рассказано в отдельной статье:
Для начала рассмотрим, как пользоваться DriverPack Solution на примере облегчённой версии, работающей через интернет – DriverPack Online.
Автоматическая установка драйверов при помощи DriverPack Online
После того, как программа скачается, запускаем её:
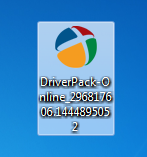
Установки эта версия не требует.
Программа запустится и будет предложено 2 варианта установки драйверов через DriverPack Solution: автоматически и ручной. Я не рекомендую нажимать кнопку «Установить автоматически», потому как в таком случае программа автоматически может установить и всё что требуется и в добавок ещё то что вам не требуется, например, нужные по мнению сервиса программы для вашего компьютера (какой-нибудь браузер, архиватор, проигрыватель и прочее). Лучше нажать кнопку «Установить вручную», чтобы у вас была возможность выбрать то, что необходимо установить из DriverPack Solution:
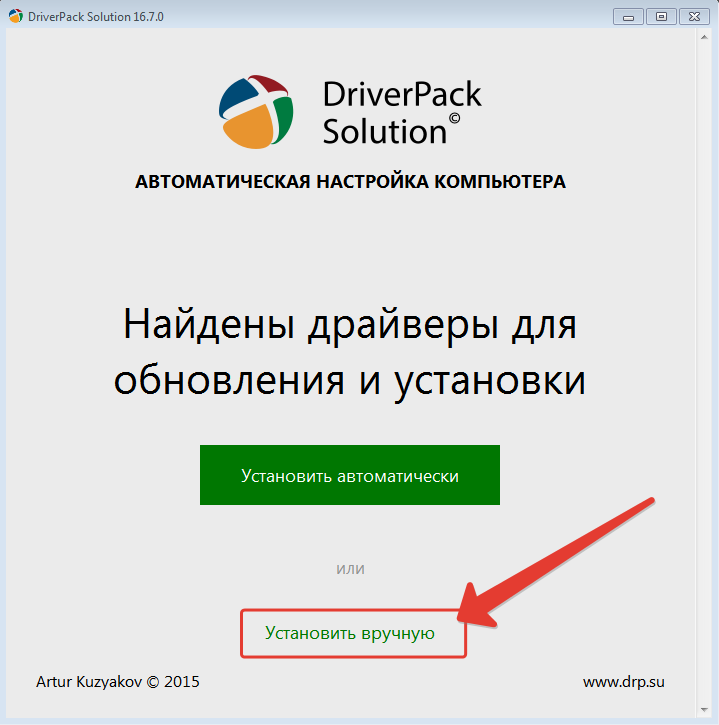
Откроется окно с 2-мя вкладками: «Драйверы» и «Софт». Для начала открываем первую вкладку и видим в ней список всех драйверов, которых не хватает в вашей системе, либо которые уже устаревшей версии и требуют обновления. В этой вкладке я рекомендую отметить галочками все драйвера, чтобы установить из DriverPack Solution всё что необходимо в вашу систему + обновить устаревшие версии. Выбрав из списка все драйвера, нажмите внизу кнопку «Установить драйверы»:
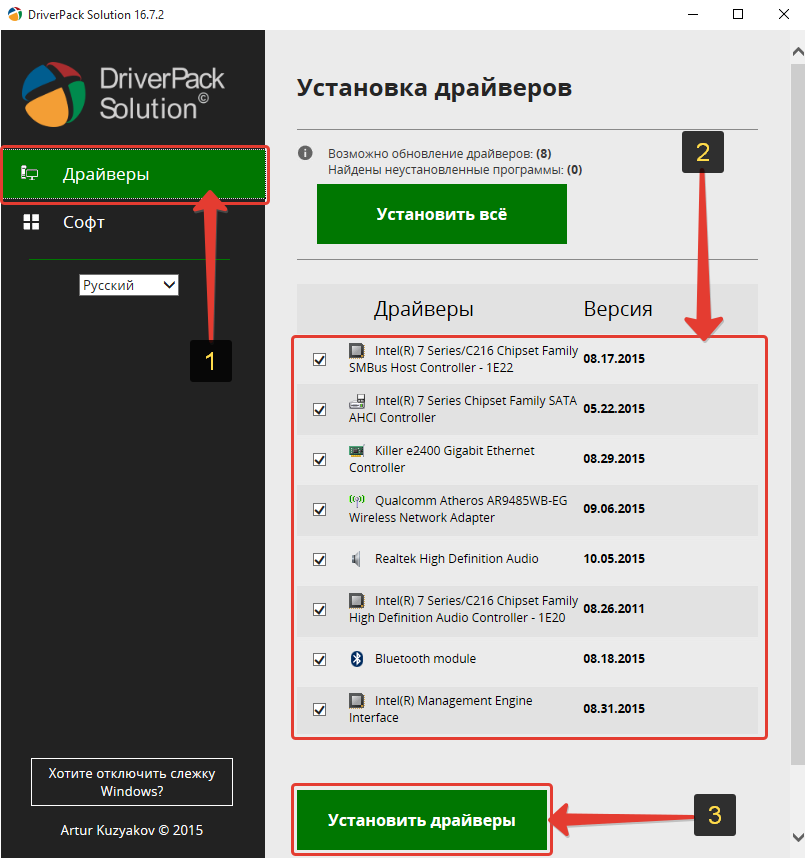
Сразу начнётся процесс загрузки нужных драйверов из интернета. Это займёт несколько минут:
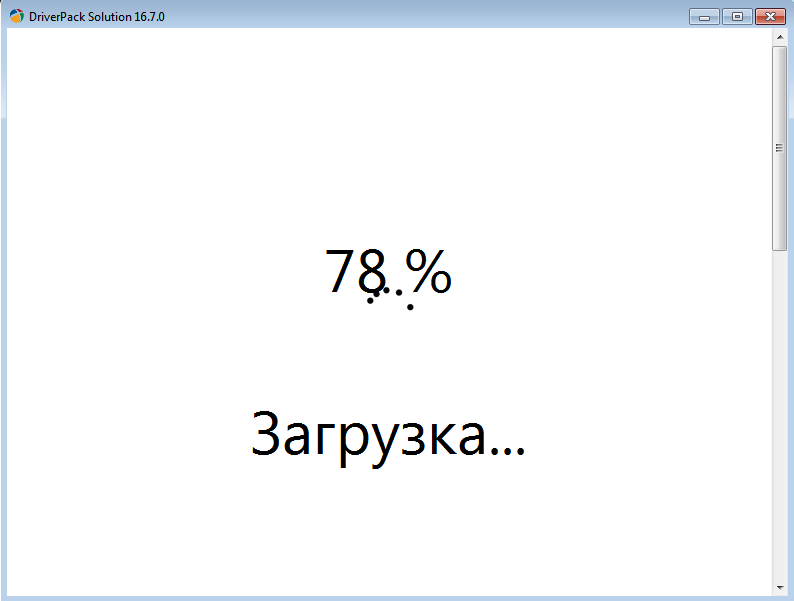
После загрузки начнётся установка драйверов. Это займёт около 10-20 минут.
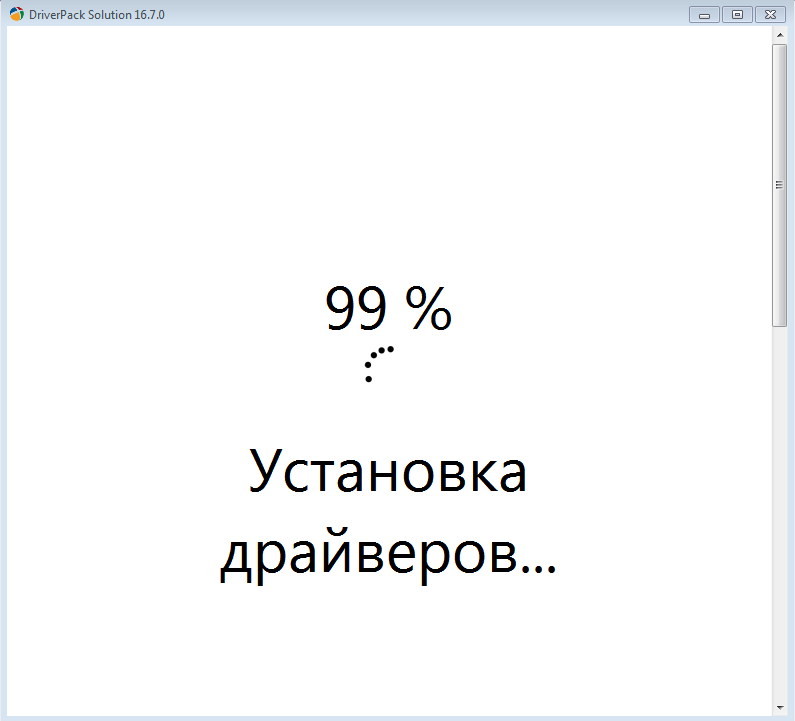
Иногда при установке драйверов вы можете получить вот такое сообщение:
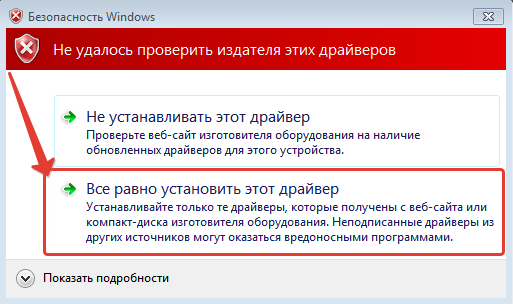
В таком случае нажимайте «Всё равно установить этот драйвер», поскольку ничего страшного нет, в том, что издателя драйвера не опознала система. Такого рода драйвера я ставил многократно и проблем в дальнейшем никогда не выявлялось.
После того, как процент установки DriverPack Solution дойдёт до 100%, следует проверить, все ли драйвера установились. Как это сделать рассказано в отдельной статье вот здесь.
Во вкладку «Софт» в программе DriverPack Solution можно даже не заходить. Там будут основные, наиболее часто используемые и популярные программы для компьютера, которые вы также можете установить из DriverPack Solution в автоматическом режиме:
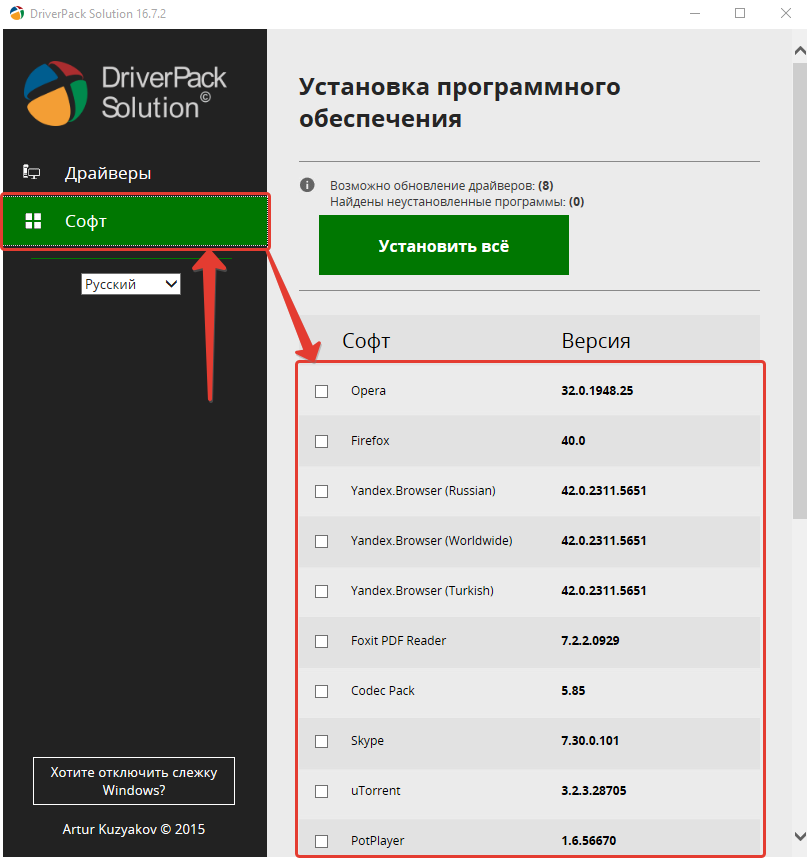
Рекомендую все нужные вам для компьютера программы скачивать и устанавливать отдельно! Поэтому этой вкладкой лучше вообще не пользоваться.
Ещё я не упомянул назначение кнопки «Установить всё». Эта кнопка предназначена для установки из DriverPack Solution сразу и драйверов, которые вы выбрали на вкладке «Драйверы» и программ, которые вы могли выбрать на вкладке «Софт».
Стоит отметить, что на моём личном опыте, через Онлайн версию DriverPack Solution может обнаруживаться и устанавливаться меньшее количество драйверов, чем через полную версию программы – DriverPack Full. Поэтому сейчас рассмотрим как пользоваться полной версией DriverPack Solution.
Как пользоваться полной версией DriverPack Solution («DriverPack Full») для автоматической установки драйверов!
Данная версия программы чаще устанавливает все необходимые драйвера чем аналогичная сокращённая версия. Например, при попытке установить драйвера при помощи версии DriverPack Online у меня не установился один драйвер (для чипсета) но зато этот драйвер установился через полную версию программы – DriverPack Full. Рассмотрим, как пользоваться Driverpack Solution в полной версии.
Загруженная на компьютер полная версия программы DriverPack Solution – Full, представляет собой файл ISO большого размера (около 10.2 Гб). Чтобы открыть этот файл проделайте следующее:
Если у вас Windows 8 – Windows 10, кликните правой кнопкой по файлу и нажмите кнопку «Подключить»:
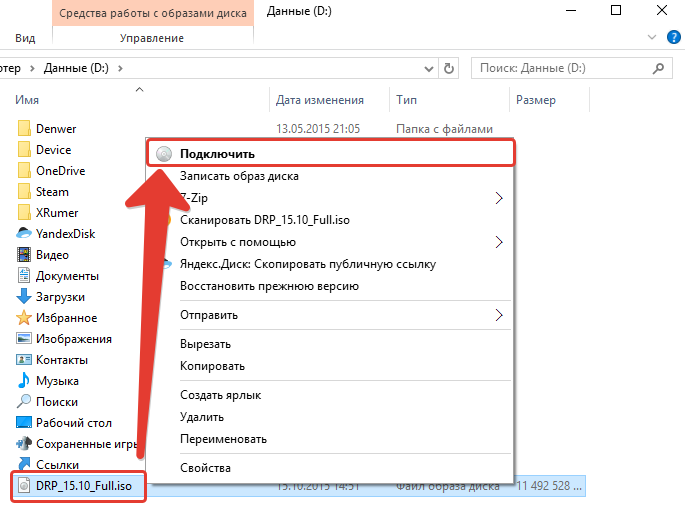
В результате откроется папка, где вы можете запустить программу, открыв файл «Autorun»:
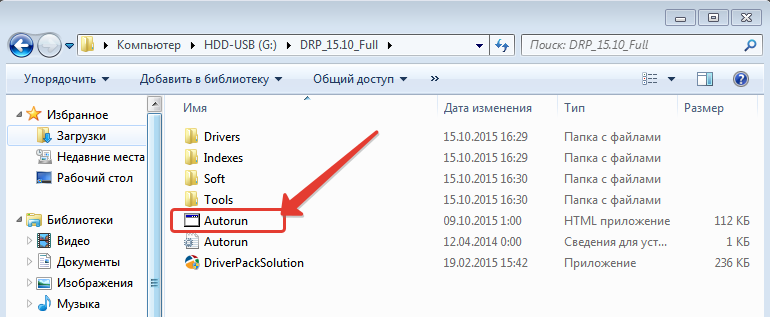
Если у вас Windows 7 или версия ещё ниже, то файл ISO нужно распаковать при помощи архиватора, например, «7-Zip» или «WinRAR». О том, что такое архиваторы и как ими пользоваться рассказано в отдельной статье:
В результате распаковки архива у вас появится папка, где нужно будет открыть файл «Autorun» (см. выше).
Когда программа DriverPack Solution запустится, ей потребуется ещё пара минут, чтобы собрать сведения об устройствах вашего компьютера и показать, какие драйвера не установлены, а для каких имеются обновления. Откройте вкладку «Драйвер». Ниже отобразятся неустановленные драйвера и те драйвера, для которых имеются более новые версии. Нажмите кнопку «Установить и обновить»:
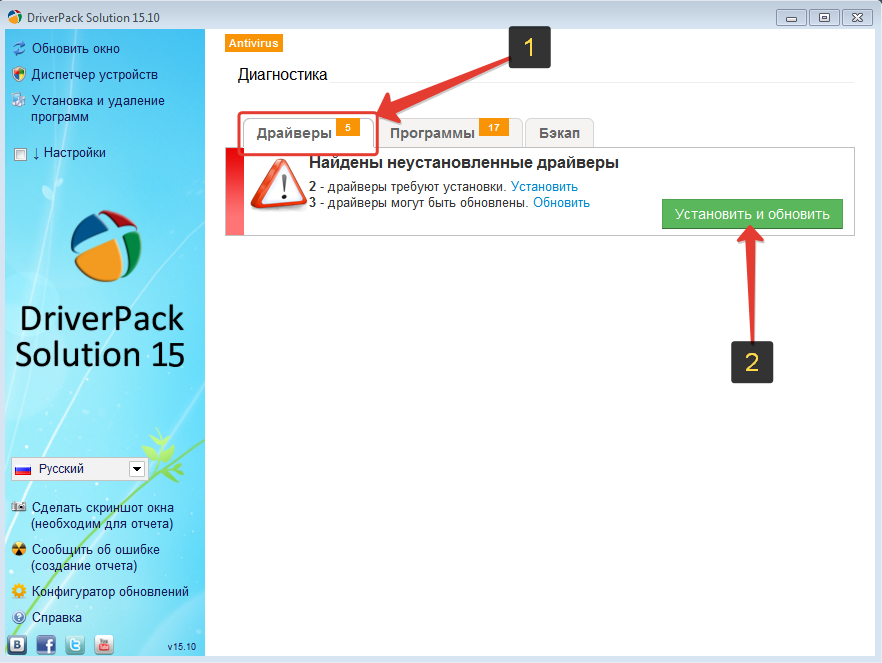
Откроется новое окно, где нужно отметить пункт «Установить драйверы» и далее отметить галочками все предлагаемые драйверы. Далее внизу поставьте 2 галочки (см.пункт 2 на изображении ниже), чтобы принять лицензионное соглашение при установке драйверов и для того, чтобы Windows создала контрольную точку восстановления.
Контрольная точка восстановления – это так называемый «снимок» текущего состояния Windows. Это позволяет, в случае если с системой что-то пойдёт не так, восстановить её до предыдущего состояния (на момент, когда была создана контрольная точка).
И затем нажимаем «Начать установку»:
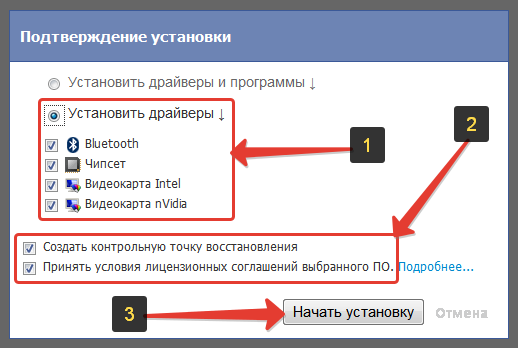
Начнётся процесс установки недостающих драйверов и обновление устаревших:
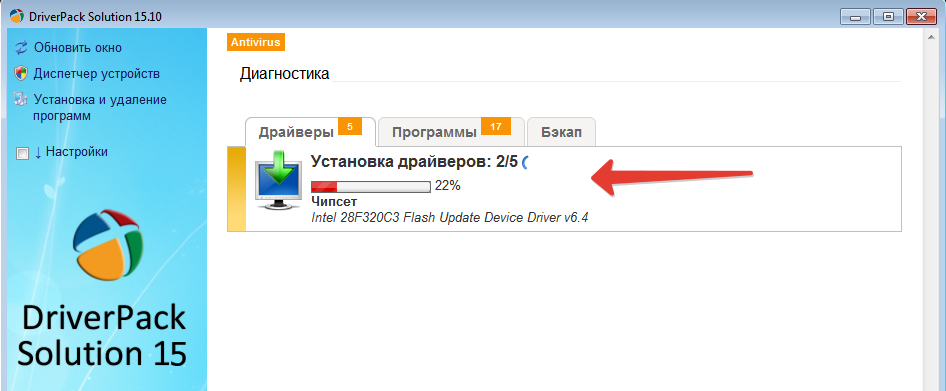
Процесс занимает разное количество времени. Всё зависит от того, сколько драйверов у вас не установлено, сколько требуют обновлений и, конечно же, от производительности вашего компьютера. Может затянуться минут на 20, а иногда и дольше.
Во вкладку «Программы» опять же можно и не заходить. Об этом я уже писал выше. Здесь вам предлагается установить самые необходимые программы для компьютера или обновить уже имеющиеся:
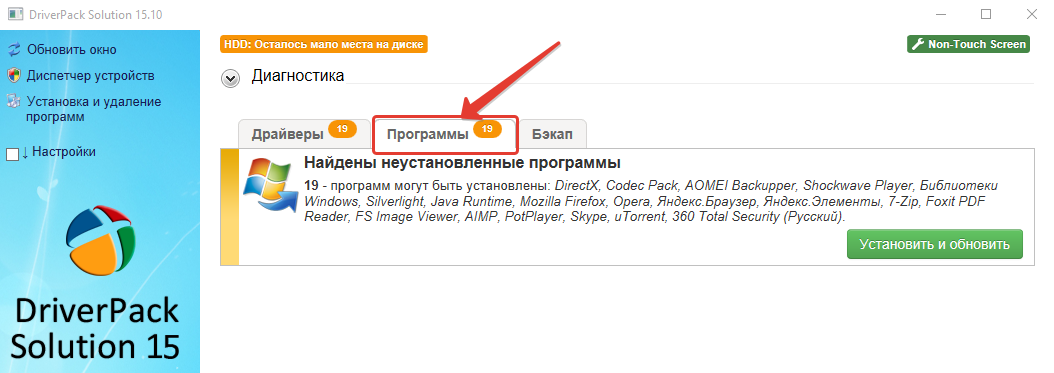
Напомню, что программы лучше устанавливать вручную, скачивая их самостоятельно с официальных сайтов!
Сейчас мы рассмотрели, как пользоваться полной версией Driverpack Solution – DriverPack Full.
В программе ещё имеется более продвинутый режим, в котором отображается больше настроек. Это режим эксперта. Включить его можно, отметив в левой части окна опцию «Настройки» и затем «Режим эксперта»:
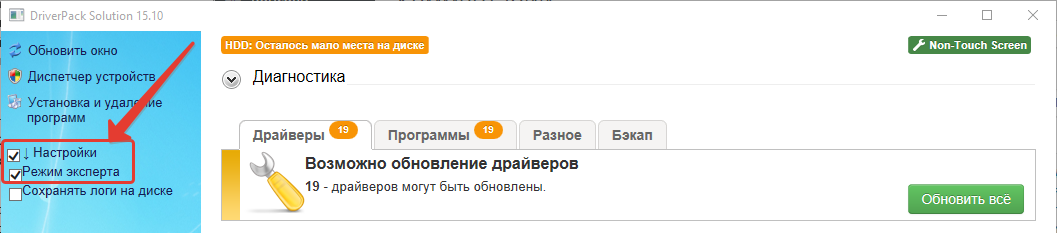
Там же вы видите опцию «Сохранять логи на диске». Эта функция обычным пользователям вряд ли когда-то пригодится. Она позволяет сохранять на компьютер специальные файлы с отчётами о результатах установки и обновлений.
После включения режима эксперта, напротив каждого драйвера появится 3 кнопки:
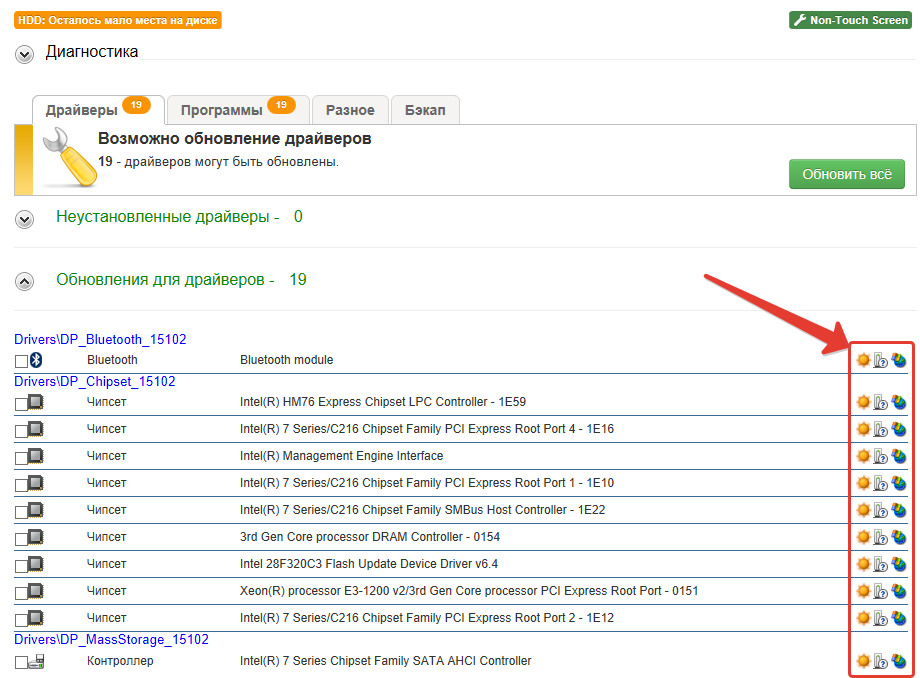
Слева направо эти кнопки значит: автоматическая установка драйвера, ручная установка драйвера, скачать драйвер из интернета. Ручная установка позволяет отобразить процесс установки драйвера, а при выборе 3-й функции, вы можете просто скачать файл драйвера вручную из интернета, чтобы затем продолжить установку. С автоматической установкой, думаю, всё ясно: нажали кнопку и драйвер полностью сам установился, не выдавая вам никаких сообщений и ничего не спрашивая 🙂
Вот такой принцип использования программы DriverPack Solution. Ничего сложного нет, но и следует понимать, что программа, к сожалению, не всегда устанавливает все драйвера. Например, на один из ноутбуков (Asus N75S), где я проводил эксперимент по установке драйверов, не хотел устанавливаться драйвер на чипсет при помощи Онлайн версии программы – DriverPack Online. Он установился через полную версию программы. Но зато драйвер для видеокарты не установился ни через одну из версий. Конечно, судя различным отзывам, такие проблемы встречаются не особо часто. Чаще программа всё же находит и устанавливает все драйвера.
Эта программа отлично подходит для новичков, кто ещё не умеет только пользоваться интернетом и тем более не сможет самостоятельно найти и установить нужные драйвера.
Помимо рассмотренной в этой статье программы DriverPack Solution имеются ещё и другие, например, «Carambis Driver Updater». Вероятно, в одной из статей в будущем я разберу ещё одну программу, предварительно её протестировав. Если она окажется эффективней чем DriverPack Solution, то выпущу по ней статью.
На этом всё… Думаю по этой статье каждый новичок сможет установить и понять как пользоваться DriverPack Solution для автоматической установки драйверов. Хорошего вам дня и настроения! Пока 😉
Сделай репост – выиграй ноутбук!
Каждого 1 и 15 числа iBook.pro разыгрывает подарки.
- Нажми на одну из кнопок соц. сетей
- Получи персональный купон
- Выиграй ноутбук LENOVO IdeaPad
LENOVO IdeaPad Intel Core i3-5, 8ГБ DDR4, SSD, Windows 10
DriverPack Solution

Современный пользователь ПК часто сталкивается с проблемой переустановки Windows. И если с этой задачей ещё можно справиться. После неё возникает другая. Как найти и установить все необходимые драйвера на свой ПК? Спасителем в этой ситуации становиться DriverPack Solution. Его помощью пользуются даже опытные системные администраторы.
Не так давно разработчики создали ещё одну программу в помощь пользователям — driverpack cloud. Давайте рассмотрим особенности и отличия этих приложений.
Обзор программы
DriverPack Solution 2019 создан для поиска и установки драйверов на устройство. При запуске он совершает поиск и установку последних версий для всех компонентов ПК. Помимо драйверов Солюшен может предложить вам установку полезных кодеков и браузеров для оптимизации работы компьютера.

Driverpack cloud создан для улучшения работы ПК, на который уже установлены драйвера и компоненты. Он анализирует работу и актуальность утилит на устройстве, контролирует установленный софт, который влияет на производительность.
Далее Driverpack Cloud подсказывает какие драйвера стоит обновить, какие пакеты тормозят работу ПК и их стоит удалить. Так же, он предлагает установить сторонние продукты, которые помогут увеличить скорость работы вашего «железа».
Cloud совершает любые действия только после вашего одобрения, поэтому не стоит переживать что он удалит нужные для вас приложения.

Возможности программы
Солюшен работает на базе Windows и поддерживает все версии начиная с XP и заканчивая 10.
Основная функция драйверпак солюшен выполняется двумя путями:
- автоматическая установка. Солюшен сам проводит поиск и предлагает установить отсутствующие компоненты. Этот путь самый удобный для тех, кто не обладает обширными знаниями в области настройки работы компьютера;
- ручная установка. Для продвинутых пользователей. В таком режиме пользователь сам выбирает драйвер из списка, предложенного Солюшен.
- создание резервной копии;
- предложение установить дополнительный софт, утилиты и кодеки, которые улучшают работу ПК;
- контроль температуры процессора;
- проверка состояния компьютера и компонентов;
- диагностика актуальности антивируса.
Самым главным преимуществом Драйвер Пак Солюшен является полная автоматизация процесса. Таким образом установка компонентов становиться несложной задачей даже для новичков. Достаточно только согласиться на установку утилит предложенных программой.
В случае автозапуска с каждым включением ПК , будут автоматически определяться возможные обновления. Солюшен сам обращается к сайту производителя и предлагает вам сделать обновление какого-то устаревшего компонента.
Единственная проблема, которая может возникнуть — это неадекватная реакция антивируса на компоненты. В таком случае антивирус думает, что установлены вредоносные файлы и может «ругаться». Один из вариантов решения проблемы — установить другой антивирус, который будет «сотрудничать» с DriverPack Solution.
Второй вариант решения — отключать антивирус на время работы драйверпак солюшен. Практически в каждом антивирусе есть функция «кратковременное отключение защиты». У разных программ время отключения отличается, но в среднем около 10 минут. Этого времени будет достаточно Солюшен для поиска и установки обновлений. После этого антивирус включиться автоматически и даже не заметит что произошло.

Отличия пакета driverpack online от driverpack full
Для удобства пользователей скачать DriverPack Solution можно в таких вариантах: Online, Network и Offline.
- DriverPack Offline (full) как следует из названия работает без интернет подключения. Поэтому, довольно внушительного размера -16 ГБ, так как содержит в себе все базы драйверов. Такая версия особенно удобна системным администраторам;
- DriverPack Network создана для сетевых карт и оборудования (zip-архив, размер от 350 до 450 МБ);
- DriverPack Online —программа не содержит баз в себе, а ищет их в интернете, поэтому размер файла менее 3 МБ. Эта версия удобна для обычных пользователей, у которых нет необходимости в частой переустановке компонентов и есть доступ в интернет;
- DriverPack Cloud – приложение для поддержания работы ПК.
Как видно разработчик позаботился о нуждах всех пользователей, вне зависимости есть у вас возможность подключиться к интернету или нет.
Скачать DriverPack Solution от разработчика можно по ссылке:
Скачать DriverPack Cloud можно по ссылке:
Что нового в последней версии
Стоит ли скачивать более новую версию, если у вас уже установлен драйверпак солюшен 2019?
Улучшения, которые гарантирует разработчик:
- более быстрый запуск и работа приложения;
- скорость установки увеличена более чем в дважды;
- добавлена функция быстрого изменения языка без перезагрузки DriverPack;
- добавлены новые поддерживаемые языки;
- более точное определение модели ПК и установка необходимых утилит;
- удобное управление приложением, благодаря новым кнопкам;
- новые пути индексации драйверов и установки. Благодаря чему сведена к минимуму вероятность неправильной установки и работы компонентов;
- автоматическое создание резервной копии для восстановления, при каждом обновлении или изменении.
Список программ и утилит которые можно установить в DriverPack Solution:
- архиватор WinRAR;
- бесплатный антивирус Avast free Antivirus;
- Яндекс.Браузер;
- Skype;
- 7-Zip, архиватор.

Эти программы не являются обязательными.
Подведя итоги мы видим очень удобную программу, которая облегчает жизнь многим пользователям ПК. Преимущества DriverPack Solution значительно превышают недостатки. Конечно, придется потерпеть немного ненужной рекламы, но это не большая плата за бесплатное пользование этим чудесным помощником.
Очень простой способ установить драйверы на Windows
Системный сбой, замена комплектующих ПК, переустановка Windows — типичные ситуации, которые вынуждают пользователя обновлять или устанавливать драйверы. Лайфхакер подскажет, как делать это без лишних усилий, быстро и бесплатно.
Драйверы — это специальные программы-посредники, которые налаживают взаимодействие между операционной системой и аппаратными частями компьютера. Если драйвер устарел или отсутствует, то комплектующая часть ПК, за которую он отвечает, может работать некорректно или не работать совсем. Это объясняет, почему на компьютере всегда должны стоять актуальные драйверы.
Сервис DriverPack автоматизирует процесс установки и обновления драйверов для Windows XP, Vista, 7, 8, 8.1 и 10. Он может сэкономить ваши время и нервы: весь процесс установки и настройки укладывается в несколько простых шагов.
DriverPack предлагает разные варианты загрузки драйверов. Какой из них выбрать, зависит от того, работает интернет или нет.
Как установить драйверы на Windows при активном подключении к Сети
Если компьютер, на который вы хотите установить драйверы, уже подключён к интернету, то процедура будет очень простой.
Откройте сайт DriverPack Solution и скачайте утилиту DriverPack Online. Она сама найдёт в Сети нужные драйверы, загрузит их и установит на ваш компьютер.
Временно отключите антивирус, чтобы он не мешал, и запустите скачанный файл. В запущенной программе кликните на «Режим эксперта» — надпись в нижней части окна.
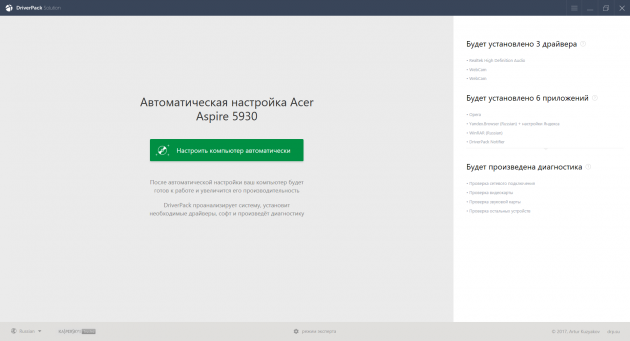
Откройте вкладку «Софт» и уберите галки напротив ненужных приложений. Если этого не сделать, то вместе с драйверами DriverPack Online установит «Яндекс.Браузер», Opera и другие программы, которые вам, возможно, не нужны.
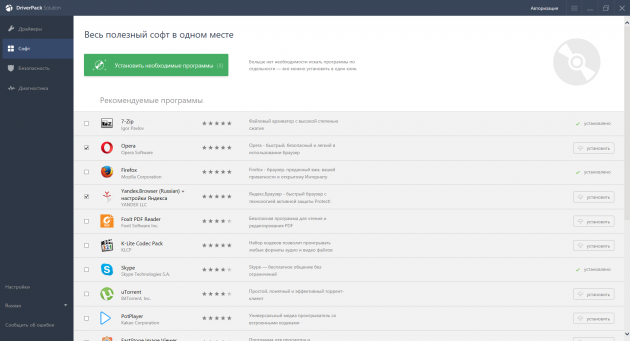
Перейдите на вкладку «Драйверы» и нажмите на «Установить всё».
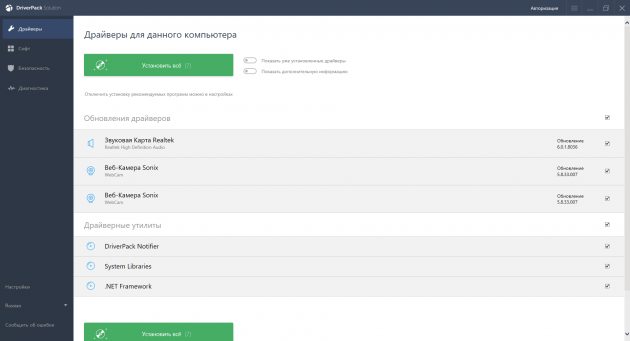
Дождитесь завершения установки и перезагрузите компьютер. После перезагрузки все необходимые драйверы должны быть установлены.
Как установить драйверы, если есть проблемы с интернетом
Если компьютер, на который нужно установить драйверы, не удаётся подключить к Сети (что часто происходит после переустановки Windows), наверняка возникла проблема с драйверами сетевого оборудования. В таком случае можно скачать их отдельно с помощью запасного ПК, чтобы скопировать и установить на основной. После этого интернет на компьютере должен заработать, так что вы сможете установить оставшиеся драйверы в режиме онлайн.
Итак, перейдите на сайт DriverPack Solution с помощью любого подходящего устройства и скачайте архив DriverPack Network. Он содержит драйверы, необходимые для работы сетевого оборудования, и программу для их автоустановки.
Скопируйте архив на компьютер, где вы хотите установить новые драйверы, и распакуйте его. Отключите антивирус и запустите файл DriverPack.exe, который был в архиве.
В окне запущенной программы нажмите на «Режим эксперта».
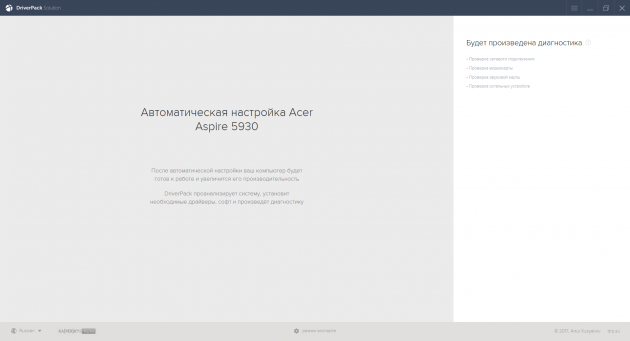
Попав на вкладку «Драйверы», нажмите на «Установить всё».
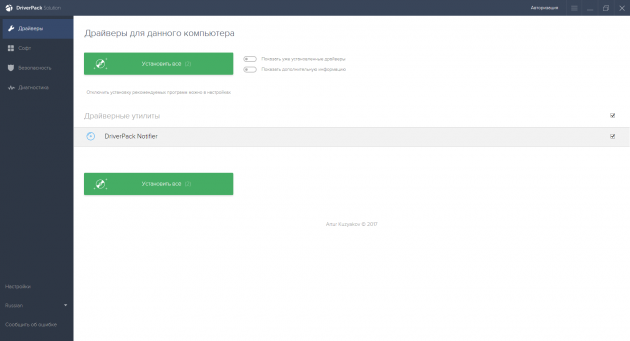
Дождитесь завершения установки и перезагрузите компьютер. После перезагрузки интернет должен заработать, и вы сможете установить остальные драйверы по инструкции из первого пункта статьи.



