Как установить AHCI драйвер Windows 7
Как включить поддержку AHCI в Windows 7
Технология Advanced Host Controller Interface (AHCI) – это стандарт, предложенный компанией Intel, позволяющий повысить скорость выполнения операций чтения/записи с жестких дисков, подключенных по протоколу SATA, за счет использования расширенных возможностей технологии SATA, таких как интегрированная очередность команд (NCQ), кроме того стандарт поддерживает технологию горячей замены жестких дисков (hot swap). В операционных системах Windows 7 и Windows Vista уже имеется возможность поддержки AHCI, и в том случае, если во время установки Windows 7 система обнаруживает, что компьютер поддерживает AHCI, то драйвер AHCI устанавливается автоматически.
В старых моделях материнских плат, несмотря на то, что чипсет поддерживает технологию AHCI, ее поддержка отключена на уровне BIOS. Поэтому, если при установке ОС Windows 7 / Vista, установщик не определил наличие поддержки ACHI на чипсете, то драйвер устройств AHCI установлен не будет. В результате, если в такой системе уже после установки Windows активировать поддержку ACHI в BIOS, то система может перестань загружаться или же будет падать в синий экран BSOD.
Поэтому, если после установки Windows 7, вы обнаружили, что ваша материнская плата поддерживает режим AHCI, однако эта функция отключена в BIOS, то данная инструкция поможет вам активировать поддержку AHCPI в Windows 7/ Vista .
Внимание! Данную последовательность действий необходимо выполнить ДО включения AHCI в настройках BIOS, иначе система перестанет загружаться!
- Откройте редактор реестра, набрав RegEdit в панели Пуск.
- На запрос UAC “Do you want to allow the following program to make changes to this computer?”, отвечаем Yes.
- В редакторе реестра перейдите к следующей ветке: HKEY_LOCAL_MACHINESYSTEMCurrentControlSetservicesmsahci
- В правой панели выберите ключ Start и отредактируйте его (Modify).

- Задайте параметру “Start” значение , и нажмите OK.
 Значение по умолчанию (поддержка ACHI отключена): 3
Значение по умолчанию (поддержка ACHI отключена): 3 - Закройте редактор реестра.
- Перезагрузите компьютер.
- Зайдите в BIOS, активируйте поддержку AHCI на вашей материнской плате. Сохраните изменения и перезагрузите компьютер еще раз.
- После загрузки, Windows 7 автоматически установит драйвера устройств AHCI. После окончания их установки, Windows перезагрузится еще один раз.
- После загрузки системы жесткие диски будут поддерживать стандарт AHCI.
Как проверить включена ли AHCI в Windows
Если вы не уверены, включена или нет поддержка AHCI в вашей Windows 7, то следуя этой инструкции, вы сможете установить этот факт.
- Откройте диспетчер устройств ( в меню Пуск наберите DeviceManager ).
- На появившийся запрос UAC “Do you want to allow the following program to make changes to this computer?” ответьте Yes.
- Откройте секцию IDE ATA/ATAPI controllers .
- Если в Windows установлен драйвер AHCI, то в списке устройств будет присутствовать что-то вроде Standard AHCI 1.0 Serial ATA Controller или Intel(R) 5 Series 6 Port SATA AHCI Controller.

В том случае, если ничего про AHCI Controller вы найти не можете, то следует полагать, что поддержка AHCI в вашей системе отключена. И вы можете активировать AHCI в Windows (по вышеприведенной инструкции), и после этого включить AHCI в BIOS.
Как включить AHCI в Windows 7 и 8/8.1?
И снова мы возвращаемся к интересным функция компьютерного мира. В предыдущей статье мы говорили о том, что такое AHCI, а еще у нас есть статья о функции TRIM, которая тоже играет важную роль в накопителях памяти.
Я уже как-то говорил, что функция AHCI – это технология Intel, значит и рассматривать компьютеры мы будем с чипсетом от Intel и установленными системами Windows 8 и Windows 7.
Рекомендуется включать данный режим перед установкой Windows, но это не обязательно, просто у многих пользователей появляется ошибка 0x0000007B.
Итак, режим AHCI увеличивает производительность HDD и SSD, потому что активируется функция NCQ. Хочу сказать, что многие действия, описанные в этой статье, требуют от вас правильной работы с компьютером, если вы что-то сделаете не так, то вы добьетесь худших результатов, например, переустановки Windows.
Включить AHCI Windows 7
Можно использовать два метода включения режима AHCI, все делается из рабочей среды Windows.
Запустите редактор реестра, для этого нажмите горячие клавиши Win+R и введите команду regedit .
Теперь мы переходим в следующую ветку: HKEY_LOCAL_MACHINESYSTEMCurrentControlSetservicesmsahci

Нажимаем на раздел msahci и в правой части окна ищем параметр Start, щелкаем по нему два раза и меняем значение на 0. Жмем ОК.
Это еще не все, теперь вам нужно перейти в раздел IastorV, который находится в там же, где и msahci. Там тоже есть параметр Start, значение которого вы тоже переводите в 0.

После проделанных действий закройте реестр, перезагрузите компьютер и зайдите в BIOS, там включите режим AHCI.
Не забудьте перед выходом из BIOS сохранить настройки, начнется загрузка системы и установка драйверов.
Есть еще специальная утилита для устранения проблем с SATA, если что-то сделали не так, он все исправит. Программа называется Microsoft Fix it. Даже ошибка 0x0000007B исчезнет после использования этой утилиты.
Включить AHCI в Windows 8 и 8.1
В этой версии Windows включать режим AHCI мы будем из безопасного режима. Вам нужно открыть от администратора командную строку и ввести команду: bcdedit /set

Теперь нужно перезагрузить компьютер и зайти в BIOS, где вы включаете AHCI режим. Он может находится в пункте SATA Mode. Включили? Сохраняемся и выходим из биоса, компьютер должен запуститься в безопасном режиме, после чего начнется установка необходимых драйверов.
Снова запустите командную строку от администратора и на этот раз введите команду bcdedit /deletevalue
Перезагружаете компьютер. Система должна загрузится в обычном режиме с функцией AHCI.
Данный метод рекомендует даже компания Microsoft, поэтому он часто применяется, но есть еще один, который используется для чипсетов Intel.
Вам необходимо скачать вот этот драйвер (для 32х или 64х разрядной системы). Оттуда же скачайте SetupRST.exe. Зайдите в диспетчер устройств и в контроллерах SATA загрузите новый скачанный драйвер.
Чтобы загрузить новый драйвер вам нужно нажать по контроллеру правой кнопкой мыши и выбрать «Обновить драйверы»

Потом выбираете пункт «Выполнить поиск драйверов на этом компьютере» и ищете скачанный драйвер.

После этого вы должны зайти в BIOS и включить режим AHCI, а после загрузки системы установить скачанный файлик SetupRST.exe.
На этом все, если будут вопросы, комментарии всегда открыты.
Как включить ahci в Windows 7
Каждому пользователю, который желает увеличить скорость чтения информации, общую производительность компьютера, стоит ознакомиться с режимом «AHCI», который пришел на смену «IDE». В его активации нет ничего сложного, установить на Windows 7 и другие операционные системы очень просто.

Что это такое и зачем устанавливать
На сегодняшний день жесткие диски SATA имеют два режима, а именно «IDE» и «AHCI». Благодаря первому старые устройства не конфликтуют с более современными, тем самым не вызывая сбоев в работе ПК. Но при этом скорость работы значительно уменьшается и мало чем отличается от скорости накопителей, разработанных около 20 лет назад.
Примечание! А вот «AHCI» позволяет пользоваться «SATA» в полной мере, увеличивая скорость и производительность. После его включения пользователь отметит, что ПК стал работать на 20% быстрее.
Но пользователь должен помнить, что данные действия актуальны лишь тогда, когда имеется интерфейс «SATA II/III». В противном случае все нижеперечисленные действия не приведут к желаемым изменениям.
Проверка активности режима
Для начала пользователь должен понять, включен ли у него этот режим. Вполне вероятно, что он уже активен, а дальнейшие действия попросту будут лишними. Данную информацию можно посмотреть как в диспетчере устройств, так и в самом БИОС.
Чтобы воспользоваться первым вариантом, стоит проследовать такому алгоритму:
- Нужно нажать «Пуск», ПКМ (правая кнопка мыши) кликнуть «Компьютер» — «Свойства», где и потребуется отыскать «Диспетчер устройств».


Еще одним вариантом является проверка через БИОС.
- Чтобы туда зайти, нужно нажать или клавишу «Del», или «F2» во время начала загрузки.
- На различных ПК нужный раздел может отличаться по названию. Необходимо отыскать вкладку «SATA» или «Storage». В самом начале должна быть строка «SATA Mode». На некоторых компьютерах эта вкладка имеет название «SATA Configuration», где и можно ознакомиться с действующим режимом.

Примечание! Здесь можно изменить устаревший «IDE» на нужный, но специалисты не рекомендуют это делать, так как данные действия могут повлечь сбой всей системы.
Активация режима «AHCI»
Чтобы активировать данный режим, потребуется перейти из IDE-режима в «AHCI». Нужно проследовать простому алгоритму:
- Вначале необходимо нажать комбинацию клавиш «Win» и «R» и дождаться появления окна «Выполнить». В графе «Открыть» пользователю потребуется написать «regedit» и нажать «Ок».




На этом самый сложный этап закончен. Теперь потребуется поставить режим в меню БИОС. Чтобы это сделать, необходимо перезагрузить свой ПК, отыскать на клавиатуре клавишу «Del» и нажать на нее. Если пользователь пользуется ноутбуком или нэтбуком, то ему стоит попробовать клавиши «F2», «F10», «F12» на выбор. Все действия нужно проделывать быстро, ровно с того момента, как компьютер начнет включаться:
- В меню имеется вкладка «Storage Configuration», которая содержит еще два подпункта, а именно «SATA configuration» и «Configure SATA as». Пользователю нужен второй пункт в списке, возле которого имеется показатель «IDE». Его нужно изменить, нажав клавишу «Enter», в опциях с помощью стрелок клавиатуры и вышеупомянутой клавиши выбрать «AHCI».


Примечание! Windows 7 может запросить снова перезагрузку, после чего начнет обнаруживать новые устройства. На этом включение «AHCI» завершено, работа пойдет намного быстрее.
Включение AHCI в Windows 8, 8,1 через реестр
Со временем операционная система обновляется, пользователи переходят на новые версии. Включение AHCI на данной операционной системе незначительно отличается, но при этом одинаково как для 8, 8,1, так и для 10 версии.
- Вначале пользователю потребуется проделать все действия в реестре
 . Для этого ему необходимо одновременно нажать комбинацию «Win» и «R». Появится окно под названием «Выполнить», во вкладке «Открыть» потребуется прописать «regedit».
. Для этого ему необходимо одновременно нажать комбинацию «Win» и «R». Появится окно под названием «Выполнить», во вкладке «Открыть» потребуется прописать «regedit».



Важно помнить, что данная инструкция может помочь не всегда, так как все зависит от конфигурации ПК пользователя. Специалисты Microsoft это предусмотрели и разработали свою инструкцию, доступную на официальном сайте. Ею стоит воспользоваться, если вышеуказанный способ не помог.
Видео — Включение режима SATA AHCI на уже установленном Windows
Понравилась статья?
Сохраните, чтобы не потерять!
Как включить режим AHCI в Windows

Грамотная работа компьютера возможна только при слаженном взаимодействии между железом и операционной системой. Технологии развиваются, и в последнее время наиболее это заметно в области накопителей. Современные жесткие диски и SSD-накопители в разы быстрее тех, которые применялись в компьютерах еще 5-10 лет назад. Для передачи данных используется интерфейс SATA, через который накопитель подключается к компьютеру. SATA-интерфейс способен работать в двух режимах: IDE и AHCI, и если у вас установлен современный жесткий диск или SSD, ускорить работу компьютера можно, включив режим AHCI.
Что такое режим AHCI
Как было отмечено выше, AHCI – это один из режимов передачи данных по интерфейсу SATA. Как известно, через интерфейс SATA можно передавать информацию со скорость от 1,5 до 6 Гигабайт за секунду. Максимальная скорость поддерживается именно в режиме AHCI, который должен использоваться со всеми современными накопителями. Что касается режима IDE, он в интерфейсе SATA поддерживается для совместимости со старыми жесткими дисками.
По умолчанию в операционной системе Windows не всегда включен режим AHCI, даже если накопители подключены к материнской плате через SATA. Из-за этого пользователь теряет в производительности компьютера, поскольку скорость работы диска ограничивается программно. Выставив AHCI-режим, можно на 20-30% повысить скорость работы накопителя, что скажется на общих ощущениях от работы компьютера.
Как узнать, включен ли режим AHCI в Windows
Чаще всего пользователи даже не подозревают, что необходимо включать режим AHCI для того, чтобы производительность компьютера стала выше. При этом Windows по умолчанию не всегда работает с HDD и SSD, даже самыми современными, в режиме AHCI. Чтобы проверить, включен ли режим AHCI в Windows, необходимо сделать следующее:
- Нажать правой кнопкой мыши на «Пуск» и выбрать в выпадающем меню пункт «Диспетчер устройств»;
- Далее раскройте список устройств «Контроллеры IDE/ATAPI»;
- Посмотрите список устройств. Если среди них ни у одного в названии не значится режим AHCI, вероятнее всего он не включен в системе.
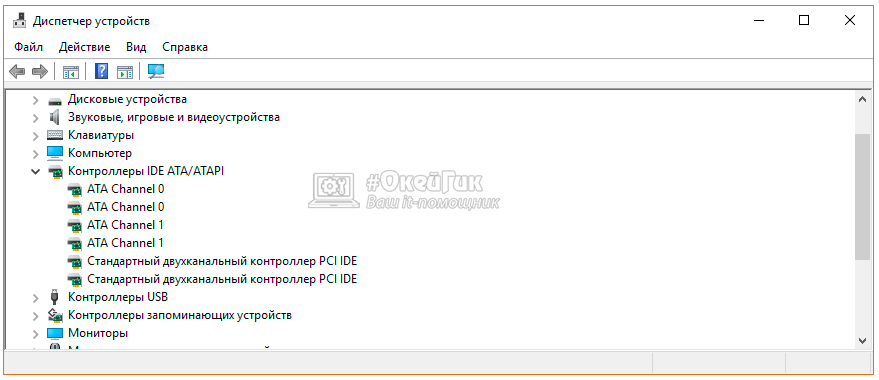
Обратите внимание: Также отсутствие в списке устройств, работающих в режиме AHCI, может быть связано с тем, что к материнской плате подключены старые накопители, не способные работать в новом режиме.
Также проверить, работает интерфейс SATA в режиме AHCI или IDE можно через BIOS. Для этого необходимо перезагрузить компьютер и в процессе загрузки нажать «Del» или F2. Запустится BIOS, где потребуется найти пункт SATA Mode и посмотреть, установлен вариант AHCI или IDE.
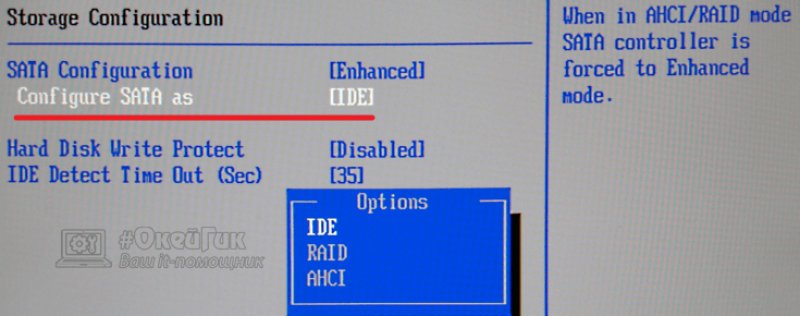
Важно: Если вы заметили в BIOS, что SATA интерфейс установлен на работу в режиме IDE, не надо переключать на режим AHCI, поскольку никакой пользы от этого не будет.
Как включить режим AHCI в Windows
Компания Microsoft в операционных системах Windows начала поддерживать режим AHCI с Windows 7. При этом включить его можно и в Windows XP, если загрузить необходимые драйвера в интернете, сделанные энтузиастами, и установить их. Однако стоит отметить, что данный способ не всегда дает прирост производительности, и лучше на Windows XP отказаться от идеи использования режима AHCI и работать с накопителями через стандартный IDE.
Чтобы включить сам режим AHCI, достаточно в BIOS установить соответствующую настройку для SATA. Но делать это необходимо до установки операционной системы Windows, иначе при загрузке компьютер выдаст ошибку 0x0000007B INACCESSABLE_BOOT_DEVICE или уйдет в состояние постоянной перезагрузки. Поэтому для переключения режима IDE в AHCI при установленном Windows, необходимо внести некоторые изменения в реестр, ниже мы рассмотрим какие действия выполнять для каждой из версий операционной системы.
Как включить режим AHCI в Windows 10
В современной операционной системе Windows 10 компания Microsoft не предложила настройку, которая позволила бы включить поддержку режима AHCI «на лету», если ранее интерфейс SATA работал через IDE. Для правильного переключения в режим AHCI потребуется сделать следующие действия:
- Запустите редактор реестра, нажав на клавиатуре сочетание клавиш Windows+R, а в открывшемся окне прописав команду regedit;
- Далее проследуйте в реестре по следующему пути:
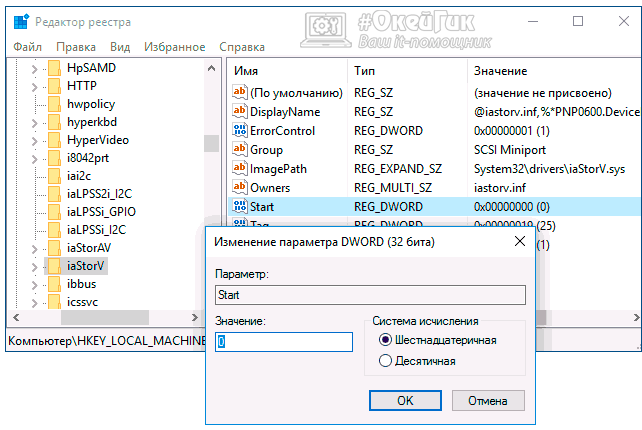
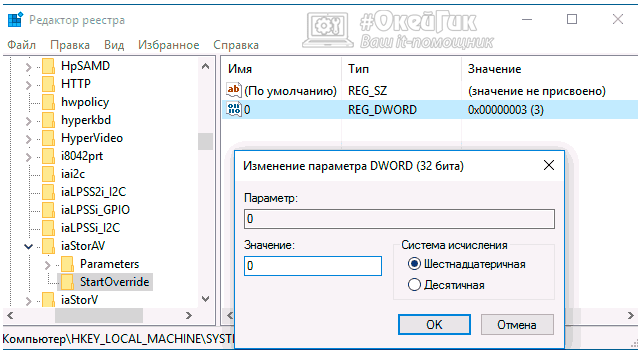
После загрузки компьютера операционная система Windows предложит установить необходимые драйвера для работы с режимом AHCI, обязательно это сделайте.
Как включить режим AHCI в Windows 8 и Windows 8.1
Для переключения операционной системы Windows 8 или Windows 8.1 в работу с режимом AHCI, необходимо провести некоторые работы в командной строке. Потребуется сделать следующие действия:
- Запустите командную строку от имени администратора, для этого нажмите правой кнопкой мыши на «Пуск» и выберите соответствующий пункт;
- Далее введите в командной строке и примените следующую команду:

Стоит отметить, что если компьютер работает на CPU от Intel, то можно использовать стандартную утилиту компании, которая позволяет провести необходимые настройки для переключения Windows в работу с AHCI. Делается это следующим образом:
- С официального сайта Intel загружаются следующие файлы:
- f6flpy – это драйвер;
- SetupRST.exe – исполняемый файл, который потребуется для настройки.
- После этого потребуется нажать правой кнопкой мыши на «Пуск» и выбрать «Диспетчер устройств». В списке устройств перейдите в раздел «Дисковые устройства» и нажмите правой кнопкой мыши на накопитель, на котором установлена операционная система Windows. В выпадающем меню выберите пункт «Обновить драйвера»;
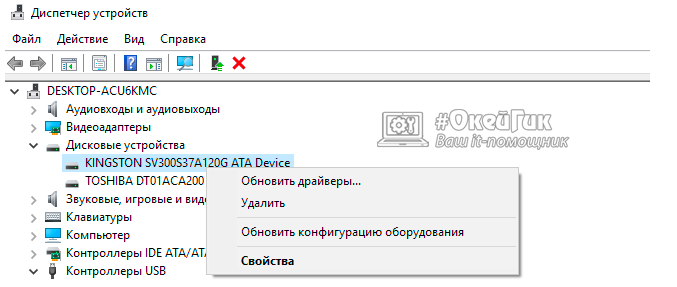
Обратите внимание: Приведенный выше способ подойдет только для компьютеров на процессорах Intel, для AMD подобного решения в данный момент нет.
Как включить режим AHCI в Windows 7
В операционной системе Windows 7 способ включения режима AHCI близок к тому, который применяется в Windows 10. Здесь также потребуется внести некоторые изменения в реестр следующим образом:
- Запустите редактор реестра, для этого нажмите на клавиатуре сочетание клавиш Windows+R, пропишите команду regedit в окне «Выполнить» и нажмите «ОК»;
- После этого проследуйте в редакторе реестра по следующему пути и установите для параметра Start значение 0:
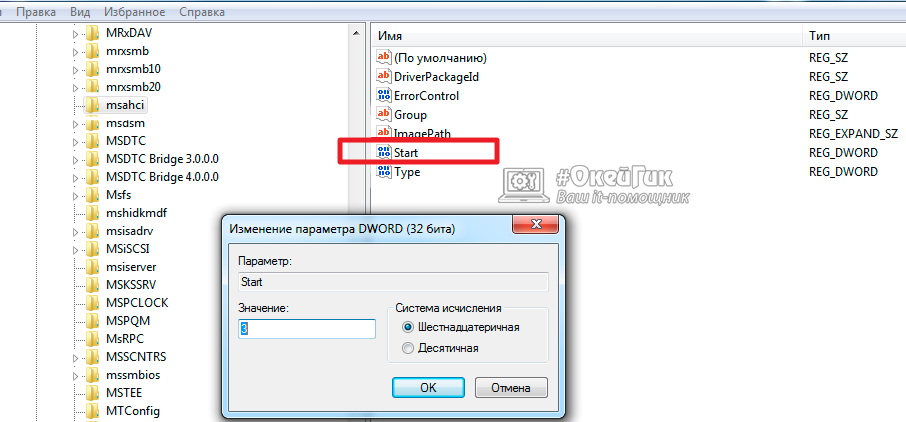
Обратите внимание: При первой загрузке компьютера установите все драйвера, которые предложит операционная система.
Стоит отметить, что если после перехода в режим AHCI возникают ошибки, можно попробовать их устранить при помощи бесплатной утилиты Microsoft Fix it, которую следует загрузить с официального сайта компании Microsoft. Программа имеет русскую локализацию, и разобраться в ней не составит труда.
AHCI — что это такое и способы включения
Это протокол взаимодействия накопителей с другими компонентами ПК на программном уровне. Его поддерживают абсолютно все актуальные операционные системы, жесткие диски и материнские платы. Благодаря AHCI можно использовать все возрастающую скорость обмена данных в современных дисках.

Для работы механизма не нужно устанавливать утилит. Поэтому, когда спрашивают – SATA AHCI Driver что это за драйвер, то всегда стоит уверенно утверждать, что это встроенный в ОС компонент, отвечающий за нормальное функционирование HDD и SSD.
Проблемы использования
Касательно этого существуют такие нюансы:
- режим автоматически не меняется – его нужно настраивать и делать определенные, но несложные шаги;
- если использовалась Windows и AHCI был выключен, но потом его включили через BIOS, то при включении ПК будет отображаться синий экран смерти;
- Windows XP не поддерживает эту технологию, поэтому для активации скачивайте и устанавливайте драйвер – в сети все есть, а ориентироваться нужно на модель материнской платы.
Важно также ответить на вопрос: “Режим AHCI – что это?”. В самом широком значении – это тот параметр в BIOS/UEFI, который позволяет подключать к ПК современные накопители.
Режимы SATA
Самый частый вопрос, возникающий касательно этой технологии: “AHCI Mode Control – что это в БИОСе?”. Для ответа следует немного описать SATA. Это интерфейс для подключения жестких дисков, пришедший на замену устаревшего PATA. Кроме плюса в значительном уменьшении соединительного кабеля, новинка была быстрее и поддерживала современные технологии. Для практического использования нового функционала требовался усовершенствованный контроллер – им и стал AHCI. Упрощенно можно сказать, что SATA=AHCI, а PATA=IDE.
Старый проверенный интерфейс. Ранее, через него подключались жесткие диски и оптические дисководы. Сегодня, с программной точки зрения, материнские платы только эмулируют поддержку устаревшего интерфейса – нет смысла устанавливать столь большой разъем для оборудования, которое не выпускается лет 10. С AHCI в БИОСе ситуация более очевидная – есть релевантный разъем SATA на материнской плате, есть полная программная поддержка. Для IDE осталась только программная поддержка, да и то, ее, чаще всего, нужно включать отдельно.
В отношении интерфейса важны такие нюансы:
- новый накопитель может работать в IDE режиме, но при этом нивелируется большинство его скоростных возможностей – они станут как в старом жестком диске;
- старый PATA накопитель, с помощью переходника, можно подключить к современному ПК – для таких случаев программную поддержку IDE и не убирают;
- IDE-шлейфы весьма широкие и легко повреждаются – при подключении старых накопителей убедитесь хотя бы в визуальной целостности шлейфа.

Что такого особенного в AHCI? Разберем по пунктам:
- Поддерживает горячую замену накопителя. Раньше, для IDE, при подключении любого жесткого диска обязательно нужно было выключать ПК, а связка IDE+SATA позволяет это делать без выключения.Важно: выполняется для внешних дисков, на которых не установлена ОС. Нельзя просто так взять и выдернуть работающий диск с установленной ОС с материнской платы – чревато повреждениями данных.
- Поддерживается NCQ. Это для рационального движения считывающей головки по поверхности магнитных пластин внутри жесткого диска. До NCQ головка использовала пошаговый алгоритм – поступил запрос X на чтение данных в секторе A, мгновенно двигаемся туда и выполняем его. Не учитывалось, что через 3 миллисекунды после запроса X поступал запрос Y, требующий записать данные в секторе B, который находился как раз по пути движения головки к сектору А. NCQ “учит” накопитель действовать рационально – выполнять операции в “умной” последовательности.
- Увеличенная скорость передачи данных. Хотя сам режим прямо на это не влияет, но он косвенно способствует этому за счет полной поддержки интерфейса SATA. Разница с PATA в любом случае значительная.
Относительно того AHCI или IDE что лучше – новая технология при любых обстоятельствах предпочтительней. IDE оставляют исключительно для совместимости, но его дни явно сочтены.
Как проверить включен ли режим AHCI?
Чтобы узнать, действуйте по алгоритму:
- Откройте “Диспетчер задач”. Для этого зажмите комбинацию клавиш “Win+R”, введите в новом окне запрос “mmc devmgmt.msc”, запустите нажатием на “Enter”.
- Раскройте строку “Контроллеры IDE ATA/ATAPI”. Если там присутствует устройство, в названии которого содержится AHCI, значит все включено.
Также можно перезагрузить ПК и войти в БИОС. Отыщите там строчку, которая называется “SATA Mode”, “SATA Configuration” или что-то в этом роде. Если в ней указан критерий AHCi – значит все включено.
Особенности активации режима
Для этой процедуры характерны такие нюансы:
- он задается и в материнской плате (через BIOS или UEFI), и в самой ОС;
- при установке ОС в ней задается такой режим, который был задан на материнке;
- настройки режима должны совпадать и в ОС, и в BIOS.
При выборе в БИОС между “SATA Controller Mode AHCI” или “Compatible” исходить стоит из того, запускается ли ОС при включенном режиме AHCI. Если да, то все хорошо. Если нет, то можно выбрать “Compatible”, что включит эмуляцию IDE. Windows, скорее всего, запустится, но жесткий диск будет работать не с полным использованием своего потенциала.
Активация режима AHCI без переустановки Windows:
AHCI включить совсем несложно. Переустановка операционной системы не потребуется. Все выполняется стандартными средствами. Сама процедура нужна, если ранее использовался IDE режим на SATA накопителе, а теперь его хочется ускорить путем перехода на более современный протокол. Разберем разные способы, но все они работают независимо от типа используемой операционной системы.
Windows Vista/7
Рассмотрим пример с использованием реестра:
- жмем комбинацию “Win+R”, в окне вводим “regedit”, подтверждаем запуск нажатием на “Enter”;
- в Редакторе реестра в левой панели следуем по пути: “HKEY_LOCAL_MACHINE => SYSTEM => CurrentControlSet => Services => iaStorV”;
- в правой панели двойной клик на “Start” и задаем параметру значение 0;
- переводим взгляд на левую панель и находим рядом строку “iaStorAV”, раскрываем ее и переходим в ветку “StartOverride”;
- в правой панели двойной клик на “0” и задаем параметру значение 0;
- возвращаемся на левую панель и следуем по пути: “HKEY_LOCAL_MACHINE => SYSTEM => CurrentControlSet => Services => storahci”;
- в правой панели двойной клик на “Start” и задаем параметру значение 0;
- на левой панели в строке “storahci” переходим в подраздел “StartOverride”;
- в правой панели двойной клик на “0” и задаем параметру значение 0;
- сохраните все изменения в реестре.
После этого нужно перегрузить ПК и проверить, что в БИОС режим AHCI включен.
Windows 8
Рассмотрим пример от Intel (только для ПК с подходящим процессором!):
- скачивайте драйвер “f6flpy” и утилиту “SetupRST.exe” с сайта Интел;
- откройте “Диспетчер задач”, перейдите в свойства накопителя, на котором установлена ОС;
- жмите на “Обновить драйвера” =>“Поиск и установка драйверов вручную” и выбираете папку, где размещен драйвер “f6flpy”;
- перегружаете систему, включаете в БИОС AHCI;
- при последующем запуске ОС устанавливаете утилиту “SetupRST.exe”.
Windows 10
Как включить AHCI в Windows 10 покажем на примере с использованием командной строки:
- убедитесь, что в BIOS активен режим “Compatible” или “IDE”;
- запустите командную строку – “Win+R” =>команда “cmd” =>“Enter”;
- в черное окно введите “bcdedit /set
safeboot minimal” =>“Enter”; - перегрузите систему, в BIOS активируйте AHCI;
- ОС запустится в безопасном режиме;
- в командной строке запустите команду “bcdedit /deletevalue
safeboot” .
После всего снова перегрузка и Windows будет работать с полностью работающим режимом.
Особенности режима AHCI
- Включать режим стоит практически при любых обстоятельствах. Исключение составляют только ПК, которым более 10 лет.
- Настройки контроллера должны быть активны и в ОС, в BIOS (UEFI).
- Intel RST Premium или AHCI что лучше – некорректное сравнение из-за значительно более позднего внедрения технологии Интел. Она однозначно лучше, но касательно поддержки оборудования не все радужно – работает не везде, в отличие от AHCI.
Как включить AHCI в Windows 7 и Windows Vista без переустановки системы

Advanced Host Controller Interface (AHCI) — механизм, используемый для подключения накопителей информации по протоколу Serial ATA, позволяющий пользоваться расширенными функциями, такими как встроенная очередность команд (NCQ) и горячая замена.
Предназначен для замены устаревшего классического ATA-контроллера, который поддерживает совместимость сверху вниз еще с оригинальной IBM PC/AT, и поддерживает прямой доступ к памяти лишь как дополнение. Основные настоящие проблемы этого контроллера — отсутствие поддержки горячей замены (при том, что оборудование eSATA её поддерживает) и очередей команд, на одном канале (в случае SATA каждое устройство есть один канал) — может одновременно исполняться только одна команда. Таким образом, задействование возможности ATA NCQ, даже при поддержке её самим диском, невозможно на классическом ATA контроллере.
При переключении, при уже установленной ОС Windows, контроллера ATA, входящего в состав южного моста, в режим «AHCI» это будет означать, для установленной операционной системы, задействование несовместимой логики работы контроллера ЖД — это действие эквивалентно установке в систему платы контроллера ATA, отличного от существующего, и физического переключения загрузочного диска на эту плату.
В этом случае Windows при загрузке не найдёт загрузочный диск и аварийно остановится с BSOD STOP 0x0000007B, INACCESSIBLE_BOOT_DEVICE.
Текст взят из свободной энциклопедии http://wikipedia.org/
Итак, раз вы пришли на мой сайт, значит у нас появилась общая проблема, которая у вас появилась после покупки нового SSD (К примеру в ОГО.ру). И прочитав текст выше, вы могли понять её корень. Почему-то в Microsoft до сих пор не могут сделать свободный переход с одного драйвера на другой. И чтобы сделать это, пользователям приходится немного поработать руками, но в принципе совсем немного. Для решения проблемы необходимо до переключения в BIOS установить в Windows драйвер AHCI, а точнее, сделать небольшую поправку в реестре. Это инструкция для операционных систем Windows 7, Windows Vista и Windows Server 2008 R2. Для Windows 8 инструкция немного другая и доступна по ссылке:
I. Ручное переключение Windows 7 в режим AHCI
1) Заходим в реестр. Для этого воспользуемся сочетанием клавиш WIN+R и в открывшемся окне пишем regedit:



 Значение по умолчанию (поддержка ACHI отключена): 3
Значение по умолчанию (поддержка ACHI отключена): 3