Что делает BIOS или что происходит перед загрузкой системы?
Этапы загрузки компьютера
Включение компьютера является довольно сложным процессом и происходит в несколько этапов:
- Когда пользователь нажимает кнопку POWER системного блока компьютера, первым делом начинается тестирование блока питания на соответствие всех напряжений требованиям. В случае удачного завершения данной операции, спустя 0.1-0.5с, вырабатывается сигнал Power Good, свидетельствующий о том, что загрузку компьютера можно продолжать. Дальше на специальный вход центрального процессора подается сигнал сброса (Reset). Процессор обнуляет содержимое своей памяти и начинает работу.
- На следующем этапе центральный процессор считывает из BIOS инструкции по проведению начального тестирования, инициализации и диагностики устройств персонального компьютера. Для этого запускается программа самотестирования (POST, Power-On Self Test). Программа POST выполняет тестирование процессора, оперативной памяти, чипсета, видеосистемы, накопителей, системы управления питанием, клавиатуры, портов LPT и COM (а также подключенных к ним устройств), других компонентов компьютера.… Результаты тестирования выводятся на экран. Если во время прохождения процедуры POST была обнаружена ошибка, на экран монитора также должно выводиться соответствующее сообщение, сопровождаемое звуковым сигналом (не всегда).
Рекомендую более детально изучить:
- Выполняется поиск BIOS других устройств, подключенных к системной плате (видеокарты, сетевой платы, контроллера SCSI и.т.д.). В случае обнаружения БИОС другого устройства управление переходит к программе инициализации данного устройства. Выполняется тестирование, инициализация соответствующего устройства. По окончании данных процессов управление опять передается BIOS системной платы.
- После завершения проверки работоспособности всех компонентов и систем персонального компьютера BIOS выполняет распределение прерываний IRQ,портов ввода/вывода и каналов прямого доступа к памяти DMA.
- В случае успешного прохождения предыдущих этапов управление загрузкой передается внесистемному загрузчику системы (MBR, Master Boot Record). Загрузчик MBR общий для всех операционных систем, поскольку расположен в стартовом секторе физического жесткого диска (в главной загрузочной записи). Главной функцией данного загрузчика есть поиск, считывание и запуск загрузчика операционной системы (SB, System Bootstrap), который размещен в стартовом секторе логического диска винчестера. Если загрузчик ОК не найден, на экране появится соответствующее сообщение. В другом случае, начнется загрузка операционной системы.
Что делает BIOS перед загрузкой системы?
Что делает BIOS, или как компьютер начинает свою работу?
Сразу после того, как вы включаете компьютер, электрические сигналы бегут по каналам, чтобы разогреть электронные компоненты, которые через секунды будут принимать, отдавать и запоминать бесчисленные биты информации. Каждый из электрических потоков несётся лишь в одном заданном для него направлении, и так происходит всякий раз, когда вы нажимаете кнопку старта…
Что делает BIOS . Включаем компьютер…
- Первым инициализируется (проверяется по-русски) блок питания. Однако система не получает питание немедленно. Проводится замер напряжений, способен ли БП выдавать корректные величины для питания устройств.
- Одна из бесчисленных электрических цепей ведёт к центральному процессору, который является мозгом компьютера. В процессоре есть регистры внутренней памяти, которые заполняются данными во время работы ПК, и сигнал включения компьютера посылает импульс на стирание всех данных во внутренней памяти процессора, так что работу с системой процессор начинает с практически девственно чистой памятью. Одновременно с этим этот же сигнал заполняет один из цифровых журналов процессора (программный счётчик или счётчик команд) особым шестнадцатеричным числом, которое будет увеличиваться на единицу по мере исполнения команды. Так процессор будет выполнять команды системы. И каковым бы указанное число не являлось, счётчик команд укажет центральному процессору, в какую из ячеек памяти ему следует обратиться далее. Любители поиграть в квест поймут принцип работы процессора последовательного выполнения команд, когда, выполнив одну задачу, натыкаешься на следующую. В нашем случае это будет самой первой инструкцией (на включение), а адрес будет находиться в чипе флэш-памяти материнской платы. Этот чип содержит небольшой набор команд и настроек, которые и указываю «железу» компьютера, как нужно работать. Совокупность запрограммированного чипа и микропрограмм материнской платы и называется BIOS. Переводится как Basic Input Output System – базовая система ввода-вывода.
- …но перед этим процессор, проверив состояние блока питания, убедившись в целостности цепей, посылает сигнал чипсету “ Power Good – питание в норме “. По его получению, чипсет также отсылает сигнал ( SYSTEM RESET – сброс системы ) процессору “в ответку”
- Получив этот сигнал сброса, процессор направляется к адресу перехода BIOS, чтобы та стартовала загрузку (запустила загрузочную программу) по установленному адресу и выгрузила эти данные в только начинающую разгоняться оперативную память.
 Что делает BIOS ? Следующий шаг.
Что делает BIOS ? Следующий шаг.
Итак, первый импульс электричества сделал своё дело. Теперь BIOS берёт бразды правления по оживлению электронных компонентов компьютера в свои руки. BIOS только теперь проводит тестирование составляющих, проверяя, все ли они работают должным образом. Это называется P.O.S.T. – POWER ON SELF TEST – самотестирование по включению. Можно слышать, как раскручиваются диски в дисководе, гудит начинающий вращение жёсткий диск, мигают лампы индикации на передней панели компьютера, но монитор ещё ничего не показывает. BIOS сначала проверяет небольшой 64-х битный код памяти, который расположен в чипе под названием “дополнительный металлооксидированный полупроводник (-овый чип)”, он же CMOS.
 Этот чип питается от 3-х вольтовой батарейки, так что он постоянно находится под напряжением (сохраняя настройки), даже когда компьютер выключен. Сохранять настройки об установленных в системе компонентах он просто обязан, по мере прохождения дальнейшей проверки POST они сверяются с исходными (оставшимися после предыдущего включения). BIOS посылает сигнал на процессор через системную шину, чтобы убедиться в том, что все основные компоненты функционируют. Посылаются сигналы на память и видео, на экране появляется первая информация об установленном оборудовании. Перед тем, как приступить к исследованию других компонентов, их проверкой уже занимаются совместно BIOS и процессор, посылая сигналы и сверяя с имеющимися в чипе CMOS о должной работе другого установленного оборудования. BIOS загружает в память драйверы устройств и программы отработки прерываний с таких устройств компьютера, как клавиатура, мышь, винчестер, кардридер и т.п. Также проверяется системный таймер. Ведь какую бы кнопку вы не нажали, мышь или клавиатура генерируют специфический для этой кнопки или клавиши код, а драйвер устройства «переводит» код на язык, понятный процессору. Прерывания отвечают за то, чтобы привлечь внимание ЦПУ к прибывшему на очередь к исполнению коду.
Этот чип питается от 3-х вольтовой батарейки, так что он постоянно находится под напряжением (сохраняя настройки), даже когда компьютер выключен. Сохранять настройки об установленных в системе компонентах он просто обязан, по мере прохождения дальнейшей проверки POST они сверяются с исходными (оставшимися после предыдущего включения). BIOS посылает сигнал на процессор через системную шину, чтобы убедиться в том, что все основные компоненты функционируют. Посылаются сигналы на память и видео, на экране появляется первая информация об установленном оборудовании. Перед тем, как приступить к исследованию других компонентов, их проверкой уже занимаются совместно BIOS и процессор, посылая сигналы и сверяя с имеющимися в чипе CMOS о должной работе другого установленного оборудования. BIOS загружает в память драйверы устройств и программы отработки прерываний с таких устройств компьютера, как клавиатура, мышь, винчестер, кардридер и т.п. Также проверяется системный таймер. Ведь какую бы кнопку вы не нажали, мышь или клавиатура генерируют специфический для этой кнопки или клавиши код, а драйвер устройства «переводит» код на язык, понятный процессору. Прерывания отвечают за то, чтобы привлечь внимание ЦПУ к прибывшему на очередь к исполнению коду.
Получив ответ от устройств, которые установлены и готовы к работе, POST завершает работу и BIOS передаёт контроль по управлению операционной системе, которая находится на жёстком или съёмном диске. Началась загрузка ОС…
Как работать с BIOS и UEFI компьютера или ноутбука

Большинство пользователей компьютеров и ноутбуков знают о существовании BIOS или UEFI, но заходить в них и менять какие-либо настройки им просто нет нужды. Но рано или поздно может возникнуть ситуация, когда это придется сделать. Давайте разберемся, как входить в BIOS и какие его параметры нужно уметь менять начинающим пользователям.
Как зайти в BIOS компьютера или ноутбука?
Для простоты чтения в блоге под BIOS иногда будет подразумеваться и UEFI.
Первая проблема, с которой можно столкнуться — это сам вход в BIOS. На большинстве стационарных компьютеров это сделать легко, нажав кнопку Delete при включении. Иногда пользователи сталкиваются с тем, что не успевают нажать клавишу вовремя. Чтобы гарантированно войти в BIOS, нужно нажимать кнопку Delete циклически, несколько раз в секунду, пока компьютер включается.
А вот с ноутбуками ситуация уже сложнее. По нажатию на кнопку Delete не всякий ноутбук войдет в BIOS, обычно надо нажимать F2.

Некоторые модели могут потребовать нажатия F1, F3 или F10. А старые или редкие модели ноутбуков Dell или Lenovo иногда требуют совсем редкие клавиатурные сочетания — Ctrl+Alt+Enter, Ctrl+Alt+F3 или Ctrl+Alt+Ins.
Многие клавиатуры ноутбуков не имеют отдельных F-кнопок, поэтому нужно будет нажимать дополнительную кнопку Fn. Например, Fn+F2.
Модели SONY VAIO имеют специальную кнопку ASSIST, с помощью которой можно войти в BIOS.

Иногда подобная кнопка имеется и на ноутбуках Lenovo.

Обычно подсказка по кнопкам будет видна при загрузке, внизу экрана, но очень непродолжительное время.
Если вам не удается зайти в BIOS на ноутбуке по сочетанию Fn+F2, то начнется загрузка операционной системы, которая в случае устаревшего железа может занять одну-две минуты, и ждать возможности перезагрузки ноутбука бывает очень утомительно.
Поэтому проще поступать так: нажимаете Fn+F2 и, если вход в BIOS не произошел, быстро нажимаете сочетания кнопок Ctrl+Alt+Del и пробуете еще раз или другое сочетание кнопок. Лучше заранее почитать руководство по эксплуатации ноутбука, если оно имеется, или скачать его из интернета.
Однако бывают ситуации, когда и интернета под рукой нет, а ноутбук очень экзотический, и подсказка по сочетаниям клавиш появляется на долю секунды. В таком случае выручит смартфон — включайте запись видео экрана ноутбука при загрузке и потом рассмотрите подсказку по клавишам на видео, поставленном на паузу.
Вообще, смартфон часто выручает и опытных пользователей при работе с BIOS, ведь им очень удобно сфотографировать настройки, которые трудно запомнить.

Виды интерфейса BIOS и UEFI, поддержка мыши в современных системах
Итак, мы вошли в BIOS, и нас встречает его главный экран, который выглядит по-разному в зависимости от производителя и возраста материнской платы компьютера или ноутбука.
Один из самых старых видов BIOS — это AMI BIOS от разработчика American Megatrends inc. Он начал массово распространяться еще в 90-х, но встретить его можно и сейчас на технике конца нулевых годов.

Более массовый и знакомый многим BIOS от Award имеет привычный синий экран с желтыми символами.

Phoenix-Award BIOS более похож по цветам на AMI BIOS и часто используется в ноутбуках.

Обычные виды BIOS уже давно не отвечали новым требованиям рынка ПК, имели мало возможностей и постепенно их заменяет интерфейс UEFI (Unified Extensible Firmware Interface).
Если ваш компьютер куплен в 2010-х годах, то скорее всего на нем уже стоит UEFI.
Интерфейс UEFI является графическим, имеет поддержку мыши и нескольких языков. По сути, это небольшая операционная система с множеством функций, которых не было в BIOS.

Итак, мы разобрались с тем, как войти в BIOS и с тем, как он будет выглядеть на большинстве систем. Теперь давайте рассмотрим функции, изменять которые может понадобиться начинающему пользователю компьютера или ноутбука.
Выбор устройства загрузки в BIOS
Первое и самое частое, что приходится делать пользователям — это менять устройство, с которого будет загружаться компьютер. Например, нужно выбрать флешку с которой будет устанавливаться Windows. Или при покупке нового SSD нужно установить загрузку с него, а не со старого HDD.
Однократно выбрать устройство загрузки при установке Windows будет удобнее горячей клавишей. В таблице в начале блога есть списки кнопок, которыми можно зайти в «Меню загрузки» (Boot menu) при старте компьютера. Обычно это F8, F11 или F12.

Но не только для установки Windows может потребоваться загрузка с флеш-накопителя. Иногда компьютер настолько плохо работает из-за заражения вирусами, что лечение от них в операционной системе невозможно.
В таком случае на помощь придет загрузочная флешка с антивирусом. Создать такую флешку предлагают все ведущие разработчики антивирусных программ, например, Kaspersky или Dr.Web.

Если же вы добавили новый накопитель в компьютер, и нужно, чтобы он загружался с него, придется зайти в BIOS и изменить настройки.
Покажем это на примере компьютера с материнской платой MSI B450-A PRO MAX с графическим интерфейсом. На других моделях плат настройки будут похожими.
При входе в UEFI MSI B450-A PRO MAX мы попадаем в так называемое EZ Mode меню, где настройки рассчитаны на начинающего пользователя.
Вкладка Storage покажет, какие диски и к каким SATA-портам материнской платы подключены.

Панель Boot Priority показывает иконки накопителей, порядок загрузки которых можно менять перетаскиванием.
Однако у меня эта панель показывает только один из трех дисков, поэтому мне придется переключиться в Advanced Mode нажатием кнопки F7 или выбрать его мышью в верхней части экрана.
Advanced Mode предлагает уже заметно больше настроек. И что особенно удобно, они логически выстроены. Я перехожу в раздел Settings и в подраздел Boot.

Далее в Hard Disk Drive BBS Priorities.

И в строке Boot Option #1 выбираю SSD, с которого будет загружаться Windows.

Отключаем встроенную аудиокарту в BIOS
Все чаще в компьютеры ставят качественную дискретную звуковую карту, при этом встроенную надо отключить. Делается это просто, заходим в меню Settings и подраздел AdvancedIntegrated Peripherals.

HD Audio Controller переводим в режим Disabled.

Автоматическое включение компьютера при подаче электричества
Многим пользователям будет удобно настроить включение компьютера при наличии электропитания в его розетке. Это удобно тем, что, включив удлинитель питания кнопкой, у вас автоматически включится ПК вместе с монитором и периферией. И кнопку Power на системном блоке нажимать не придется.

Для этого идем в раздел Settings и подраздел Advanced. Далее — в подраздел Power Management Setup.

И параметр Restore after AC Power Loss переводим в значение Power On.

Устанавливаем пароль на BIOS
Если вы нуждаетесь в более надежной защите от проникновения посторонних в компьютер, чем просто пароль при входе в Windows, то желательно установить пароль и в BIOS.
Его можно установить в разделе Settings и подразделе Security.

Пароль нужно ввести в поле Administrator Password. Постарайтесь не забыть пароль, иначе придется делать сброс настроек BIOS.

Настраиваем обороты вентиляторов ПК
Бывают такие случаи, когда охлаждение компьютера избыточно и слишком шумно. Исправить это можно в настройках UEFI, в подразделе Fan Info.

В моем случае в эти настройки удобно попасть из EZ Mode.

MSI B450-A PRO MAX позволяет задать кривую оборотов вентилятора с PWM в зависимости от температуры выбранных компонентов: процессора, чипсета или системы питания.
А обычные вентиляторы можно настроить, отрегулировав подаваемое напряжение. Не стоит сразу сильно снижать обороты вентиляторов. Снизьте их на 20 % и проверьте в работе компьютера под нагрузкой температуры и уровень шума. Если температуры в порядке, а шум еще присутствует, снизьте еще. Однако при снижении питания или оборотов вентилятора на 50 % и ниже, он может просто не запуститься.
Итоги
Мы с вами рассмотрели наиболее часто встречающиеся причины, по которым начинающим пользователям придется воспользоваться BIOS или UEFI. Не стоит бояться применять эти настройки, ничего критического в компьютере или ноутбуке они не затрагивают.
А по мере накопления опыта, вы сможете настраивать и более серьезные вещи в BIOS, например, увеличить производительность компьютера с помощью разгона. Или снизить его нагрев и уровень потребления электричества с помощью андервольта. Но эти обширные темы уже для отдельных блогов.
Как работает BIOS

Имеющаяся практически на каждом компьютере, система BIOS проверяет работоспособность всех чипов, жестких дисков, портов и центрального процессора.
В каждом обычном современном настольном компьютере и ноутбуке в качестве центрального процессора используется микропроцессор. Этот микропроцессор является частью аппаратных средств. Для решения возложенных на него задач микропроцессор выполняет набор инструкций, называемых программным обеспечением (подробности смотрите в статье о том, как работают микропроцессоры).
Большинству пользователей хорошо известны два различных типапрограммного обеспечения:
- Операционная система – содержит набор служб для работающих на данном компьютере приложений, а также создает основной пользовательский интерфейс компьютера. Примерами операционных систем являются Windows 98 и Linux (подробности смотрите в статье о том, как работают операционные системы).
- Приложения – программы, нацеленные на выполнение конкретных задач. В вашем компьютере в данный момент, вероятнее всего, имеется браузер, приложение для обработки текстов, программа для работы с электронной почтой и т. д. Пользователь может покупать и устанавливать новые приложения.
Третьим типом программного обеспечения, необходимого для нормальной работы компьютера, является BIOS. В этой статье будут рассмотрены многие вопросы, связанные с BIOS – функции, процесс настройки и действия пользователя в случае, если BIOS нуждается в обновлении.
Какие задачи выполняет BIOS
Программа BIOS выполняет несколько различных задач, однако наиболее важной из них является загрузка операционной системы. Когда включается компьютер и микропроцессор пытается выполнить первую инструкцию, эта инструкция должна откуда-то появиться. Процессор не может взять ее из операционной системы, поскольку операционная система размещается на жестком диске, а процессор не может получить к нему доступ без инструкции, объясняющей, как это сделать. BIOS дает процессору эти инструкции.
Некоторые другие задачи, которые выполняет BIOS:
- Самотестирование при включении (power-on self test, POST) большинства различных аппаратных компонентов системы с целью проверки их работоспособности
- Активация других чипов BIOS на различных платах, установленных в компьютере – например, SCSI и видеокарты часто содержат собственные чипы BIOS.
- Выполнение ряда подпрограмм низкого уровня (low-level routines), которые операционная система использует для взаимодействия с различными аппаратными средствами – именно благодаря этим подпрограммам BIOS получила свое название. Они управляют такими устройствами, как клавиатура, монитор, последовательные и параллельные порты, в первую очередь тогда, когда компьютер загружается.
- Управление набором настроек жестких дисков, часов и т. п.
BIOS – специальная программа, обеспечивающаявзаимодействие главных аппаратных компонентов компьютера с операционной системой. Она, как правило, хранится на чипе флэш-памяти, на материнской плате, однако иногда для этих целей используется другой тип ПЗУ.
При включениикомпьютера BIOS выполняет определенные действия. Вот обычная последовательность этих действий:
1. Проверка настроекКМОП (CMOS) на наличие пользовательских настроек
2. Загрузка обработчиков прерываний и драйверов устройств
3. Инициализация регистров и управления питанием
4. Выполнение самотестирования при включении (power-on self test, POST)
5. Отображение системных настроек
6. Определение загружаемых устройств
7. Инициализация начальной загрузки
Первая операция, которую делает BIOS,заключается в проверке информации, хранящейся в маленькой (64 байт) памяти ОЗУ, располагающейся в чипе КМОП. В настройках КМОП содержится подробная информация о системе компьютера и эту информацию можно менять, если производятся изменения в системе. BIOS использует эту информацию для видоизменения или дополнения своей заданной по умолчанию программы, если возникает такая необходимость. Подробнее об этих настройках поговорим немного позже.
Обработчики прерыванийпредставляют собой небольшие программы, играющие роль «переводчиков» при обмене информацией между аппаратными компонентами и операционной системой. Например, при нажатии клавиши клавиатуры сигнал поступает на обработчик прерываний клавиатуры, который сообщает центральному процессору, что это за сигнал, и пропускает его к операционной системе. Другими программами, идентифицирующими основные аппаратные компоненты, такие как клавиатура, мышь, жесткий диск и дисковод гибких дисков, являются драйверы устройств. Поскольку BIOS непрерывно осуществляет перехват сигналов к аппаратным средствам и от них, эта программа для увеличения быстродействия обычно копируется, или, другими словами, дублируется в оперативную память.
Загрузка компьютера
Первое, что вы видите, когда включаете компьютер, работу программы BIOS. Во многих компьютерах BIOS отображает на экране информацию, касающуюся количества имеющейся на компьютере памяти, типа жесткого диска и тому подобного. Оказывается, что во время начальной загрузки BIOS выполняет большую работу по подготовке компьютера к работе. Ниже коротко описываются некоторые из таких действий этой программы в типичном персональном компьютере.
После проверки настройки параметров ПЗУ и загрузки обработчиков прерываний BIOS определяет работоспособность видеокарты. В большинстве видеокарт имеется собственная миниатюрная BIOS, осуществляющая инициализацию памяти и графического процессора, расположенных на видеокарте. Если инициализация не производится, то, как правило, имеется информация видеодрайверов, которую может загрузить BIOS, находящаяся на другом ПЗУ, на материнской плате.
Затем BIOS проверяет, является ли текущий процесс загрузкой при включении или перезагрузкой. Это осуществляется путем проверки значения по адресу памяти 0000:0472. Значение 1234h свидетельствует о перезагрузке и BIOS в таком случае пропускает остальную часть самотестирования при включении питания (POST). Другие варианты значений воспринимаются как загрузка при включении.
Во время загрузки при включении BIOS проводит проверку ОЗУ путем выполнения теста записи / считывания по каждому адресу памяти. Производится проверка портов PS/2 или USB для клавиатуры и мыши. BIOS осуществляет поиск шины PCI и если находит, проверяет все карты PCI. Если BIOS в процессе POST найдет ошибки, пользователь будет уведомлен об этом серией звуковых сигналов, либо текстовым сообщением, появляющимся на экране. Ошибка, обнаруживаемая на этом этапе, почти всегда свидетельствует о проблеме, вызванной неисправностью оборудования.
Затем BIOS показывает на экране некоторые подробности, касающиеся системы. Обычно указывается информация о:
• Процессоре
• Дисководе гибких дисков и накопителе на жестких дисках
• Памяти
• Версии BIOS и дате
• Дисплее
Любые специальные драйверы, такие как драйверы адаптеров интерфейса для малых компьютеров (SCSI), загружаются с соответствующего адаптера, и BIOS отображает информацию об этом. Затем BIOS анализирует очередность устройств хранения данных, идентифицируемых в настройках КМОП как загрузочные устройства. Англоязычный термин «boot», означающий загрузку, является сокращением от «bootstrap» (ушко, петля на заднике ботинка, облегчающая его надевание) и ассоциируется со старым выражением «Lift yourself up by your bootstraps» («Подними себя сам за петельки на ботинках») Термин «загрузка» означает запуск операционной системы. BIOS пытается инициировать загрузку с первого загрузочного устройства. Если первое устройство не будет найдено, будет произведена попытка загрузки со следующего по списку устройства. Если на устройстве невозможно найти нужные файлы, процесс загрузки останавливается. Вы могли сталкиваться с подобными сообщениями на экране, когда при перезагрузке компьютера оставляли дискету в дисководе.
В этих случаях BIOS пыталась загрузить компьютер с оставленной в дисководе дискеты. Поскольку нужные системные файлы отсутствовали, загрузка не могла продолжаться. Понятно, что такую неисправность устранить очень легко. Нужно просто вынуть дискету и нажать соответствующую клавишу для продолжения загрузки.
Конфигурирование BIOS
Ранее говорилось о том, что BIOS проверяет наличие клиентских настроек в КМОП. Эти настройки меняются следующим образом.
Для того чтобы войти в меню настройки КМОП, нужно во время запуска компьютера нажать определенную комбинацию клавиш. В большинстве систем для входа в меню настроек КМОП используются следующие клавиши либо их комбинации: «Esc», «Del», «F1», «F2», «Ctrl-Esc» или «Ctrl-Alt-Esc». Обычно в нижней части экрана появляется строка текста с советом: «Чтобы войти в меню настроек BIOS, нажмите ___».
Войдя в меню настроек, можно наблюдать набор текстовых экранов с определенным количеством опций. Некоторые опции стандартные, тогда как другие могут отличаться у разных производителей BIOS. К общепринятым опциям относятся:
- Системное время / дата – установка системного времени и даты
- Последовательность загрузки – очередность устройств, согласно которой BIOS пытается загрузить операционную систему
- Plug and Play («подключи и работай») – стандартная технология автоматического обнаружения вновь подключенных устройств; нужно установить «Yes» («Да»), если компьютер и операционная система ее поддерживают
- Мышь / клавиатура – «Включить фиксацию числового регистра», «Включить клавиатуру», «Автоматическое обнаружение мыши».
- Конфигурирование дисков – возможность конфигурирования жестких дисков, CD-ROM и дисководов гибких дисков
- Память – Указание скопировать BIOS в память по определенному адресу
- Безопасность – Введение пароля доступа к компьютеру
- Управление электропитанием – Введение управления электропитанием либо отказ от него, а также установка времени для перехода в ждущий и спящий режим
- Выход – Сохранение сделанных изменений, сброс сделанных изменений либо восстановление стандартных настроек
Производя изменения в настройках BIOS, следует быть очень осторожным. Неправильные настройки могут привести к тому, что в компьютере не сможет производиться загрузка. Сделав все необходимые настройки BIOS, следует выбрать «Сохранить изменения» и выйти. Чтобы новые настройки начали действовать, BIOS перезагрузит компьютер.
Для сохранения всех изменений, осуществленных пользователем в настройках компьютера, BIOS использует технологию КМОП. Благодаря этой технологии, энергии небольшой литиевой или никель-кадмиевой батареи достаточно для того, чтобы данные могли храниться многие годы. В настоящее время прямо в некоторые самые новые чипы начали встраивать маленькие литиевые батарейки, рассчитанные на 10 лет работы!
Обновление BIOS
Иногда необходимо производить обновление BIOS. Это в первую очередь касается старых машин. По мере того, как появляются новые стандарты, возникает необходимость замены BIOS, чтобы эта программа могла работать с новым оборудованием компьютера. Поскольку BIOS хранится в разновидности ПЗУ, менять эту программу несколько сложнее, чем модернизировать большинство других программ.
Для замены самой программы BIOS, возможно, потребуется специальная программа, созданная разработчиком BIOS. Определить имеющийся тип BIOS можно по информации, отображаемой на экране при запуске системы, либо связавшись с производителем данного компьютера. После этого следует посетить сайт разработчика BIOS и узнать, есть ли обновления. Загрузите новую версию программы и утилиту, необходимую для ее установки. Иногда утилиту и обновление помещают в один предназначенный для загрузки файл. Программа вместе с обновлением BIOS копируется на дискету. Затем производится перезагрузка компьютера с дискетой, вставленной в дисковод, при этом программа установки удаляет старую версию программы BIOS и записывает новую. Можно найти Мастер по работе с BIOS, который определит имеющуюся версию и предоставит информацию о наличии новых версий.
Наиболее известными производителями BIOS являются:
• American Megatrends Inc. (AMI)
• Phoenix Technologies
• ALi
• Winbond
При замене BIOS следует быть осторожным с настройками КМОП. Нужно проверить, совместима ли новая версия с системой компьютера, куда она устанавливается. В противном случае система BIOS может оказаться поврежденной, а это значит, что невозможно будет производить загрузку компьютера. В случае сомнений следует связаться с производителем компьютера и поинтересоваться, нужно ли устанавливать новую версию BIOS.
Этапы загрузки компьютера и сигналы BIOS
Приветствую всех. В этой статье мы рассмотрим, как загружается компьютер и какие этапы загрузки компьютера должны пройти.
По сути, данная статья является больше лирическим обзором этапов загрузки компьютера, поскольку не ставит цель описать все технические нюансы. Важно понимать, что описанное в статье относится и к ноутбукам, для мобильных устройств и планшетов процесс загрузки является другим. Кроме всего прочего, мы рассмотрим, какие сигналы BIOS используют различные производители.
Этапы загрузки компьютера и сигналы BIOS
Первый этап загрузки компьютера
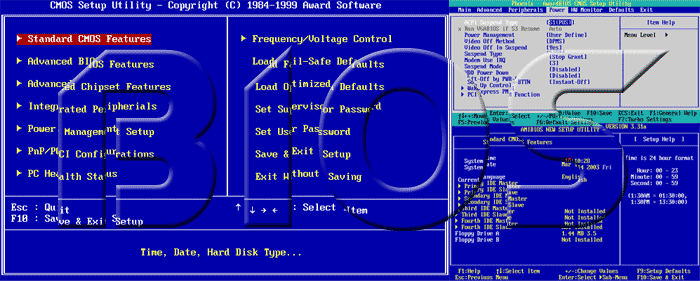
Первым и самым основным этапом загрузки компьютера после нажатия кнопки включения, является, если можно так сказать, “оживление” (Basic Input-Output System – базовая система ввода-вывода). Это своеобразная программа, которая прошита в микросхеме под названием CMOS. Задача BIOS заключается в проверке компьютерной периферии, какие устройства подключения, параметры жестких дисков и других компонентов, в общем – производит диагностику компьютера и работоспособность его компонентов.
Важно понимать, что BIOS тоже производит поэтапную проверку устройств. Понятно, что для вывода информации нужна работоспособная видеокарта, которая и проверяется в первую очередь. Хорошей особенностью компьютера является тот факт, что в случае не работоспособности видеокарты будет подаваться соответствующий сигнал (speaker, типы BIOS сигналов будут рассмотрены далее), из внутреннего динамика. Это довольно удобно, поскольку при отсутствии изображения на дисплее и наличии звукового писка, позволяет сразу понять, в чем суть проблем.
Конечно, тип подаваемого сигнала может отличаться, в зависимости от версии BIOS. Да и вариации сигналов могут указывать на поломку не только видеокарты, но и других компонентов компьютера на этапе его загрузки. Понятно, если вы слышите неприятные писк, исходящий из внутреннего динамика, то это явно свидетельствует о наличии неисправности.
Как только BIOS завершит проверку видеокарты на первом этапе загрузки компьютера (так называемая, POST-диагностика), произойдёт вывод информации на экран монитора, в большинстве случаев, первым будет вводиться логотип версии BIOS.
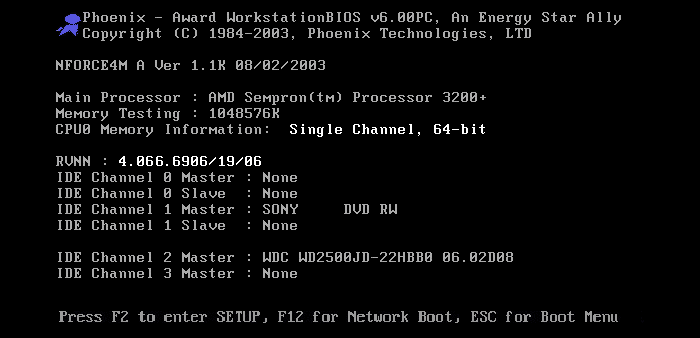
Следующим этапом загрузки компьютера является последующая проверка остальных компонентов с вводом на экран базовой информации (параметры процессора, оперативной памяти, жестких дисков, наличие USB контроллеров и так далее), так называемая, POST-информация. Параллельно с этим тестируются самонастраивающиеся устройства PnP (Plug & Play), интегрированные или встроенные звуковые карты, модемы, а также дисководы Floppy, приводы CD/DVD и т.д.
После окончания проверки клавиатуры ( без её наличия, нельзя будет войти в BIOS или произвести ввод команд ), на ней зажигается индикатор Num Lock, после чего на экране появится сообщение о том, что при нажатии клавиши Del (Delete) можно войти в BIOS ( Возможен и другой вариант ). В случае, если какое-либо устройство не в порядке, опять же, система оповестит нас об этом в виде ошибки.
В конечном итоге, все устройства должны быть протестированы успешно.
Второй этап загрузки компьютера
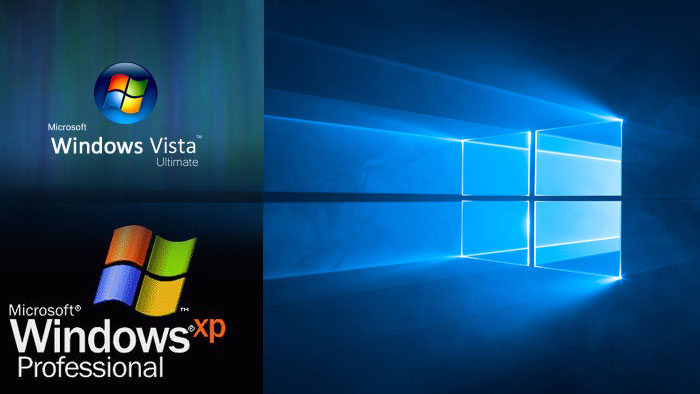
Итак, тестирование прошло успешно и в работу вступает сама операционная система (рассмотрим операционную систему Windows). Загружаются её самые важные, системные файлы, которые находятся в основном или, как говорят – корневом каталоге . Именно с этих файлов начинается загрузка. Повреждение или удаление хоть одного из этих файлов может грозить невозможностью загрузки, либо некорректную загрузку.
Такие файлы как Io.sys и Msdos.sys объясняют компьютеру, что на жестком диске, к которому он обратился, установлена операционная система от Microsoft. Основана эта система на известной нам MS-DOS и может загружаться с этого диска. Эти два файла занимают строго определенное место в логической структуре жесткого диска и хранятся они в специально отведенных кластерах винчестера. По этой причине, стандартное копирование этих файлов на любой жесткий диск не сделает его системным. Для этого необходимо проделать отдельную операцию, которая называется системным форматированием. Этапы загрузки компьютера.
После появления логотипа Windows, операционная система ” вступает в свои полные права ” и на втором этапе загрузки компьютера начинает размещать в оперативной памяти:
- Драйверы для подключения устройств;
- Динамические библиотеки (dll);
- Ядро Windows, которое состоит из файлов конфигурации и набора нескольких программных файлов;
- Графическую оболочку Windows – это и есть интерфейс, который мы видим.
Сигналы BIOS на этапе загрузки компьютера
Если у вас есть проблемы с запуском ПК, а bios не хочет запускаться в нормальном режиме, можно выяснить причины, во-первых, из списка на экране, а затем по звуковым сигналам внутреннего динамика. Сигналы BIOS позволяют определить, какое из устройств вышло из строя на этапе загрузки компьютера, и почему система не хочет загружаться.
AMI BIOS (amibios)
 AMI BIOS поставляется на материнских платах от компании American Megatrends, он является одним из самых распространенных bios, на своих материнских платах его использует Soyo, Dynasty, Aqauris, Iwill, Chaintech, Elitegroup, Acer, Elite, Asustek (=Asus), J. Bond, Datacom, Digital Equipment, Kongston.
AMI BIOS поставляется на материнских платах от компании American Megatrends, он является одним из самых распространенных bios, на своих материнских платах его использует Soyo, Dynasty, Aqauris, Iwill, Chaintech, Elitegroup, Acer, Elite, Asustek (=Asus), J. Bond, Datacom, Digital Equipment, Kongston.
Форма сигнала BIOS – значение
1 короткий – ошибка зарядки DRAM, сбоя или прерывания таймера.
2 короткий – memory parity error – видимо, ошибка RAM IC.
3 коротких – ошибка первых 64К RAM, видимо, ошибка RAM IC.
4 короткий – сбой системных часов.
5 коротких – ошибка процессора.
6 коротких – ошибка подключения клавиатуры.
7 коротких – ошибка виртуального режима на стороне процессора.
8 коротких – ошибка видеокарты или отсутствует видео адаптер.
9 коротких – ошибка BIOS ROM.
10 коротких – ошибка кэш-памяти L2.
1 длинный, 2 короткий – неисправности видео системы, очевидно, на стороне BIOS ROM.
1 длинный, 3 короткий – сбой теста памяти.
1 длинный, 8 коротких – сбой теста отображения.
1 длинный – все тесты в порядке.
Award BIOS
 Ранее используемый BIOS, перед приобретением компании Phoenix, использовался на ряде пк, оснащенных материнской платой от компании Asustek, Abit, Atrend, НАВЕРНОЕ, AOpen, Chaintec, Computrend, Dataexpert, Digital Equipment, ECS, FIC, Giga Byte, IWill, J.Bond, NEC, Ocean, Soyo и Vobis.
Ранее используемый BIOS, перед приобретением компании Phoenix, использовался на ряде пк, оснащенных материнской платой от компании Asustek, Abit, Atrend, НАВЕРНОЕ, AOpen, Chaintec, Computrend, Dataexpert, Digital Equipment, ECS, FIC, Giga Byte, IWill, J.Bond, NEC, Ocean, Soyo и Vobis.
Форма сигнала BIOS – значение
1 длинный, 2 коротких – ошибка видео-вывода.
непрекращающийся звуковой сигнал – ошибка оперативной памяти.
1 длинный, 3 коротких – отсутствие видеокарты.
Быстро пищит во время работы – перегрев компьютера.
низкие и высокие ноты – ошибка процессора.
Phoenix BIOS
 Одна из самых распространенных bios, используется сегодня на ряде персональных компьютеров и материнских платах.
Одна из самых распространенных bios, используется сегодня на ряде персональных компьютеров и материнских платах.
Форма сигнала BIOS – значение
тук, 3 сигнала, тук, тук – Ошибка обновления DRAM.
тук, 2 сигнала, 2 сигнала, 3 сигнала – Ошибка контрольной суммы ROM.
тук, 3 сигнала, тук, 3 сигнала – Ошибка контроллера клавиатуры.
тук, 3 звуковой сигнал 4 сигнал, тук – Ошибка памяти RAM.
тук, 3 звуковой сигнал, 4 сигнала, 3 сигнала – Ошибка памяти RAM.
тук, 4 сигнал, тук, тук – Ошибка памяти RAM.
2 сигнал, 2 сигнала, 3 сигнала, тук – Неожиданное прерывание.
Спасибо за внимание. Автор блога Владимир Баталий
Советую ещё почитать:
 Обзор программ для создания образов ISO и других форматов
Обзор программ для создания образов ISO и других форматов
 Современное программное обеспечение – нам нужны мощные компьютеры?
Современное программное обеспечение – нам нужны мощные компьютеры?
 Джойстик и геймпад – классика игр
Джойстик и геймпад – классика игр
 QR код, их создание, ридеры и генераторы
QR код, их создание, ридеры и генераторы
 Как восстановить удаленные данные с жесткого диска компьютера или карты памяти, обзор программ
Как восстановить удаленные данные с жесткого диска компьютера или карты памяти, обзор программ
Что такое BIOS, как и в каких случаях им пользоваться?
Читайте, как получить доступ к настройкам BIOS или UEFI и как изменить их настройки. BIOS компьютера – это первое, что загружается во время запуска компьютера. Он инициализирует аппаратное обеспечение перед загрузкой операционной системы из жесткого диска или другого устройства. Многие низкоуровневые системные настройки компьютера доступны только в BIOS. Современные же компьютеры в основном уже идут с UEFI, которая является приемником традиционного BIOS. Но данные прошивки имеют много общего. Иногда даже интерфейс UEFI сложно отличить от BIOS.
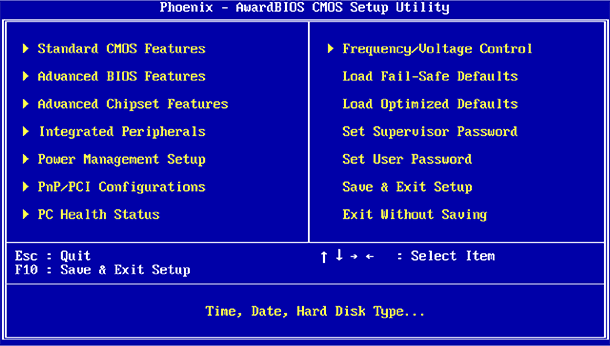
BIOS и UEFI: в чём различие
BIOS расшифровывается как “Basic Input/Output System” («Базовая Система Ввода/Вывода») и является микропрограммой, которая хранится на чипе материнской платы компьютера. При включении компьютера, прежде чем он начнёт загружать операционную систему из жесткого диска, загружается BIOS который выполняет тестирование оборудования компьютера.
UEFI расшифровывается как “Unified Extensible Firmware Interface” («Расширяемый Интерфейс Прошивки»), который пришел на замену традиционного BIOS. Данный интерфейс прошивки поддерживает загрузочные разделы размером более 2 ТБ, более четырёх разделов на одном жестком диске, загружается быстрее и имеет более современные функции и возможности. Например, только системы с UEFI поддерживают функцию “Secure Boot”, которая предотвращает взлом и несанкционированное использование ОС, защищает процесс загрузки от руткитов.
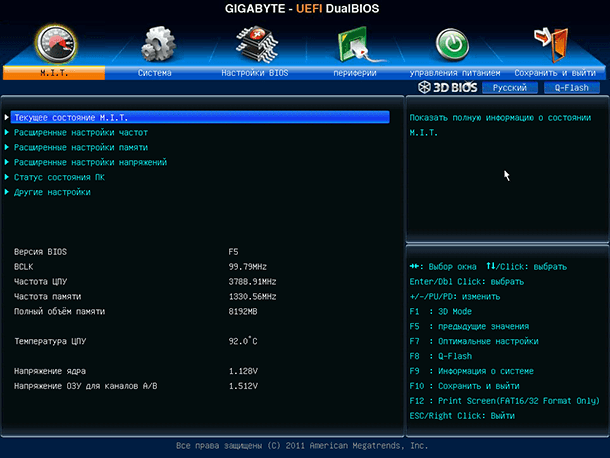
При обычном использовании компьютера для пользователя не имеет значения BIOS на компьютере или UEFI. Оба интерфейса управляют низкоуровневыми функциями оборудования и запускаются во время старта компьютера, предназначены для корректной инициализации аппаратного обеспечения при включении системы. Обе имеют интерфейсы, с помощью которых можно изменить большое количество системных настроек. Например, установить порядок загрузки, настроить параметры разгона, защитить компьютер с помощью загрузочного пароля, активировать поддержку виртуализации на аппаратном уровне, а также другие низкоуровневые возможности.
Как получить доступ к настройкам BIOS или UEFI
На разных компьютерах установлены разные способы доступа к BIOS или UEFI. Но, в любом случае понадобиться перезагрузить компьютер. Чтобы попасть в меню BIOS, необходимо нажать определённую клавишу во время загрузки компьютера. Как правило, то какую клавишу необходимо нажать указано на загрузочном экране компьютера: “Press F2 to access BIOS”, “Press to enter setup”, или пр. Наиболее распространёнными клавишами, которые необходимо нажать для того, чтобы попасть в BIOS являются: Del, F1, F2, F10 или Esc.
Часто, чтобы попасть в UEFI требуется нажать те же клавиши, что и для BIOS. Но чтобы узнать точно, лучше ознакомиться с руководством вашего компьютера или материнской платы.
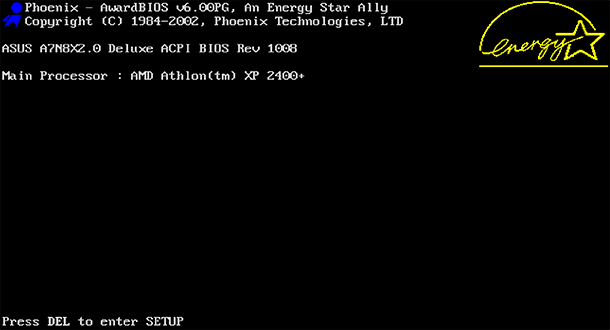
На компьютерах с Windows 8 или 10, для доступа к UEFI может понадобиться перейти к загрузочному меню. Для этого выберите “Перезагрузка” в меню Пуск вашего компьютера, удерживая клавишу Shift.

Компьютер перезагрузится в специальном загрузочном меню, в котором выберите Диагностика / Дополнительные параметры / Параметры встроенного ПО UEFI.

Как изменить настройки BIOS или UEFI
Как мы уже упоминали выше, вид меню BIOS или UEFI на разных компьютерах может отличаться. BIOS имеет текстовый интерфейс по которому можно перемещаться только с помощью клавиш стрелок, и делать выбор нажатием клавиши Enter. Клавиши, которые можно использовать в меню, в котором вы находитесь, указаны внизу экрана или справа (в зависимости от конфигурации прошивки).
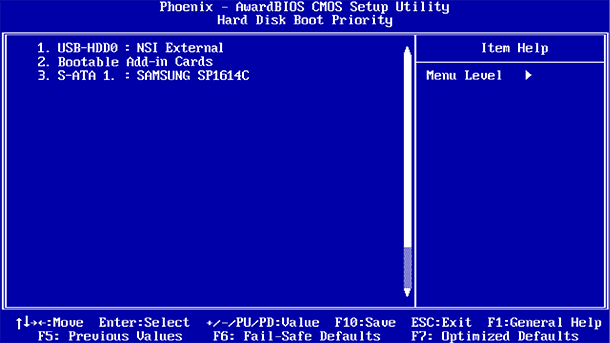
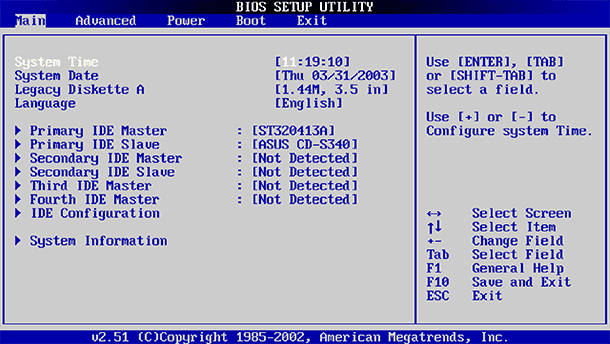
UEFI обычно имеет графический интерфейс по которому можно перемещаться с помощью мыши и/или клавиатуры. Но на многих компьютерах всё ещё используется текстовый интерфейс даже с UEFI.
Будьте внимательны в меню BIOS или UEFI и вносите изменения в настройки только в том случае, если уверены в том, что делаете. Внося изменения в определённые настройки (особенно разгона), можно сделать работу компьютера нестабильной или даже повредить оборудование.
Некоторые настройки менее опасны чем другие. Например, изменение порядка загрузки (Boot Order или Boot Device Priority) менее рискованно, но и в результате их могут возникнуть сложности. Если изменить порядок загрузки и удалить жесткий диск из списка загрузочных устройств, то на компьютере не загрузится Windows до того момента, пока их порядок не будет восстановлен.
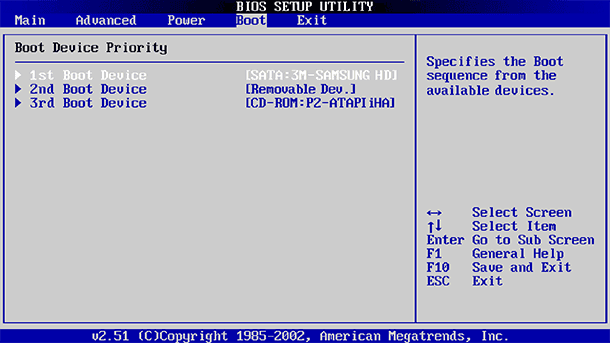
Даже если вы точно знаете, что ищете, на разных компьютерах, на разных BIOS и UEFI, одно и тоже меню может находится в разных местах и иметь другой вид. Поэтому лучше пользоваться вспомогательной информацией к каждому меню, которая расшифровывает то, что значит то или иное меню.
Например, меню «Enable Intel’s VT-x virtualization technology» обычно находится где-то в меню «Chipset». Но на некоторых компьютерах его необходимо искать в меню «System Configuration». Данное меню обычно имеет название «Virtualization Technology», но также может называться “Intel Virtualization Technology”, “Intel VT-x”, “Virtualization Extensions”, или “Vanderpool” и т.д.
Если в вашем BIOS вы не можете найти необходимое меню, то посмотрите руководство к компьютеру, материнской плате или на сайте производителя.
После того, как необходимые настройки были осуществлены, необходимо выбрать “Save Changes”, чтобы сохранить внесённые изменения и перезагрузить компьютер. Также можно выбрать пункт “Discard Changes”, чтобы перезагрузить компьютер без сохранения изменений.

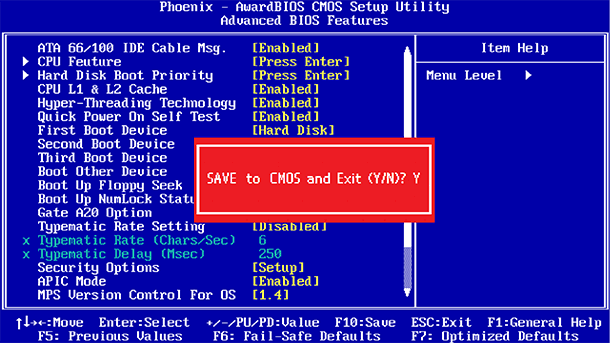
Если после изменения настроек в работе компьютера стали наблюдаться проблемы, то попробуйте найти в меню BIOS или UEFI пункт который называется “Reset to Default Settings” или “Load Setup Defaults”. Таким образом настройки BIOS или UEFI будут сброшены к таким которые установлены производителем по умолчанию, отменив все внесённые пользователем изменения.


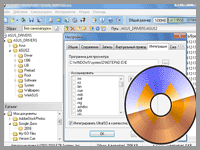 Обзор программ для создания образов ISO и других форматов
Обзор программ для создания образов ISO и других форматов Современное программное обеспечение – нам нужны мощные компьютеры?
Современное программное обеспечение – нам нужны мощные компьютеры? Джойстик и геймпад – классика игр
Джойстик и геймпад – классика игр QR код, их создание, ридеры и генераторы
QR код, их создание, ридеры и генераторы Как восстановить удаленные данные с жесткого диска компьютера или карты памяти, обзор программ
Как восстановить удаленные данные с жесткого диска компьютера или карты памяти, обзор программ
