Виртуальный вай. Бесплатный виртуальный роутер для раздачи wi-fi с любого компьютера
Virtual Router для Windows
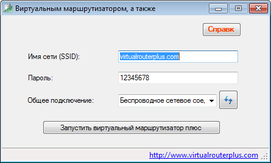
Скачайте Virtual Router на русском языке бесплатно для Windows
Virtual Router (Виртуал роутер плюс) – бесплатная утилита для организации раздачи Wi-Fi с ПК или ноутбука. Работает на базе ОС Windows, совместима с любыми 32- и 64-битными версиями, от ХР до 10. При наделении компьютера функцией роутера использует встроенные в операционную систему технологии.
Функционал Virtual Router
Утилита служит для создания и настройки виртуальной точки доступа Wi-Fi, обеспечивает раздачу по беспроводным сетям подключений различного типа – кабельных, Dial-up, LAN, 3G/4G и пр. Позволяет подключаться к точке доступа любым устройствам – от стационарных компьютеров и ноутбуков до планшетов и смартфонов.
Чтобы обеспечить раздачу Wi-Fi, необходимо указать базовые характеристики подключения:
- • Network Name – пользовательское или предложенное системой имя соединения;
- • Password – пароль для защиты подключения;
- • Shared Connection – выбор подключенного соединения.
Для установки Virtual Router Plus требуется платформа NET Framework 3.5, обмен данными с подключенными устройствами производится по технологии WPA2. При использовании ноутбука и беспроводного 3G/4G модема программа позволяет создавать точку доступа в любом месте – дома, на улице, в офисе, транспорте, походе и т.д.
Особенности Virtual Router Plus
Virtual Router отличается простотой установки и минимумом настроек – требует указания лишь имени сети, с которой будет производиться раздача, пароля для ограничения доступа и действующего раздающего подключения. Потребляет мало системных ресурсов, работает без запуска служб, после отключения от сети всех устройств позволяет выключать компьютер или отправлять его в режим гибернации. Приложение использует стандартные инструменты операционной системы, что облегчает создание хот-спота.
Среди основных преимуществ утилиты:
- • возможность превращать любой ПК или ноутбук в источник Wi-Fi;
- • высокая стабильность организованного доступа;
- • универсальность, подключение к точке устройств различных типов;
- • безопасность передачи личной информации;
- • русифицированный интерфейс.
Использование технологии WPA2 для шифрования данных позволяет без опасений пересылать через интернет важные сообщения и документы. При усовершенствовании последней версии особое внимание было уделено повышению совместимости с Windows 10 и безопасности создаваемых сетей.
Virtual Router Plus: как скачать, настроить раздачу Wi-Fi и пользоваться в Windows
Начиная с Windows 7 появилась возможность запускать виртуальную точку доступа. Можно назвать эту функцию “Виртуальный маршрутизатор”, так как она позволяет раздавать интернет по Wi-Fi без маршрутизатора (отдельного устройства) . То есть Windows использует Wi-Fi адаптер не только для подключения к беспроводным сетями, но и для раздачи Wi-Fi на другие устройства. Запустить точку доступа можно специальными командами, через командную строку. В Windows 8 и Windows 10 эта функция так же работает, но там появился еще “Мобильный хот-спот” (только в десятке) . Где не нужно вводить команды и т. д., необходимо просто указать имя сети, пароль и все готово.
Несмотря на то, что раздачу Wi-Fi можно настроить стандартными средствами Windows, многие почему-то используют сторонние программы. Которые, как правило, являются всего лишь оболочкой. Virtual Router Plus – одна из таких программ. Очень простая и бесплатная программа, которую можно без проблем скачать в интернете. Я так понимаю, что разработчики (Runxia Electronics) забросили Virtual Router Plus и не обновляют ее. Сайт программы почему-то не работает. А в интернете можно найти много разных версий этой программы. Есть Virtual Router Plus на русском языке. Но перевод там не очень. В принципе, он и не нужен. Там всего два поля, одно выпадающее меню и одна кнопка. Есть еще одна бесплатная и очень похожая программа Virtual Router Manager (Виртуальный маршрутизатор) от другого разработчика (Chris Pietschmann) . Можете скачать Virtual Router Manager и использовать ее. Но она похоже так же не обновляется.
В этой статье я покажу, как скачать Virtual Router Plus (дам ссылку на версию, которую буду использовать сам) , установить ее, запустить виртуальную точку доступа и управлять раздачей Wi-Fi. Но перед этим я рекомендую вам попробовать настроить точку доступа в Windows стандартными средствами. Вот подробные инструкции:
Когда не удается запустить раздачу Wi-Fi с помощью командной строки, или через “Мобильный хот-спот”, то и программа Virtual Router вряд ли будет работать. Так как там проблемы с самим адаптером, драйверами, настройками и т. д. А программа использует стандартную функцию, которая встроенная в Windows.
Я все таки советую вам не использовать сторонние программы, а попытаться настроить все по инструкциям, ссылки на которые оставил выше.
Скачиваем Virtual Router Plus и устанавливаем на компьютер
Будьте осторожны, так как вместе с программой можно скачать вирус, или какое-то вредоносное ПО. Вы все делаете на свой страх и риск.
Скачать Virtual Router Plus можно на одном из сайтов в интернете. Я использовал эту (ссылка на загрузку) версию. Проверил антивирусом, вроде все чисто. В процессе установки и настройки проблем не заметил, антивирус не ругался.
Загружаем архив, открываем его и запускаем файл virtualrouterplussetup.exe. Выполняем установку (там все просто) и запускаем программу ярлыком на рабочем столе. Если вы не уберете галочку в последнем окне мастера установки, то она запустится автоматически.

Процесс установки очень простой. Переходим к настройке.
Настройка Virtual Router Plus на раздачу Wi-Fi
Программа очень простая. Нужно указать только имя Wi-Fi сети, которую будет раздавать наш ноутбук, или ПК, задать пароль, и из списка выбрать подключение к интернету, к которому будет открыт общий доступ к интернету.
- Имя сети (SSID) – здесь напишите любое имя английскими буквами. Можно использовать цифры. Можете оставить имя по умолчанию.
- Пароль – этот пароль нужно будет ввести на устройствах для подключения к Wi-Fi сети, которую вы будете раздавать через Virtual Router Plus. Минимум 8 символов. Рекомендую использовать только английские буквы и цифры.
- Общее подключение – в выпадающем меню нужно выбрать то подключение, через которое ваш компьютер подключен к интернету. Это не обязательно должно быть подключение Ethernet.
Для запуска раздачи интернета нажимаем на кнопку “Запустить виртуальный маршрутизатор плюс”.

На этом этапе настройки может появится популярная ошибка “Не удается запустить виртуальный маршрутизатор плюс”. О возможных причинах и решении я писал в статье: Virtual Router Plus: не удается запустить виртуальный маршрутизатор плюс.
Если все Ok, то программа “Виртуальный маршрутизатор” спрячется в трее и появится уведомление, что раздача успешно запущена (с нереально плохим переводом) .
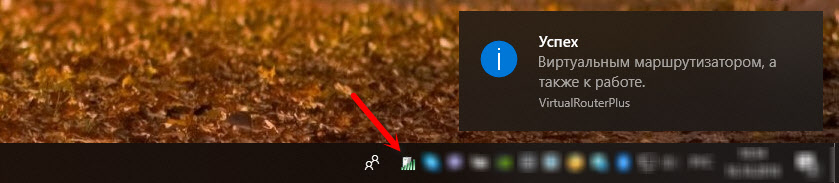
После этого открываем на своем устройстве (для которого раздаем интернет) список доступных Wi-Fi сетей, находим там сеть с именем которое задали в программе и подключаемся.
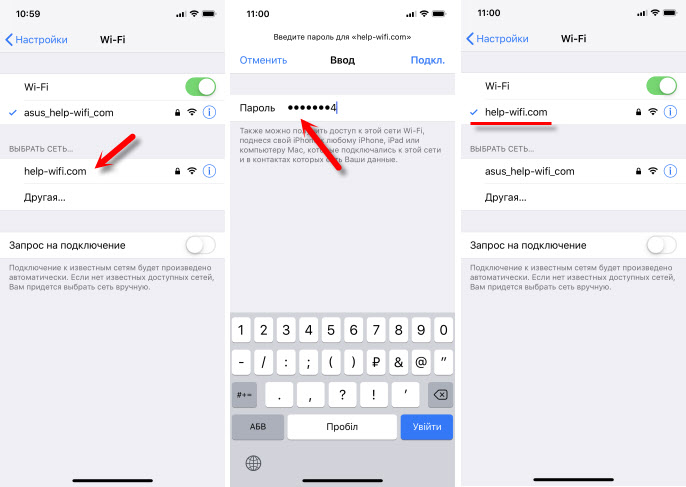
К этому виртуальному роутеру можно подключить любое устройство: планшеты и смартфоны на Android, или iOS, ноутбуки и компьютеры на Windows, телевизоры, игровые приставки и т. д.
Чтобы остановить раздачу, нужно открыть программу Virtual Router Plus (нажав на иконку в трее) и нажать на кнопку “Остановить виртуальный маршрутизатор плюс”.

Если на компьютере зайти в “Сетевые подключения” (Win + R – команда ncpa.cpl) , когда раздача запущена, то мы увидим там “Подключение по локальной сети* 53” (у вас может быть другая цифра) и открытый общий доступ в свойствах подключения к интернету. Все то, что мы делаем вручную, когда запускам виртуальную Wi-Fi сеть в Windows через командную строку.
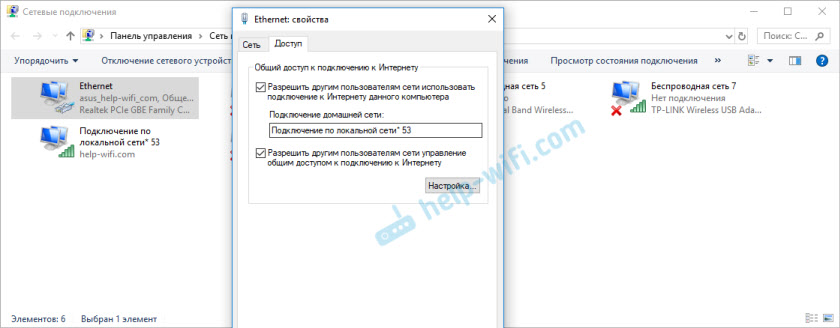
В моем случае, в Windows 10 Virtual Router Plus работает идеально. Но я не редко вижу комментарии, что в Windows 10 функция виртуальной Wi-Fi сети через командую строку не работает. Возможно, это связано с появлением функции “Мобильный хот-спот”. Но вот он не работает с высокоскоростным подключением к интернету (PPPoE).
Еще такой момент: если у вас интернет через модем мобильного оператора и не получается раздавать интернет, то скорее всего ваш оператор блокирует раздачу (или нужно подключать эту возможность как отдельную услугу, за отдельную плату) . Чтобы не мучить себя и компьютер – позвоните в поддержку и уточните эту информацию по своему тарифу.
Выводы
Программа Virtual Router Plus работает. Да, с ее помощью мощно настроить все немного проще, чем через командную строку. Многие не понимают, как правильно задать настройки общего доступа, делают что-то не так и в итоге устройства не подключаются к Wi-Fi сети, которую раздает ноутбук, или подключаются, но доступа к интернету нет.
Но эта программа не обновляется, сайт разработчиков не работает, и загружая ее на других сайтах, можно заразить компьютер вирусом, или вредоносным ПО. Об этом не нужно забывать.
Если у вас Windows 10 – попробуйте настроить “Мобильный хот-спот”. В той же Windows 10, Windows 8 и Windows 7 можно раздать Wi-Fi с помощью команд. Все необходимые инструкции есть в начале статьи. Не получится настроить через командную строку, или этот процесс покажется вам слишком сложным и долгим – скачивайте Virtual Router Plus и делайте все по инструкции.
Это не единственная программа для выполнения этих задач. Есть еще Switch Virtual Router, например. О которой я уже рассказывал: настройка раздачи Wi-Fi в Windows 10 с помощью программы Switch Virtual Router. Возможно, эта программа вам больше понравится.
Программы для раздачи Wi-Fi с ноутбука: что выбрать?
 Доброго времени суток!
Доброго времени суток!
В некоторых случаях бывает очень необходимо раздать интернет с ноутбука по Wi-Fi (например, на телефон или планшет). Можно, конечно, это сделать “запудренными” способами с помощью командной строки (например), а можно использовать небольшое приложение – в котором потребуется буквально 2-3 клика мышкой. Тем самым экономится время, нервы ( ) и повышаем удобство.
В этой статье хотел привести наиболее интересные утилиты для решения сей задачи. Подчеркиваю, для того чтобы раздавать интернет с ноутбука по Wi-Fi – у вас он должен быть и работать на этом ноутбуке (это, наверное, очевидно для всех). Ну, и, конечно, у вас должны быть установлены драйвера на Wi-Fi адаптер (в англ. варианте название адаптера будет содержать “Wireless. “).
И так, теперь можно переходить к теме вопроса.
Возможно вам будет полезна статья о том, как раздать Wi-Fi с ноутбука (инструкция со скриншотами, приведено 3 способа) – https://ocomp.info/kak-razdavat-wi-fi-s-noutbuka.html

Топ-6 программ раздачи интернета по Wi-Fi
Организуем точку доступа!
mHotspot

Главное окно mHotspot
mHotspot – бесплатная программа, которая “преобразует” твой ноутбук с ОС Windows 7, 8, 10 в “виртуальный” Wi-Fi роутер и поможет создать безопасную Wi-Fi точку доступа.
Вы сможете расшарить интернет-подключение к ноутбуку (будь то подключение по LAN-кабелю, Ethernet, Data-Card, 3G/4G или тот же Wi-Fi) для множества других устройств: телефона, др. ноутбуки, iPads, планшеты и т.д.
- возможность присоединения до 10 устройств к вашей созданной точке доступа;
- вы можете самостоятельно задать имя своей сети, указать пароль;
- очень компактная, дизайн в стиле минимализма: почти все можно настроить в главном окне;
- можно расшарить такие подключения, как: LAN, Ethernet, 3G/4G, Wi-Fi;
- вы сможете просматривать подключенные устройства, их: имя, IP-адрес, Mac-адрес;
- вы сможете просматривать загрузку сети: кто и сколько скачивает, отдает, насколько нагружает сеть;
- безопасность создаваемой сети – WPA2 PSK;
- есть функция расширения действия Wi-Fi сети (т.е. ноутбук будет работать в роли репитера);
- утилита хорошо работает со всеми современными ОС Windows 7, 8, 10 (32/64 bits).
MyPublicWiFi

MyPublicWiFi – главное окно программы
MyPublicWiFi – очень простая программа для того, чтобы создать точку доступа по Wi-Fi к интернету. Любое устройство в радиусе действия вашей Wi-Fi сети сможет использовать расшаренный интернет. Программа идеально подходит для временной точки доступа, например, когда вы в дороге останавливаете в отеле, и вам нужен интернет на телефоне.
Кстати, MyPublicWiFi записывает в логи все подключения, и вы можете их отслеживать в процессе работы. В общем и целом, очень удобная утилита, отлично справляющаяся со своей работой.
- возможность расшарить подключения: Ethernet, Wi-Fi, DSL, 3G/HSDPA/4G;
- поддерживается режим работы репитера (усиливает сигнал Wi-Fi сети, расширяя зону покрытия);
- сеть защищена по технологии шифрования WPA2;
- программа ведет логи всех подключаемых/отключаемых устройств;
- можно в режиме реального времени наблюдать всех подключенных пользователей;
- очень простой и легкий интерфейс: разберутся даже те, кто и недели не проработал за ПК.
Connectify

Connectify – главное окно
Несмотря на небольшой вес утилиты, с ее помощью вы сможете свой ноутбук преобразовать в точку доступа к Интернет по Wi-Fi для других устройств: смартфона, ноутбука, планшета, ТВ и т.д. Для начинающих в утилите предусмотрен мастер быстрой настройки.
- быстрое разворачивание точки доступа: всего за несколько кликов мышки;
- есть мастер быстрой настройки;
- поддержка WPA2-PSK/WEP шифрования;
- программа поддерживает 9 языков, в т.ч. русский (кроме того, имя сети и пароли могут содержать символы юникода (★) и эмодзи);
- возможность блокировки рекламы для устройств, которые подключаются к созданной вами в Connectify Wi-Fi сети;
- позволяет мониторить всех, кто подключен к вашей сети (сколько устройств, их имена и пр.);
- есть функция Hotspot MAX – позволяет расширить зону действующей сети Wi-Fi (своего рода репитер);
- в PRO версии (платная) есть возможность управления брандмауэром.
Switch Virtual Router

Switch Virtual Router – главное окно
Очень простая утилита для создания виртуальной точкой доступа Wi-Fi. Сразу отмечу, что программа является лишь средством управления (облегчает взаимодействие с ОС Windows). Т.е. если вы запустите ее, создадите Wi-Fi сеть и закроете, то Wi-Fi сеть будет работать дальше (в некоторых случаях очень удобно).
Кроме этого, в утилите есть опции для выключения ПК, перевода его в спящий режим, гибернацию. Есть возможность просмотреть кто подключен к созданной Wi-Fi сети, включить автозагрузку программы, авто-обновлять состояние сети и пр.
В общем и целом, очень удобная утилита для быстрого создания Wi-Fi сети, с минимальными системными требованиями (практически не нагружает систему).
Virtual Router
Примечание : для работы утилиты у вас в системе должен быть установлен пакет NET Framework 3.5.

Virtual Router – в программе создана Wi-Fi сеть, к которой подключено 2 устройства
Бесплатное приложение, позволяющее превратить ваш компьютер (ноутбук) в Wi-Fi спот. Virtual Router организовывает точку доступа, используя средства, которые есть в Windows (просто существенно упрощает взаимодействие с ними).
Отмечу также простой интерфейс утилиты: все действия делаются в одном окне, нет ничего лишнего и отвлекающего.
- для создания Wi-Fi сети вам необходимо лишь указать название сети и пароль для доступа к ней (это делается буквально за 5-10 сек.!);
- вы можете раздавать по Wi-Fi практически любые виды подключения к Интернет: Ethernet, Wi-Fi, LAN, Dial-up, 3G/4G и пр., и на любые типы устройств: ноутбук, ПК, телефон, планшет, принтер и т.д.;
- можно использовать в дороге, аэропорту, дома, офисе и т.д.;
- обеспечивает высокий уровень безопасности (шифрование сети WPA2).
- поддерживаются Windows 7, 8, 10, Windows Server 2012, 2008 (32/64 bits).
Wi-Fi Point
Официальный сайт: http://wladmv.blogspot.com/ (в последнее время не активен)

Wi-Fi Point – малютка работает на отлично.
Шутка ли сказать, но запустив эту утилиту для начала раздачи вам нужно нажать одну кнопку “Старт” (но лучше, конечно, перед этим в настройках задать название сети и ее пароль). Программа выполнена в настоящем минимализме: при запуске доступно всего 2 кнопки: старт сети, и настройка.
Отмечу, вес программы всего 67 Кб! Не нуждается в установке, есть опция для авто-запуска.
- не требуется установка, минимальный вес в 67 Кб;
- поддерживает подключение к созданной Wi-Fi сети до 10 пользователей;
- шифрование по протоколу WPA2 Personal;
- можно просматривать кто подключен к сети;
- возможность авто-старта при загрузке Windows;
- полностью на русском языке, поддерживается всеми современными ОС Windows 7 ,8, 10.
Всем стабильного и быстрого интернета.
Как раздать Wi-Fi с ноутбука или компьютера без роутера

Настроить раздачу Wi-Fi без маршрутизатора можно тремя способами: через командную строку, с помощью функции «Мобильный хот-спот» и с использованием специальных программ. Сразу отметим, что без Wi-Fi-адаптера сделать это невозможно. Он может быть встроенным или приобретенным отдельно.
Проверка
Чтобы проверить, может ли ваш компьютер раздавать Wi-Fi, нужно в командной строке с администраторскими правами ввести команду netsh wlan show drivers. В графе «Поддержка размещенной сети» должно содержаться значение «да».
Настройка через командную строку
Данный способ работает в Windows 8 и 10. Запуск командной строки надо производить от имени администратора. В Win 8 и 10 «администраторскую» командную строку можно выбрать, просто нажав правой кнопкой на меню Пуск. В командной строке выполняется следующая команда (скопируйте правой кнопкой мыши):
netsh wlan set hostednetwork mode=allow ssid=”my_wi-fi” key=”password” keyUsage=persistent
Где вместо my_wi-fi следует вписать произвольное имя сети, вместо password пароль из 8-ми цифр.

Запуск точки доступа производится посредством команды:
netsh wlan start hostednetwork
Чтобы по созданной беспроводной сети появился доступ в интернет, на следующей стадии нужно открыть общий доступ. Для этого в «Сетевых подключениях» кликаем правой кнопкой мышки по своему основному подключению, выбираем Свойства – Доступ, и включаем там опцию «Разрешить другим пользователям сети использовать подключение к Интернету». В списке Подключений домашней сети выбрать беспроводное подключение с соответствующим названием.

Если потребуется, остановить раздачу можно посредством команды:
netsh wlan stop hostednetwork
И затем вновь активировать ее с помощью команды:
netsh wlan start hostednetwork
При каждой перезагрузке раздачу придется включать заново командой. Также ее можно в любой момент остановить, используя команду, указанную выше.
Функция «Мобильный хот-спот»
Этот вариант подходит только для Windows 10. Все довольно просто. Открываем настройки Мобильного хот-спота: Пуск — Настройки — Параметры — Сеть и Интернет — Мобильный хот-спот. Здесь уже будет прописано сетевое имя и пароль. При желании можно сменить их, используя кнопку «Изменить». Дальше в выпадающем списке «Совместное использование» выбираем подключение, через которое реализуется у вас доступ в сеть. Это может быть, как Ethernet или Беспроводная сеть, так и подключение с названием конкретного провайдера. Затем разрешаем использование интернет-соединения, переключив кнопку в режим «Вкл».

После этого Wi-Fi будет готов к эксплуатации. В том же окне будет отображаться некоторая информация о подключенных устройствах. Допускается подключение до восьми устройств одновременно.

Отключается раздача Wi-Fi там же, где и включали или нажатием значка подключения на панели уведомлений в правом нижнем углу рабочего стола.

Использование сторонних программ
Существует целый ряд специальных утилит, упрощающих настройку раздачи Wi-Fi. Например, бесплатные: Virtual Router Plus, Switch Virtual Router, Maryfi, Connectify — условно-бесплатная с расширенным функционалом, в том числе, шифрование и управление брандмауэром. Выглядят и настраиваются они аналогично. В открывшемся после запуска программы окне нужно латиницей указать название сети, пароль, выбрать в выпадающем списке свое основное соединение, через которое осуществляется доступ в интернет, и запустить виртуальный маршрутизатора.
Окно Virtual Router Plus 2.6.0:

Помимо основного функционала для настройки беспроводной сети софт может содержать дополнительные опции, например: отображение списка подключенных устройств, действия в спящем режиме, запуск с ОС и т.п. После активации виртуального маршрутизатора, надо открыть общий доступ, так же, как и в настройке раздачи через командную строку.
Если возникли проблемы с беспроводным подключением, при любом типе раздачи, в первую очередь попробуйте отключить антивирус или брандмауэр.
Бесплатный виртуальный роутер для раздачи wi-fi с любого компьютера
Для того чтобы раздавать интернет через wi-fi, необходим роутер – специальное устройство. Но в большинстве случаев, особенно в домашних условиях, можно даже не покупать его, а превратить любой компьютер в роутер. Всё, что для этого потребуется, это компьютер со встроенным или внешним wi-fi адаптером и маленькая программа Virtual Router Plus – бесплатный виртуальный роутер.
Благодаря виртуальному роутеру, вы сможете раздавать wi-fi на все устройства в ближайшей округе – компьютеры, ноутбуки, планшеты, смартфоны, на всё, что умеет принимать сигнал.

Virtual Router Plus – бесплатный виртуальный роутер
Скачайте по ссылке ниже и установите программу Virtual Router Plus на свой компьютер. Затем запустите её
- Операционная система:Windows 7, 8;
- Язык: русский;
- Разработчик: runxiadianqi.

Virtual Router Plus – отличается лёгкостью, простотой в работе, понятным интерфейсом, стабильностью, и не нагружает систему. Это одна из самых простых и понятных программ для создания точки wi-fi на компьютере.
 Интерфейс Virtual Router Plus
Интерфейс Virtual Router Plus
Когда вы запустите эту программу, перед вами откроется окно. Нужно заполнить следующие данные:
- Имя сети (SSID). Запишите, как будет называться ваша сеть wi-fi. Не рекомендую использовать кириллицу.
- Пароль. Придумайте пароль, чтобы соседи не смогли украсть ваш интернет.
- Общее подключение. Выберите в списке подключение интернет, которое необходимо раздавать через этот виртуальный роутер. Если в списке необходимого подключения нет, то нажмите рядом на кнопку «Обновить».
Когда все данные будут заполнены, нажмите на кнопку «Запустить виртуальный маршрутизатор плюс». Когда wi-fi начнёт раздаваться, вы увидите сообщение в системном трее. После этого можно пробовать поймать интернет разнообразными устройствами.
Бесплатный виртуальный роутер Virtual Router Plus может раздавать любые интернет-подключения, независимо от их способа: через сетевую карту от ADSL модема, USB ADSL модем, USB 3G/4G модем, оптико-волоконную технологию и другие.
Насколько публикация полезна?
Нажмите на звезду, чтобы оценить!
Средняя оценка / 5. Количество оценок:
Оценок пока нет. Поставьте оценку первым.
Похожие статьи:

Пароль от Wi-fi записывается в устройство при первом подключении и потом успешно забывается пользователем. Поэтому,…

В этой статье я расскажу о том, как раздать WI-FI с телефона или планшета, которой…

В последних обновлениях Windows 10 есть встроенная возможность раздавать Wi-fi. Если раньше для этого требовались…
8 программ для раздачи Wi-Fi с ноутбука или компьютера
Приветствую тебя, уважаемый читатель! Сегодня у меня в подборке программы для раздачи Wi-Fi с ноутбука или компьютера. Приступаем сразу же к обзору.
Лучшие программы
Если в процессе установки любой из этих программ у вас возникнут проблемы, обратитесь к разработчикам и скачайте последнюю актуальную версию.
Предисловие к проблеме
Мы неоднократно рассматривали вопрос раздачи Wi-Fi, и давно уже доказали, что лучший способ сделать это на любой версии Windows – через командную строку. На Windows 10 можно создать хот спот и встроенными методами графического интерфейса. Но почему-то людям все хочется какую-то чудо программу, которая сделает то же самое, но через свой красивый интерфейс.
Это очень простое действия, и программ на рынке, которые могут сделать это, очень много. Лидирующее большинство из них – бесплатны, ведь за что брать, если можно сделать то же самое быстро самостоятельно.
Этот обзор сделает небольшой экскурс в мир программного обеспечения, решающего эту одну задачу – раздачу Wi-Fi. Ничего заумного не будет. Если же у вас остаются какие-то вопросы или есть чем поделиться – обязательно пишите в комментариях.
Программы раздают Wi-Fi только на Windows. Особенно это актуально для Windows XP, Windows 7 и Windows 8, где нет встроенных средств раздачи. Для других операционных систем есть соответствующие обзоры на нашем сайте.
Функции
Не буду вдаваться в подробности по каждой программе – все они имеют один и тот же функционал. Включаете – вводите название создаваемой сети, пароль для нее и запускаете сеть. Все! А вот если вдруг будут какие-то фишки и особенности по каждой программе, дам знать. Но в основном обзор будет сводиться к короткому комментарию, скриншоту, видео по настройке да и все.
Программы работают и на ноутбуке, и на ПК при использовании адаптеров.
Программы
А теперь приступаем к рассмотрению каждой программы. Перед использованием удостоверьтесь, что у вашего ноутбука есть Wi-Fi, и он исправен. Некоторые программы не показывают неисправности, при этом пытаются создать точку доступа – это может быть причиной возможной ошибки.
Большая часть из этих программ не заменит вам полноценного маршрутизатора, хотя можно поискать и сложные приложения, которые делают из вашего компьютера полноценный роутер для любых задач. В основном же это просто «раздавалки» в одну кнопку. Как установить, писать не буду – разберетесь, не маленький. К слову, можно найти этот же софт и в портативных версиях, тогда его можно будет запускать без установки даже с флешки.
1 – WiFi Virtual Router

Молодая программа для Wi-Fi со стандартными настройками. Имеет рейтинг одобрения 70% всех пользователей. Условно бесплатная, но пользоваться можно без проблем.
2 – Connectify

Как по мне, это самая популярная прога для подобной работы. Ее используют все и везде. Уровень пользователя – полный чайник. Рейтинг одобрения – 71%. Есть платная и бесплатная версии, но базового функционала хватит с головой.
В базовой бесплатной версии, когда я ее использовал, нельзя было менять название сети – так компания себя рекламирует. Есть и расширенные платные версии с поддержкой фаервола, расшаривания 4G, режимами моста и репитера.
Видео по использованию и настройке:
3 – MyPublicWiFi

Еще одна бесплатная утилита с минимумом функционала для любого уровня пользователя. Из интересных преимуществ – есть отдельный лог со всеми посещенными страницами, которые запрашивали пользователи точки доступа. Конечно, для этого можно использовать профессиональные программы для анализа трафика, но для новичков функция может оказаться даже просто интересной.
4 – mHotspot

Еще один простой раздатчик WiFi. Полностью бесплатное приложение для базового уровня пользователя. Единственное, что можно огранить – число подключенных хостов. Каких-то дополнительных фильтров разработчики не предусмотрели. Зато есть возможность поставить себе стороннюю тему оформления. Прям вспоминаются «нулевые» с первыми программными фишками…
5 – SwitchVirtualRouter

6 – WinHotSpot

7 – Virtual Router

8 – Wi-Fi HotSpot Creator

Подведем итоги
Если вы еще не передумали, и не захотели все же настроить свою сеть руками, можете использовать любую программу для создания точки доступа выше. Все оценены людьми, все проверены, работают. Если есть какая-то проблема – напишите об этом в комментариях и попробуйте скачать другую программу или просто обновленную версию с официального сайта. В любом случае пишите комментарии, помогло вам это или нет. Может быть поможете другим искателям!




