Как Сохранить Пароли при Переустановке Windows: Инструкция
Как при переустановке Google Chrome сохранить все пароли

Браузер Гугл Хром вмещает в себя такую функцию, как «Автозаполнение». Смысл ее заключается в том, что когда вы впервые заходите на сайт под своими данными пользователя, браузер предлагает вам сохранить логин и пароль, чтобы в следующий раз их не вводить вручную. Однако не все знают, что подобная информация хранится не только на сервере Google, но и в самом браузере, где их можно открыто посмотреть. Но что делать, если вам требуется переустановить Google Chrome или компьютер для восстановления его корректной работы? Можно ли сохранить пароли и перенести их в переустановленную версию?
Можно ли сохранить пароли в Гугл Хром при переустановке системы
Если вас настигли проблемы с работой компьютера или самой программы – Гугл Хрома, и никакие способы вернуть «второе дыхание» системе не помогают, тогда остается только переустановка. После переустановки системы большая часть данных и программ удаляется. В результате чего многие пользователи переживают, что потеряют важную, ранее сохраненную информацию. Одной из таких являются пароли от сайтов в браузере Google Chrome. Если вы не помните или сомневаетесь в правильности паролей, то перед тем как произвести переустановку, позаботьтесь о сохранении важной информации из браузера. В инструментах Гугла доступно несколько способов, с помощью которых вы сможете сохранить данные для входа на сайт, закладки и произведенные настройки.
Варианты действий
Теперь рассмотрим несколько вариантов, как можно сохранить и не потерять важные данные из Гугл Хрома, при переустановке системы. Каждый из способов отличается сложностью и путем реализации, поэтому ознакомьтесь с ними и выберите для себя подходящий.
С помощью настроек в браузере
Самым удобным и простым способом переноса не только паролей в новую скачанную версию браузера, но и закладок, истории посещений и ранее произведенных настроек – это включить синхронизацию. Что подразумевает данное предложение:
- Откройте Chrome и войдите в свою учетную запись Google (иконка с профилем пользователя размещается в правом верхнем углу).
- Если у вас нет учетной записи в Гугл или почты Gmail, тогда сначала нужно зарегистрироваться. После регистрации входите в аккаунт.
- С главной страницы браузера переходите в «Настройки» через кнопку с тремя вертикальными точками вверху справа.
- В настройках открываете раздел «Пользователи».
- Далее «Включить синхронизацию», подтверждаете свое действие и перезапускаете браузер.
Функция синхронизации позволяет сохранить все важные для вас данные с Гугл Хрома в облаке и при необходимости восстановить их или перенести на другое устройство, если вы снова зайдете в свой профиль.
В опцию синхронизации браузера Хром входит целый список данных, и вы можете настраивать его под себя, то есть что именно вы хотите пересохранить, какие пункты для вас особенно важны. Обычно пользователи устанавливают флажки на такие пункты: пароли, закладки, настройки, история, расширения. Также вы можете активировать пункт «Синхронизировать все» и тогда все данные можно сохранить одним нажатием, а после восстановить во вновь скачанный браузер Google Chrome.

Сохранить пароли Google Chrome ч
через сохранение в папку
Через сохранение в папку
При установке браузера на компьютер, в его системе появляется соответствующая папка «Google Chrome», где содержатся не только системные файлы, но и данные работы программы, в том числе и пароли. То есть достать сохраненные пароли, вы можете из папки на компьютере, а после сохраните эту папку или файл с паролями на флешке, чтобы снова использовать после переустановки. Итак, как достать пароли через системную папку Google:
- Перейти в место сохранения файлов работы браузера Хром на компьютере: C:UsersUsernameAppDataLocalGoogleChromeUser DataDefault. Вместо Username может быть имя пользователи или «Пользователи».
- Скопируйте папку Default и сохраните на флешке, если вы собираетесь переустанавливать систему.
- После переустановки системы скачайте заново браузер и установите его.
- Теперь опять пройдите в системную папку по тому же адресу и подмените действующую папку Default на ту, которую вы ранее сохранили на флешке.
- Система подменит данные, и в новом установленном браузере отобразятся ваши старые пароли, закладки, настройки, история посещений и прочее.
Если вы не можете перейти в папку «App Date» по причине ее отсутствия, значит, вам нужно открыть к ней доступ. Для этого просто в настройках измените параметр отображения файлов «Показывать скрытые папки и файлы», а после повторите попытку.
Альтернативные методы
Есть еще способ, который помогает сохранить данные из браузера Google Chrome. Суть его заключается в экспорте и импорте закладок, паролей, истории и настроек. Реализовать его можно при помощи стандартных инструментов Хрома:
- Запускаете браузер.
- Нажимаете на три вертикальные точки справа вверху.
- Выбираете пункт «Закладки».
- Далее из выпадающего списка «Диспетчер закладок», «Экспорт закладок и настроек».
- Обозреватель перенесет вас на новую страницу, где в активном окне вы сможете выбрать, что именно вы хотите сохранить, а вверху можете указать куда. Выбираете HTML-файл.
- Далее указываете место для сохранения на компьютере, потом скидываете на флешку и можете переустанавливать систему.
Когда вы закончите переустановку системы, вам останется скачать и установить браузер. Далее заходите в него таким же образом, через «Диспетчер закладок», только выбираете уже «Импорт закладок и настроек». После чего останется указать ранее сохраненный HTML-файл, с которого подгрузятся все необходимые данные в новую версию Гугл Хрома. Вот так просто вы сможете и переустановить систему и не потерять ничего важного.
Как восстановить пароли после переустановки
Процедура восстановления паролей зависит от того, каким способом сохранения вы решили воспользоваться. Если вы выбрали способ синхронизации, то после переустановки достаточно будет снова войти в свой аккаунт в Гугл Хроме и в настройках «Включить синхронизацию». Данные автоматически подтянутся. Вам останется только перезапустить браузер. Что касается второго способа – подмены папки Default, то после замены новой на старую, запускаете Google Chrome и все закладки, настройки и пароли перенесутся. Таким образом, соблюдая несложную инструкцию по одному из вышеперечисленных способов, вы сможете не потерять важнее для себя данные, если возникла необходимость переустановить систему.
Как сохранить закладки, пароли и экспресс-панель в Opera (новой версии от 15-той) при переустановке Windows?
Привет! Пришлось мне сегодня переустановить Windows на своем рабочем компьютере, сам по себе процесс переустановки системы не сложный и как это сделать можете почитать в статье Вся информация которая необходима для установки (переустановки) Windows. Но вот установка и настройка всех программ, это уже не так весело. И конечно же нужно восстановить настройки в браузере, я пользуюсь Opera, поэтому и писать сегодня буду об этом браузере.
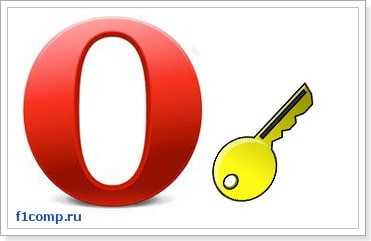
Что я имею введу под словами восстановить настройки? Для меня это конечно же закладки, которых у меня несколько сотен и их вообще нужно бы удалить :), дальше экспресс-панель, на которой у меня тоже много сайтов и настраивать их заново не очень хочется. И конечно же пароли для авторизации на сайтах, вводить их для каждого сайта еще раз, тоже не вариант. Тем более, что можно это все дело сохранить, а после установки Windows, установить новую чистую Оперу и подсунуть ей файлы с закладками, паролями и экспресс-панелью. Все это очень просто, сейчас подробно обо всем напишу.
Если вы решили переустановить Windows, или просто нужно перенести настройки Оперы на другой компьютер, то нам понадобится сохранить всего три файла: закладки, пароли и настройки экспресс-панели. И потом перенести эти файлы в папку браузера на другом компьютере или просто в наново установленную Оперу.
Как в Opera сохранить пароли, экспресс-панель и закладки?
Все очень просто. Но для начала нужно включить отображение скрытых файлов и папок, иначе мы просто не сможем получить доступ к файлам, в которых Опера хранит пароли, закладки и экспресс-панель.
Зайдите в “Мой компьютер”, и вверху нажмите кнопку “Упорядочить” , затем выберите “Параметры папок и поиска” .
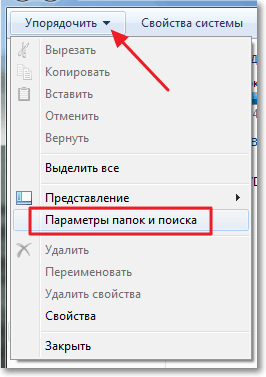
Откроется окно, в котором нужно перейти на вкладку “Вид” . Найти в списке “Скрытые файлы и папки” и установить метку возле “Показывать скрытые файлы, папки и диски” . Нажмите “Применить” и “Ок”.
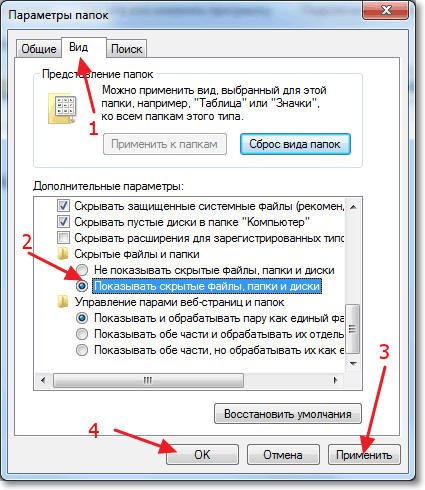
Все, теперь мы сможем получить доступ к файлам в которых Opera хранит нужную нам информацию.
Зайдите в папку:
C:Users (Пользователи)Имя вашей учетной записиAppDataRoamingOperaOpera
Или вот путь в таком виде:

В этой папке нас интересует три файла:
- wand.dat – файл в котором Opera хранит пароли к сайтам, которые вы сохранили
- speeddial.ini – это файл в котором хранятся настройки экспресс-панели
- bookmarks.adr – файл с закладками.
Если у вас файлы отображаются без .dat, .ini и .adr, то ничего страшного, просто у вас отключено отображение расширения файлов. Подробнее читайте в статье Как включить или отключить отображение расширений файлов.
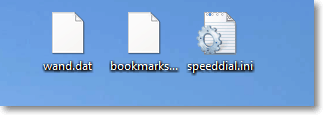
Значит выделяем эти три файла и копируем их в надежное место.
Сохраняем настройки в новой Opera начиная от 15-той версии
Обновление!
В новой Опере, в 15, 16, 17, 18 (самая новая на данный момент) версии, пароли, закладки и настройки экспресс-панели находятся немного в других файлах и в другом месте.
Нам нужно сохранить такие файлы:
- Login Data – это пароли.
- bookmarks – закладки. Там два файла bookmarks, один с расширением .bak, сохраните оба, на всякий случай.
- stash – это сайты, которые Вы сохранили в копилке.
- cookies – вроде бы как тоже пароли, так и не понял, пишут по разному. Лучше тоже сохраните. Но скорее всего, это просто cookies с посещаемых Вами сайтов.
- favorites – это настройки экспресс-панели.
Находятся эти файлы по адресу: C:Users(название Вашего профиля)AppDataRoamingOpera SoftwareOpera Stable
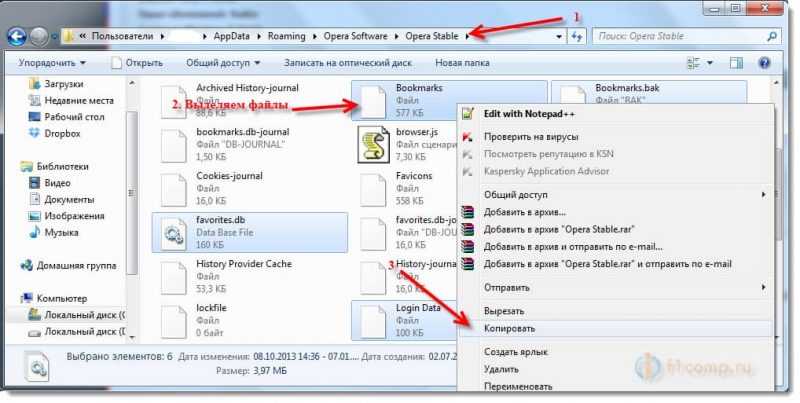
Выделите все нужные Вам файлы, и сохраните их в надежное место. Затем, когда установите заново Оперу (например на чистую систему) , то скопируете эти файлы в эту же папку и согласитесь на замену.
Только если вы собрались переустанавливать Windows, то не сохраняйте эти файлы на диск C и на рабочем столе в том числе, а то при форматировании диска C все пропадет.
Как восстановить закладки, пароли и экспресс-панель в Opera?
Допустим вы уже установили Windows, затем установили Оперу и вам теперь нужно вернуть все настройки и пароли с закладками, что бы все было как раньше.
Для этого снова нужно включить отображение скрытых файлов и папок, затем зайти в ту же папку C:Users (Пользователи)Имя вашей учетной записиAppDataRoamingOperaOpera и скопировать туда эти три файла wand.dat , speeddial.ini и bookmarks.adr , которые мы сохраняли. При копировании нужно согласится на замену, нажав “Переместить с заменой” .
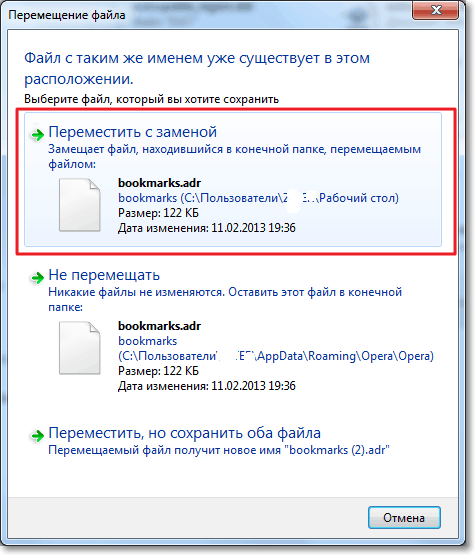
Вот и все, теперь просто перезапустите Оперу и все настройки появляться. Будут отображаться закладки, скриншоты сайтов на экспресс-панели обновляться, а для того, что бы вручную не вводить пароль, просто при входе на сайт, там где предлагает ввести пароль, зажмите клавиши Ctrl+Enter . Пароли пропишутся сами и вы войдете на сайт, ну конечно же если вы раньше сохраняли пароль на этом сайте. Удачи!
Как сохранить закладки в Хроме при переустановке?
Chrome отлично справляется с сохранением логинов и паролей на разных сайтах. Тем не менее существует масса причин, по которым многие предпочитают пользоваться сторонними менеджерами паролей. В Chrome 64 и выше есть возможность сохранить данные входа для всех ресурсов в CSV-файл, чтобы затем импортировать его в другое приложение.
- Скопируйте в адресную строку chrome://flags/#password-export и нажмите Enter.
- Активируйте функцию Password export, выбрав справа пункт Enabled.
- Перезапустите браузер, нажав на синюю кнопку справа внизу.
- Перейдите в настройки Chrome и через поиск найдите раздел «Настройки паролей» (Manage passwords).
- Справа от надписи «Сайты с сохранёнными паролями», которая озаглавливает список всех ресурсов, нажмите на три точки и выберите «Экспортировать».
- Нажмите «Экспорт паролей» и выберите место сохранения CSV-файла.

Полученный файл затем можно легко импортировать в любой популярный менеджер паролей, например в 1Password или LastPass. Также его можно открыть через Excel и просмотреть все свои пароли. Они не скрыты звёздочками, так что будьте особенно осторожны с этим файлом.
Собираетесь переустановить Windows и хотите сохранить закладки? Правильно, ведь после удаления браузера все любимые сайты пропадут, и надо будет вспоминать их снова. Впрочем, делать этого Вам не придется. Ведь всегда можно переустановить Хром с сохранением закладок. Кстати, делается это очень просто.
Сразу хочу отметить, что никакие дополнительные программы и плагины здесь не нужны. Ведь все выполняется в самом Хроме.
Чтобы сохранить их при переустановке браузера или операционной системы Windows, необходимо выполнить 2 простые операции – экспорт и импорт. Для тех, кто не знает или постоянно путается, напомню. Экспорт – это выгрузка (сохранение) всех ваших сайтов в одном html файле. А импорт – обратная загрузка (добавление) в браузер.
Читайте также: Как очистить историю в Гугл Хроме?
Экспорт закладок из Chrome
Итак, чтобы экспортировать закладки из Хрома:
- Запускаете браузер.
- Жмете на значок с 3 точками в верхнем углу, выбираете в меню пункт «Закладки», а затем «Диспетчер» (вместо этого можно просто нажать Ctrl+Shift+O).
- В открывшейся вкладке выбираете нужную папку (слева), щелкаете на пункт «Управление» и нажимаете на строку «Экспортировать закладки в файл HTML».
- Прописываете название файла и сохраняете в любое место.
Для надежности лучше всего записать его на флешку. Особенно, если Вы планируете переустановить Windows.
Готово. Экспорт закладок из Хрома успешно выполнен, переходим ко второй операции – импорту.
Полезно знать: Как удалить кэш в Chrome?
Импорт закладок в Chrome
Чтобы импортировать закладки в Гугл Хром, обязательно потребуется html файл. Без него ничего не выйдет. Если Вы уже выполнили экспорт из Google Chrome, то он должен быть.
Если файл html записан на флешке, подключите ее к компьютеру или ноутбуку. Он Вам сейчас понадобится.
- Запускаете браузер.
- Щелкаете комбинацию клавиш Ctrl+Shift+O.
- Нажимаете на строку «Управление» и выбираете пункт «Импортировать закладки из файла HTML».
- Указываете путь к файлу и кликаете «Открыть».
Готово. Импорт закладок в Хром успешно завершен. Можете проверить: они добавились в этом же окне.
- Включаете браузер.
- Нажимаете на значок с 3 точками, выбираете пункт «Закладки», а затем «Импортировать закладки и настройки».
- Появится новое окно, где Вам нужно выбрать один из 3 вариантов (Mozilla Firefox, Internet Explorer или HTML-файл) и нажать кнопку «Импорт».
Если Вы ранее пользовались Firefox или Internet Explorer, тогда указываете соответствующий пункт. Чтобы импортировать закладки из Оперы, Яндекса, Сафари и других браузеров в Гугл Хром, выбирайте последний вариант (но перед этим их нужно экспортировать в html-файл).
Синхронизация Google Chrome
Синхронизация Google Chrome – это специальная функция браузера, позволяющая привязать настройки к вашему аккаунту. Чтобы ее активировать:
- Нажимаете на 3 точки и заходите в «Настройки».
- Щелкаете на кнопку «Вход в Chrome».
- Вводите данные от вашей почты Gmail (если ее нет – выберите пункт «Другие опции» – «Создать новый аккаунт»).
Готово. Теперь на вашем аккаунте будут сохраняться все сайты, пароли, темы, расширения (плагины) и настройки. И Вам не нужно выполнять их экспорт и импорт. Достаточно запустить Google Chrome на любом компьютере или ноутбуке и зайти под своей учетной записью.
Если Вы будете пользоваться синхронизацией Google Chrome на рабочем ПК или у знакомых, не забудьте выйти из своего аккаунта. Чтобы никто не получил к вашим личным данным. Для этого войдите в «Настройки» и нажмите «Отключить аккаунт Google».
Рекомендую прочитать: Как восстановить вкладки в Хроме после закрытия?
Как сохранить закладки в Гугл Хром — этот вопрос является актуальным как для новичков в мире высоких технологий, так и для некоторых опытных пользователей. И не важно, к какой категории ты себя относишь — мы поможем каждому очень быстро научиться сохранять все закладки и пароли в Google Chrome, в том числе и при переустановке системы Windows.

Всё, что нужно знать о сохранении закладок
У каждого из нас есть несколько сайтов, которые мы посещаем очень часто, некоторые — практически каждый день. А ещё есть такие сайты и страницы, информация на которых нужна нам лишь изредка, но искать её каждый раз заново представляет определённую сложность. Вот именно для таких случаев, чтобы не тратить каждый раз кучу времени на поиск важных для тебя страниц, можно воспользоваться встроенной функцией браузера Google Chrome, которая называется «Сохранение закладок».
Эта функция очень проста, и воспользоваться ей может абсолютно каждый. Ты также в любое время можешь посмотреть, где хранятся эти закладки.
Вот как сделать зaкладку на компьютере или ноутбуке:
- Открой тот сайт, для которого ты хочешь сохранить закладку.
- В верхней части экрана находится адресная строка, а справа от неё — значок в виде звёздочки. Кликни по нему мышкой и страница будет сохранена.
- Чтобы найти закладку при новом запуске браузера, найди сверху в правом углу значок из трёх точек или трёх полосок и кликни по нему.
- Из предложенного списка выбери пункт «Закладки», а затем выбери ту из них, которая тебе нужна.

Если ты решил сменить устройство, тебе может понадобится перенести закладки в Хроме, но об этом мы говорили в другой статье.
А вот так можно сохранить закладки в Гугл Хром на Андроиде:
- Открой страницу, которую хочешь сохранить.
- В правом углу сверху нажми на значок в виде трёх точек.
- Откроется малое меню настроек. Прямо над списком доступных функций ты можешь увидеть значок в виде звёздочки. Коснись его, и вкладка сохранится.
Многие пользователи интересуются сохранением визуальных закладок в Гугл Хром. Этот вопрос мы подробно рассмотрели, но в другой статье.
Переустановка Windows: как не потерять доступ к любимым сайтам
- Создать аккаунт Google. Это наиболее простой и удобный во всех отношениях вариант. Если ты потратишь несколько минут на создание нового аккаунта, то в любой момент и на любом устройстве, будь то твой или даже чужой компьютер, телефон Android или iPhone, ты сможешь получить доступ к своим закладкам.
- Сохранить все закладки в специальном файле (а потом интегрировать его в браузер.) Если по какой-то причине ты не хочешь создавать аккаунт, то можно использовать файл Bookmarks, куда ты сохранишь все закладки перед переустановкой системы, а потом снова перенесёшь их обратно. Этот вариант немного сложнее, но и с ним сможет справиться даже новичок, если, конечно, будет внимательно следовать инструкциям.
Как переустановить Гугл Хром сохранив панель закладок на компьютер с помощью аккаунта Google:
- Чтобы создать аккаунт Google, перейди по этой ссылке и заполни форму: впиши в соответствующие графы имя и фамилию (не обязательно настоящие), а также придумай логин и пароль. Запомните их или запишите — они вам ещё пригодятся.

- Далее вам потребуется доказать что вы не робот, расшифровав и переписав капчу. После того, как система признает вас, новый аккаунт будет создан.
- Теперь вы можете смело удалять браузер, перезагружать и обновлять систему Windows и вообще делать что угодно — достаточно будет открыть эту страницу и ввести логин и пароль, как все ваши закладки снова интегрируются в Google Chrome.
Как сохранить закладки в Google Chrome при переустановке системы с помощью файла Bookmarks:
- Запусти браузер и нажми на три точки в правом верхнем углу.
- Открой пункт «Закладки».
- Перейди в «Диспетчер закладок».

- Нажми на три точки в правом верхнем углу и выбери опцию «Экспорт закладок».
- В качестве пути сохранения лучше всего выбрать съёмный носитель или облачное хранилище, чтобы данные не стёрлись при переустановке системы.
- Теперь ты можешь спокойно удалять браузер или переустанавливать Windows — вся нужная информация сохранена в надёжном месте.

- Когда ты захочешь вновь скачать прежние закладки, то подключи съёмный носитель, на котором сохранён файл Bookmarks, а затем проделай весь предыдущий путь, только вместо «Экспортировать» выбери функцию «Импортировать зaкладки» и открой вышеозначенный файл.

Также хотим напомнить, что в браузере есть возможность пользоваться визуальными закладками. Подробнее об этом ты можешь прочесть в отдельной статье на сайте.
Ещё по теме
 Не скачиваются приложения с Плей Маркета
Не скачиваются приложения с Плей Маркета Тор: запрещен в России или нет?
Тор: запрещен в России или нет? Инкогнито в Яндекс Браузере
Инкогнито в Яндекс Браузере Не работает
Не работает Как отключить уведомления
Как отключить уведомления Сбой в работе Google Используемые источники:
Сбой в работе Google Используемые источники:
Как не потерять пароли и логины при переустановке системы Windows?
При перестановке Виндуса не хочу потерять пароли и логины, сохранённые в Яндексе. Как их все одновременно скопировать (по очереди каждый переписывать – дольше чем саму винду переустанавливать) или где этот файл с паролями или же наконец как их сохранить?
![]()
Вопрос не совсем корректно задан. Не пароли Windows сохранять Вам надо, пароли браузера.
Отвечаю:
- Для начала скопируйте куда-нибудь из пока ещё живой Windows свой профиль:
c:UsersВаше_имя В версиях ниже 10-ой он в Documents and Settings.
К сожалению, в Windows нет возможности поставить систему на существующий профиль, как в ОС семейства Linux (тогда сохраняются не только пароли, но и любимые настройки всей ОС без каких-либо телодвижений). Поэтому дальше придётся поработать пальчиками:
- После переустановки ОС и установки браузера идёте по профилю сюда:
**c:UsersВаше_имя AppDataLocalMozilla FirefoxProfilesfsj z7jbg.default-1523817 360870** и вгоняете туда содержимое из сохранённого. Набор букв и цифр в названии последнего каталога значения не имеет.
У меня тут все настройки моего любимого ОгнеЛиса. В Яндекс-браузере и других будет аналогично. Последняя папка – случайный набор букв и цифр, всегда разный при разных его установках. Но именно там содержится всё самое вкусное. Ищите подобное для Яндекса (его у меня нет и не будет). Поэтому чисто для Яндекс это дать не могу. Но.
Это работает слегка по разному для разных программ. Проверил – для Скайпа не создаётся каталог со случайным названием. Таким же способом Вы можете перенести все свои настройки почтовой программы, Скайпа, “аськи” и других интернет-болталок.
И маленькая, но вкусная, плюшка при этом: переносятся не только пароли, но и сделанные ранее настройки, а также любимые плагины и расширения, адресные книги, история, куки, избранное. зарегистрированные ящики в почтовых программах, списки контактов в болталках с их историей.
Лично я, дабы не заморачиваться, при установке кому-то винды тупо переписываю туда настройки из своего профиля. Разумеется, свои пароли убиваю. Ну, это можно сделать уже после переноса стандартными средствами браузера, почтовой программы и прочего. Получается намного быстрее, чем допиливать функциональность с нуля по новой.
Пока писал, вспомнил – точно так же я и панель Rocket Dock со своими настройками ставлю. Содержимое стандартной и её внешний вид – ни в дугу. Где-то час на приведение в порядок надо тратить. А так пара минут.
Как сохранить данные при переустановке Windows: упрощаем процедуру инсталляции новой системы
В этой статье я расскажу о том, как сохранить данные при переустановке Windows. Благодаря этим советам, практически сразу после установки новой системы вы сможете приступить к работе, не тратя продолжительное время на поиск драйверов, настройку программ и прочие унылые и неэффективные дела.
На самом деле, ничего сверхъестественного я сейчас не расскажу. Многое, что вы здесь прочтёте, вы, наверняка, знали и до меня, просто не догадывались использовать это для ускорения процедуры установки Windows.
Итак, соберём все знания и применим их!


Где хранить личные файлы
Windows по умолчанию создаёт папку Мои документы, и иногда пользователи сохраняют в ней свои личные файлы – музыку, фильмы, пароли, важные документы. Несмотря на то, что сохранять файлы в этой папке логично, это небезопасно. Каждый сбой системы, из-за которого придётся переустанавливать Windows, лишит вас всех ваших неповторимых семейных фото, важных паролей и прочих данных.

Самое безопасное место на вашем компьютере — тот локальный диск, на котором НЕ установлена Windows.

Синхронизация браузера
После инсталляции новой системы немало времени уходит на восстановление данных браузера. Чтобы сохранить данные при переустановке, нужно использовать такие браузеры, которые поддерживают функции синхронизации – то есть хранение ваших данных в облаке, которые потом можно оттуда извлечь и использовать. К данным относятся логин и пароли, истории, закладки и прочее.


Используйте импорт и экспорт программ
А вот для других программ, чтобы сохранить данные при переустановке, такого облачного хранилища обычно не бывает. Однако большинство серьёзных продуктов позволяют импортировать настройки на компьютер в виде файла. В дальнейшем, после переустановки системы, эти настройки можно обратно экспортировать.

Естественно, файлы настроек нужно сохранить в самом надёжном месте, не на том диске, на котором установлена Windows.

Используйте драйверпаки и софтпаки
После установки Windows традиционное действие – это инсталляция драйверов. Как правило, сама система устанавливает для большинства устройств драйвера, которые встроены в неё. Однако небольшая часть оборудования могут остаться без драйвера, например, камеры, видеокарты принтеры (кстати, если вы пользуетесь принтером, вам будет интересно подробное описание скупки картриджей).
Драйвера пользователи обычно получают на сайте разработчика или с диска, который шёл в комплекте с устройством. После этого драйвер долго и нудно устанавливают вручную. На самом деле это всё давно уже в прошлом, равно, как и ручная установка программ.


Используйте портативные программы
Портативные программы или портабл – это такой софт, который не требует установки. Многие программы имеют портабл версию. Чтобы использовать такой вариант софта, нужно просто распаковать его файлы и запустить исполняемый файл.

Конечно же, портабл версии нужно тоже сохранять на каком-то другом диске, не на том, на котором установлена система.

Насколько публикация полезна?
Нажмите на звезду, чтобы оценить!
Средняя оценка / 5. Количество оценок:
Оценок пока нет. Поставьте оценку первым.
Похожие статьи:

Прежде чем переустановить Windows на компьютере, вам следует позаботиться о сохранении всех необходимых данных, которые…

Windows Messenger – одно из тех приложении, которыми снабжена Windows XP, которое почти никто не…

Разработчики Windows 8.1 постарались сделать её максимально простой, дружелюбной и удобной. И это у них…
Подготовка к переустановке Windows: что нужно сохранить?

Перед тем, как приступать к переустановке Windows, необходимо сохранить всю нужную информацию с системного диска (по-умолчанию: диск C). Очень важно не забыть это сделать, т.к. при форматировании все данные с диска C безвозвратно исчезнут.
Мы рассматриваем ситуацию, когда наша операционная система находится в работоспособном состоянии и мы можем самостоятельно сохранить нужные данные. В противном случае придется копировать информацию с помощью LiveCD или, подключив наш жесткий диск к другому компьютеру.
Итак, что именно нужно сохранить перед установкой Windows?
Сохраняем информацию
1. Сохраните важные для вас документы, фотографии, фильмы, музыку на внешний носитель или другой логический диск (не тот, на который будет устанавливаться новая система).
Очень многие пользователи хранят свои файлы в папке “Мои документы” и на Рабочем столе. На самом деле так делать не следует. По-умолчанию эти папки располагаются по пути C:Documents and SettingsИмя пользователя. Т.е. если файлы, которые в них находятся, не перенести, то при переустановке Windows они будут безвозвратно потеряны.
Кстати, мой вам совет: если вы не можете избавиться от привычки закидывать все в папку “Мои документы” – просто измените заданное для нее по-умолчанию размещение. Для этого на рабочем столе щелкните правой клавишей мыши по папке “Мои документы” – выберите “Свойства” – вкладка “Папка назначения”. В поле “Папка” введите путь к новому размещению (например: введите D:Мое) и нажмите “ОК”. Если такой папки не существует, появится окно “Создание папки” – нажмите в нем “Да”. В следующем окне “Переместить документы” также нажмите “Да” чтобы переместить документы на новое местоположение. Теперь все, что вы сохраните в “Мои документы” будет находиться в папке “Мое” на локальном диске D.
Если такой папки не существует, появится окно “Создание папки” – нажмите в нем “Да”. В следующем окне “Переместить документы” также нажмите “Да” чтобы переместить документы на новое местоположение. Теперь все, что вы сохраните в “Мои документы” будет находиться в папке “Мое” на локальном диске D.
2. Идем в C:Documents and SettingsИмя пользователяApplication Data. В папке Application Data хранятся настройки установленных программ (если вы не видите эту папку, то выберите в строке меню “Сервис” – “Свойства папки” – “Вид” – поставьте маркер напротив пункта “Показывать скрытые файлы и папки” – нажмите “ОК”).
Если у вас на компьютере установлены игры и вы не хотите потерять ваши сохранения в них, то ищите в Application Data папку с названием игры и копируйте ее содержимое на другой логический диск (также сейвы вместе с профилями могут находиться в папке с установленной игрой).
3. Чтобы сохранить закладки браузеров делаем следующее:
для Internet Explorer : идем в C:Documents and SettingsИмя пользователя – сохраняем папку Избранное;
для Google Chrome : идем в C:Documents and SettingsИмя пользователяLocal SettingsApplication DataGoogleChromeUser DataDefault – сохраняем файл Bookmarks;
для Mozilla Firefox : идем в C:Documents and SettingsИмя пользователяApplication DataMozillaFirefoxProfilesимя профиля – сохраняем файл bookmarks.html;
для Opera : идем C:Documents and SettingsИмя пользователяApplication DataOperaOpera — сохраняем файл bookmarks.adr
Также закладки можно сохранить и по-другому – воспользоваться функцией экспорта, имеющейся в браузерах. Например, в Mozilla Firefox это можно сделать так: в строке меню идем в “Закладки” – “Показать все закладки” – “Импорт и резервирование” – “Экспорт закладок в HTML-файл” – сохраняем файл, например, на флешку. После переустановки Windows: ставим Mozilla Firefox – заходим по этому же пути – выбираем “Импорт закладок из HTML-файла” – открываем на флешке наш файлик.
4. Если вы работаете с электронной почтой через web-интерфейс, то следующая информация для вас будет не интересна. Если же пользуетесь почтовой программой Outlook Express, то вам будет полезно узнать, что все полученные и отправленные через нее письма хранятся здесь: С:Documents and SettingsИмя пользователяLocal SettingsApplication DataIdentities<набор букв и цифр>MicrosoftOutlook Express.
Также надо сохранить учетные записи электронной почты. В них хранятся настройки, необходимые для получения и отправки сообщений (логин, пароль, SMTP и POP3 сервер). Для этого в меню Outlook Express идем в “Сервис” – “Учетные записи” – выбираем учетную запись – “Экспорт” – сохраняем файл с любым именем. После переустановки системы мы должны будем пройти в программе по тому же пути, выбрать “Импорт” и указать наш сохраненный файл.
5. Если вы пользуетесь программой uTorrent, раздаете скаченное и вам важен рейтинг на торрент-трекерах, то вероятно захотите сохранить все настройки данной программы. Сохраните папку, находящуюся по этому пути: C:Documents and SettingsИмя пользователяApplication DatauTorrent. После установки операционной системы скопируйте эту папку туда, откуда брали. Также, если папка со скаченными файлами располагается у вас на системном диске, не забудьте ее перенести.
Сохраняем настройки сети и интернета
Зайдите в “Пуск” – “Панель управления” – “Сетевые подключения”. Щелкните правой клавишей мыши на сетевом подключении – выберите “Свойства”. На вкладке “Общие” в поле “Компоненты, используемые этим подключением” находим строчку “Протокол Интернета (TCP/IP)”. Становимся на ней и жмем кнопку “Свойства”.
На вкладке “Общие” в поле “Компоненты, используемые этим подключением” находим строчку “Протокол Интернета (TCP/IP)”. Становимся на ней и жмем кнопку “Свойства”. Если у вас один компьютер и он не находится в локальной сети, то вполне вероятно, что в появившемся окне переключатель будет стоять в положении “Получить IP-адрес автоматически” и никакие другие параметры здесь не будут заполнены. В этом случае просто закройте это окно.
Если у вас один компьютер и он не находится в локальной сети, то вполне вероятно, что в появившемся окне переключатель будет стоять в положении “Получить IP-адрес автоматически” и никакие другие параметры здесь не будут заполнены. В этом случае просто закройте это окно.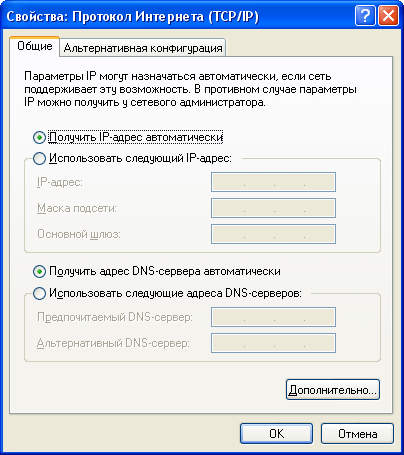 Если же переключатель стоит в положении “Использовать следующий IP-адрес” и ниже поля заполнены цифрами, то обязательно перепишите на листок все эти параметры (IP-адрес, маску подсети, шлюз и DNS-сервер если есть).
Если же переключатель стоит в положении “Использовать следующий IP-адрес” и ниже поля заполнены цифрами, то обязательно перепишите на листок все эти параметры (IP-адрес, маску подсети, шлюз и DNS-сервер если есть).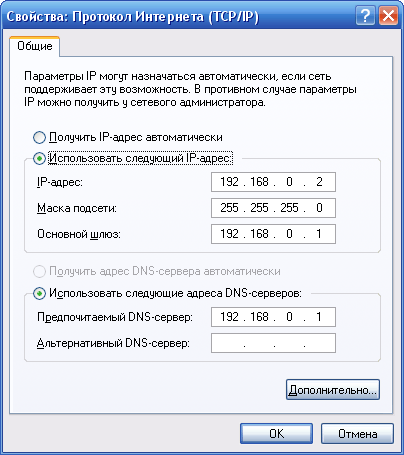 Также, если вы точно знаете, что ваш ПК находится в локальной сети – запишите его имя и название рабочей группы. Для этого щелкните правой клавишей мыши по значку “Мой компьютер” – “Свойства” – вкладка “Имя компьютера”. Нажмите кнопку “Изменить”.
Также, если вы точно знаете, что ваш ПК находится в локальной сети – запишите его имя и название рабочей группы. Для этого щелкните правой клавишей мыши по значку “Мой компьютер” – “Свойства” – вкладка “Имя компьютера”. Нажмите кнопку “Изменить”.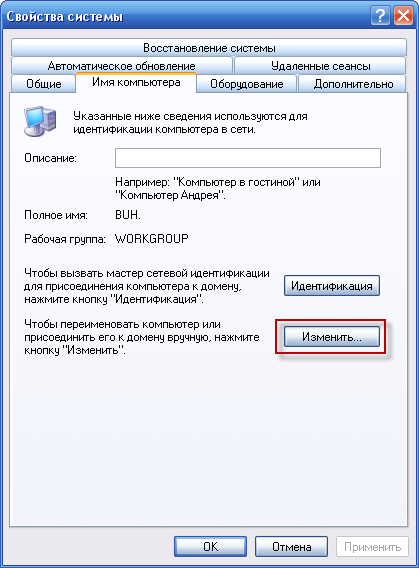 Именно здесь можно менять имя компьютера (под которым он будет виден в сети) и название рабочей группы. Но вам ничего менять не нужно: просто перепишите параметры на листок и закройте данное окно.
Именно здесь можно менять имя компьютера (под которым он будет виден в сети) и название рабочей группы. Но вам ничего менять не нужно: просто перепишите параметры на листок и закройте данное окно.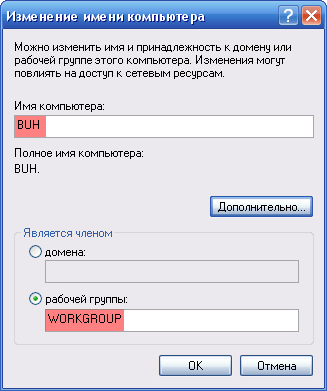
Сохраняем драйвера
Перед переустановкой Windows заранее озаботьтесь о том, а есть ли у вас диски с драйверами ко всем устройствам компьютера. Если такие отсутствуют, то в принципе это не страшно – драйвера можно скачать и в интернете с официальных сайтов производителей. Вот только займет это все слишком много времени.
В такой ситуации проще воспользоваться специальным софтом для сохранения драйверов. Такие программы способны автоматически просканировать систему, определить все устройства, выявить все соответствующие им драйвера и после этого сохранить их в отдельную папку. Раньше для этих целей я использовал программу DriverMax. К сожалению, она не всегда работала безупречно, поэтому я нашел ей отличную замену – Driver Magician.
Совершенно бесплатно мы можем работать с ней в течении 15 дней: потом будем должны либо удалить ее, либо купить. Нас такой вариант вполне устраивает, т.к. установить Driver Magician мы можем непосредственно перед самой переустановкой Windows: сделаем резервную копию драйверов, и больше она нам не понадобится.
Скачиваем программу с официального сайта (выберите сверху “Download”, а затем кликните по ссылке “Click Here”). Запускаем установочный файл – жмем везде “Next” – потом “Install” – “Finish”. Появится окошко с напоминанием о том, что это пробная версия – нажмите “Register Later”.
Запустится программа, которая сразу же покажет нам все обнаруженные драйвера не от Microsoft (т.е. те, которых нет в дистрибутиве операционной системы). Мы можем выделить галочками либо все драйвера, либо только те, диски с которыми у нас отсутствуют. Я на всякий случай выделяю все (нажав внизу справа кнопку “Select All”).
Затем жмем кнопку “Start Backup”.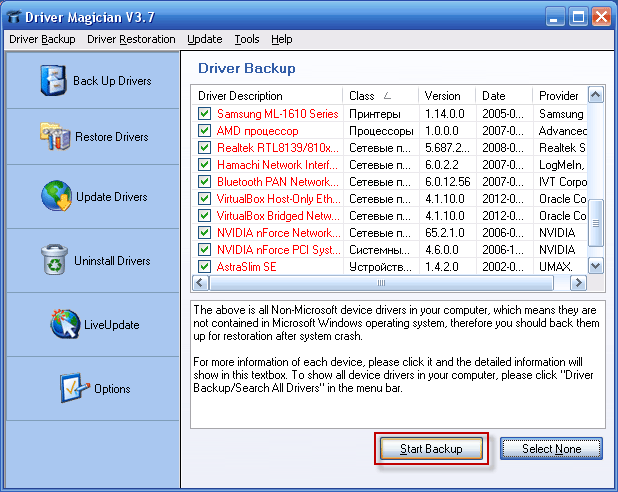 Указываем папку, в которую будут сохранены драйвера. Помните, что эта папка не должна находиться на системном диске, иначе при переустановке Windows она будет удалена. Поэтому выберите либо флешку, либо другой логический диск. Я выбираю у себя “Локальный диск (D:)” и жму “ОК”. Ждем какое-то время, пока идет процесс сохранения. По его окончании в том месте, которое мы указали, появится папка Drivers Backup. Если открыть ее, то увидите что-то подобное:
Указываем папку, в которую будут сохранены драйвера. Помните, что эта папка не должна находиться на системном диске, иначе при переустановке Windows она будет удалена. Поэтому выберите либо флешку, либо другой логический диск. Я выбираю у себя “Локальный диск (D:)” и жму “ОК”. Ждем какое-то время, пока идет процесс сохранения. По его окончании в том месте, которое мы указали, появится папка Drivers Backup. Если открыть ее, то увидите что-то подобное: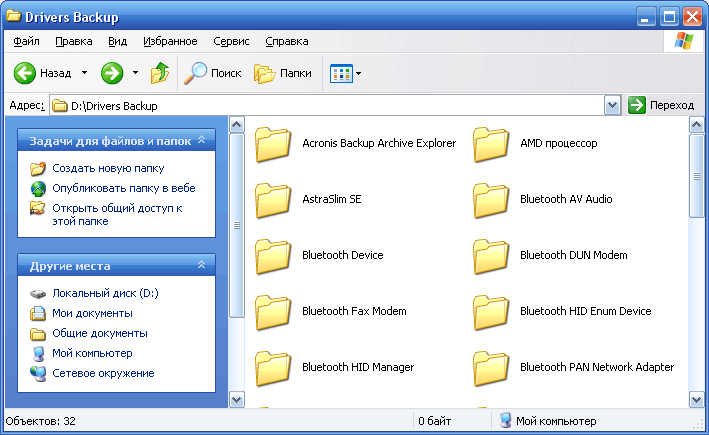 Вот и все: мы сделали копию драйверов.
Вот и все: мы сделали копию драйверов.
После того, как переустановим систему, снова устанавливать Driver Magician нам уже не понадобиться. Необходимо щелкнуть правой клавишей мыши по “Мой компьютер” – “Свойства” – “Оборудование” – “Диспетчер устройств”. Находим устройство, для которого нужно установить драйвер (на нем будет желтый восклицательный знак).
В моем случае проблемным устройством стала веб-камера: Нахожу ее, щелкаю по ней правой клавишей мыши – “Обновить драйвер”. В появившемся окне ставлю маркер в положение “Нет, не в этот раз” – “Далее” – выбираю “Установка из указанного места” – “Далее”. Затем ставлю галку напротив “Включить следующее место поиска” – жму “Обзор” и нахожу на диске D папку Driver Backup, а в ней папку iLook 300 (так называется моя веб-камера) – жму “ОК” – “Далее”.
Нахожу ее, щелкаю по ней правой клавишей мыши – “Обновить драйвер”. В появившемся окне ставлю маркер в положение “Нет, не в этот раз” – “Далее” – выбираю “Установка из указанного места” – “Далее”. Затем ставлю галку напротив “Включить следующее место поиска” – жму “Обзор” и нахожу на диске D папку Driver Backup, а в ней папку iLook 300 (так называется моя веб-камера) – жму “ОК” – “Далее”.
Все! Драйвер успешно установлен и моя веб-камера определилась в “Диспетчере устройств”.
Таким же образом мы будем ставить драйвер, например, при установке принтера. После того, как мы подключим устройство, автоматически запустится “Мастер нового оборудования” (если не запустится, зайдите в “Пуск” – “Панель управления” – “Установка оборудования”). В нем выбираем “Установка из указанного места” – “Включить следующее место поиска” – “Обзор” – находим нашу папку с драйверами Driver Backup, а в ней папку с названием принтера. На этом все.
Вот теперь подготовка считается законченной. Все нужное мы сохранили, теперь можно приступать к переустановке операционной системы.





