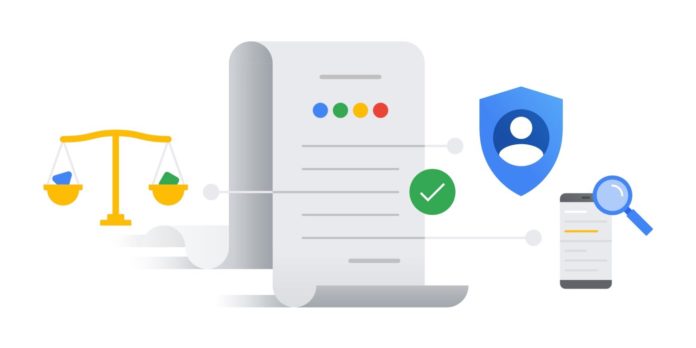Как изменить язык ввода на Android и когда это нужно. Ввод текста в режиме замены Как установить сочетание клавиш для включения конкретного языка
Как переключить язык ввода (клавиатуры) на смартфон либо планшете Android.
Как переключить язык ввода (клавиатуры) на смартфоне либо планшете Android.

Каких только вопросов и проблем не возникает во время эксплуатации устройств с «зеленым роботом». Один из самых распространенных: как в андроиде переключать язык клавиатуры. Бывает, выберешь один, печатаешь на нем. И вот необходимо на другой перейти язык, а не тут-то было. Не получается. Уже закрадывается мысль, есть ли на андроиде вирус, или причина проще. И какие только волшебные комбинации не «набираются», но ничего не помогает. Тогда на помощь может прийти инструкция.
Переключаем язык на виртуальной клавиатуре андроида
Не секрет уже ни для кого, что на устройстве может быть виртуальная и физическая (юсб) клавиатура. Разберемся для начала с сенсорной.
1. Зайдите в настройки. Если же вы не можете сменить английский язык, то ищите Settings.
2. Находите «Язык и клавиатура», на английском этот раздел будет называться «Language & keyboard”.
3. Теперь выбирайте настройки клавиатуры.
4. Пошуршите внутри. Вам требуется обнаружить что-то вроде «язык ввода» либо «клавиша выбора языка». В разных устройствах (да и русификация может давать разный перевод).
5. Теперь выбирайте необходимый вам язык для клавиатуры. После сохранения этот язык добавится на виртуальную клавиатуру (галочки поставьте). «Действующий» язык будет написан на пробеле.
Чтобы сменить раскладку потребуется либо по пробелу влево-вправо поводить пальцем, либо нажать на специальную кнопку (чаще всего в виде схематического глобуса). Все зависит от вида клавиатуры, поэтому и варианты различны. К примеру, с Самсунгами приходится повозиться чуть подольше, потому что найти «галочки» у них посложнее. Однако если следовать инструкции четко, то быстро разберетесь и добавите необходимые языки. При необходимости их можно «докачать» из сети. Разумеется, в этом случае создание папки на айфоне — затея ненужная.
Переключаем язык на физической клавиатуре Андроида
Данный способ относится к планшетам, поскольку чаще всего у них имеются юсб-клавиатуры для удобства печатания. Как в андроиде переключить язык клавиатуры, если она физическая? Тоже довольно-таки просто.
1. Опять же первым делом необходимо в настройках поставить галочки напротив нужных вам языков.
2. Сохраните выбранное.
3. Дальше уже в зависимости от выбранного (или же из-за прошивки) переключение языков может осуществляться различными комбинациями клавиш: Ctrl+Shift (либо левые, либо правые, либо оба рабочих варианта) – наиболее распространенный способ переключения раскладок.
Иногда встречаются клавиатуры с тем же символом «глобуса». Но опять же, чтобы «клава» работала, необходимо на самом Андроиде ее настраивать. Только после всех настроек на ней станет возможно переключать раскладки на свое усмотрение.
Как в Androide изменить язык оформления, язык ввода и языки клавиатуры
Как изменить язык, используемый в андроид
В операционной системе Android по умолчанию используется тот язык, который соответствует вашему местоположению. Этот язык предлагается выбрать по умолчанию при первичной настройке вашего (смартфона или планшета). В дальнейшем для изменения языка оформления нужно сделать соответствующую корректировку в настройках.
- Переходим в настройки и выбираем пункт Язык и ввод .

- Далее переходим в пункт Язык и в списке справа выбираем нужный вам язык.

Примечание: эта инструкция меняет языковое оформление всей системы.
Как изменить способ ввода (поменять язык на клавиатуре в андроиде)
Для набора текста в Android по умолчанию присутствует два языка: основной , тот который задан системой (он соответствует языку оформления самой системы (для России это русский, для Украины – украинский …) и второй — это китайский ). Если вам нужно задать или изменить один из языков ввода клавиатуры следуем инструкции ниже.
- Заходим в настройки
- Выбираем меню Язык и ввод . Нам нужен раздел Клавиатура и способы ввода . Обычно тут присутствует такие клавиатуры: « По умолчанию » « Клавиатура Android » и « китайская «

- Нажимаем на пункт Клавиатура Android и обязательно удерживаем пару секунд. Откроется такое окошко, заметьте, тут стоит галочка напротив пункта Язык системы . Это говорит о том, что язык клавиатуры соответствует языку оформления операционной системы. Если убрать галочку, станет активным меню Активные способы ввода .

- Тут у вас есть несколько вариантов действия: убрать галочку с того языка что сейчас используется и установить напротив того, который вам нужен. В этом случае изменится основной способ ввода. А можно сделать так, что было несколько языковых клавиатур ввода, для этого нужно установить галочки напротив тех языков, которые вам нужны, например, русский, украинский, белорусский, английский.

Как переключаться между языками ввода на клавиатуре Android
Для переключения языков ввода нужно в правом нижней углу виртуальной клавиатуры нажать на этот значок . 
Для переключения языка просто ставим галочку напротив нужного языка.
Как на компьютере
переключить язык клавиатуры
Переключение языка ввода клавиатуры компьютера в большинстве случаев не вызывает каких-то проблем у пользователей, поскольку для этого не требуется особых знаний или умений. Тем не менее, начинающие пользователи, впервые столкнувшись с подобной задачей, не решат ее самостоятельно. Ну а в ситуациях, требующих изменения языковых параметров компьютера, в затруднительном положении могут оказаться и более опытные пользователи.
Именно в таких случаях будет полезной эта статья, в которой автор обобщил сведения о решении наиболее распространенных задач, связанных с языковыми настройками компьютера.
Содержание статьи
Напомню, что язык ввода – это режим работы клавиатуры компьютера, в котором каждой клавише отвечает определенный символ этого языка. При смене языка ввода меняются символы, отвечающие каждой конкретной клавише. То есть, в разных языках ввода при нажатии одной и той же клавиши клавиатуры в окно используемой программы будут вводиться разные символы. Например, можно активировать русский, английский, немецкий, французский, украинский или любой другой язык. В каждом из них клавишам клавиатуры будет соответствовать набор символов этого языка.
Способы переключения языка клавиатуры
Можно настроить автоматическое переключение языка клавиатуры, что весьма удобно (см. способ 1), или же каждый раз переключать язык вручную (способы 2 и 3).
Способ 1
Существуют специальные программы, которые автоматически переключают язык ввода клавиатуры в зависимости от того, какой текст вводится пользователем. Программы эти работают достаточно надежно, но иногда они все-таки допускают ошибки и активируют неподходящий язык ввода. Однако, это бывает не очень часто и поэтому их использование вполне оправдано. Вот некоторых из таких программ:
Способ 2
Переключение через языковую панель
Необходимо щелкнуть левой кнопкой мышки по языковой панели и в открывшемся списке выбрать нужный язык (щелчком по нему левой кнопки мышки).

Языковая панель – это небольшая область, находящаяся в правом нижнем углу экрана компьютера. На ней отображается язык ввода, активный в данный момент (см. изображение).
На некоторых компьютерах языковая панель в правом нижнем углу экрана может не отображаться. В этом случае остается только второй способ переключения.
Можно также заставить компьютер отображать языковую панель. О том, как это сделать, можно узнать из статьи “Как восстановить языковую панель”.
Способ 3
Переключение при помощи “горячих” клавиш
Чаще всего для переключения языка клавиатуры служит комбинация “горячих” клавиш “Alt + Shift”, размещенных в левой части клавиатуры. Для переключения языка нужно нажать клавишу “Alt” и, не отпуская ее, нажать клавишу “Shift”.
На некоторых компьютерах язык может переключаться комбинацией клавиш “Ctrl + Shift” или одной кнопкой “Ё”.
После нажатия этих клавиш происходит активация языка, следующего в списке доступных языков после языка, используемого в данный момент. Так, если на компьютере доступны 3 языка ввода, как, например, видно на изображении выше (английский, русский, украинский), то после нажатия комбинации клавиш активным станет следующий после активного в данный момент языка. В примере, изображенном на рисунке выше, русский язык сменится на украинский. Чтобы активировать английский язык, нужно еще раз нажать комбинацию горячих клавиш. При следующем нажатии этих клавиш активным снова станет русский язык ввода и т.д.
Комбинацию “горячих” клавиш переключения языка ввода можно изменить. Но об этом речь пойдет чуть ниже.
Что делать, если нужного языка нет среди доступных
Если, переключая язык клавиатуры одним из указанных выше способов, вы обнаружили, что в списке доступных вариантов отсутствует нужный вам язык, его нужно добавить в этот список. Порядок действий при этом зависит от версии Windows.
Инструкцию для Windows 10 смотрите здесь.
В более старых версиях Windows необходимо:
1. Зайти в меню настроек языков и служб текстового ввода операционной системы (открыть окно “Языки и службы текстового ввода”). 
Сделать это возможно одним из следующих способов:
а) если в правом нижнем углу экрана отображается языковая панель (что такое языковая панель см. выше) – щелкнуть по ней правой кнопкой мышки и в появившемся контекстном меню выбрать пункт “Параметры” (см. рисунок, для увеличения щелкните по нему мышкой);
б) если языковая панель в правом нижнем углу экрана не отображается – открыть меню настройки языков через панель управления. Для этого:
• в Windows XP – зайти в меню “Пуск” (нажать кнопку в левом нижнем углу экрана), дальше открыть пункт “Панель управления”, в нем выбрать раздел “Язык и региональные стандарты”.
Откроется окно, в котором необходимо перейти на вкладку “Языки” и нажать кнопку “Подробнее” (см. рисунок 1 справа, для увеличения щелкните по нему мышкой);
• в Windows Vista, Windows 7 – зайти в меню “Пуск” (нажать кнопку в левом нижнем углу экрана), пройти в “Панель управления” и там, в разделе “Часы, язык и регион”, щелкнуть мышкой по пункту “Смена раскладки клавиатуры или других способов ввода”. Откроется окно “Язык и региональные стандарты”, в котором на вкладке “Языки и клавиатуры” нужно нажать кнопку “Изменить клавиатуру…” (см. рисунок 2 справа, для увеличения щелкните по нему мышкой).


Результатом выполнения перечисленных действий должно стать открытие окна с названием “Языки и службы текстового ввода”. В нем на вкладке “Общие” будут отображаться доступные на компьютере языки ввода (см. рисунок ниже). 
2. Нажать кнопку “Добавить”, находящуюся справа от списка доступных языков. Откроется дополнительное окно, в котором нужно будет найти и выделить нужный язык, после чего нажать кнопку “ОК”. Окно выбора дополнительных языков в Windows XP имеет вид выпадающего списка, в более новых версиях Windows – раскрывающегося списка. В раскрывающемся списке перед нажатием кнопки “ОК” нужно найти пункт с нужным языком, развернуть его, выбрать и выделить подходящий вариант (см. рисунок ниже).
После этого в окне “Языки и службы текстового ввода” нажать кнопку “Применить”, затем кнопку “ОК”. 
Настройка “горячих” клавиш
переключения языка клавиатуры
Выше в этой статье упоминалось, что переключать язык клавиатуры можно с использованием “горячих” клавиш. При этом, операционная система Windows предоставляет возможность выбрать один из следующих вариантов комбинаций таких клавиш:
• кнопка “Ё” (только в Windows Vista и более поздних версиях Windows).
Активировать один из указанных вариантов можно следующим образом:
1. Открыть окно “Языки и службы текстового ввода”. Как это сделать – см. первый пункт предыдущего раздела этой статьи.
2. Зайти в меню выбора “горячих” клавиш. Для этого:
– в Windows XP – нажать кнопку “Параметры клавиатуры”, а в следующем окне – кнопку “Смена сочетания клавиш”;
– в Windows Vista, Windows 7, Windows 8 – в окне “Языки и службы текстового ввода” перейти на вкладку “Переключение клавиатуры” и там нажать кнопку “Смена сочетания клавиш”.
Результатом выполнения указанных выше действий станет открытие окна “Изменение сочетания клавиш” (см. рисунок ниже). В этом окне в разделе “Смена языка ввода” нужно выбрать подходящий вариант и нажать кнопку “ОК”. Затем в окне “Языки и службы текстового ввода” нажать кнопку “Применить”, после чего – кнопку “ОК”. Закрыть все остальные открытые окна.

Хочу обратить внимание начинающих пользователей на то, что при помощи “горячих” клавиш на компьютере можно не только переключать языки ввода, но также выполнять много других действий. Это очень удобно. Подробнее о “горячих” клавишах читайте в статье”Горячие клавиши Windows”.
На большинстве компьютеров для входа в Windows необходимо ввести пароль. Хорошо, если язык ввода клавиатуры при этом соответствует языку пароля. В противном случае, перед его вводом язык клавиатуры нужно переключить на подходящий.
Казалось бы, в этом нет ничего сложного. Однако, от необходимости указанных лишних манипуляций можно и вовсе избавиться.
Чтобы изменить язык ввода, используемый компьютером по умолчанию при входе в систему, необходимо внести некоторые изменения в системный реестр.
На языковую панель Windows можно добавлять неограниченное количество разных языков и использовать любую из имеющихся там раскладок клавиатуры при необходимости.
В одной из наших статей уже говорилось о том, как добавить новый язык на языковую панель Windows XP, Vista, 7, 8. Здесь я опишу, как это делается в Windows 10, поскольку в указанной версии операционной системы нужен немного другой порядок действий.
По умолчанию, во всех версиях Windows язык клавиатуры переключается нажатием комбинации клавиш Alt+Shift. В то же время, настройки Windows можно изменить и выбрать в качестве клавиш переключения комбинацию Ctrl+Shift или же клавишу Ё.
Если Вам неудобно использовать стандартную комбинацию, и вы хотите изменить ее на одну из указанных выше, изложенная в статье информация поможет это сделать.
Языковая панель – специальная область, размещенная, как правило, в нижнем правом углу экрана компьютера. Она предоставляет информацию об активном в данный момент языке ввода, а также дает возможность его быстрого переключения.
Бывает, что языковая панель перестает отображаться на экране и это доставляет массу неудобств. Однако, ее можно вернуть на прежнее место, действую одним из способов.
Из этой статьи читатель узнает об эффективном и простом способе уменьшения размера файлов, позволяющем хранить на запоминающих устройствах (флешках, жестких дисках и др.) намного больше файлов без потери или ухудшения их содержания, экономить трафик и время при пересылке их через Интернет и т.д.
Речь пойдет об архивации файлов, а также о предназначенных для этого программах.
Операционная система Windows умеет автоматически определять тип каждого файла и открывать его при помощи подходящей программы. Пользователю достаточно лишь дважды щелкнуть по файлу левой кнопкой мышки.
Происходит это потому, что у каждого файла есть расширение, а в настойках операционной системы компьютера заложена некая схема взаимосвязей, в которой каждому расширению файла соответствует определенная программа, которую компьютер использует чтобы открывать такие файлы. Эта схема взаимосвязей типов расширений файлов и программ называется ассоциациями файлов.
Программа, при помощи которой компьютер автоматически открывает файлы определенного типа, называется программой по умолчанию.
Если пользователя не устаивает программа, используемая по умолчанию для какого-то типа файлов, ассоциации файлов можно изменить.

ПОКАЗАТЬ ЕЩЕ 
Как добавить язык ввода на Android
Набирая текст на Android телефоне или планшете, русскоязычные пользователи неизбежно сталкиваются с необходимостью переключать язык ввода с русского на английский и обратно. А жители таких стран как Украина или Беларусь, как правило, используют сразу три языка ввода. Поэтому пользователи Android устройств не редко обнаруживают, что на их виртуальной клавиатуре нет нужных им языков для набора текста. Сейчас мы расскажем, что делать в таких случаях и как добавить язык ввода на Android смартфон или планшет.
Настройки на Anroid 10
Если вы пользуетесь современной версией Android (например, Android 10), то добавление нового языка на клавиатуру не должно вызвать у вас каких либо сложностей. Для начала вам нужно открыть меню с Настройками устройства. Это можно сделать через список всех программ, с помощью верхней шторки либо с помощью иконки на рабочем столе.
После открытия настроек вам нужно перейти в раздел «Система — Язык и ввод — Виртуальная клавиатура».
 В результате перед вами должен появиться список виртуальных клавиатур, которые установлены на вашем Android телефоне. В нашем случае клавиатур только две: Gboard и Голосовой ввод Google. Здесь вы должны выбрать ту клавиатуру, которой пользуетесь, перейти в раздел «Языки» и нажать на кнопку «Добавить клавиатуру».
В результате перед вами должен появиться список виртуальных клавиатур, которые установлены на вашем Android телефоне. В нашем случае клавиатур только две: Gboard и Голосовой ввод Google. Здесь вы должны выбрать ту клавиатуру, которой пользуетесь, перейти в раздел «Языки» и нажать на кнопку «Добавить клавиатуру».

Дальше появится список всех языков, которые можно добавить к этой виртуальной клавиатуре. Данный список обычно достаточно большой, поэтому лучше всего поспользоваться поиском. Введите в поиск название и кликните по нему. После этого останется только выбрать один из предложенных вариантов и нажать на кнопку «Готово».

На этом все, язык ввода добавлен. Можете открыть клавиатуру в любом приложении и попробовать переключить раскладку.
Настройки на Android 4.4
Для того чтобы добавить язык ввода на Android 4.4 нужно войти в Настройки устройства. Для этого откройте меню со списком всех программ и найдите программу «Настройки», кроме этого окно с настройками можно открыть с помощью верхней шторки или иконки на рабочем столе.
В меню «Настройки» нужно перейти на вкладку «Язык и ввод». Данный раздел находится в разделе «Личные данные» и помечен иконкой с большой буквой «А».

Нв вкладке «Язык и ввод» вы увидите список клавиатур и способов ввода. Здесь нужно нажать на иконку «Настройки» напротив той клавиатуры, которую вы используете (используемая клавиатура будет отмечена галочкой). После нажатия на кнопку «Настройки» перед вами откроется окно «Настройки клавиатуры».

Здесь нужно открыть раздел «Языки ввода», который находится в самом верху окна.

Дальше необходимо установить отметку напротив нужного языка, таким образом, мы добавим язык ввода на Android устройство. После того как отметка установлена окно с настройками можно закрывать.
После того как вы добавили новый язык ввода на Android устройство, вам может понадобиться поменять настройки по умолчанию. Для этого вернитесь в окно «Настройки – Язык и ввод» и откройте раздел «По умолчанию».

После этого перед вами откроется окно, в котором можно выбрать настройки по умолчанию.

Здесь достаточно установить отметку напротив того языка ввода, который вы хотите использовать по умолчанию и выйти с настроек.
Как переключить язык на Андроиде
Смартфон поддерживает множество языков клавиатуры. Так, пользователь может настроить те, которыми он будет регулярно пользоваться. Набор стандартных языков будет зависеть от самой прошивки и настройки устройства.
Как переключить клавитуру на Андроиде с русского на английский и обратно
Прежде чем менять язык в способе ввода, его необходимо настроить. Например, если пользователю понадобился французский, его сперва нужно добавить. Делается это при помощи меню настроек.
Настроить языки можно в любой момент, вне зависимости от времени использования смартфона.
В большинстве случаев используется две стандартные клавиатуры, русская и английская. Если по каким-то причинам они не являются стандартными, пользователю следует их настроить. Для этого нужно перейти в параметры устройства, а затем, следовать инструкции:
- Выбрать раздел «Язык и ввод».

- Найти пункт клавиатура, и перейти в параметры. Для этого необходимо нажать на соответствующий значок, который расположен рядом.

- В открытом окне следует выбрать «Язык ввода».

- На экране отобразится список всех языков, которые поддерживает система. Чтобы добавить один из них, пользователю необходимо установить галочку рядом с ним.

После этого язык будет добавлен на клавиатуру. При этом, пользователю не нужно перезагружать устройство. Все изменения сохраняются автоматически. Последовательность действий может немного отличаться в зависимости от версии операционной системы и модели самого смартфона.
Как только способ ввода будет добавлен, пользователь может переключаться между ними, не переходя в настройки. Делается это с помощью клавиатуры во время ввода текста. Здесь есть два способа смены языка с русского на английский и наоборот.
В первом случае пользователю необходимо нажать на значок глобуса, который расположен рядом с пробелом. Текущая раскладка будет отображена на месте пробела.

Не на всех устройствах данная последовательность действий будет правильной. Некоторые смартфоны поддерживают другую смену языка. Если на клавиатуре нет подходящего значка, значит следует воспользоваться второй инструкцией. Так, пользователю необходимо провести по значку «пробел», вправо или влево. После этого язык ввода будет изменен. В таких случаях на пробеле пользователь увидит стрелки вправо и влево.

Как поменять стандартную клавиатуру
Одним из преимуществ смартфона под управлением Андроид, можно считать возможность настройки каждого элемента управления под пользователя. Это же относится и к способу ввода текста. Стандартный интерфейс можно заменить на любой другой, который будет иметь изображения или отличное отображение букв.
Заменяется стандартная клавиатура достаточно легко. Для начала, пользователю необходимо скачать ее. В магазине есть множество приложений, которые предоставляют другой интерфейс клавиатуры. После этого, ее следует установить. Для этого необходимо воспользоваться следующей инструкцией:
- Открыть настройки смартфона.
- Выбрать раздел «Язык ввода».
- Перейти к пункту «Экранная клавиатура».

- На экране отобразится список клавиатур, которые установил пользователь. Необходимо выбрать одну из них.
- Подтвердить свои действия, нажав на «ОК».

В этот же момент пользователю нужно отключить старую клавиатуру, если этого не произошло автоматически. Также важны моментом будет проверка нового способа ввода. Он должен полностью работать. Чтобы это сделать, необходимо открыть заметки или любое сообщение. После этого, ввести текст с новой клавиатуры.
Рекомендуется устанавливать только проверенные приложения. В противном случае, способ ввода может работать некорректно.
Лучшие приложения для замены стандартной клавиатуры
В магазине GooglePlay пользователь может найти множество приложений с различными клавиатурами. Все они будут содержать различные темы и оформления. Можно установить несколько программ и переключаться между способами ввода или же выбрать один подходящий вариант.
Gboard
Одной из самых популярных и часто используемых, будет Gboard. Клавиатура представлена компанией Google, и на многих смартфонах установлена автоматически. Если же ее нет в стандартных настройках, пользователь может загрузить из магазина.
Данная клавиатура содержит множество полезных функцией, голосовой ввод, автоматическое исправление текста, перемещение курсора, различные темы и многое другое. Разработчики регулярно выпускают обновления, в которых появляются новые полезные параметры.

SwiftKey
SwiftKey принадлежит компании Microsoft. Здесь также содержится множество полезных настроек, которые будут полезны пользователю при вводе текста. К ним можно отнести автоматическое исправления ошибок, а также подсказу слов.
Приложение поддерживает различные жесты, которые пользователь может настроить. Кроме того, есть возможность изменить размер клавиатуры, сделать ее больше или меньше на экране. Данная функция будет полезна, если окно ввода занимает слишком много места или же наоборот, пользователю неудобно вводить текст.

Fleksy
Приложение Fleksy содержит около 50 тем, которые можно применить к клавиатуре. Система ввода поддерживает различные жесты. Так, если необходимо удалить слово, достаточно провести влево по экрану.
Здесь же доступны специальные расширения, с помощью которых можно управлять буфером обмена, добавлять различные шаблоны, быстро переходить в приложения и многое другое.

Программа для смены интерфейса ввода GO Keyboard содержит более 300 различных шрифтов, а также, гиф-анимаций и эмодзи. Но данное приложение имеет платную подписку. Если ее не оформить, при использовании будет отображена реклама.

Что такое виртуальная клавиатура и как ей пользоваться
Многие смартфоны поддерживают несколько вариантов клавиатуры, виртуальную или встроенную, а также физическую. Последнюю можно подключить к устройству при помощи Bluetooth. В таких случаях смартфон используется в качестве компьютера. Особенно данная практика популярна с планшетами.
Однако, если пользователю не нужно печать большие тексты, подойдет стандартный способ ввода. Он не будет отображен на экране во время использования смартфона. Данное окно открывается в тот момент, когда необходимо ввести текст. Так, пользователю достаточно нажать на окно, в котором следует напечатать сообщение, чтобы клавиатура отобразилась. Закрыть ее можно несколькими способами, в зависимости от модели смартфона и версии прошивки.
Первый вариант заключается в том, что пользователь нажимает на любое место на экране, кроме самого поля для ввода текста. В некоторых случаях клавиатура содержит специальный значок сворачивания, который следует использовать, чтобы закрыть окно.
Пользователь может самостоятельно настраивать клавиатуру на смартфоне, выбирать языки, которые будут отображены, менять тему и шрифты. Для этого следует перейти в настройки самого устройства. Здесь необходимо выбрать пункт «Язык ввода». Затем, можно задавать необходимые параметры.
Как переключить язык на Android в интерфейсе
Кроме смены языка клавиатуры, пользователь также может изменить локализацию самого интерфейса. Для этого следует перейти в настройки смартфона и следовать инструкции:
- Перейти к разделу «Язык и ввод».
- Выбрать пункт «Язык», который расположен в верхней части окна.

- На экране будут отображены языки, которые можно установить в системе. Если здесь нет нужного, следует нажать на значок «+» или «Добавить».

После этого следует выбрать язык из предложенных. Если пользователь не видит в списке русского языка, значит прошивка не рассчитана на данную локализацию. В таком случае понадобится сменить саму прошивку или же русифицировать ее.
Как изменить язык ввода на Android и когда это нужно
Вопрос о том, как изменить язык ввода на Андроиде, а также, о возможных причинах такой проблемы, является достаточно актуальным.
Обычно телефон уже настроен с учетом вашего местонахождения, имея вид, соответствующий возможным приоритетам. А бывает, наоборот, язык системы не является вашим родным.
В случаях, когда первоначальная настройка устройства выполняется вами лично, система спрашивает о ваших языковых предпочтениях.
Если используемый по умолчанию язык имеется желание изменить, выполняем данную процедуру, воспользовавшись встроенными настройками.
Смена языка ввода и системы

- Открываем в главном меню телефона пункт «Настройки»;
- Выбираем вкладку «Язык и клавиатура» («Язык и ввод»);
- Отмечаем необходимый язык в предложенном списке;
- Вся система предстанет перед вами с учетом произведенного выбора.
Будьте осторожны, не слишком шутите, активируя китайские иероглифы. Обратная процедура может оказаться несколько сложнее описанной.
Смена языка ввода

Клавиатура Андроида, при наборе текста, по умолчанию, снабжена двумя языками. Первый – ваш «родной», второй может быть любым, вплоть до китайского. Решение вопроса, когда дело касается клавиатуры, не сложное.
Чтобы наполнить арсенал клавиатурных языков удобным, лично вам, содержимым, выполняем следующее:
- Снова заходим в меню телефона, открываем «Настройки»;
- Открываем вкладку «Язык и клавиатура»;
- Ищем раздел «Настройки клавиатуры»;
- Выбираем вкладку «Международная клавиатура»;
В некоторых моделях и версиях Андроид необходимо нажать на пункт «Клавиатура», подержать несколько секунд, в выпавшем списке убрать галочку с пункта «Язык системы». После чего, активируется меню «Активные способы ввода»;
При выборе языков в многочисленном списке, не стоит выбирать лишние. Это будет доставлять вам массу неудобств во время ввода текста, требующего переключения раскладки клавиатуры.