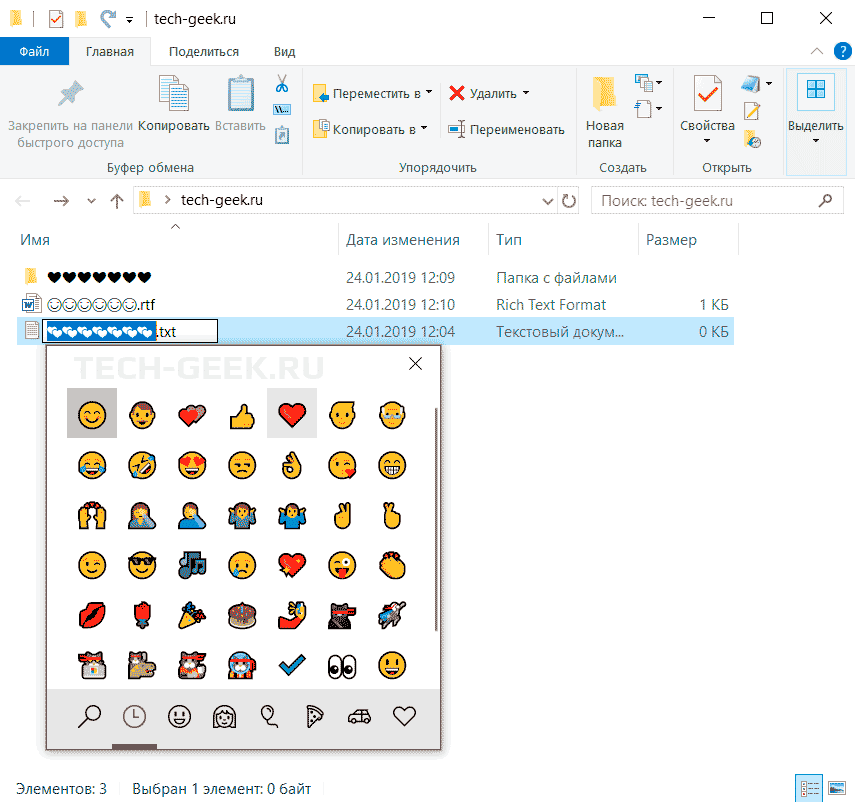Эмоджи в имени папки или файла в Windows 10
Как использовать смайлики Эмодзи (Emojis) в именах папок и файлов
В последнее время смайлики Эмодзи (emojis, эмоджи) используются людьми почти везде. В большинстве своём, сообщения в социальных сетях, комментарии, SMS, тексты, не обходятся без них. Сегодня же мы поговорим о другом, необычном месте их применения.
Как известно всем, присвоить новое название или переименовать файл либо папку в рамках операционной системы Windows — довольно простое и понятное для пользователя действие. В соответствии с установленными по умолчанию правилами, в их именах могут быть использованы буквы, цифры и определённые специфические символы.
В новой ОС Windows 10 есть встроенная функциональная возможность, которая может быть полезной для работы с именами объектов. Задействовав её, пользователь может добавить смайлики Эмодзи в названия файлов и папок, что сделает их еще более интересными и легко узнаваемыми.
Скорее всего, вы заметили, что добавление Emojis невозможно при переименовании с помощью аппаратной клавиатуры компьютера. В то же время, если вы используете Windows 10, то можете с легкостью использовать смайлы в именах другим способом.
Воспользовавшись встроенной сенсорной клавиатурой (не следует путать с экранной), мы сможем добавлять Emojis в названия всех типов документов и каталогов. Все действия, которые необходимо предпринять пользователю, заключены в 4-х простых шагах.
СМАЙЛИКИ ЭМОДЗИ
Для начала необходимо вызвать сенсорную клавиатуру. Давайте начнем с этого шага, так как не многие пользователи знают, как это сделать. Щелкните правой кнопкой мыши на пустом месте на Панели задач. В меню выберите опцию «Показать кнопку сенсорной клавиатуры».

Далее перейдите к местоположению того объекта, в название которого требуется внести изменения. Нажатием правой кнопки мыши, вызовите его контекстное меню и нажмите пункт «Переименовать». В качестве альтернативы вы также можете воспользоваться функциональной клавишей F2 для такого же действия.

Отобразите на экране сенсорную клавиатуру, нажав на её кнопку в Панели задач. Щелкните по значку смайлика, который расположен в левой нижней части клавиатуры, для просмотра всех доступных эмоций.


В заключение кликните на нужные смайлики Эмодзи, которые будут использованы вами в качестве названия или какой-либо его части. Они могут быть расположены в произвольном месте имени файла или папки. Спасибо за внимание!
Панель Emoji в Windows 10: как включить, использовать или отключить?
Читайте, о панели Эмоджи Смайлов в Windows 10. Как её включить, отключить и использовать. В быстроразвивающемся мире меняются и способы общения людей. Люди часто заменяют обычный разговор перепиской при помощи сообщений, благодаря множеству доступных приложений («Skype», «Viber», «Telegram», «WhatsApp» и т.д.).

«Панель Emoji» в Windows 10
И часто выражают свои эмоции не словами, а картинками. Наибольшую популярность приобрели картинки под названием «Emoji» («эмодзи» или «смайлик»). Гораздо проще и быстрее отправить собеседнику картинку с улыбающимся «смайликом» или «сердечко», чтобы полнее выразить свои чувства. Спектр картинок «Emoji» достаточно большой и непрерывно дополняется все новыми вариантами. Поэтому разработчики операционной системы «Windows 10» добавили возможность использования «Emoji» в различных приложениях «Windows 10»: «Microsoft Word», «PowerPoint», обычный «Блокнот» и т.д.
Корпорация «Microsoft» выпустила операционную систему «Windows 10» и постоянно продолжает работу над ее усовершенствованием. Выходят новые версии обновлений, протестированные пользователями, которые значительно упрощают процесс использования «Windows 10». В одном из последних обновлений «Windows 10 Fall Creators Update» был обновлён и значительно упрощён доступ к панели картинок «Emoji».
Как включить «Панель Emoji» в Windows 10
В старых версиях «Windows 10», когда вы хотели вставить картинку «Emoji» в свое сообщение, чтобы ярче выразить свои эмоции, вам приходилось открывать и использовать приложение «Сенсорная клавиатура». Вы можете включить доступ к «Сенсорной клавиатуре», просто щелкнув правой кнопкой мыши на «Панели задач» и выбрав опцию «Показать кнопку сенсорной клавиатуры».
Теперь в области уведомлений «Панели задач» будет добавлен значок «Сенсорной клавиатуры».
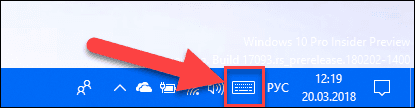
Вы можете щелкнуть по значку клавиатуры и вызвать приложение «Сенсорная клавиатура» на экран, а затем нажать значок смайлика рядом с клавишей «Пробел», чтобы использовать картинки «Emoji».

В итоге вы получите возможность выбрать из предложенных вариантов любую картинку «Emoji», которая вам необходима по вашей тематике.
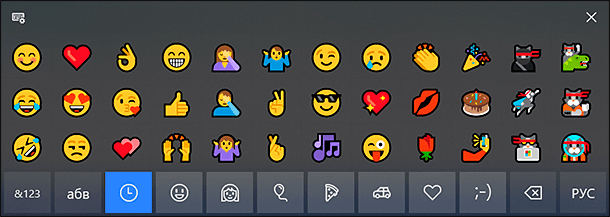
С выпуском обновления «Windows 10 Fall Creators Update» корпорация «Microsoft» переработала и добавила новую автономную панель «Emoji» в более свежие версии «Windows 10». Теперь вы можете использовать эту новую панель для прямого добавления картинок «Emoji» в любом месте.
Чтобы получить доступ к новой «Панели Emoji», вам просто нужно нажать вместе сочетание клавиш «Windows + .» (клавиша «Windows» + «Точка») или «Windows + ;» (клавиша «Windows» + «Точка с запятой»), и «Панель Emoji» будет открыта.
Когда вы используете сочетание горячих клавиш, «Windows» запускает «Панель Emoji» на экране. Теперь вы можете использовать полосу прокрутки картинок «Emoji», представленных в окне, и выбрать желаемую картинку по своему усмотрению. Также вы можете передвигаться по «Панели Emoji» с помощью элементов управления на клавиатуре. Например, для перемещения между разными картинками «Emoji» используйте клавиши навигации (клавиши со стрелками) клавиатуры; для переключения между доступными категориями картинок «Emoji», указанных в нижней панели окна, применяйте клавиши «Tab» или совместное сочетание клавиш «Shift + Tab»; нажмите клавишу «Enter», чтобы подтвердить выбор картинки «Emoji». Чтобы закрыть «Панель Emoji», вам необходимо нажать крестик, находящийся в правом верхнем углу панели, или просто нажать клавишу «Esc» на клавиатуре.
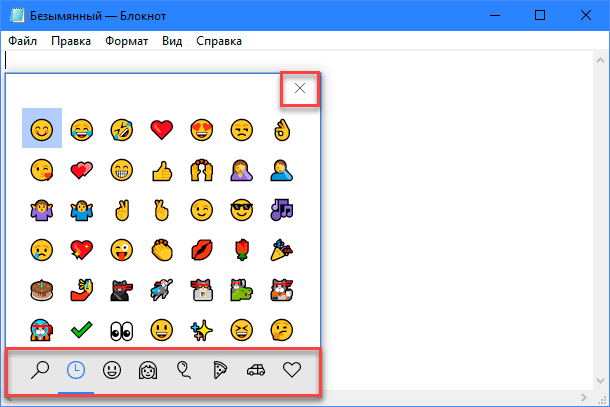
Как отключить «Панель Emoji» в Windows 10
Многим пользователям «Windows 10» обязательно понравится это новое дополнение, особенно если они много времени проводят в общении с использованием соответствующих приложений. Но некоторые пользователи могут посчитать это дополнение бесполезным. Если вы не собираетесь использовать «Панель Emoji», то вы можете отключить ее с помощью этого руководства.
Здесь мы расскажем вам, как отключить горячие клавиши для запуска «Панель Emoji» в «Windows 10». Это поможет вам предотвратить ее внезапное появление, если вы случайно или по ошибке нажмете их сочетание.
Итак, если вы решили отключить «Панель Emoji» в «Windows 10», то выполните следующие действия:
Нажмите совместно комбинацию клавиш «Windows + R», чтобы запустить диалоговое окно «Выполнить», затем введите в поле командной строки «regedit» и нажмите кнопку «ОК» или клавишу «Enter».
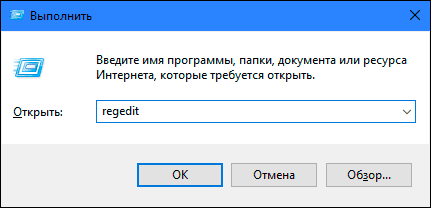
Функция контроля учетных записей выдаст вам предупреждающее сообщение «Разрешить этому приложению вносить изменения на этом устройстве?», нажмите «Да», чтобы подтвердить свой выбор и открыть приложение «Редактор реестра».
Примечание: Любые действия с реестром (создание, редактирование, удаление) вы должны выполнять очень внимательно. Если изменения реестра будут внесены неверно, то в операционной системе может произойти сбой, могут возникнуть проблемы с корректной работой отдельных приложений компьютера или с его запуском. И восстановить систему в исходное состояние будет достаточно сложно. Поэтому вам необходимо сделать резервную копию реестра, прежде чем вы будете вносить в него любые изменения. Для этого в окне «Редактор реестра» в ленте главного меню нажмите вкладку «Файл» и выберите раздел «Экспорт». Выберите место для хранения копии реестра и нажмите кнопку «Сохранить». Теперь вы всегда можете воспользоваться сохраненной копией реестра при необходимости.
В левой панели приложения «Редактор реестра» перейдите по следующему адресу:
Или введите его в строке состояния под лентой главного меню в окне приложения «Редактор реестра». Этот способ позволит быстрее найти необходимую папку реестра и не ошибиться, так как большое количество разделов очень похожи друг на друга.
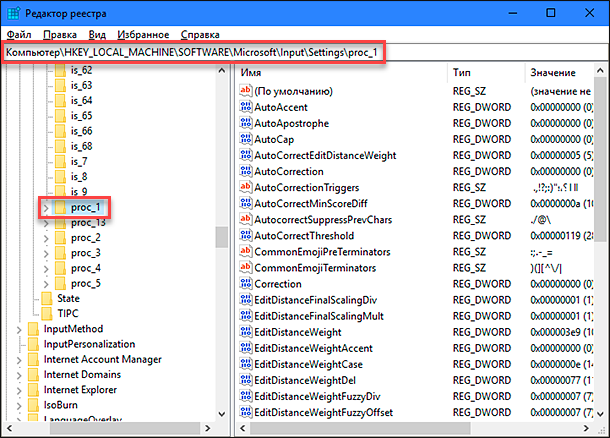
Чтобы отключить возможность использования горячих клавиш, вам необходимо изменить параметр «DWORD» «EnableExpressiveInputShellHotkey». Этот параметр «DWORD» присутствует в разных подразделах в каталоге «proc_1» в зависимости от выбранного вами региона или локации вашего компьютера.
Мы выбрали регион США в параметре «DWORD», который находится по следующему адресу:
HKEY_LOCAL_MACHINE SOFTWARE Microsoft Input Settings proc_1 loc_0409 im_1
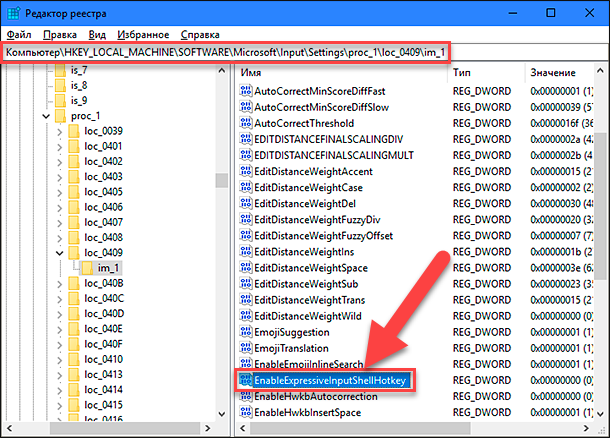
Примечание: Лучший способ узнать параметр DWORD – это перейти по следующему адресу:
HKEY_LOCAL_MACHINE SOFTWARE Microsoft Input Settings proc_1
Затем нажмите вместе сочетание клавиш «Ctrl + F» или нажмите правой кнопкой мыши по указанному адресу, и в открывшемся меню выберите раздел «Найти», чтобы открыть окно поиска.
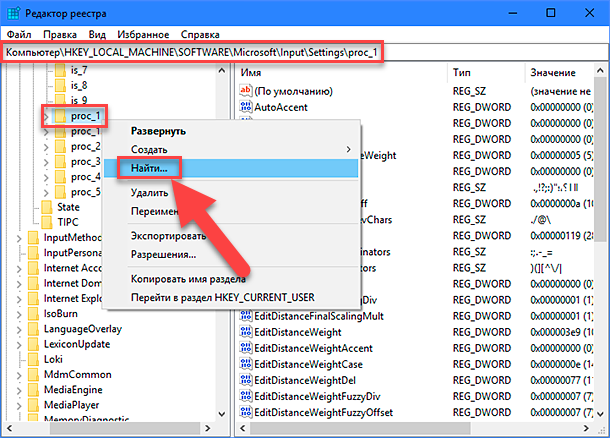
Введите поисковый запрос «EnableExpressiveInputShellHotkey» в текстовом поле и нажмите клавишу «Enter» или кнопку «Найти далее».
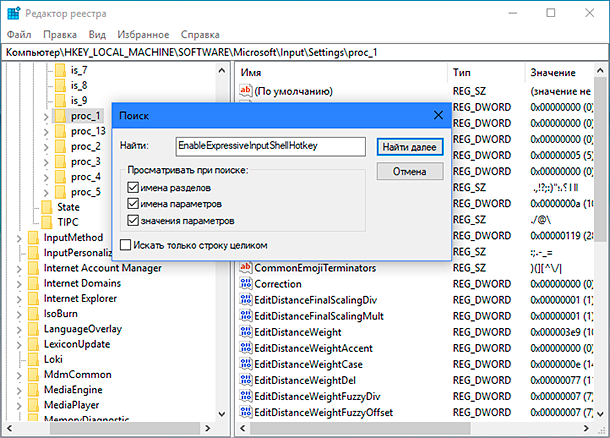
Результат поиска будет показан автоматически, и в правой панели вы сможете увидеть искомый параметр «DWORD».
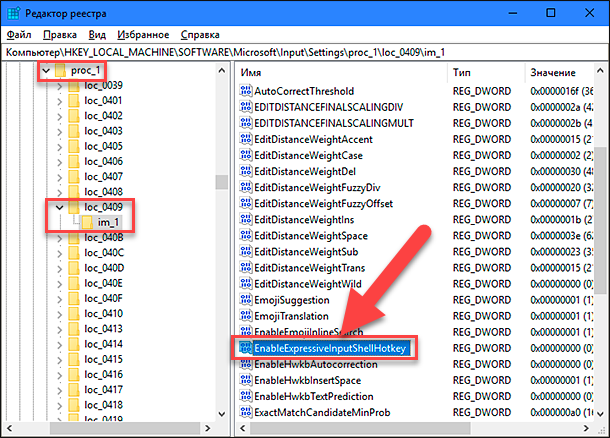
Теперь нажмите правой кнопкой мыши по параметру «DWORD» «EnableExpressiveInputShellHotkey» и выберите раздел «Изменить», или дважды щелкните на нем, чтобы открыть окно «Изменение параметра DWORD (32 бита)».
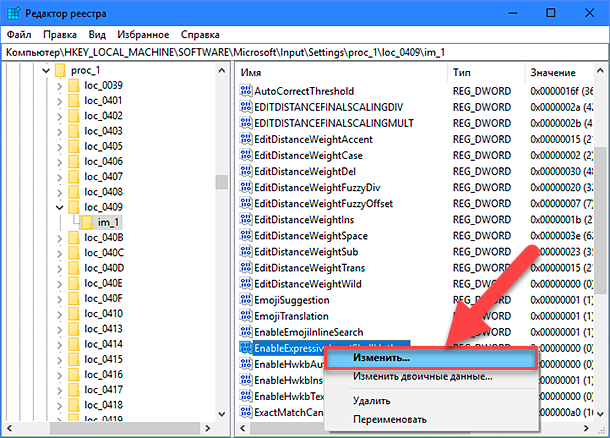
В поле раздела «Значение» введите цифру «0» и нажмите кнопку «ОК» или клавишу «Enter», чтобы сохранить изменения.
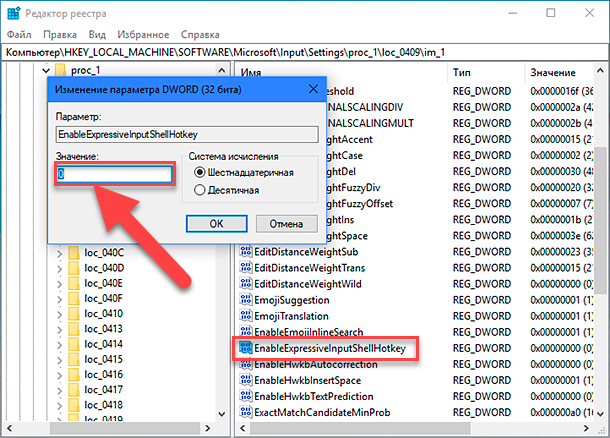
Теперь возможность вызова «Панели Emoji» с использованием сочетания горячих клавиш будет отключена. Если вы решите снова включить «Панель Emoji» в будущем, то выполните заново алгоритм действий с приложением «Редактор реестра» и просто измените значение параметра «DWORD» «EnableExpressiveInputShellHotkey» на цифру «1». После сохранения внесенных изменений возможность применения сочетания горячих клавиш для вызова приложения «Панель Emoji» будет активирована.
В этом руководстве мы показали, где вы можете использовать картинки «Emoji», а также каким способом включить и отключить «Панель Emoji» в операционной системе«Windows 10».
Comments
Помогите пожалуйста, позавчера я нормально открывала панель эмодзи. Вчера уже перестало открываться. Я порылась в настройках, и отключила «Не закрывать панель автоматически после ввода эмодзи» и всё стало нормально, панель эмодзи открылась. Но сегодня я опять встретила эту проблему, я нажимаю Win + . и Win + ; и ничего. Панель не открывается. Я попробовала включить «не закрывать панель автоматически после ввода эмодзи» и ничего не изменилось. Панель опять не открывается. Что мне делать с этим? Помогите пожалуйста.
Попробуй проверить целостность кеша, и убедись что у тебя есть права администратора когда ты изменяешь какие-то настройки, убедись что твой пользователь является “владельцем” диска С.
Эмоджи в имени папки или файла в Windows 10.
В статье описывается способ как добавить смайлы эмоджи в имени папки или файла в Windows 10.
В одной из предыдущих статей мы добавляли некоторые специальные символы в текстовый документ. Для тех пользователей, что привыкли уделять визуальным элементам Windows больше внимания, я хотел предложить вот такой трюк. С помощью свойств быстрых клавиш вы можете выделять некоторые файлы и папки среди прочих. То есть добавить вместо привычных символов в названии папки вы увидите пресловутые Эмоджи: сердечки, смайлы и прочее, что заметно выделит вновь созданные файл или директорию среди прочих. Такие пертурбации можно проделать с названием целого диска или тома.


Кое-что о символах в имени файла…
Пользователи со времён пользования Windows XP и даже ранее помнят, что всякий раз при попытке разбавить название файла или папки каким-нибудь специальным символом, его подстерегала ошибка типа:
И до сей поры список этих знаков неизменен:
В новейших версиях Windows всё, казалось бы, без изменений. Но в Windows 10 отдельной статьёй добавилась возможность заменить буквенно-цифровые сочетания на Эмоджи. Так что переходим к делу.
- создаём новую папку/файл в любой директории

- зажимаем F2 для подготовки к смене имени
- после подсветки символов для редактирования названия зажимаем сочетание клавиши Windows с точкой или точкой с запятой: WIN + ; или WIN + .
- появится окно выбора Эмоджи

- выбираем мышкой понравившиеся (эмоджи в имени папки или файла обесцветятся, сразу предупреждаю)
- пользуемся возможностью выделиться.
Как использовать смайлы в названии папок и файлов Windows 10

Каждый пользователь умеет изменять имя папки и файла в Windows 10. Но не все знают, что в название папки и файла можно вставлять смайлы Эмодзи. Возможно, это не самый интуитивно понятный способ присвоения имен папкам, но если вам важны визуальные элементы, то добавление одного или нескольких смайлов к имени папки или файла может быть хорошей идеей. В этой статье я покажу как вставить смайлы в название папки или файла в Windows 10.
Раньше для добавления смайлов в имена файлов и папок использовались обычные символы, которые накладывали некоторые ограничения. Вы не могли использовать в имени папки или файла косую черту или звездочку, так как оба эти символа используются системой. Но в последних обновлениях Windows 10 все изменилось.
Смайлы в названии папок и файлов
В последних версиях Windows 10 появилась удобная панель смайлов. Более подробно об этом рассказывалось в статье «Смайлы в Windows 10».
Если на вашем ПК установлены последние обновления Windows 10 1803 или 1809, вы можете получить доступ к этой панели, нажав комбинацию клавиш «Win + ;» (клавиша Win находится в нижнем левой части вашей клавиатуры, рядом с клавишей Alt) на клавиатуре.
- Чтобы использовать смайлы в имени папки или файла, перейдите к файлу и нажмите на кнопку «Переименовать». Тоже самое можно сделать нажав на клавишу «F2».

- Когда поле изменения имени войдет в режим редактирования, откройте панель смайлов Эмодзи, нажмав сочетание клавиш «Win + ;«.
- После того, как панель смайлов открыта, кликните по смайлику, который вы хотите вставить в название папки или файла.

- Вы можете использовать комбинацию цифр, букв и смайликов. Закончив ввод смайлов, закройте панель и один раз нажмите клавишу ввода, чтобы сохранить имя новой папки.
К сожалению, смайлы не будут цветными. Они остались черно-белыми и выглядят так же, как на панели смайлов эмодзи до добавления панели эмодзи в Windows.
У вас не будет проблем с использованием смайлов в именах файлов или папок, однако вы столкнетесь с некоторыми трудностями при попытке доступа к этим файлам или папкам по сети через ссылку в других приложениях (например, связывание файла в MS Word) или вызывая его в командной строке.
Это связано с тем, что, хотя Windows 10 и может отображать смайлы Эмодзи, она не может изменять правила, применяемые к файлам связанным с сетью или командной строкой. Оба по-прежнему имеют свои ограничения. Это не значит, что вы вообще не сможете получить к ним доступ. Возможно, придется выяснить, какой юникод применяется к смайликам, использованным вами, и попробовать использовать это в имени файла (папки), при попытке сослаться на него. При работе с приложениями могут так же возникнуть проблемы. Поэтому по нашему мнению, лучше все-таки придерживаться буквенно-цифровых имен.
Как переименовать папку или файл в Windows 10

Как изменить название файла или папки на компьютере или ноутбуке, работающем под управлением Windows 10
Если перед вами стоит такая задача, как переименовать файл или папку, находящуюся на жестком диске или на подключенных к компьютеру устройствах хранения информации, и вы не знаете как это сделать — значит, вы, скорее всего, начинающий пользователь.
Изменить имя директории (папки) или любого файла на компьютере можно довольно просто, алгоритм действий будет одинаковым для любого типа файла и, проделав это один раз, ввиду простоты процедуры, в дальнейшем, вам уже не понадобятся никакие инструкции, для ее повторения.
Итак, для того, чтобы переименовать файл или папку:
- Наведите курсор мыши на нужный объект и кликните по нему ПРАВОЙ кнопкой мыши, для вызова контекстного меню
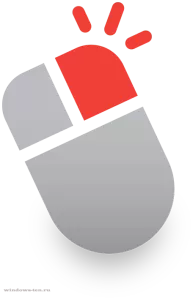
После нажатия на папку или файл правой кнопкой мыши, появится список возможных действий (контекстное меню), в котором нужно выбрать строку «Переименовать», кликнув по ней уже ЛЕВОЙ кнопкой мыши.
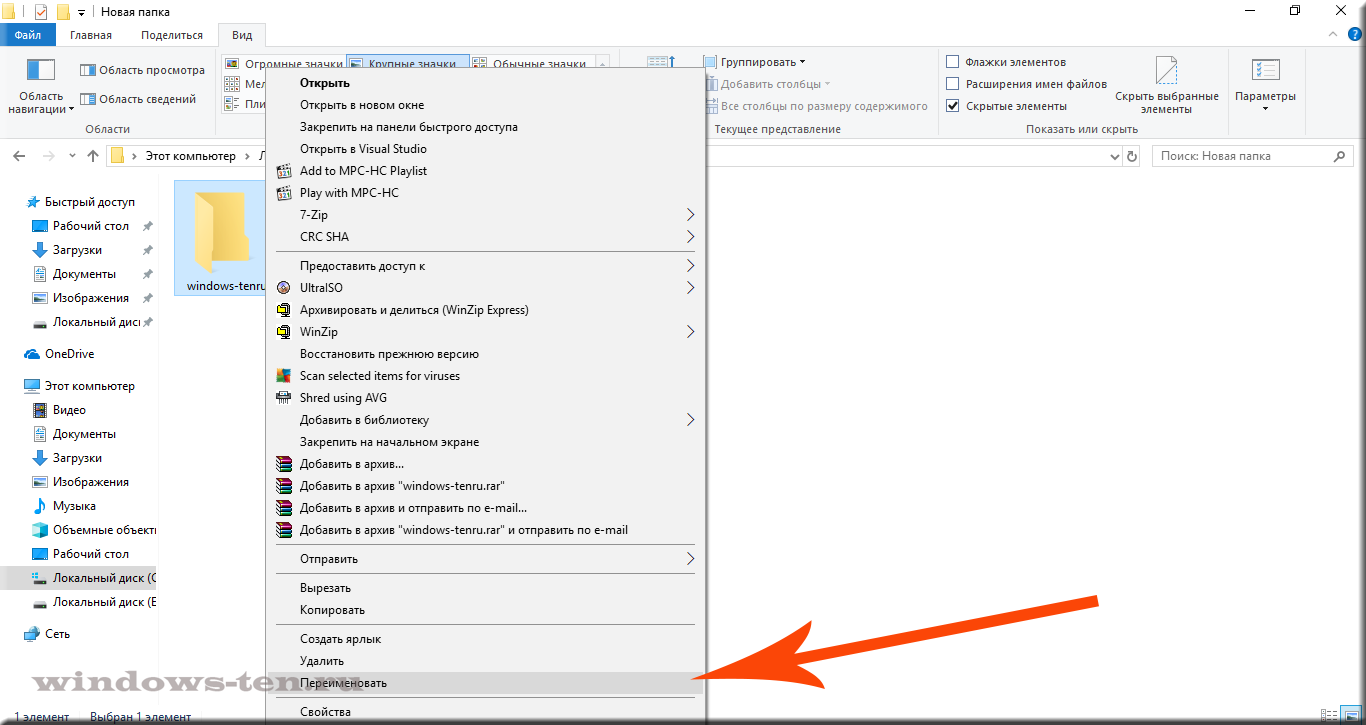
.
(количество строк в контекстном меню (списке, вызванном правой кнопкой мыши) — может отличаться в каждой системе, но, строка «Переименовать» будет обязательно! Как правило, она находится ближе к концу списка)
Сразу после нажатия на строку «Переименовать», предыдущее название папки или файла выделится синим цветом, что будет говорить его готовности к изменению текста в имени
Убирать (удалять) ничего не нужно, просто начните ввод текста при помощи клавиатуры («старые» символы исчезнут при вводе автоматически)
(Не имеет значения, какой кнопкой мыши и по какому элементу вы щелкните — это действие приведет к тому, что введенный в имени файла или папки текст зафиксируется как его название. Нажать нужно/можно на все что угодно, кроме самого файла/папки.)
.
Emojis σαν ονόματα φακέλων, αρχείων και δίσκων στα Windows 10
Στα Windows 10, μπορείτε να χρησιμοποιήσετε Emojis ( ) για να ονομάσετε αρχεία ή φακέλους. Παρακάτω θα δούμε πως μπορείτε να δώσετε διαφορετικά ονόματα στα αρχεία, τους φακέλους, ή ακόμα και στους δίσκους που έχετε στο σύστημά σας, με την ενσωματωμένη δυνατότητα Emoji Panel.
Τα Emojis είναι χαμογελαστά εικονίδια και ιδεογράμματα που χρησιμοποιούνται από διάφορες εφαρμογές, κυρίως από προγράμματα συζητήσεων και στιγμιαίων μηνυμάτων.
Τα σύγχρονα smileys, είναι τα “Emojis”, και για την εμφάνισή τους χρησιμοποιούνται χαρακτήρες Unicode ή και μερικές φορές εικόνες. Υποστηρίζονται από πάρα πολλές εφαρμογές σε κινητές πλατφόρμες, αλλά και από εφαρμογές του Windows Desktop.
Η υποστήριξη έγχρωμων emoji είναι σπάνια, εκτός εάν η εφαρμογή υποστηρίζει το χαρακτηριστικό DirectWrite. Το Android, το iOS και το λειτουργικό των Windows από τα Windows 8 και μετά μπορούν να αποδώσουν emojis μέσω γραμματοσειρών Unicode.
Από το Windows 10 build 16215 και μετά, η Microsoft απλοποίησε τη διαδικασία εισαγωγής και εύρεσης emoji χρησιμοποιώντας ένα φυσικό πληκτρολόγιο για τα εικονίδια.
Πριν συνεχίσετε, θα πρέπει να γνωρίζετε ότι υπάρχουν ορισμένοι ειδικοί χαρακτήρες που δεν μπορείτε να χρησιμοποιήσετε σε ονόματα αρχείων ή φακέλων. Έτσι θα πρέπει να αποφύγετε να χρησιμοποιείτε τους παρακάτω ειδικούς χαρακτήρες: `
Για να χρησιμοποιήσετε Emojis σαν ονόματα φακέλων και αρχείων στα Windows 10, κάντε τα εξής.
Ανοίξτε την Εξερεύνηση αρχείων και επιλέξτε ότι θέλετε να μετονομάσετε. Μπορεί να είναι ένα αρχείο, ένας φάκελος ή μια μονάδα δίσκου.
Πατήστε το πλήκτρο F2 ή επιλέξτε Μετονομασία με δεξί κλικ για να επεξεργαστείτε το όνομα του αρχείου ή του φακέλου που θέλετε.
Μπορείτε να επιλέξετε παραπάνω από ένα αν θέλετε. Πατήστε το πλήκτρο Enter για να επιβεβαιώσετε την αλλαγή και να κλείσετε τον επεξεργαστή ονομάτων αρχείων.
Σημείωση:
Θα είναι δύσκολο να έχετε πρόσβαση σε αρχεία και φακέλους με emoji στα ονόματα μέσω της γραμμής εντολών. Με τις προεπιλεγμένες ρυθμίσεις, η εφαρμογή εντολών εντολών των Windows 10 δεν μπορεί να αποδώσει σωστά τα emojis.
Ωστόσο, μπορείτε να έχετε πρόσβαση χρησιμοποιώντας τη λειτουργία αυτόματης συμπλήρωσης ονόματος. Μπορείτε να πατήσετε επανειλημμένα το πλήκτρο Tab μέχρι να δείτε το όνομα αρχείου που χρειάζεστε.